Selles õpetuses on juttu visiitkaardi loomisest. Varem oleme juba teinud vastava kirjapaberi maastikuarhitektuuri ja aiaehituse jaoks teises õpetuses. Muidugi puudub veel sobiv visiitkaart. Ja selle loomine pole sugugi raske. Soovin aga seda õpetust tõeliselt suurepäraste nippide ja trikkidega täiendada. Seega lugege kõige parem kõik läbi lõpuni.
Lähme pihta: Sammud 1–10
Samm 1
Meie kolleeg Dennis on siin juba mitu varianti valmistanud.
Eriti ütlesin Dennisile: "Inimene, too sisse selline pisut mänguline variant, kus kohe näha, millega tegu on, ilma et peaksin midagi lugema."
Selles näites on need lehed ja lepatriinu, mis viitavad kohe loodusele ja võivad isegi seostuda aia- või maastikuarhitektuuriga. Siin näete esikülge ja erinevaid tagakülgi näitena.

Valige lihtsalt välja enda lemmikvariant. Seega palju erinevaid variatsioone, arvan, et igaühele on midagi leida.
Samm 2
Hakkan nüüd lihtsalt kaarti tegema. Tagakülg, mis mulle kõige rohkem meeldib, on see siin:
Tagaküljel on suhteliselt suur logo ja ka nimi koos sees. See on hetkel muidugi veel Musterman, aga sinna kantakse hiljem teie ettevõtte nimi ja logo. Ma ei näita praegu, kuidas seda logo luuakse, see pole hetkel teema ja selleks on meil teisi õpetusi.
Samm 3
Olgu, lähme siis Fail>Uus>Dokument. Kahekordseid lehti me ei vaja. Tahan, et lehed kuvatakse järjestikku. Laiuseks ja kõrguseks märgin oma valitud formaadi, see on 85 mm laius ja 55 mm kõrgus. See on tavapärane visiitkaartide formaat. Jätn pärandi vaikimisi seadetele. 3 mm serv on trükikojale, et nad saaksid veidi kärpida ja ei tekiks kuskil valget serva.
Hea, see on nüüd vorming, ja hakkame pihta.
Samm 4
Punane raam on lõike markeering. Näiteks taustatekstuur tuleb lõikeni vedada, et see kataks kaardi ala täielikult. Must raam on tegelik formaat, kuhu hiljem lisatakse kõik elemendid.
Hakkan nüüd esikülge kujundama ja paigutan siia logo. Vajutan seega Ctrl+D asetamiseks ja valin selle failibrauserist välja.
See on nüüd otse minu hiirekursori küljes ja saan seda paigutada nagu soovin. Geniaalne on see, et suurust muutes saan samal ajal koos hiirega lohistamisega seda liigutada, kui hoian all Leertasti. Kui olen logo paigutanud ja suurus vajab veel kohandamist, siis saan seda hoides Ctrl+Shift-klahvi proportsionaalselt suurendada.
Samm 5
Tahan, et see kõik oleks ilusasti keskel, pole probleemi. Siin on joon, mis ilmub, kui jõuan visiitkaardi keskele.
Kui teie juures see nii pole, vaadake lihtsalt menüüst Vaade>Olukorra ja juhtjoonte ruudustik>Intellektuaalsed juhtjooned. Ma armastan neid joontesid, aga ma arvan, et need pole eriti kaua kasutatav olnud. Ma arvan, alates CS5-st või võib-olla isegi CS4-st. Kui teie versioon on vanem, siis te ei näe seda kahjuks. Sellisel juhul peate näiteks tõmbama joonise Joonlauast ja siis klõpsima seda sirgjooneliselt keskel.
Samm 6
Näiteks trikk number 2 oleks, et nüüd tõmban siin kasutades Ristküliku tööriista raami (eelistatult ilma kontuurita). Siis saan öelda, et tahan siia täpselt poole laiusest. Tahan selle punkti vasakul poolel ja ütlen sellest 50%. Seda saan otse sisestada ülemises Juhtpaneelis ja juba näen, kus joon lõpeb, ja võiksin sinna tõmmata juhtjoone. Seega täpselt keskele.
Samm 7
Nii nagu öeldud, viib palju teid Rooma või hea tulemuseni.
Tekstuuri valin failibrauserist Ctrl+D, paigutan selle ja saan kohe suurust muuta sedasi, et see ulatuks üle lehemargi välise raami. Ctrl+Ö abil nihutan tekstuuri kihi logo alla. Kui te nüüd kadedalt vaatate - Ah, mul polegi tekstuuri, kuidas ma sinna juurde pääsen? – võite seda loomulikult ka ise luua või väikese vihjena: Kui teil peaks olema meie DVD Suure tekstuuripakett, võite sealgi vaadata, kas sobiv tekstuuri on. Kui ma näiteks vaatan selles DVD-s jaanud jaotist "Puit" ning ütlen – Ah, tahaksin väga sellist kaunist puidutekstuuri, siis muidugi see on võimalik.
Samm 8
Nüüd lihtsalt sisestage valitud tekstuur Photoshopi. Selleks kopeerin pildi, avan Photoshopi ja võin seda juba vastavalt ette valmistada. Selleks vajutan Ctrl+N Fail>>Uus ja saan nüüd sisestada suuruse. Ma teen seda millimeetrites, sest olin juba maininud:
85 Laius ja 55 Kõrgus. Siiski pean siin igale poole veel lisama 3 millimeetrit lõike serva, siis meil on sama formaat nagu InDesignis loodud, koos lõike lisamisega. Seega on 91 Laius ja 61 Kõrgus ning kõik see palun 300 dpi Eraldusvõime, et kõik oleks terav.
Samm 9
Siis saan tekstuur sisestada ja näen juba, et see on vähemalt sama suur kui loodud tööala. Põhimõtteliselt võiksin selle juba praegu salvestada. Kui tundub, et struktuurilt on liiga suur, saan seda ka veel vähendada. Selleks teen aktiivseks Transformatsioonikontrolli ja vähendan seda siis. Hea on see, et meie CD tekstuurid on õmblusteta korduvtöödeldavad. Kui tekstuur on siis väiksem kui tööala, saan Alt-klahvi all hoides tekstuuri koopia täpselt kõrvale nihutada ja siin pole üleminekut näha.
Samm 10
Ja siis ma ütlen lihtsalt Fail>>Salvesta kui…, nimeks "tekstuur_uus.psd" ja saan selle nüüd kohe InDesigni sisestada käsu Ctrl+D abil. Avaneb failibrauser, millest valin tekstuurifaili. Siis on mul otse hiirekursori küljes eelvaatepilt, saan kohe klõpsata otse üleval vasakul nurgas ja saada kohe õige suuruse, sest olin selle juba Photoshopis vastavalt ette valmistanud.
Parima ekraanikvaliteedi jaoks võime nüüd klõpsata Ctrl+Alt+H, sest InDesign näitab vaikeolekus sellist keskpärast kuvamist, et kõike saaks kiiresti näidata. Kiire arvutiga, millel on palju RAM-i, saab seda julgelt näidata parema kvaliteediga. Ctrl+Ö liigutab uue tekstuuriga kihi uuesti järk-järgult taha. Seal saab ka otse võrrelda, milline tekstuur meeldib rohkem.
Sammud 11–20
Samm 11
Väike trikk: Selles Kihipaanis paremal küljel saan näiteks selle tekstuuriga lihtsalt välja lülitada – täpselt nagu Photoshopis; lihtsalt vajuta silmale.
Selles olukorras, leian, on tekstuur liiga tugevalt nähtav. Ma saan aga - ja see on hea -, ilma et peaksin Photoshopi minema, määrata siin läbipaistvuse. Äkki tahan ainult 25%, siis näeks kõik välja nagu allpool näidatud. Ma võin alati öelda, et eelistaksin siiski teist tekstuuri. Olles ühe kihi Kihipaani all klõpsanud selle kihi silmale, välja- ja sisselülitamisele ning saan vaadata, milline variatsioon mulle kõige rohkem meeldib.
Samm 12
Võib-olla mõlemad koos, kuna 25% -lise Kihipaaniga vähendatud puidutekstuuri kihiga on näha allpool olev teine kiht. Sedasi saate teha, nagu teile kõige paremini meeldib. Jätame aga algse tekstuuriga ja lülitame välja puidutekstuuri kihile. Nüüd on meil mallis veel nimi Aed ja maastikuarhitektuur kirjatüübiga Bitter Bold. Ma kopeerin teksti mallist Ctrl+C ja lisasin selle sisestamatult Ctrl+Shift+H. Seejärel valin uueks kirjatüübiks Myriad Pro, milles on päris palju lõike. Valin siit Bold ja keskendan teksti lehe keskele.
Samm 13
Template`is oli kirjas roheline tekst ja ma soovin seda siin ka. Ma saan nüüd teksti valida, haarata näiteks pipeti ja öelda, et tahan täpselt selle rohelise tooni logo pipetiga üle võtta. Kuna ma vajan värvi veel mitu korda, lisan värvi selle faili sees otse värviväljana.
Seega kutsun esile paremale värviväljade paleti, valin paletimenüüst uus värviväli, ja siis on automaatselt see roheline toon sisse kantud. Nimetan selle ka kohe roheliseks (selleks pean enne tühjendama linnukese valiku "nimi koos vääriväärtusega") ja siis on see siin olemas. Kuigi praegu on terve tekstiraam värviga täidetud. Seetõttu valin esivärvi värvi paletidest ilma, et see uuesti eemaldada. Kes soovib, võib näiteks lisada efekte nagu varjutus või midagi sellist, kuid see on maitse küsimus.
Samm 14
Märkan, et minu mallis on logo veidi suurem kui me siiani loonud oleme – pole probleemi, selleks on mitu trikki. Esimene neist on tegelikult üsna lihtne: ma vajutan samaaegselt vasaku hiireklahvi ja Ctrl+Shift, et saaksin graafikaraami proportsionaalselt suurendada. Halb selles on see, et siis ei ole logo enam kaardi keskel. Trikk seisneb selles (ja nüüd läheb keeruliseks): vajutage ka veel Alt klahvi, siis liigub see ühtlaselt keskelt kõigile külgedele välja ja jääb sinna, kuhu me tahame.
Nüüd, kui ma olen jõudnud nii kaugele, salvestan kogu selle Ctrl+S ja nimetan selle "visiitkaart".
Samm 15
Esikülg on nüüd valmis ja saame asuda tagakülje kujundamise juurde. Liigun nüüd lehtede paletti ja klõpsan nupul Uus leht loomiseks. Teine leht, mille olin valinud, oli veidi mänguline ja vajan taas sama tekstuuri. Saan selle otse ülevalt esiküljelt kopeerida, vajutan seal siis Ctrl+C ja tagasi teisel lehel Ctrl+V.
Kas tahan seda täpselt samale kohale lehel - väike nõuanne - vajutan Ctrl+Shift+Alt+V. Siin tuleb muidugi vastavalt lisada ka logo, mille kopeerin samuti esiküljelt. Põhimõtteliselt oleksin võinud kahe eelmise lehe lihtsalt kopeerida ja põhjal kõike vastavalt ümber paigutada. Näitan ka seda kiiresti. Kui ma siis tahan lehte kopeerida, lohistan selle Uus-märgisele lehtede paletis ja siis on mul sellest koopia. Siis on kõik kohe olemas, mida vajan.
Samm 16
Liigutan logo vajutatud vasaku hiireklahvi ja Ctrl+Shift proportsionaalselt veidi väiksemaks ja siis vasakule. Mallist näen, et sellel on Laiust 20 mm, seda saan ka vastavalt sisestada ülemisel Juhtelemendi paletis B`na. Kui proportsioone tuleb säilitada, siis palun aktiveerige paremal asuv kettimissümbol. Seejärel pean muidugi paremal Juhtelemendi paletis ütlema, et sisu peab raamiga kohanduma ja siis see sobib juba.
Tekst "Mustermann Garten und Landschaftsbau" läheb logo paremale. Selleks teen olemasoleva tekstivälja veidi väiksemaks. Logo on mallis pisut kõrgemal, umbes Y-väärtusega 21, ja selle väärtuse saan samuti otse Juhtelemendi paletis sisestada. Tekst läheb nüüd logo kõrvale samale kõrgusele (Y-väärtus = 21) ja peaks olema ka vertikaalselt keskel. Pole probleemi, saan teksti Valikute tööriista abil märgistada ja siis klõpsata lihtsalt keskjoondus.
Samm 17
Nüüd kopeerin teksti mallist siia vorminguta üle. Seda saab veel veidi väiksemaks muuta ja võib-olla kirjatüübist võtta veidi õhem. Valin siis Myriad Pro tavalise. Mallis on kõik vasakule joondatud, seega palun ka siin kõike vasakule joondada. Selleks tuleb loomulikult teksti suurust vähendada, seega võtan siin 8 pt.
Hea, näeb hea välja. Mis järgneb, on nagu siin juba näha, väiksem tekstiblokk aadressiga ja selle kopeerin malist ja lisasin täpselt logo alla. Nutikate juhendliinide abil näidatakse mulle kohe, kui kaugele võin minna, et see oleks samal kõrgusel logo`ga. Teksti suurus peaks olema väiksem - umbes 6,5 pt - ja valin nüüd jälle Myriad Pro kirjatüübi ning võin julgesti võtta mõne muu stiili. Näiteks valin siin Kondenseeritud, et kõik kenasti sobiks, ja värvun tekst siis ülalloodud värvivälja kaudu roheliseks. Teksti veidi lahtilaskmiseks suurendan ridaülestust Juhtelemendi-paleti kaudu. Kui tahan muuta vahemikku ainult ühe rea jaoks, märgin ka ainult selle rea.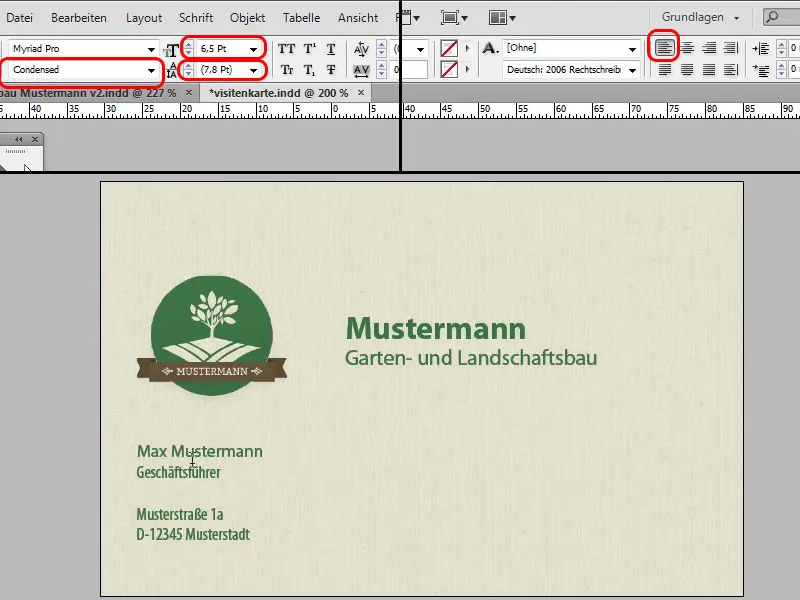
Samm 18
Kõige parem efekt saavutatakse, kui mul on aadressivälja vasakul ja all asuvatele samale kaugusele. Selleks saan teha abielemendina väikese ruudu, mis on sama suur kui kaugus vasakust servast logo graafikaraamini. Mõõdan selle kõigepealt vasakult ja keerate, seejärel asetan selle alla serva, et näha, kas kaugus on sama.
Seejärel lisame, nagu näha ka mallis, rohelise joone. Selleks võtan lihtsalt joonistuskontsu. Siis, kui olen tekstiraami kõrgusel, muudab hiir kuju. Siis olen täpselt sellel horisontaalsel joonel ja saan hoides Shift klahvi all joone vertikaalselt allapoole tõmmata. Muudame siin ka raami värvi roheliseks. Joont on natuke paksu, nii et muudame selle 0,5pt-sse.
Samm 19
Nüüd telefon, faks ja veeb. Saan olemasoleva aadressitekstikasti lihtsalt hoides Alt klahvi all paremale kopeerida. Vasakult riba tõmban juhisejoone, et näha, kas tekstiplokk on tõesti joonel ülemise osaga. Teksti paljundan uuesti mallist ja kleepin selle vorminguta. Font tuleb uuesti muuta Myriad Pro'ks - kuid seekord valime taas Tavaline.
Nüüd lohistan lihtsalt selle tekstibloki uuesti paremale, kopeerin teksti uuesti mallist ja lisin selle vorminguta. Siin võtan jälle natuke õhema fonti, seekord Light, et kõik sobiks ilusti kokku. Tõmbame tekstibloki siis veel natuke vasakule, et kaugus keskmisest tekstiblokkist ei oleks liiga suur.
Vaatame, kuidas see välja näeb. Kes soovib, saab nüüd kohandada nime ja ettevõtet suuruse poolest.
Samm 20
Nüüd lisame mängulised elemendid. Ctrl+D abil valin vastava faili failibrauserist ja paigutan kõigepealt lehe. Saate suurust individuaalselt kohandada. Ctrl+miinus abil suumin välja, keeran lehe õigesti ning hoides all hiireklahvi+Ctrl+Shift, suurendan seda proportsionaalselt. Lehtedele lisame nüüd ka lepatriinu ja selleks valin nagu alati Ctrl+D lepatriinu kuvamiseks ja seejärel pane sellele ülesse väiksem.
Kes soovib, võib sellele lepatriinule lisada varjutuse Juhtpaneelkohal klõpsates ja sellega näete, et see on täiesti valesti paigutatud. Seetõttu klõpsan mõjude menüüs (fx) varjutuse klahve valin, saan vastavalt nihet muuta ja samuti varju pehmendust kohandada.
Viimased sammud
Samm 21
Nüüd on visiitkaart valmis, see näeb väga hea välja ja nii võiks seda trükikotta viia. Kuid mis juhtub näiteks siis, kui ettevõttel on väga palju töötajaid? Siis oleks vaja pidevalt muuta nime, allkirja ja telefoninumbrit jne. Ühe inimese jaoks pole see probleem, kuid kui palju töötajaid, ei tahaks ma olla praktikant, kes neid asju alati sisse lööb. Või siis võib võtta Exceli tabeli. Ja sobib iga muu tabeliarvutusprogramm, nagu näiteks LibreOffice või OpenOffice. Isegi Google'i pilvetabeliga saaks hakkama.
Näitan seda näiteks. Siin on veerud eesnimi, perekonnanimi, ametikoht, telefon, faks, e-post ja pilt. Kui soovite visiitkaardil pilte näidata, peavad need olema samas kaustas või tuleb tabelisse lisada vastav tee.
Samm 22
Viel etwas Erklärung zum Einfügen der Bilder. Und zwar ist in der Tabelle mit den Mitarbeiterdaten eine Spalte mit der Spaltenüberschrift @Bild. Man muss vor diese Spaltenüberschrift ein @-Zeichen machen, damit InDesign versteht, dass es sich um Bilder handelt. Wenn ich jetzt in InDesign unter Fenster in Hilfsprogramme>Datenzusammenführung gehe, wird in der linken Spalte ein entsprechendes Icon angezeigt. Im Gegensatz zu den Texten, vor denen immer ein "T" steht. Vielleicht will ich ja Fotos von den Mitarbeitern noch auf der Visitenkarte haben.
Das Logo z.B. verschiebe ich weiter nach oben und links soll dann das Foto sein. Ich lege erst mal ein Rechteck ohne Kontur und Füllung an in der Größe, wie das Foto nachher angezeigt werden soll, und ziehe dann aus dem Fenster Dateizusammenführung das @Bild dort hinein. Das kann ich dann noch in der Größe ändern, so wie ich das haben möchte, und wenn ich jetzt im Fenster Dateizusammenführung auf den nächsten Datensatz weiterdrücke, ist hier gleich das Bild von der Praktikantin drin.
Muidugi see ei sobi suuruse poolest, nagu peaks olema, kuid enne tuleb otsustada, millises suuruses peaksid fotod olema. Photoshopis kärbitakse pildid soovitud suuruses. Seega see on loomulikult tore asi, et see töötab mitte ainult nimedega, vaid isegi piltidega.
Samm 23
See tabel salvestatakse siis csv-failina. Valikud, mida ma valisin olid: "Väljaeraldaja ,(koma)," "Tekstieraldaja ”(jutumärgid)". Eelistustes saab kõike muuta, see pole probleem. InDesign on piisavalt tark ja tuvastab, kus on millised sisud. Siin vajutan nüüd OK, hoian vaikeseaded ja lähen tagasi InDesigni.
Nüüd teen väljad natuke targemaks, ma tahan, et Mustermanni asemel võiks olla ka Musterfrau, nagu Exceli tabelis. Selleks lähen Aken>Tööriistad>Andmekombineerimine. Siis ilmub selline tagasihoidlik tööriistariba. Siin on täpselt kirjeldatud, mida tuleb teha.
Samm 24
Nüüd valin tööriistaribal Vali andmeallikas… ja valin siis äsja loodud csv-faili. Saab ka tekstifaile sisse lugeda, mis on loodud selle malli järgi koos vastavate väljaeraldajatega nagu sammu 21 järgi määratud. Mina teen seda alati kui csv-faili. Nii et ütlen nüüd Ava ja siis ekraanil näidatakse kõiki minu veeru nimetusi.
Perekonnanimi kuvatakse asemel Mustermann. Kordan seda siis ka teiste tekstiväljade puhul; sooviksin eesnime juures olla eesnime, perekonnanime juures olla perekonnanimi, allpool positsiooni, telefoninumbrit, siis faksitelefoni numbrit ja sealt veel meiliaadressi. Kõik teised tekstid nagu tänavanime, tekstid "Telefon", "Faks" jne jäävad endised.
Samm 25
Nüüd vaatan üle, kas kõik töötab. Klikin Eelvaade ja näen siis, et esimene andmekomplekt on sisestatud. Kui nüüd edasi paremale noolele vajutan, siis edasi teisele andmepaketile, näeme, et kõik andmed on vahetatud. Kui me nüüd tahame kogu asja näiteks väljastada uue failina, siis peame lihtsalt paremas ülanurgas aknas klõpsama Valikumenüü ja ütlema, et me tahame siin nt faili PDF-ina eksportida.
Samm 26
Siis ilmub selline ilus menüü, kus saab teha kõiksugu seadistusi. Selle õpetuse juures ma sellele rohkem ei keskendu. Jätame selle muutumatuks, klõpsame OK, ja siis ilmub veel üks PDF-i valikumenüü. Siin soovitan teil Adobe PDF-i eelseadete juures määrata Trükiväljundkvaliteet, siis on juba parim kvaliteet seadistatud, ja Lõike-ja registreerimismärke ära unusta märkida Dokumendi lõike- ja registreerimismärkmed kasutamine. Väljundvalikus sõltuvalt sellest, millist profiili trükiettevõte soovib, seadistage vastavalt ja siis eksportige. Salvestan selle nimega "Visitenkaarte” ja saan siis Acrobat Readeris vaadata valmis PDF-i.
Samm 27
Lõpetuseks üks valik, mis CS6-s on uue lisandina, nimelt saan kiiresti määrata, et soovin visiitkaarti ka portreerežiimis. Selleks lähen Lehtude paan ja võin siin vahekaardil Kohandatud öelda, et sooviksin Alternatiivset paigutust. Ja see on juba piisavalt tark ja seab mulle kohe sisse: 'Oh, ta tahab kindlasti portreerežiimi, täpselt kaldu.’ Nii see ka on.
Ja seanssi nimetan ma siin aknas lihtsalt "Portree". Nüüd saan valida, kui mul on nt loodud Tekstivorminguid, Tähemärkevorminguid, Lõiguvorminguid, kopeeritakse need uude vormingurühma. Aga siin see pole oluline, sest seni pole me ühtegi Tähemärkevormingut loonud. Nii et ütlen lihtsalt OK ja paremal näeb Lehtude paanil visiitkaarti portreerežiimis.
Samm 28
Muidugi jaotuselt see nüüd päris ei sobi, InDesign pole nii intelligentne, aga see pole probleem, tekstuur pisut ümber paigutada, teksti võib veidi väiksemaks teha või teisiti paigutada ja ümber paigutada. Siis on siin minu portree-alternatiiv. Tagaküljel pean veidi rohkem vaeva nägema. See pole aga probleem, tekstuur tõmban pisut ülespoole ja kogu asi tuleb vastavalt pisut ümber kujundada. Portreevaates võib logo olla üleval keskel väga hea ja tekst selle all paikneb. Siis näeks kõik välja umbes selline:
Samm 29
Selle valiku puhul saan kohe küsida kliendilt, milline formaat talle rohkem meeldib. Võib-olla eelistab ta horisontaalset või pigem vertikaalset formaati? Kõik selle saan luua ühe klõpsuga, pole vaja töötada mitme dokumendiga. Võin selle eksportida PDF-failina ja valida ühe järgmistest valikutest: Kõik lehed, ainult vertikaalne või ainult horisontaalne. Lehekülje nime saan vajadusel kiiresti ümber nimetada kahe klõpsuga lehekülje paletis, kui ma seda seni veel pole teinud. Hetkel eksportin kõik lehed ja saame PDF-faili nii vertikaalses kui ka horisontaalses formaadis.
Samm 30
PDF-failis saab nüüd kõike üle kontrollida ja vajadusel InDesignis muudatusi teha. Kes soovib, võib näiteks lisada valge raami. Siin saan näidata veel armsat väikest efekti. Kihtide paletis loon uue kihi. Sellel saan siis kasutada Ristküliku tööriista, et tõmmata visiitkaardile üle kogu pind Ristkülik . Täitmata, kuid 7 pt piirjoonega ja valge värviga. Ning juba on visiitkaardi ümber valge raam. Kellele see ei meeldi, saab kihi lihtsalt uuesti peita või kohe kustutada.
Samm 31
Horisontaalsel visiitkaardil saab kasutada sarnast efekti. Võib-olla saame seal uuesti kasutada logo rohelist värvi. Selleks teen paremale äärele kitsa raami, kuid seekord ilma piirjooneta ja selle asemel rohelise täitega ning see teeb visiitkaardi minu arvates veidi huvitavamaks.


