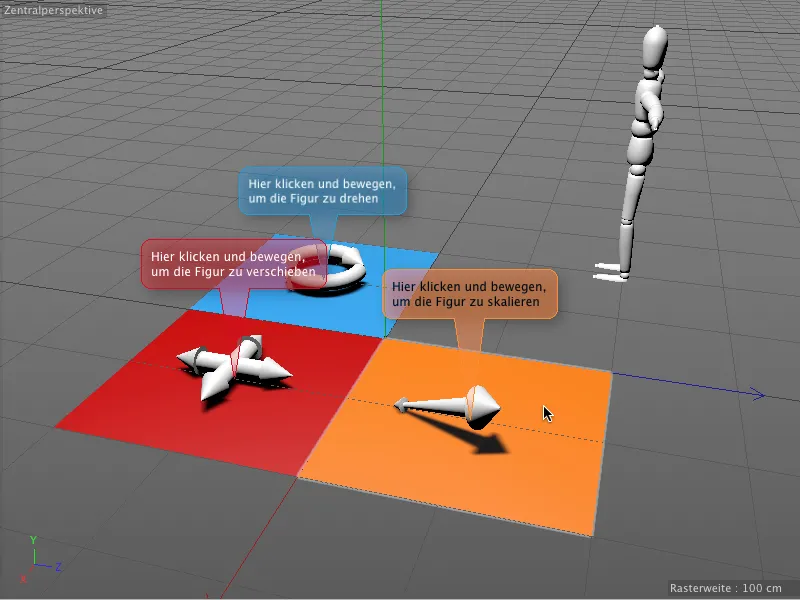Selles õpetuses uurime kahte uut märksõna. Töömaterjalides leiate meie ühise aluse dokumendi "PSD_C4D_R16_Interaktivitaet_start.c4d".
Enne hästi tuntud Figur-Objekt on kolm värvilist välja, millest igaüks on hõivatud pöörlemise, nihutamise ja suurendamise põhivahendiga lihtsa 3D-objektina. Interaktsiooni-sildiga õpetame nendele väljadele nüüd täpselt sellised ülesanded Figur-Objektis.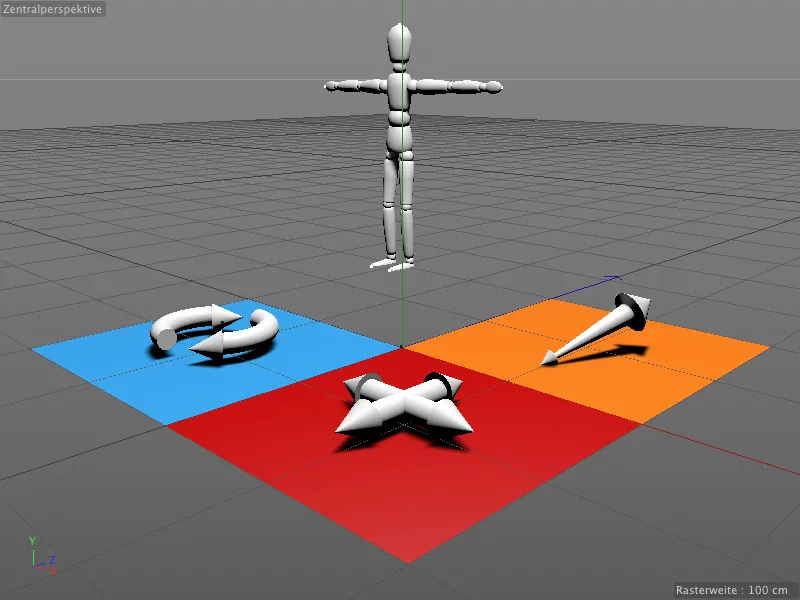
Veendumaks, et reageerivad ainult kolm värvilist välja, on nendel asuvatel 3D-objektidel kaitse-silt, mis kaitseb neid juhuslike muudatuste eest.
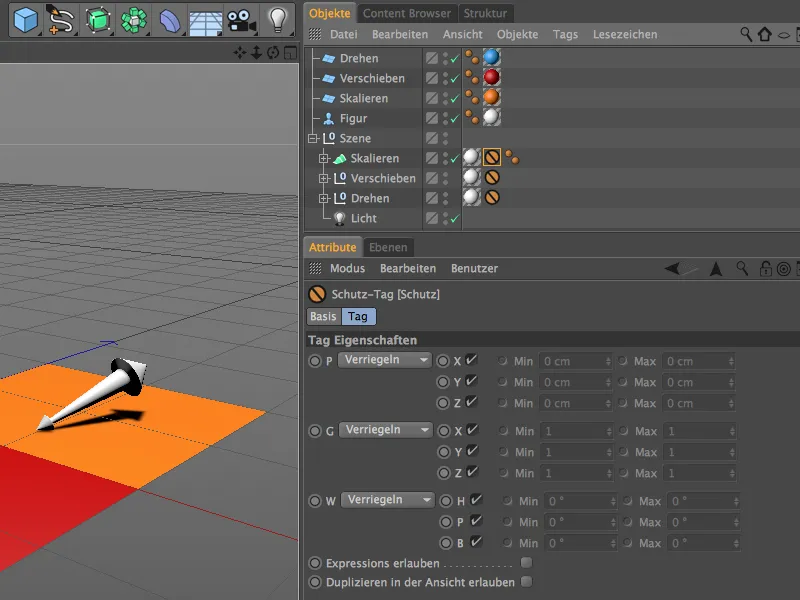
Interaktiivne juhtimine interaktsiooni-sildiga
Alustame sinise Pööramise- väljaga. Selle objekti reageerimise tagamiseks määrame sellele menüüst Konteinmenuu parema hiireklõpsuga menüüst CINEMA 4D Tags Interaktsiooni-sildi.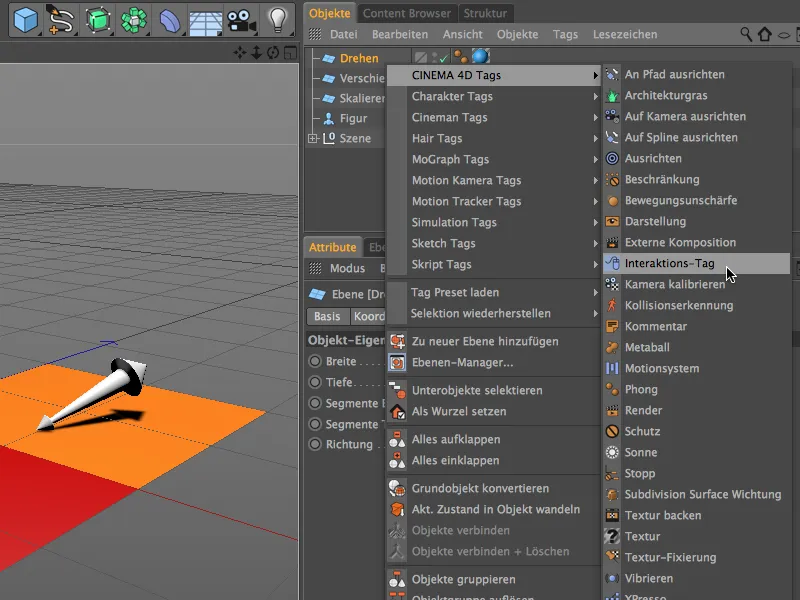
Siis huvitavad meid Interaktsiooni-sildi seadistuste dialoogiaknad Märgis ja Proksi. Veendume, et valik Reguleerimine on desaktiveeritud, vastasel juhul tõuseksime kõigil muudatustel sinna sinisele väljale. Meie interaktiivne juhtimine toimib ka siis, kui objekt pole valitud. Tänu automaatsele häälestusrežiimile ei ole see ka vajalik.
Proksi lehelt määrame, milline objekt peaks vastu võtma juhtimiskäske. Meie juhtimine peaks saama Figur-objektist, mille lohistame Objektide haldurist väljale Proksi-objekt.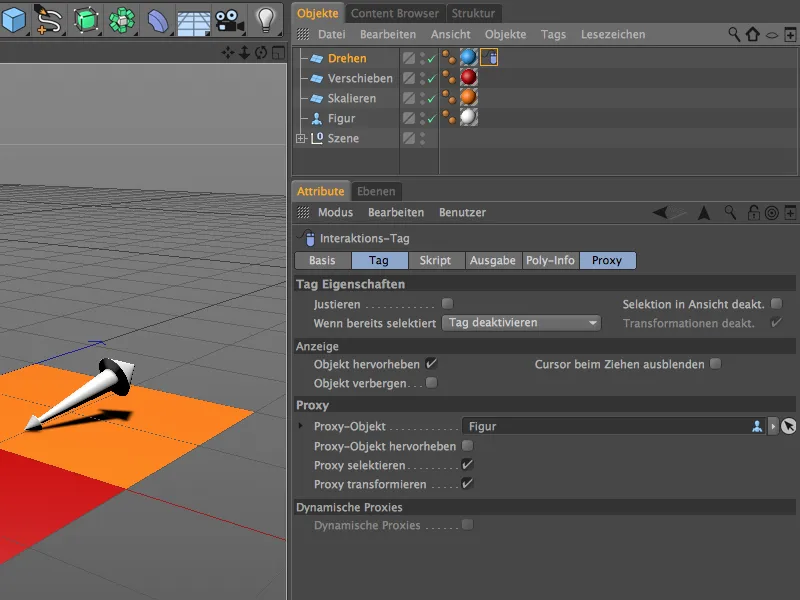
Väljund ja Poli-Info lehed on mõeldud teabe kogumiseks ja edasiseks töötlemiseks, näiteks sisendite, asukohtade jne kohta. Kuna edastame meie tööriistade sisendeid otse ja filtreerimata Proksi-objektile, pole siin kohandusi vaja.
Juhtimisinfo edastamiseks on vaja väikest skripti, mille määrame väljale Skript. Skriptkeeles valime Pythoni.
Pärast seda ilmub väljale nimega Skript, kus leiame tavalised hiire sisendi käsklused, millega kohtame näiteks ka Internetilehtede ja -rakenduste programmeerimisel.
Skripti seadistustest Skript-Redaktorisse jõudmiseks klõpsame nupul Skripti muutmine.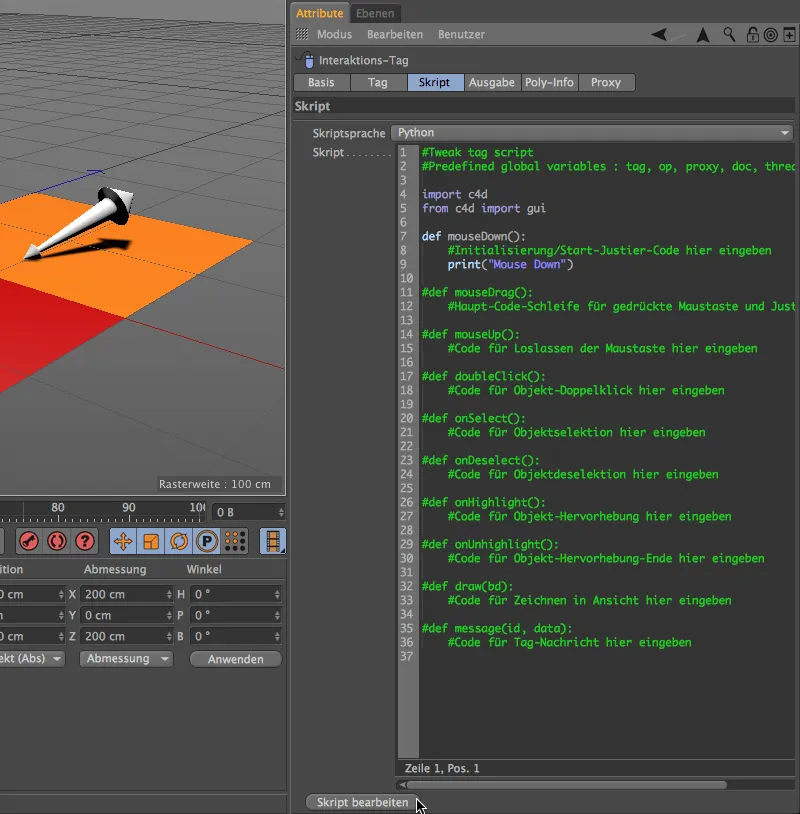
Avaneb Väljendus- või Skript-Redaktor, mis pakub meile palju rohkem võimalusi skripti sisestamiseks ja testimiseks. Enamik sisestussilmusi on alguses rästikuga # jaoks passiivseks määratud, meie näite jaoks vajame ainult juba aktiveeritud mouseDown()-ridu.
Sündmus mouseDown() peaks asemel, et kohandusridade asemel, toimuma Pööramise tööriista väljakutse ja käivitamine. Selleks kustutame esmalt meie jaoks mittevajalikud read 8 ja 9 skriptist.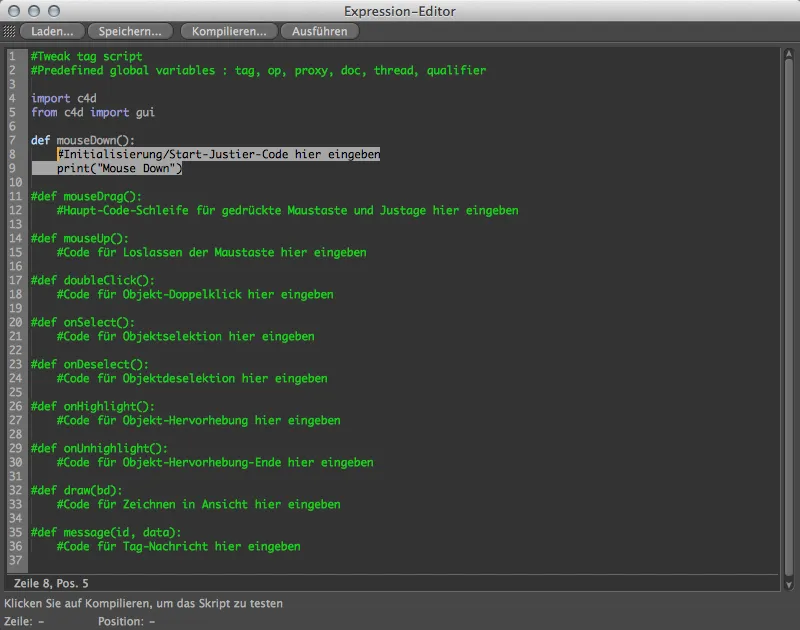
Õige koodi leidmiseks Pööramise tööriista jaoks kutsume lisaks Kohanda>Käsud kohandamine... menüüst Aknad ka Käsude halduri.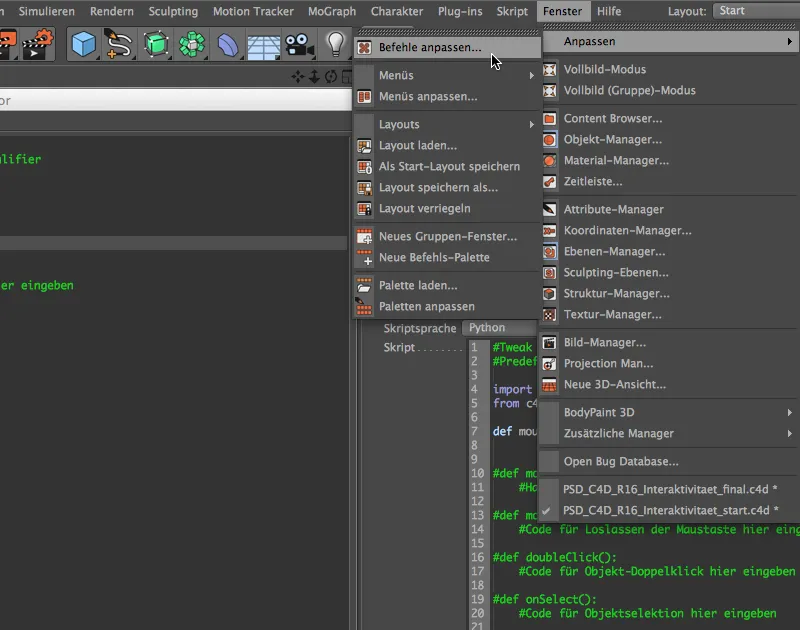
Sealt leiame esimese paari tähemärgi "Pööramise" sisestamisel Filtris: Nimi Pööramise tööriista sissekande. Nüüd peame lihtsalt Pööramise tööriista rea Käskude haldurist lohistama meie skripti-redaktori reale 8.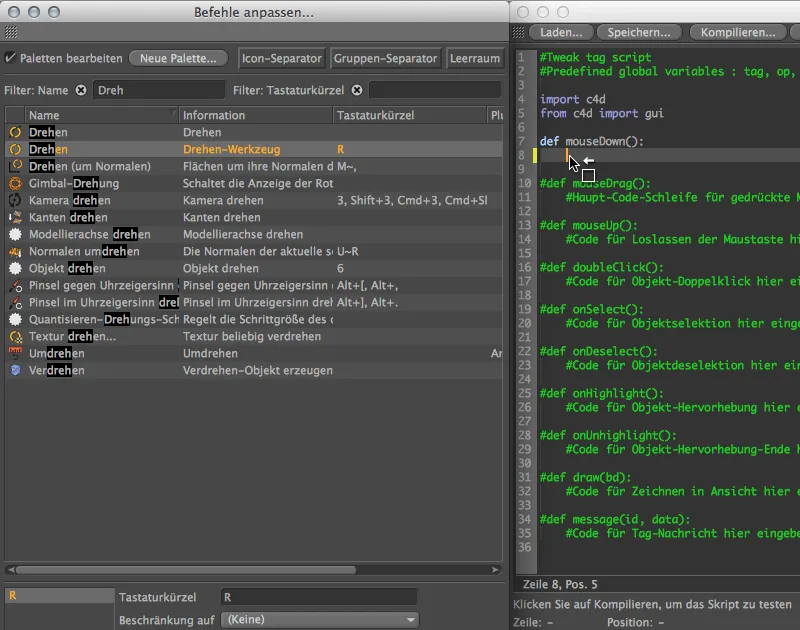
Juba on Pööramise tööriista väljakutse koos vastava käsu-ID-ga meie mouseDown()-sündmuses. Kontrollimaks, kas skript on korras, klõpsame veel nupul Ühenda...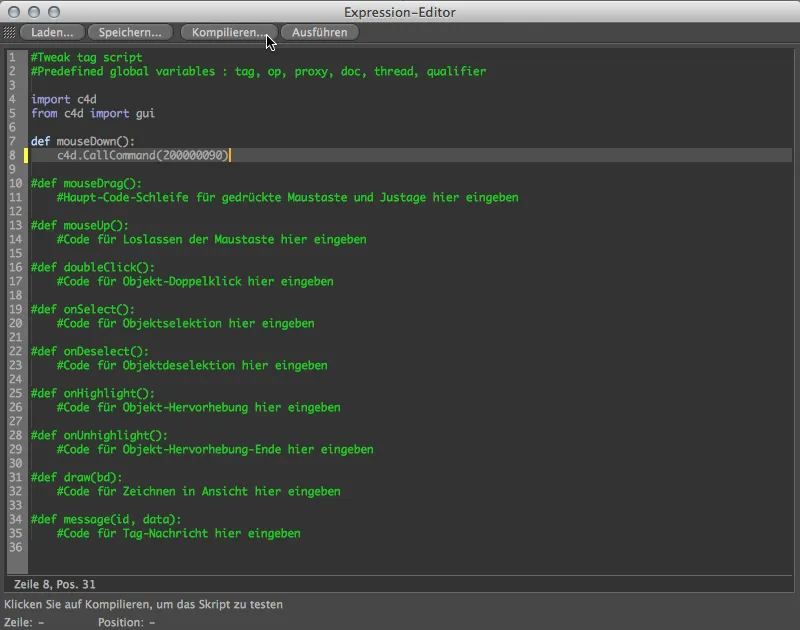
... ja meile signaalitakse roheliselt märgitud read, et meie skriptis pole vigu. Mitte ainult skript, vaid ka Interaktsiooni-sildi konfigureerimine on selleks valmis. Saame seda kohe kasutada teiste kahe juhtimisobjekti jaoks, kuna Märksõnad erinevad ainult selle ühe käsu-ID-s mouseDown()-sündmusel.
Võime Väljendus-Redaktori seega sulgeda ja Interaktsiooni-sildi Objektide halduris duplitseerida seda, lohistades seda koos vajutatud Ctrl- või Ctrl-klahviga mõlema teise juhtimisobjekti juurde.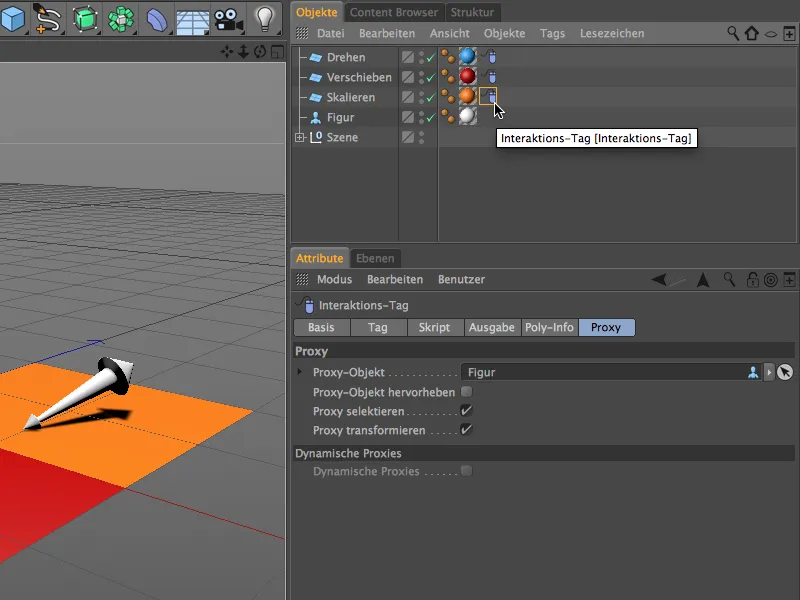
Kohandame nüüd mõlemad kopeeritud Interaktsiooni-sildid teiste juhtimisobjektidega. Käsuliideses leitakse Teisaldus-tööriist kiiresti.
Nüüd saame kas kustutada ja uuesti sisestada vastava rea skripti või lihtsalt sisestada muu käsu-ID koodi. See ilmub vastava käsu valimisel Käsuliideses alumises osas. See mõjutab viimast kahte numbrit, seega lõppeb Teisaldus-tööriista käsu-ID "88"-ga.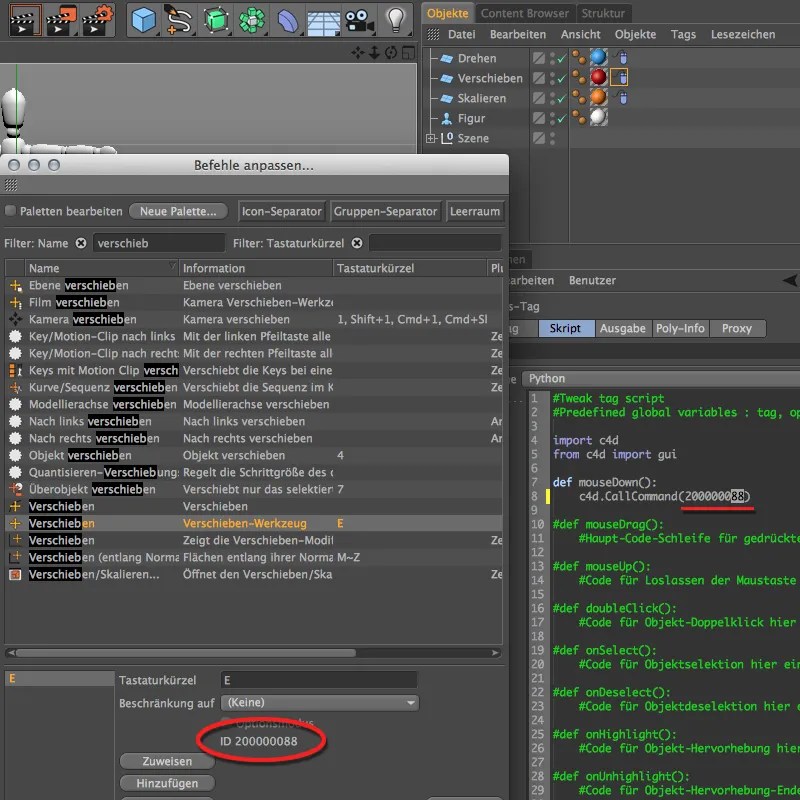
Sama kehtib ka Skaleerimis-tööriista kohta. Seal lõpeb käsu-ID "89"-ga, seega peame Interaktsiooni-sildis skriptis viimased numbrid sellele numbrile ümber korraldama. Rohkem ei pea juhtimisobjektidele Interaktsiooni-silte kohandades midagi tähele panema.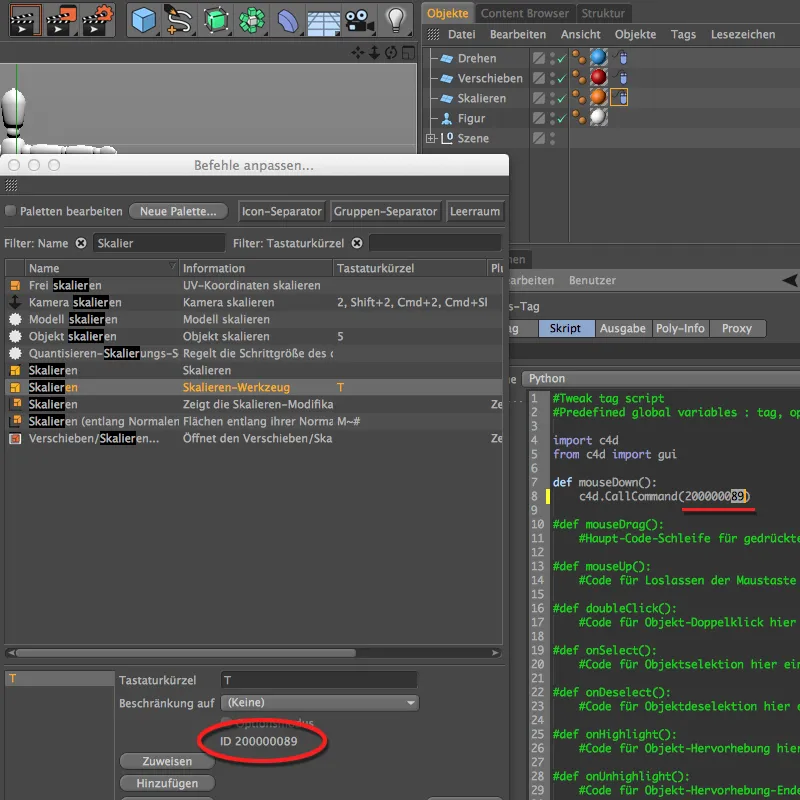
Nüüd saame lõpuks ka oma interaktiivse stseeni testida. Veenduge, et stseenis pole ühtegi objekti valitud, ja viige hiirekursor ühte kolmest värvilisest väljast. Nüüd hoides hiireklahvi all ja hiirekursorit liigutades muudate Figuuri-objekti vastava baastööriistaga Pööramine, Teisaldamine või Skaleerimine.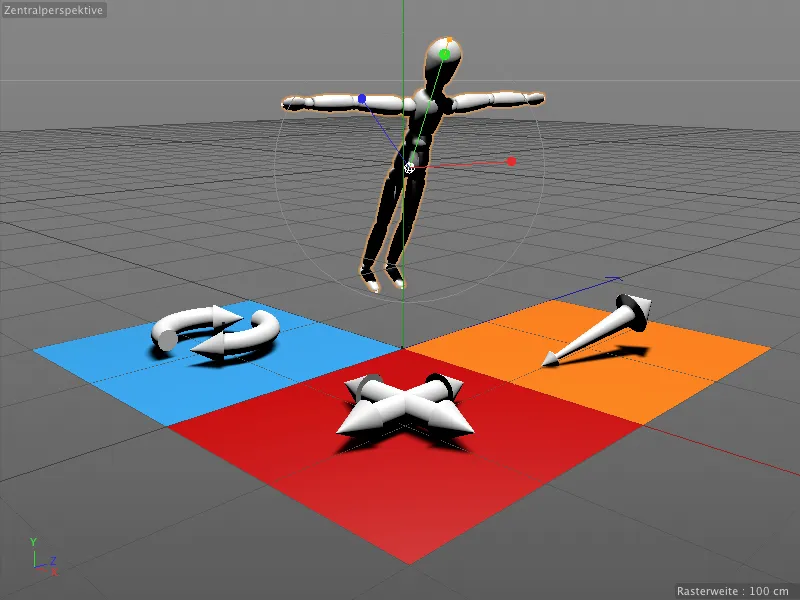
Nüüd on meie valmis interaktiivne stseen mitte tingimata iseendastmõistetav. Uute Kommentaari-siltidega Release 16-st saame aga kiiresti lisada väikese abistava elemendi.
Toimetused kommentaari-siltide abil toimetajal
Samuti asuvad Kommentaari-sildid CINEMA 4D siltide sekka Kontekstimenüüs parema hiireklahviga. Määrame selle otse objektile, millele märkus peaks kanduma.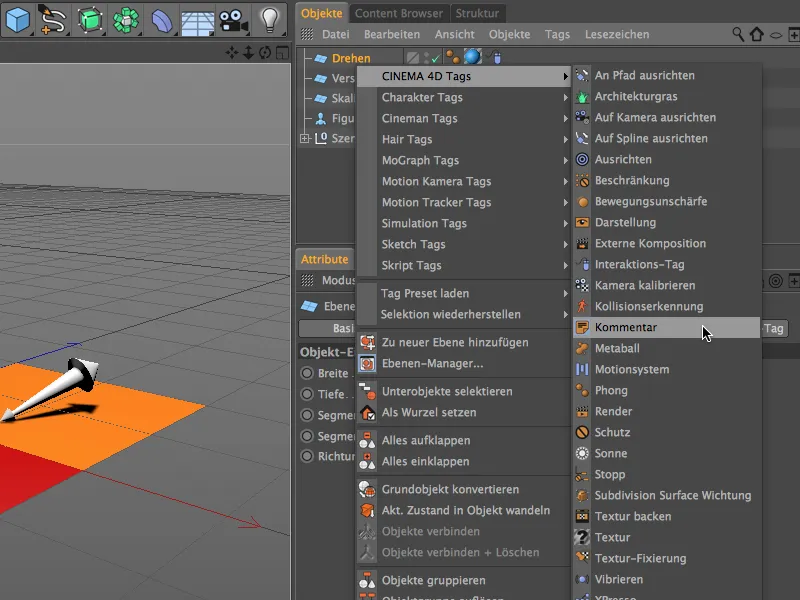
Kommentaari-silma sättedialoogis saame nüüd sisestada Kommentaari-lehele teksti ja isegi lingi URL. Pikemat teksti saab mugavalt kas kasutaja poolt tekstiväljas murda või ka kokku panna valikuga Kokku panna ekraanile kahaneda. Seal leidub ka mõned parameetrid Kujundus ja Kuva valikute jaoks Kommentaari-sildile. Olen oma Kommentaari-silma meie Pöörlemis-juhtimisobjekti jaoks värviliselt kohandanud.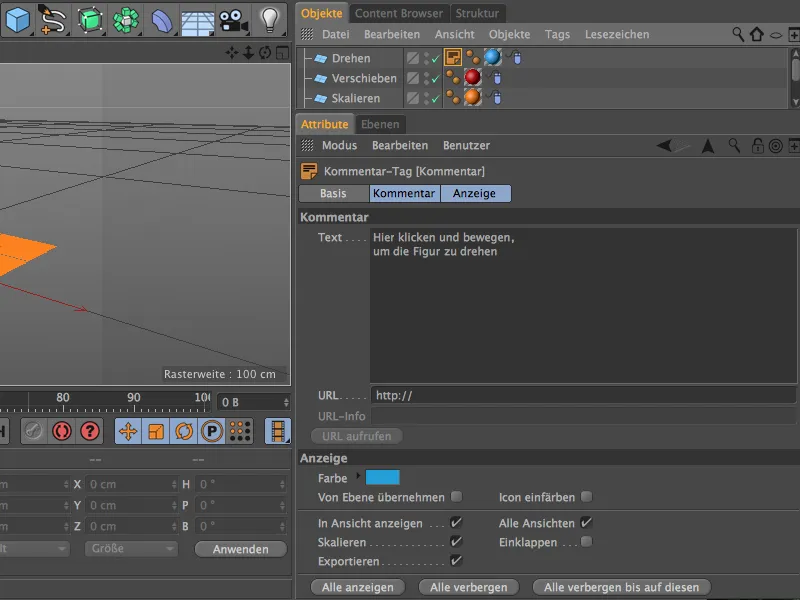
Kommentaari-sildi sinna sinise Pöörlemis-juhtimisobjekti jaoks võtame nüüd aluseks kahe teise juhtimisobjekti jaoks. Kopeerime selle, hoides all vasakult Ctrl- või Ctrl-klahvi Objektide-Halduris ja kohandame teksti ja värvi vastavalt Teisaldamise-juhtimisobjektile …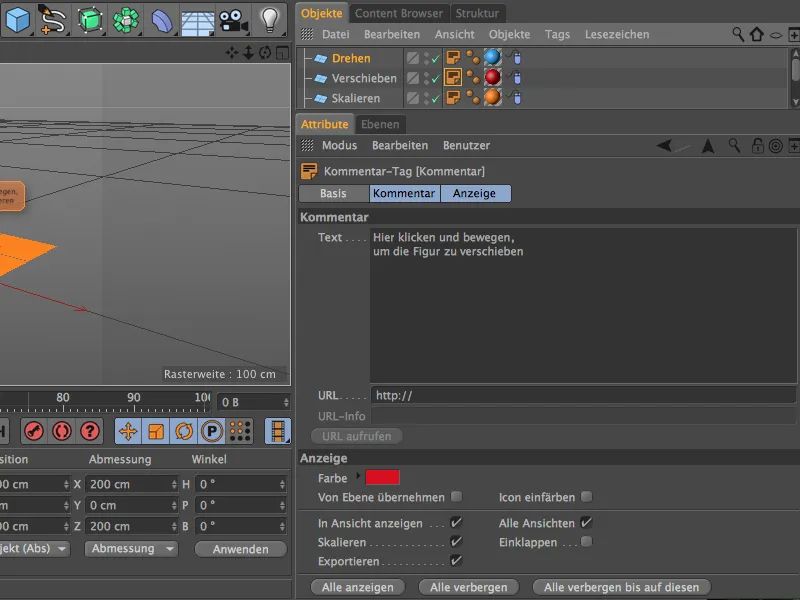
… samuti Skaleerimise-juhtimisobjektile.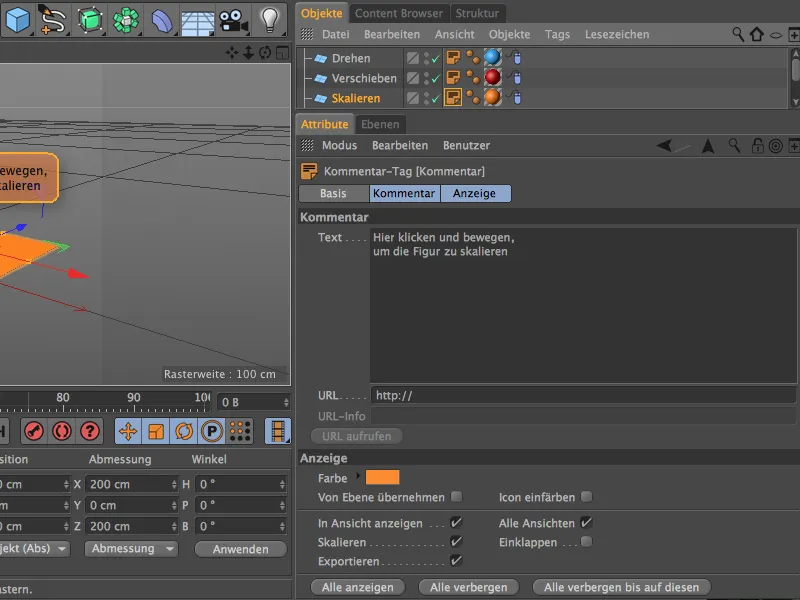
Nüüd on meie stseen varustatud vajalike märkustega, nii et Figuuri-objekti juhtimine peaks olema selge nendele ette nähtud väljade kaudu.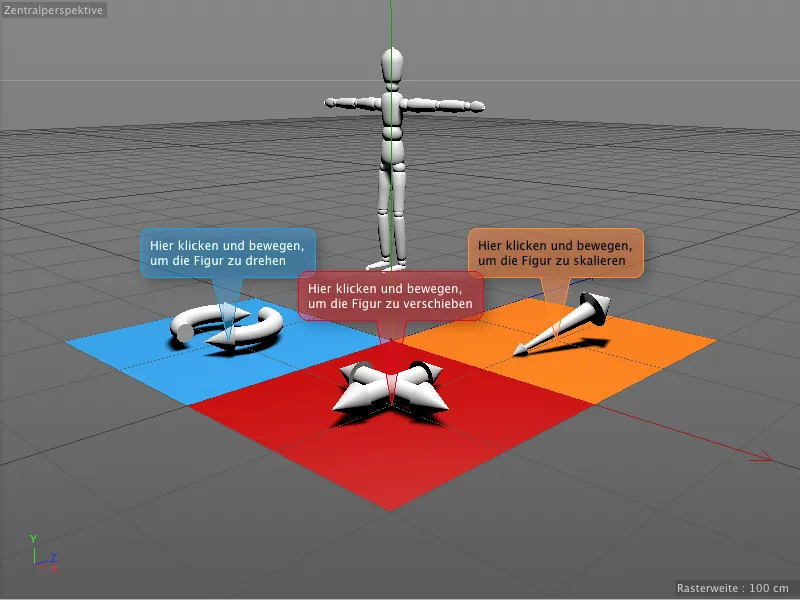
Kommentaari-siltides sisalduvad juhised on tihedalt seotud objektidega ja on igal ajal täiuslikult loetavad, isegi vaate- või perspektiivi muutmise korral.