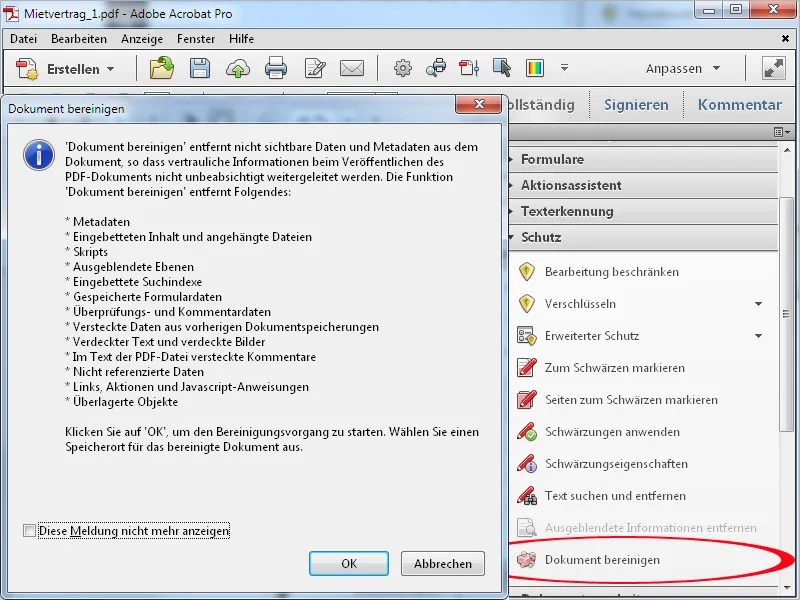Määrimine
Teatud sisu PDF-failides ebaloetavaks muutmiseks saate selle mustaks muuta. Selleks avage tööriistaribal kategooria Kaitse ja klõpsake seejärel kirjele Määrimiseks märkimine.
Seejärel märkige soovitud tekstikohad hoides all vasakut hiireklahvi.
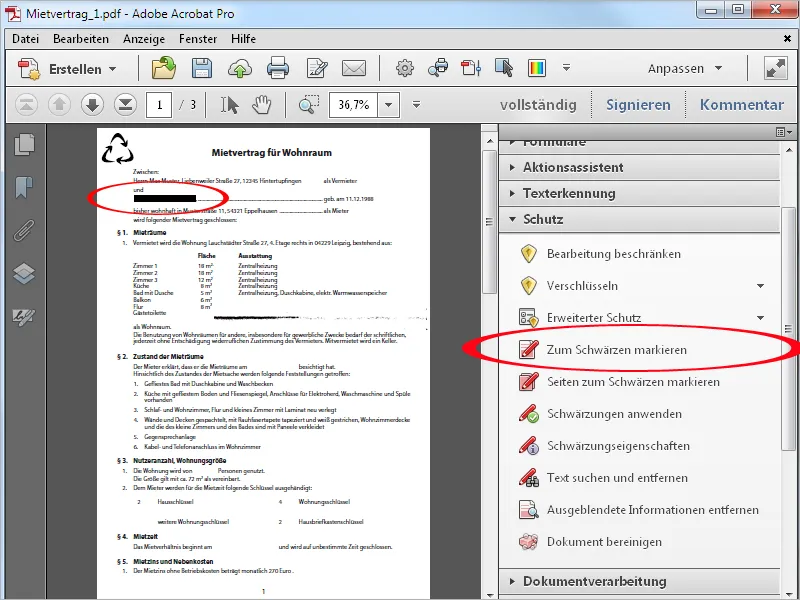
Tekstikoha asemel saab PDF-failis määrida ka terve lehe või leheala. Selleks klõpsake kirjel Lehed määrimiseks märkimine. Seejärel saate avanevas aknas alternatiivina praegusele lehele määratleda ka selle ala.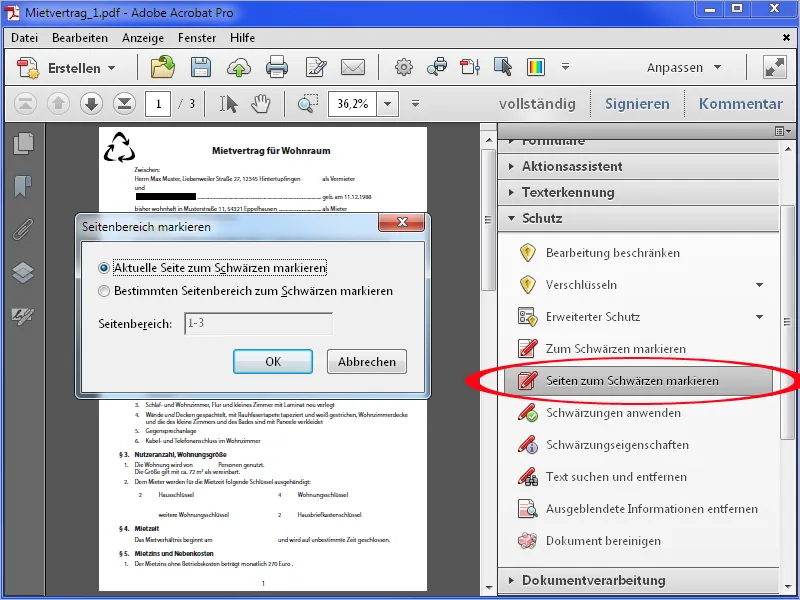
Kui klõpsate OK, siis tehakse praegusele lehele või valitud alale märgistused. 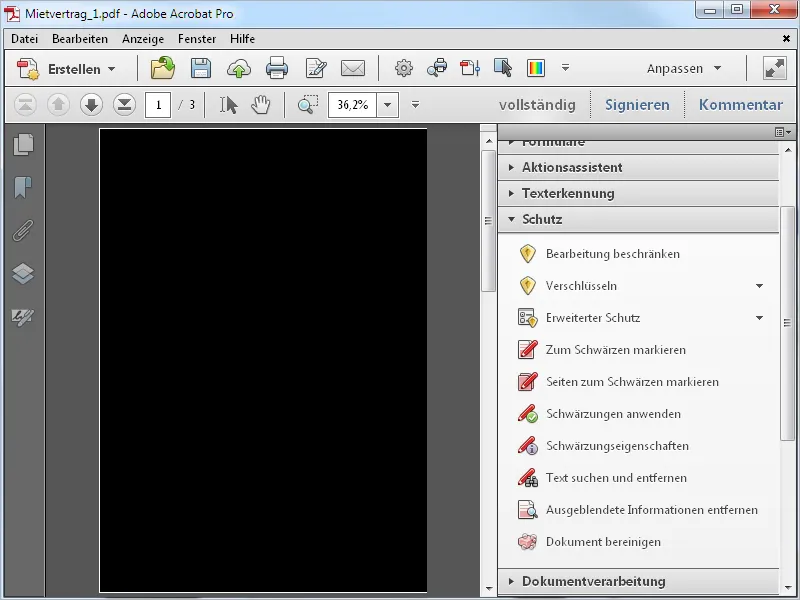
Määrimise rakendamiseks klõpsake tööriistaribal vastaval kirjel ning kinnitage turvaküsimus klõpsates OK.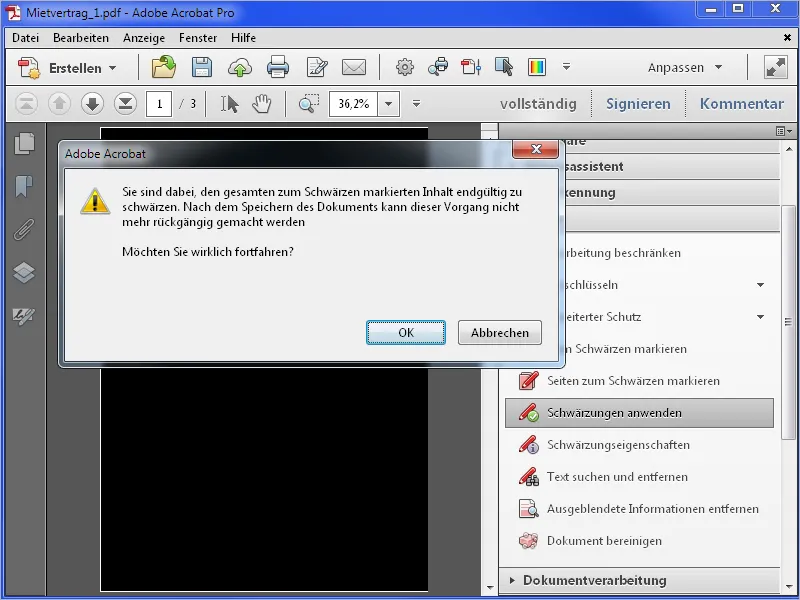
Seejärel kantakse määrded peale ja Acrobat pakub lisaks võimalust otsida peidetud infot selle eemaldamiseks.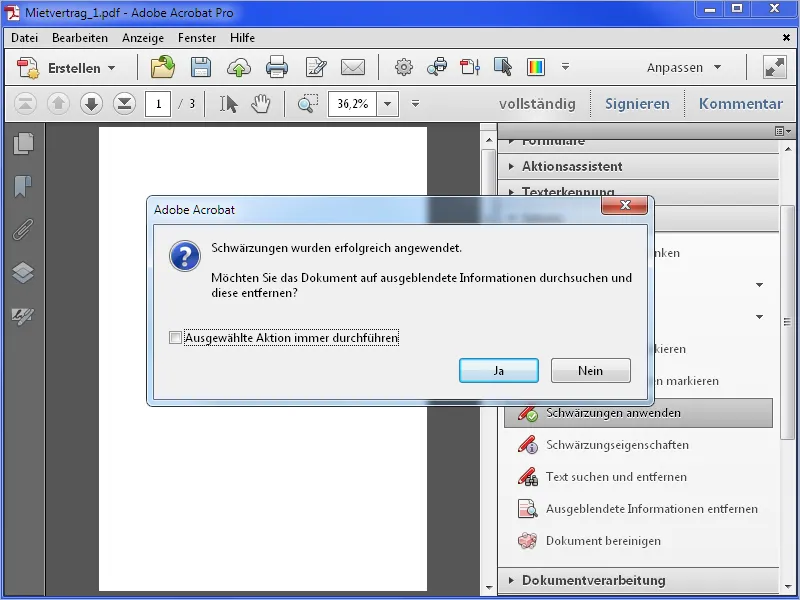
Siia kuuluvad metainformatsioonid nagu pealkiri, autor, märksõnad, võimalikud faililisandid jne. Pärast klõpsu Eemalda skannib Acrobat seejärel dokumendi...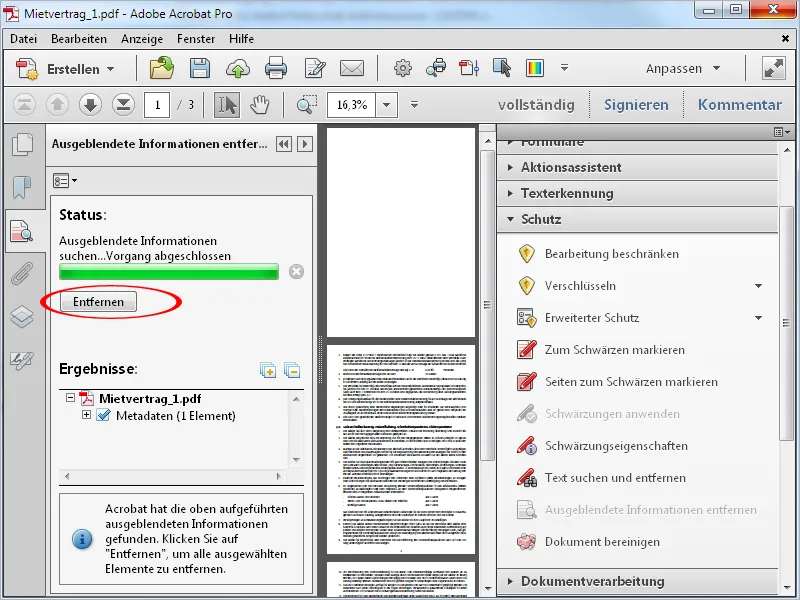
... ja pärast eemaldamist näitab olekut. Need muudatused rakendatakse alles pärast dokumendi salvestamist.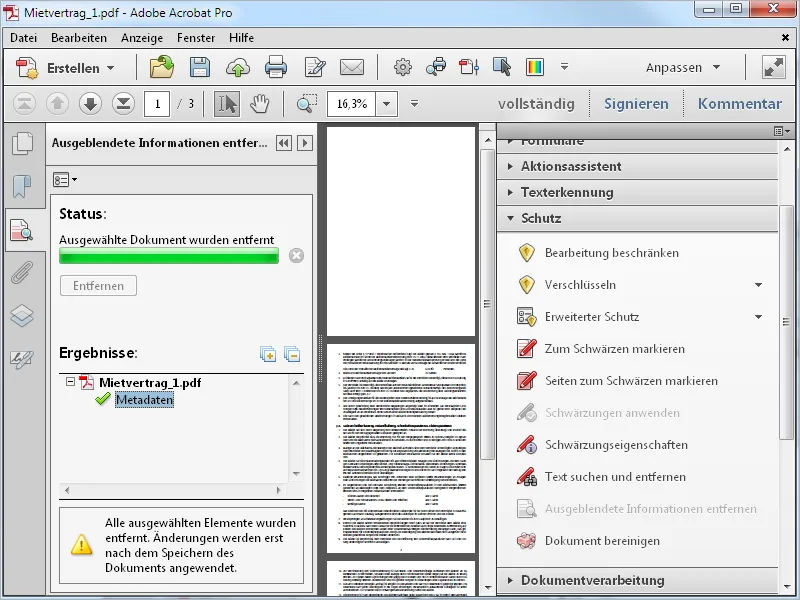
Peidetud teabe, nagu näiteks e-posti aadresside, eemaldamiseks klõpsake tööriistaribal kirjel Otsi teksti ja eemaldage ja valige avaneval ekraanil mustrina välja E-posti aadressid.
Pärast klõpsu nupule Otsi teksti ja eemaldage...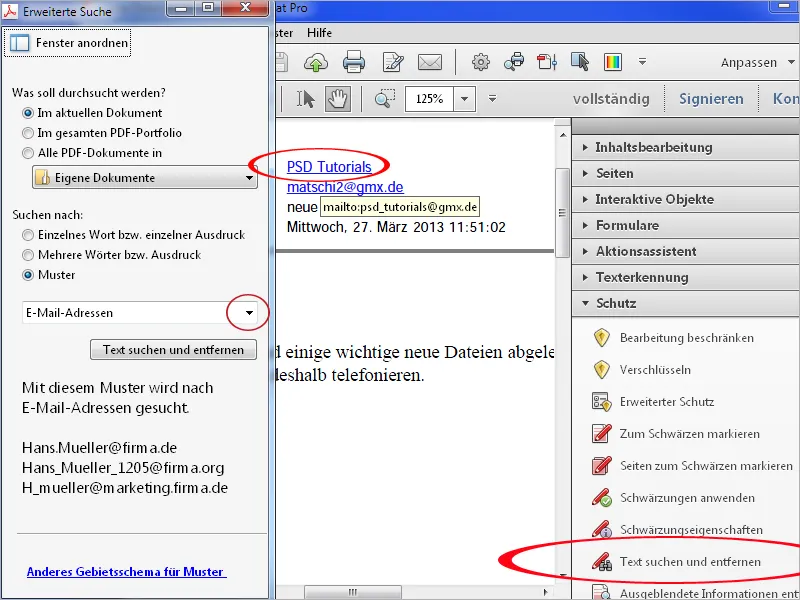
... leitakse algselt nähtavad e-posti aadressid. Pärast klõpsu Vali kõik...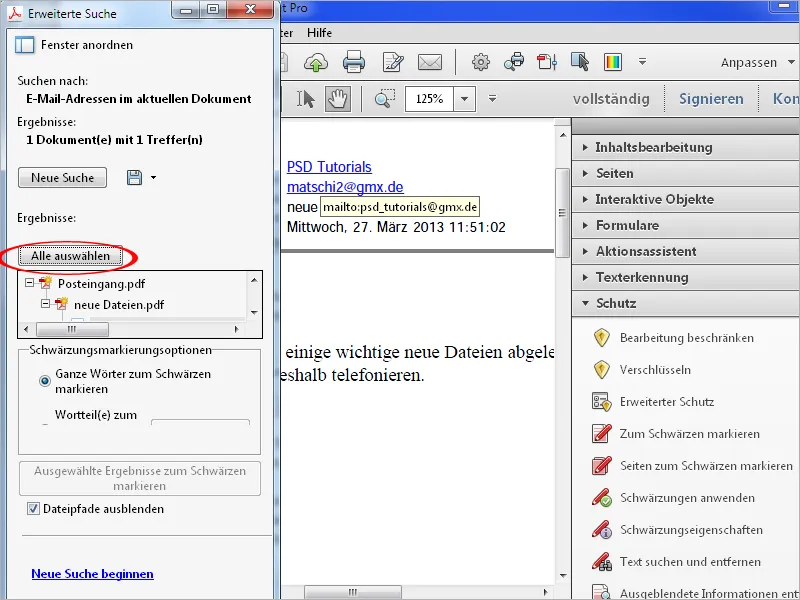
... ja seejärel nupule Märgi valitud tulemused määrimiseks...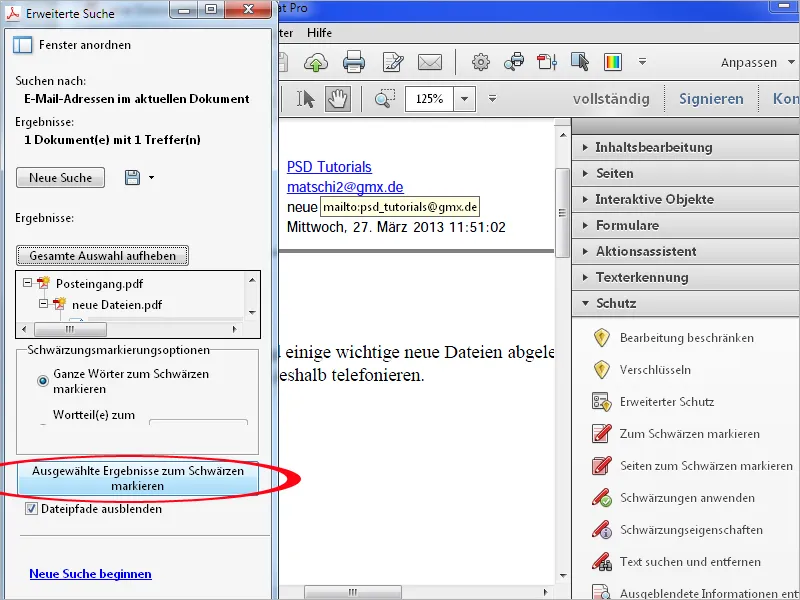
... märgitakse leitud nähtavad e-posti aadressid seejärel mustaks - kuid mitte peidetud.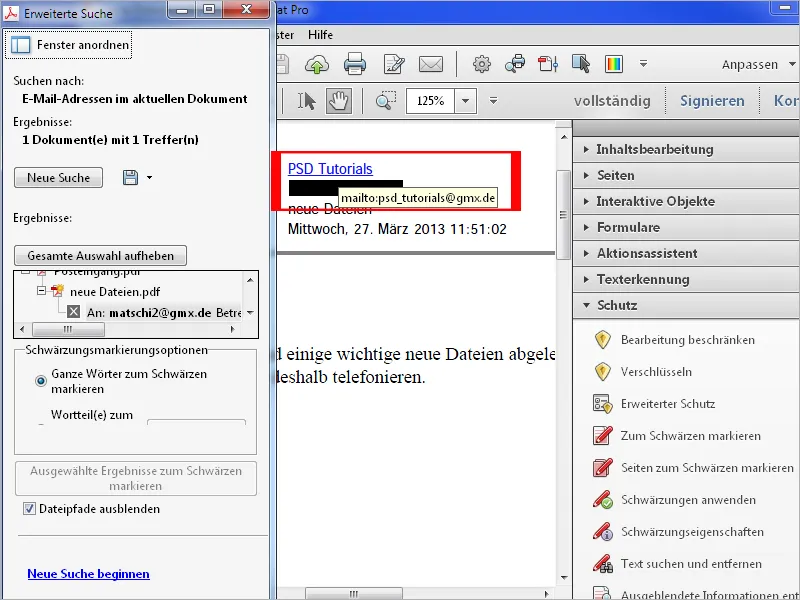
Pärast klõpsu tööriistaribal kirjel Rakenda määrimisi pakub Acrobat siiski võimalust otsida ka peidetud teabe järgi. Klõpsake nüüd Jah...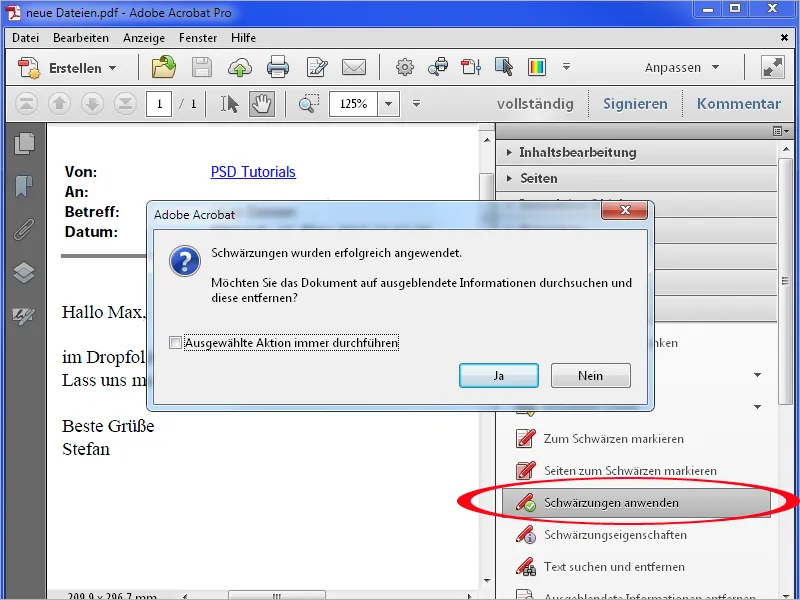
... ja seejärel Eemaldamine.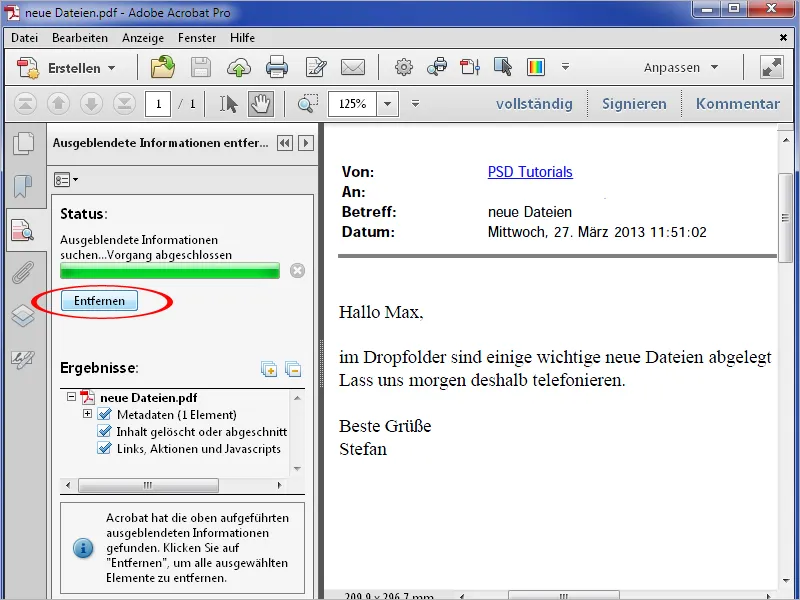
Nüüd eemaldatakse ka peidetud teave ning e-posti aadress ei ole enam nähtav ega klõpsatav.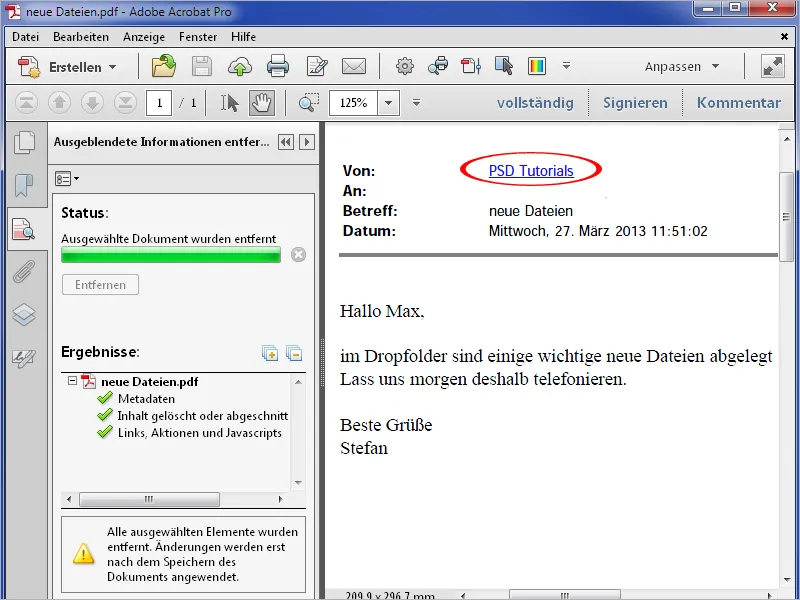
Saate määrimise tööriista aga ka muuta ning seejärel eemaldada suvalisi elemente PDF-dokumendist. Selleks klõpsake tööriistaribal kirjel Määrimise omadused ja seejärel Täitke värv määritud alas. Avanevas värvipaletis valige valge ning kinnitage seade klõpsates OK.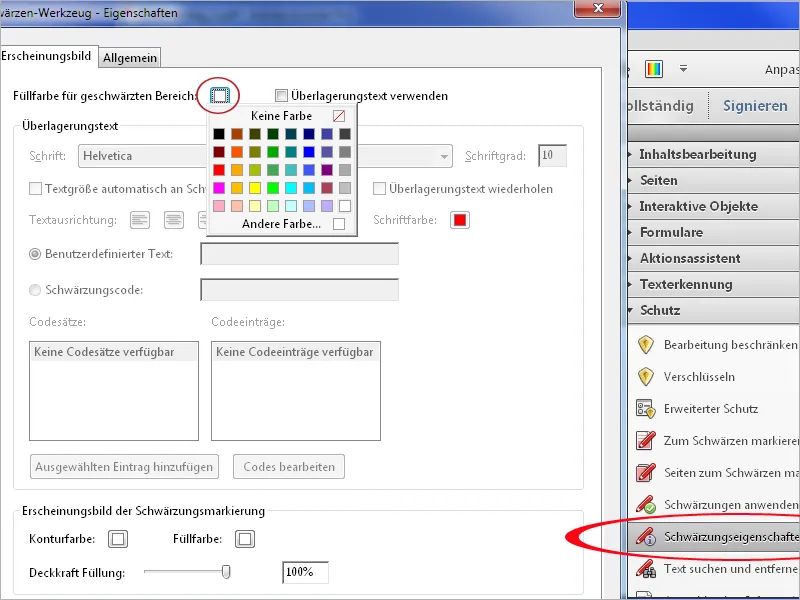
Nüüd saate Määrimise tööriista abil eemaldada ka graafilised elemendid või ebatäpsused, näiteks skannitud dokumentides...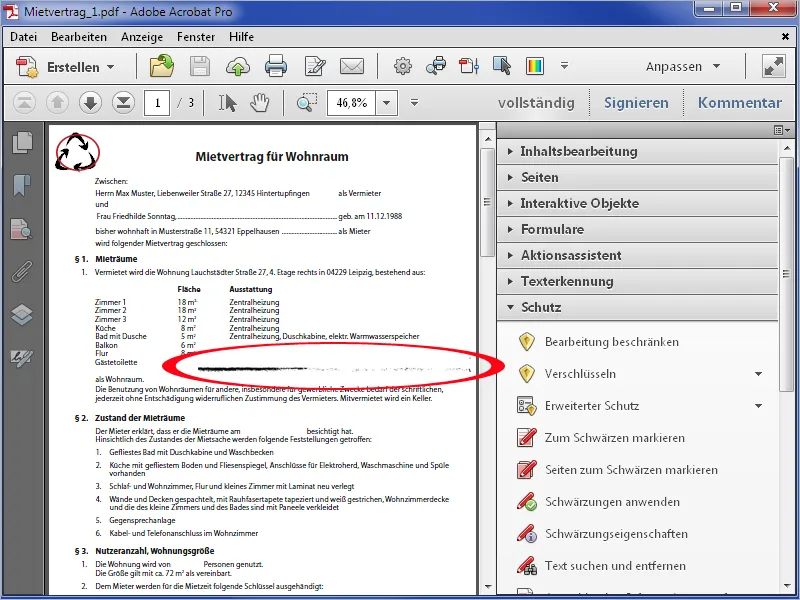
... väga lihtsalt.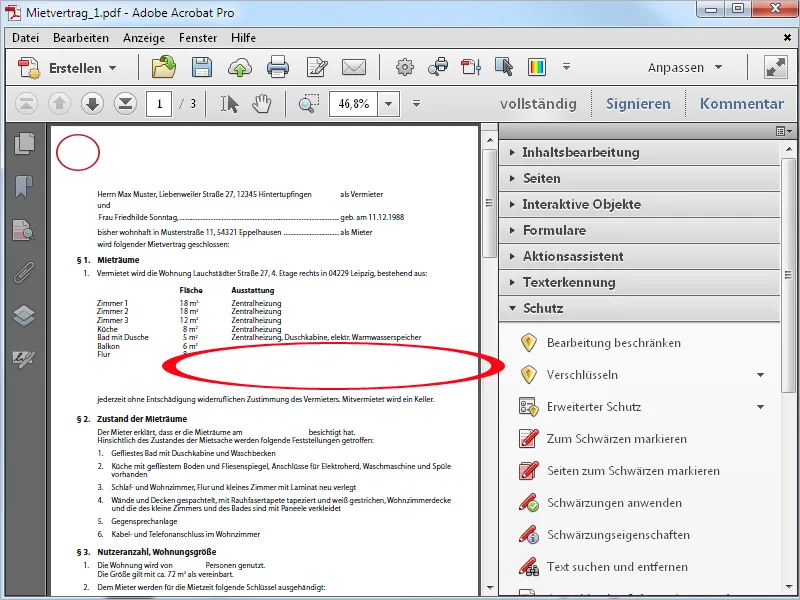
Üks võimalus Määrimise omadustes on kasutada Kattetekst. Kui aktiveerite selle märkeruudu, saate sisestada kasutajamääratud teksti ette nähtud väljale ja määrata selle fondi, suuruse, joonduse ja värvi.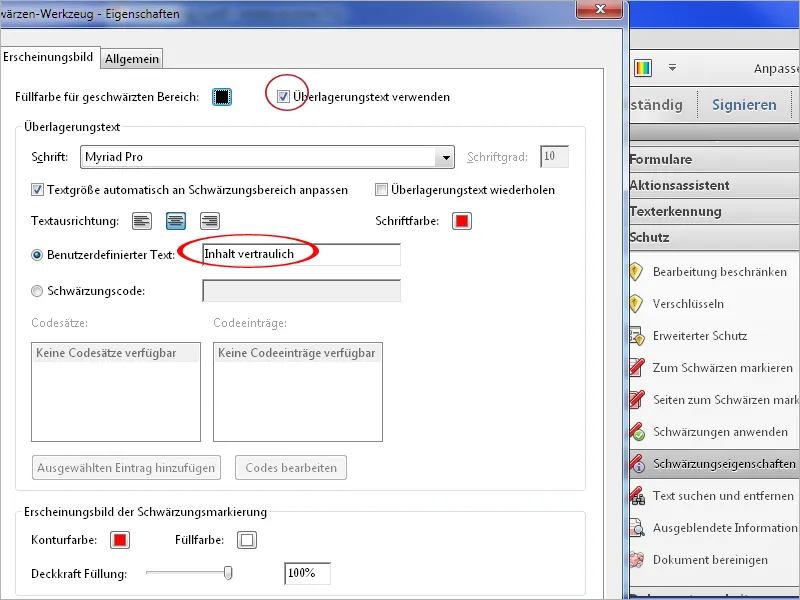
Pärast klõpsu OK kuvatakse mustaks määratud kohad selle Kattetekstiga.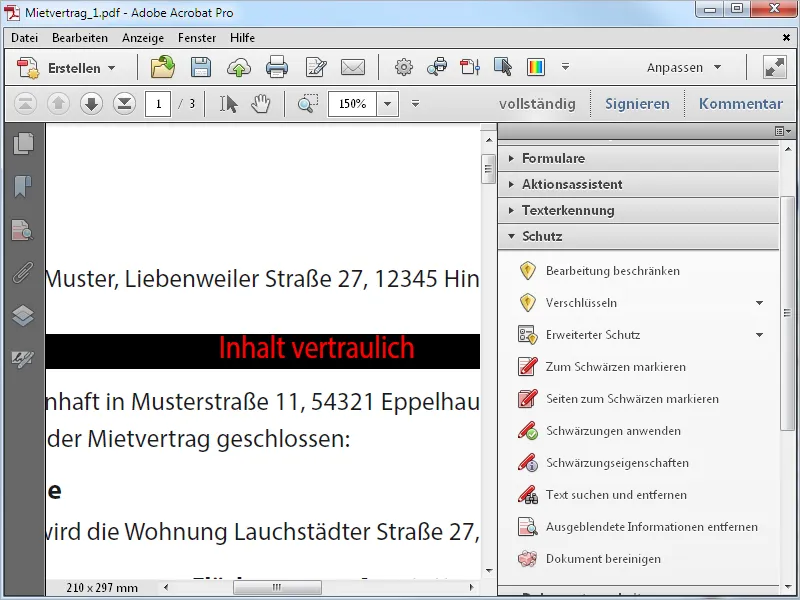
Peidetud teabe eemaldamine
Lihtsalt metainfode, nagu pealkiri, autor, kommentaarid, varjatud tekst, kustutatud sisu jne, eemaldamiseks PDF-failist klõpsake tööriistaribal kirjel Peidetud teabe eemaldamine. Acrobat analüüsib seejärel dokumendi ja loetleb leitud teabe vasakul servas. Siin saate seda uuesti kontrollida ning vajadusel üksikuid elemente - nagu näiteks järjehoidjad - eemaldada märkeruudu eemaldamise kaudu läbipaistva protseduuri abil.
Pärast klõpsu Eemalda kustutatakse kõik muud varjatud teabedokumendist.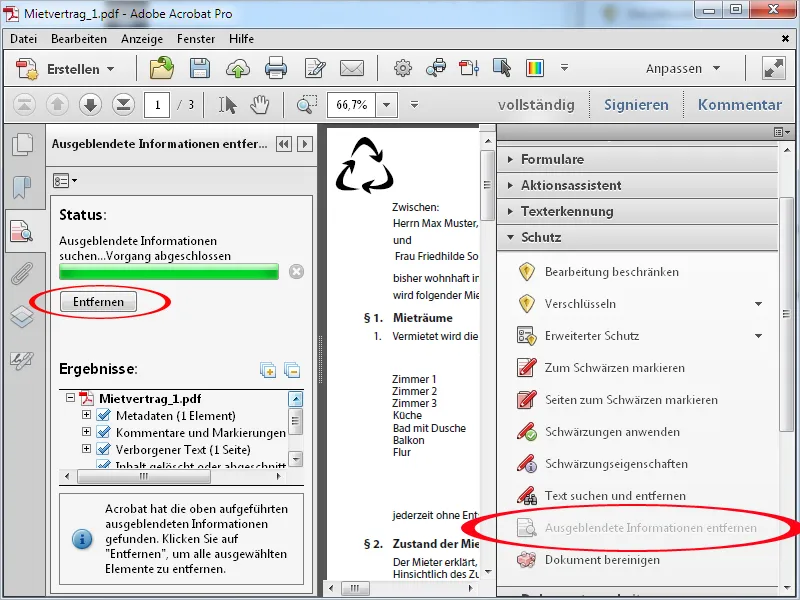
Puhastamine
Valik Dokumendi puhastamine viib sammu edasi. Sellega eemaldatakse üldiselt kõik metaandmed, peidetud sisu, lingid, faililisandid, järjehoidjad jne failist; valikut enam teha pole võimalik. Pärast OK klõpsamist tuleb fail esmalt uuesti salvestada. Seejärel puhastatakse dokument põhjalikult.