Töö suurte Excel-tabelitega võib sageli segadust tekitada, eriti kui kuvatavate ridade ja veergude arv suureneb. Ridade ja veergude fikseerimine on suurepärane lahendus, et säilitada ülevaade ja kiiresti olulisele teabele juurde pääseda. Selles juhendis saad teada, kuidas Excelis konkreetseid veerge ja ridu fikseerida, et suurendada oma kontori tõhusust.
Olulisemad järeldused
- Saad fikseerida nii ülemise rea kui ka esimese veeru Excelis.
- Mõlema elemendi samal ajal fikseerimine on võimalik, valides määratletud ristumiskoha.
- Fikseeringutest lihtne loobumine on lihtne ja sõltub sinu vajadustest.
Juhiste samm-sammuline järgimine
1. Ava oma Exceli fail
Et alustada ridade ja veergude fikseerimisega, vajad Exceli faili. Ava selleks pakutav filmiloend (või mõni muu Exceli tabel) ja tutvu selle struktuuriga. Jälgige peamisi parameetreid nagu filmi nimi, režissöör ja hinnangud.
2. Kontrolli oma andmeid
Oletame, et sinu andmed hõlmavad mitut veergu, sealhulgas filmi nime, režissööri ja isiklikke hinnanguid. See on ideaalne alus fikseerimiseks. Veendu, et töötades ulatuslike andmestikega, saad kiiresti liikuda erinevate kirjete vahel.

3. Fikseeri ülemine rida
Ülemise rea fikseerimiseks mine „Vaade“ menüüsse. Vali „Aken fikseerimine“ ja seejärel „Ülemine rida fikseeritud“. See tagab, et veergude pealkirjade ülevaade jääb ka allapoole kerides säilima.

4. Keri allapoole
Pärast ülemise rea fikseerimist kerige allapoole. Märkate, et esimene rida jääb alati nähtavaks, kui ülejäänud andmeid vaatate. Nii säilitate veergude sisu ülevaate, isegi kui kriipsutate tabelis sügavamale.

5. Fikseeri esimene veerg
Veel üks kasulik funktsioon on esimese veeru fikseerimine. Siin minge jälle menüüle „Vaade“, valige „Aken fikseerimine“ ja seejärel „Esimene veerg fikseeritud“. See on eriti kasulik erinevate filmide ülevaate hoidmiseks paremale kerides.

6. Keri küljele
Pärast esimese veeru fikseerimist kerige paremale. Märkate, et esimene veerg jääb ikka nähtavale. Ka suurte andmestike korral on see eriti kasulik, et jälgida nende filmide atribuute ka edasistel veergudel.

7. Lahenda üheaegse fikseerimise probleemid
Võib juhtuda, et soovite fikseerida samaaegselt nii esimese rea kui ka esimese veeru. Excel võimaldab vaikekorras fikseerida kas ainult ülemise rea või esimese veeru. Sellest probleemi vältimiseks peate määratlema ristumiskoha, kus fikseerimine peaks olema aktiivne.
8. Määra ristumiskoht
Valige selleks otse rea alla jääv lahtririda, mida soovite fikseerida, ja lahtri paremal pool olev veerg. Pärast nende määratlemist minge menüüle ja valige uuesti „Aken fikseerimine“. Nüüd saate samaaegselt fikseerida nii ülemise rea kui ka esimese veeru.

9. Testi oma seadeid
Keri nüüd nii alla kui ka paremale, et veenduda, et nii esimene rida kui ka esimene veerg jäävad fikseerituks. See aitab sul suurtes andmekogumites paremini orienteeruda ja täpseid sisestusi õigesse kohta teha.
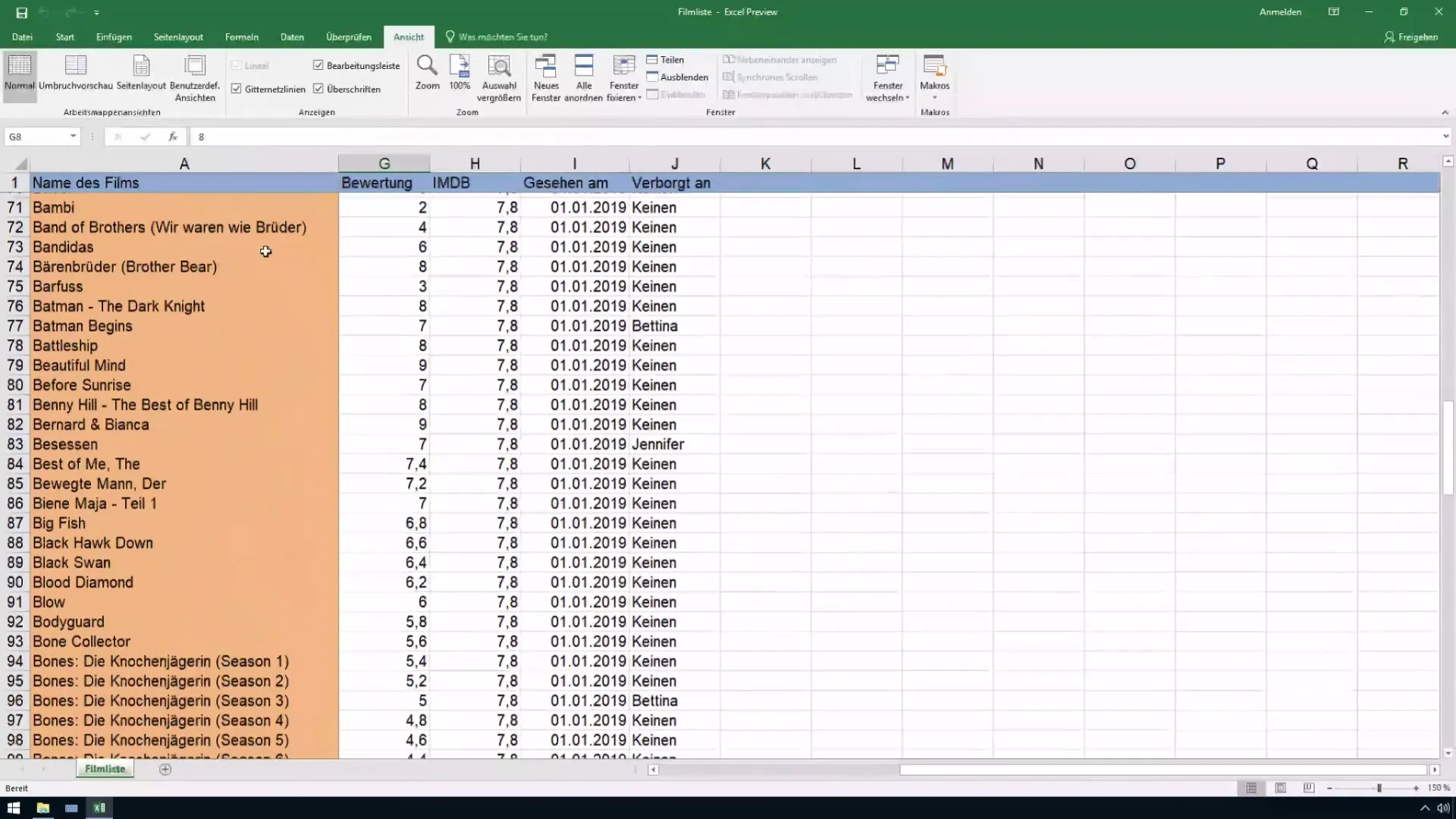
Fikseerimise tühistamine
Kui soovid fikseeringud uuesti tühistada, mine lihtsalt uuesti "Aken fikseerimine" kategooriasse ja vali "Fikseerimise tühistamine". See annab sulle paindlikkuse otsustada vajaduse ja töövoogu järgi, millist vaadet sul on vaja.
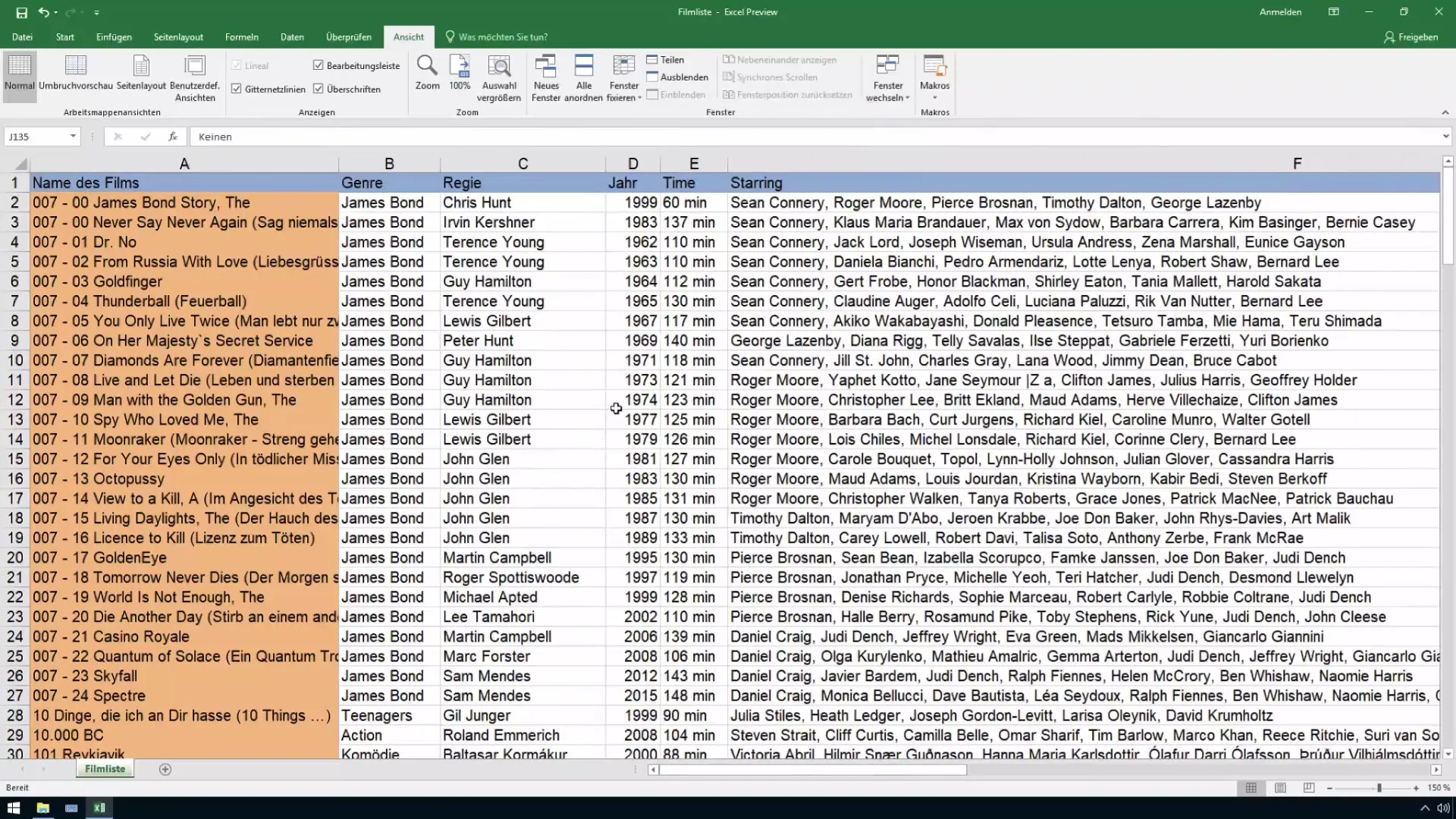
Kokkuvõte
Veergude ja ridade fikseerimine Excelis aitab hoida end keeruliste andmete juures. Oled õppinud, kuidas fikseerida ülemist rida ja esimest veergu, et muuta oma töö efektiivsemaks, samuti kuidas fikseerida mõlemat korraga, määratledes ristmiku. Nende sammude abil saad hõlpsalt navigeerida pikkade Exceli loendite vahel, ilma hinnalisi andmeid silmist kaotamata.
Korduma kippuvad küsimused
Mis vahe on "ülemise rea fikseerimisel" ja "esimese veeru fikseerimisel"?Ülemine rida jääb nähtavaks, kui kerid allapoole, esimene veerg jääb nähtavaks, kui liigud paremale.
Kas saan mõlemad fikseeringud korraga teha?Jah, saad valides ristmiku, mis määrab fikseeritud rea ja fikseeritud veeru.
Kuidas tühistan fikseerimise?Mine menüüribal kategooriasse "Aken fikseerimine" ja vali "Fikseerimise tühistamine".
Kuidas saan veergude nähtavust kohandada?Sa saad veergude laiust kohandada käsitsi või kasutada funktsiooni "Automaatselt kohandada".
Kas see meetod töötab kõigis Exceli versioonides?Jah, ridade ja veergude fikseerimine on põhifunktsioon, mis on saadaval kõigis uuemates Exceli versioonides.


