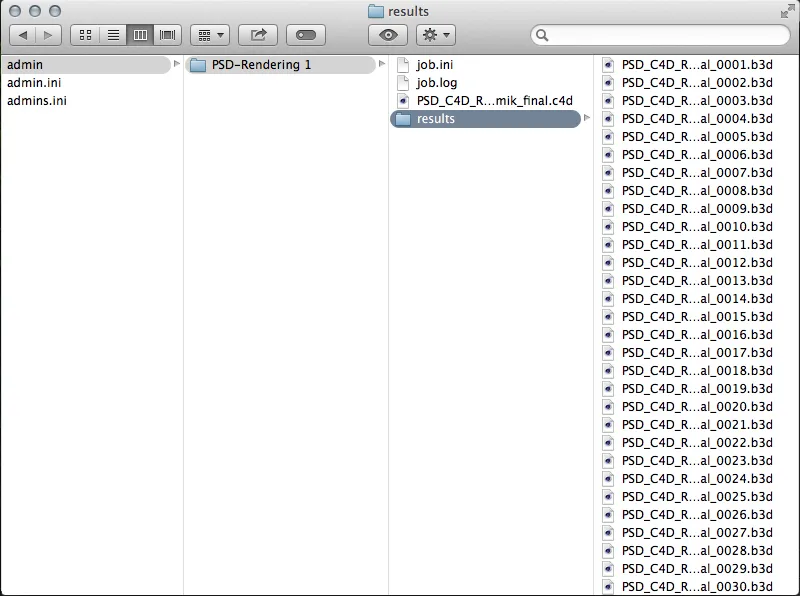Team Render Server versiooniga 16 on iseseisev programm, mida saavad kasutada kõik Cinema-4D variantide Broadcast, Visualize ja Studio kasutajad. Kasutatavate klientide arv - siin pole midagi muutunud - on endiselt piiratud 3-ga nii Broadcast kui ka Visualize, Studio kasutajatele piiranguid pole.
Kui teil oli enne versiooni 15 kogemusi NET Renderiga, siis saate Team Render Serveriga kiiresti hakkama. Server tegeleb renderdustööde korraldamise ja jaotamisega ning on veebiliidese kaudu võrgus igalt poolt ligipääsetav.
Pärast Team Render Serveri käivitamist kuvatakse lihtsustatud kasutajaliides koos viimaste serveri oleku ja kättesaadavuse teabega. 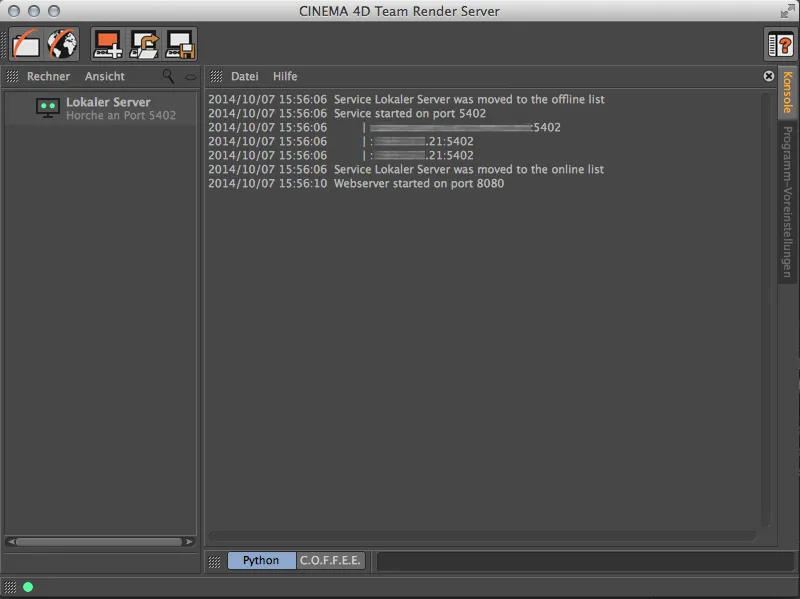
Renderklientide seadistamine
Nüüd peame tutvuma serverit hiljem renderdustöid jaotama, selleks lihtsalt topeltklõpsake vabale kohale arvutite loendi vasakul veerus. Kohe küsitakse meilt renderkliendi IP-aadressi või hostinime kohta. Enne kui saame siin renderklienti registreerida, peab see aga olema saadaval. 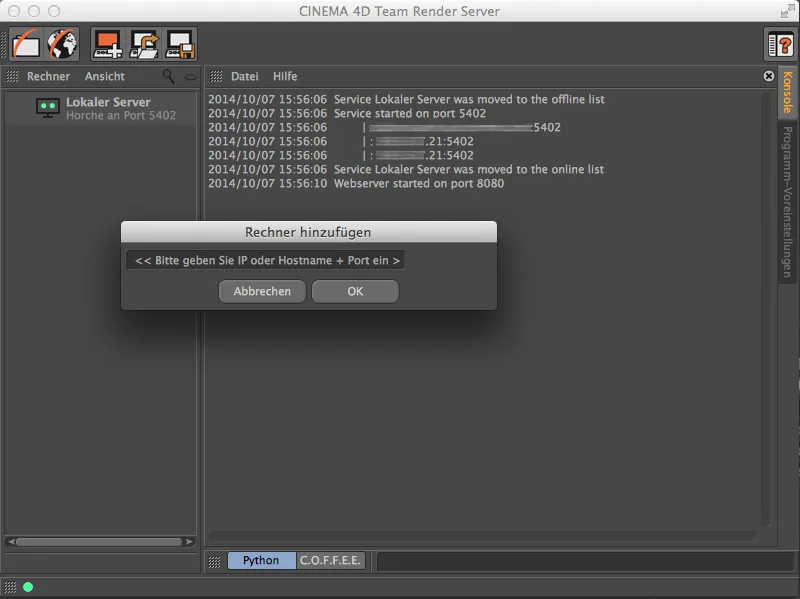
Renderklient võib olla kas käivitatud Cinema-4D rakendus või lihtsustatud renderklient, mida saab samuti installida programmi DVD-lt. Lihtsustatud renderklient leitakse samamoodi nagu Team Render Server, Cinema 4D programmi kataloogist.
Kui soovime renderkliendi lisada Cinema-4D-installatsiooniga arvutisse, peame kõigepealt aktiveerima Team Renderi menüüs Kohanda menüüst Programmi sätted. 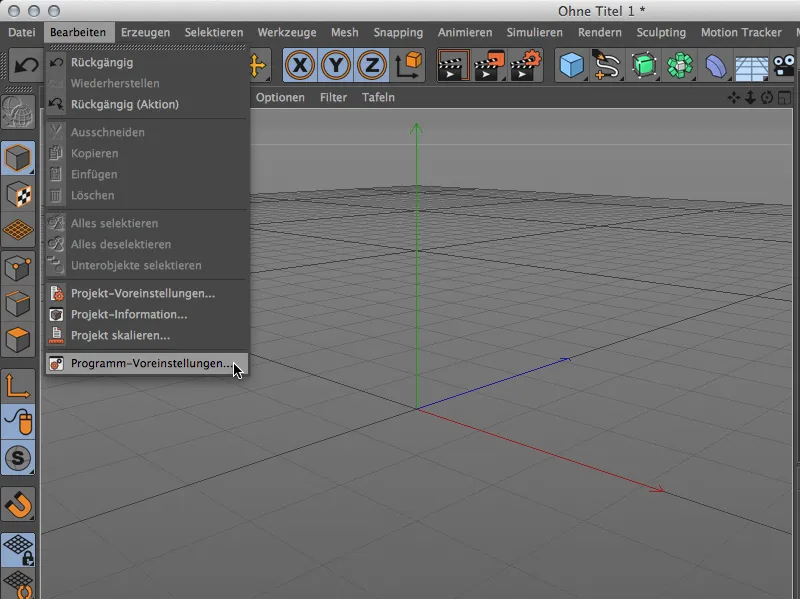
Team Renderi sätted asuvad menüüpunktis Renderdaja. Aktiveerime seal Team Renderi ja määratleme renderkliendile sobiva nime. Lisaks peame saama antud Turvasertifikaadi, millega peame kliendi ja serveri vahelise ühenduse vabastama.
Kohalike sätete all saame siin kohe arvuti renderdamiseks võrgus jagada. Aktiveerime valiku Jaga arvutit võrgus. 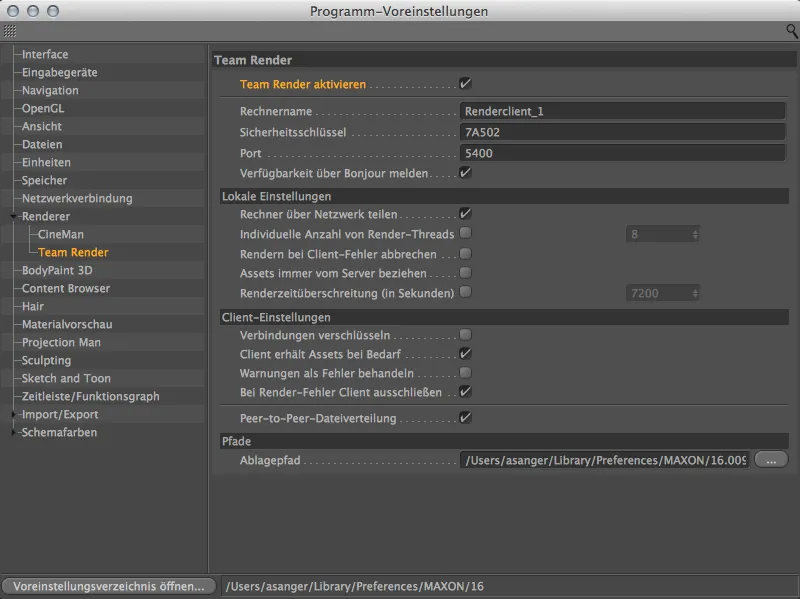
Alternatiivina leidub see käsk muide ka menüüs Renderdaja. Nii saate väga kiiresti anda kohalikule arvutile Team Renderi-kliendi loa või arvuti renderivõrgust eemaldada.
All vasakus allnurgas asuva rohelise punkti järgi saate igal ajal aru, kas teie arvuti kuulub Team Render-võrku. 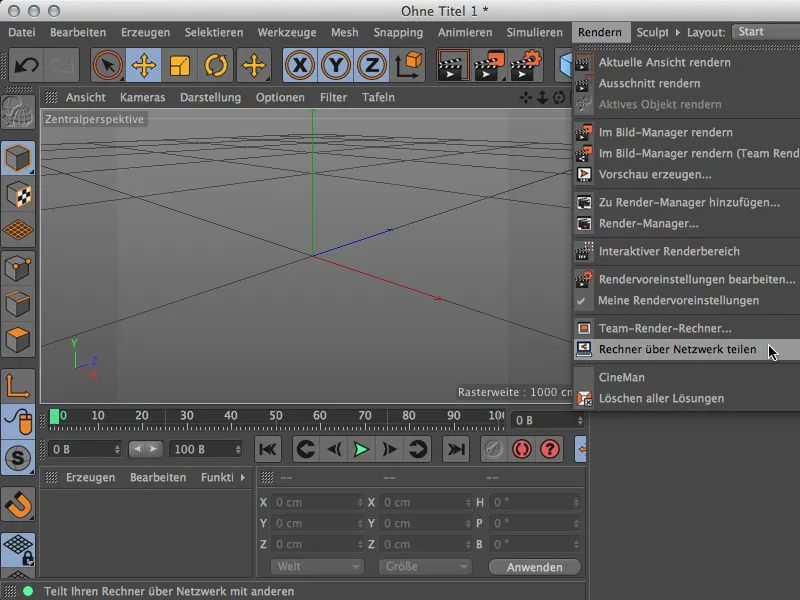
Tagasi Team Render Serveri juurde saame nüüd tutvustada serveriga liituvat renderklienti, sisestades renderkliendi IP-aadressi koos pordiga 5400. 
Pärast OK klõpsamist küsitakse meilt Turvasertifikaati, mille sisestasime renderkliendi Programmi sätetes. Kui turvasertifikaat on edukalt sisestatud …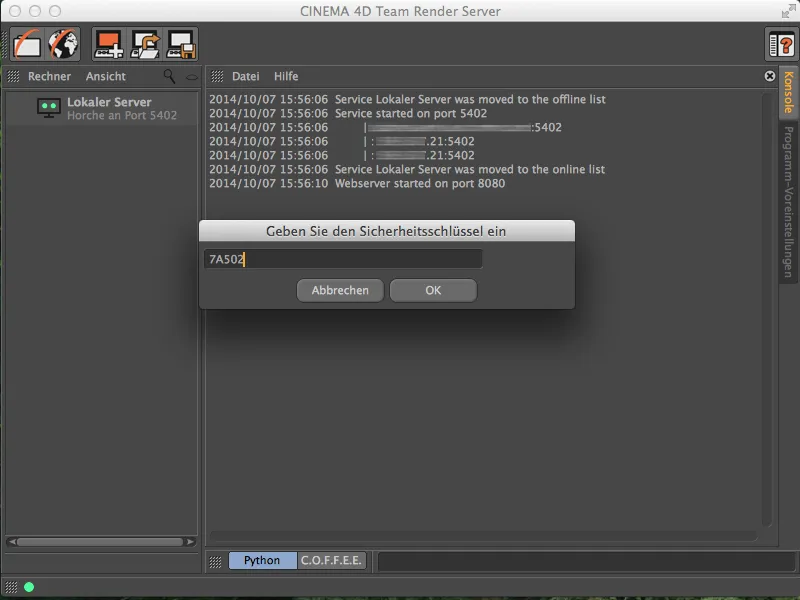
… leiame oma aktiivse renderkliendi lõpuks ka Team Render-arvutite vasakust veerust. 
Sama tee kaudu saame nüüd lisada veel rohkem renderkliente meie renderivõrku. Nagu alguses mainitud, on piirang kolmele renderkliendile ainult variantidel Broadcast ja Visualize.
Rendertöö seadistamine
Kui renderivõrk on seadistatud, saame alustada renderdustööde seadistamist. Klõpsake selleks Team Render Serveris nuppu Ava veebiliides.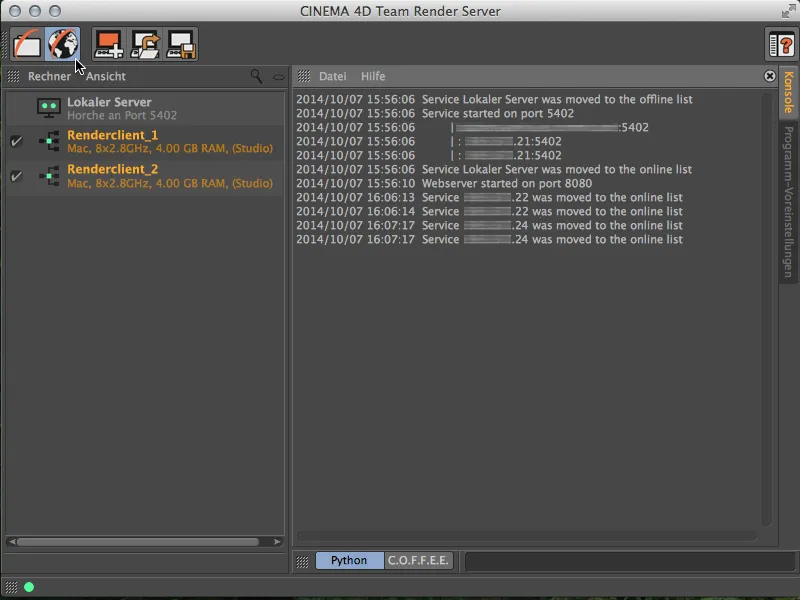
Avaneb meie veebibrauser Team Render Serveri avalehega. Kui pole teisiti määratud, saab sisse logida "admin" kasutajanime ja parooliga.
Pärast edukat sisselogimist oleme Team Render Serveri veebikontrollruumis. Siin saame luua, korraldada ja jälgida renderdustöid ning vaadata võrku ja hallata kasutajaid.
Uue renderdustöö loomiseks läheme lehele Tööd ja klõpsame nupul Lisa töö.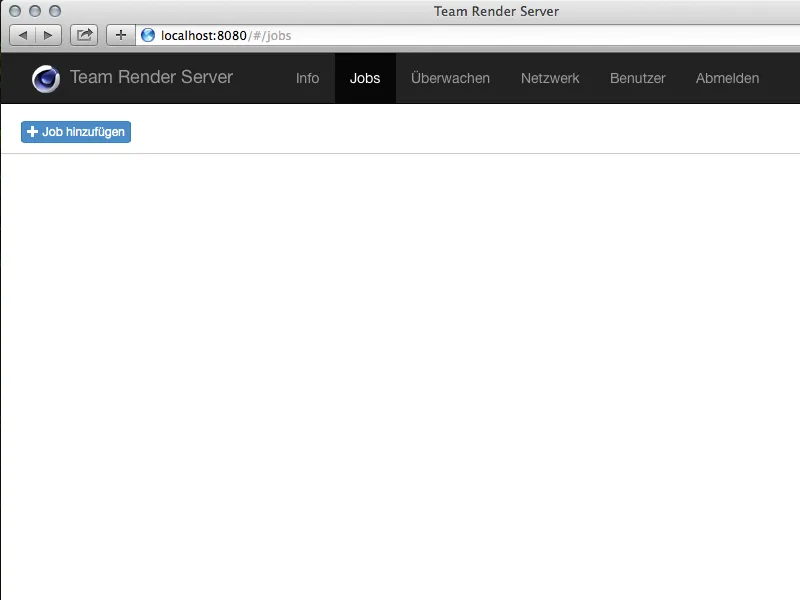
Uuele renderdustööle tuleb esimeses etapis anda nimi. Selle nime abil saame hiljem renderitulemused otsida kaustast. 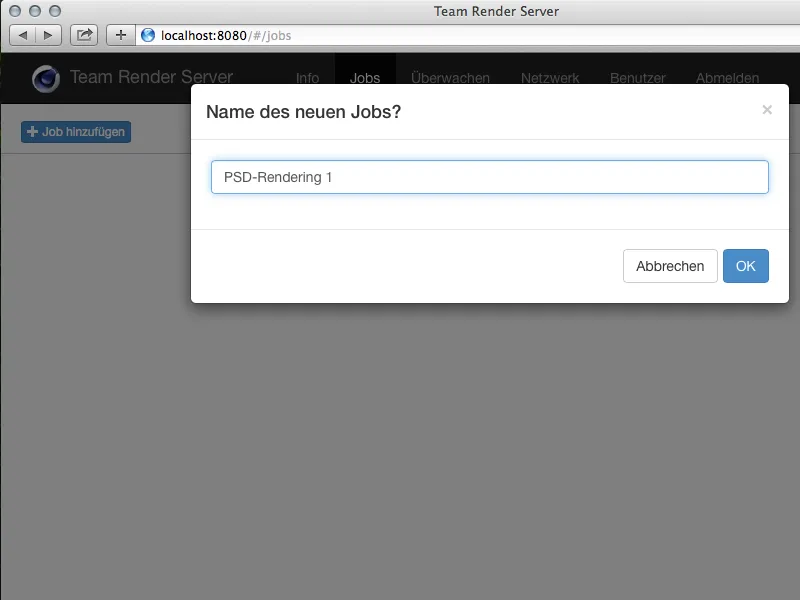
Renderitöö on seega loodud ja saame vastaval lehel laadida üles renderitöö käivitamiseks vajalikud ressursid (C4D-dokumendid, tekstuurid jne). See toimub allpool asuva nupu Lisa failid kaudu.
Komplekssemate stseenide puhul väliste ressurssidega soovitame kogu projekt Cinema 4D-s pakkimiseks koguda (menüüs Fail asub käsk Projekti koos ressurssidega salvestamine...).
Pärast vajalike ressursside lisamist tuleb need serverisse kopeerida nupu Lae üles abil.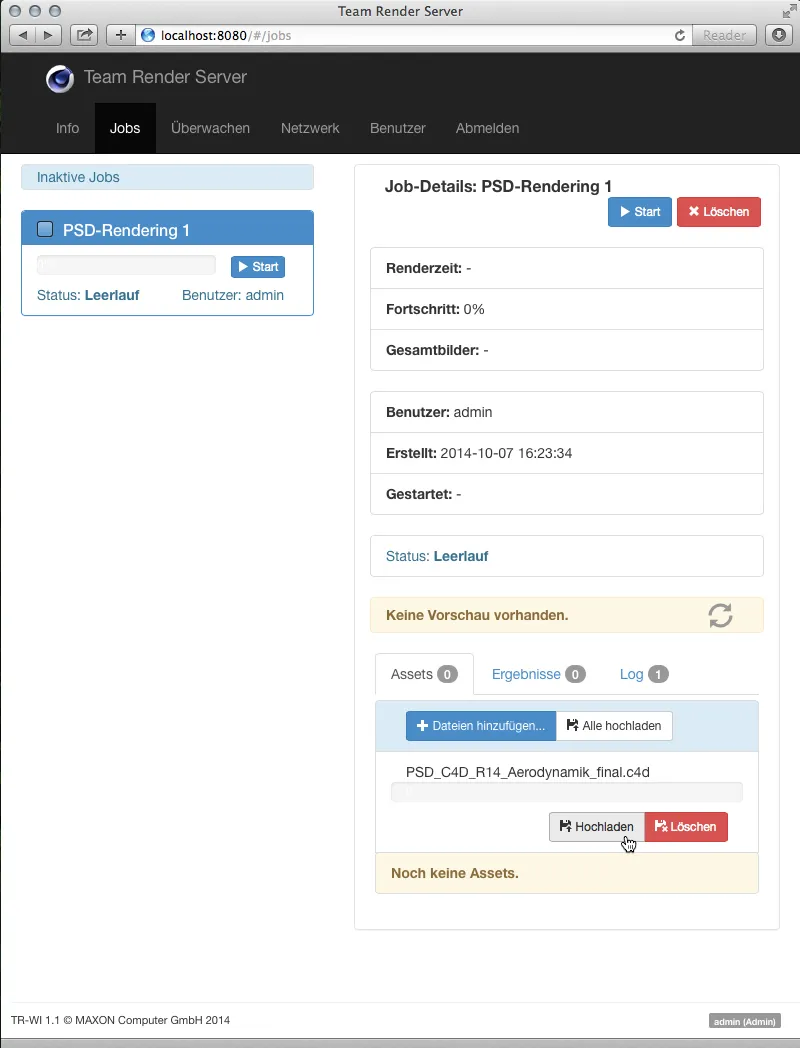
Renderitöö käivitamine
Pärast edukat üleslaadimist näeme juba stseeni eelvaadet renderitöö lehel. Klikkides vasakul asuval renderitöö kasti sinisel nupul Start-jõuame lõpuks renderitööni.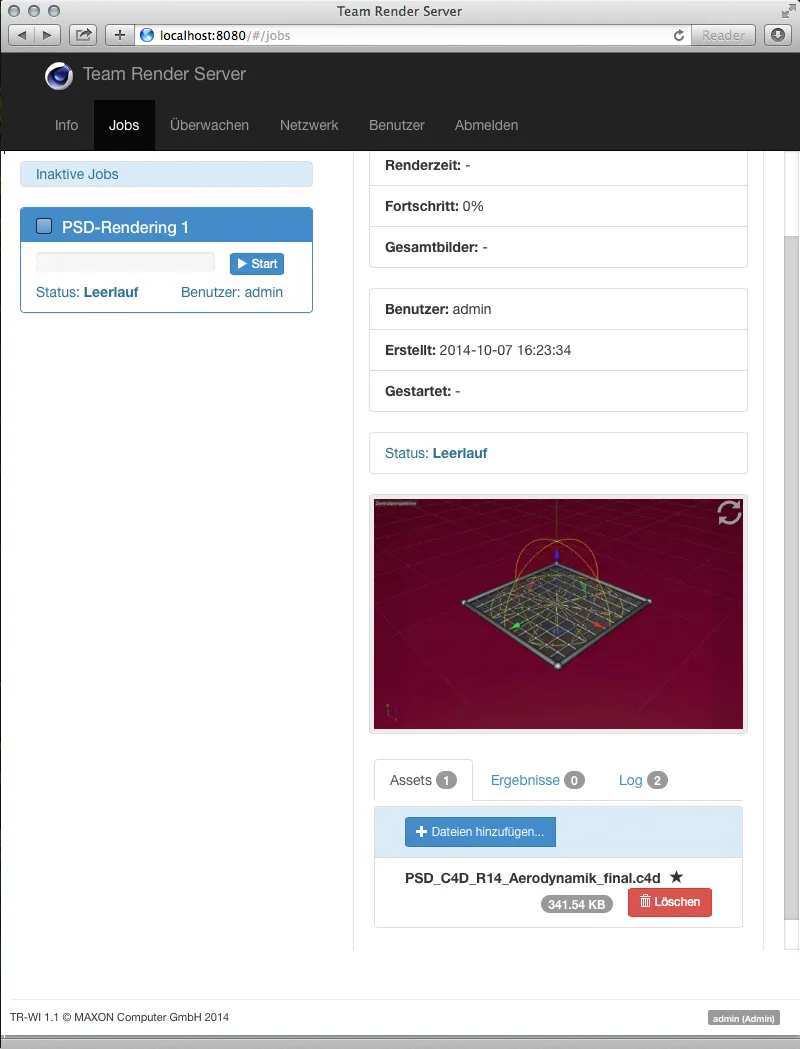
Renderitöö alustamisel täituvad ka infoväljad jooksva renderduse kohta Team Render Serveris. Lisaks protsendilisele edenemisele näeme muu hulgas ka, millise pildiga võrgurenderdaja hetkel tegeleb.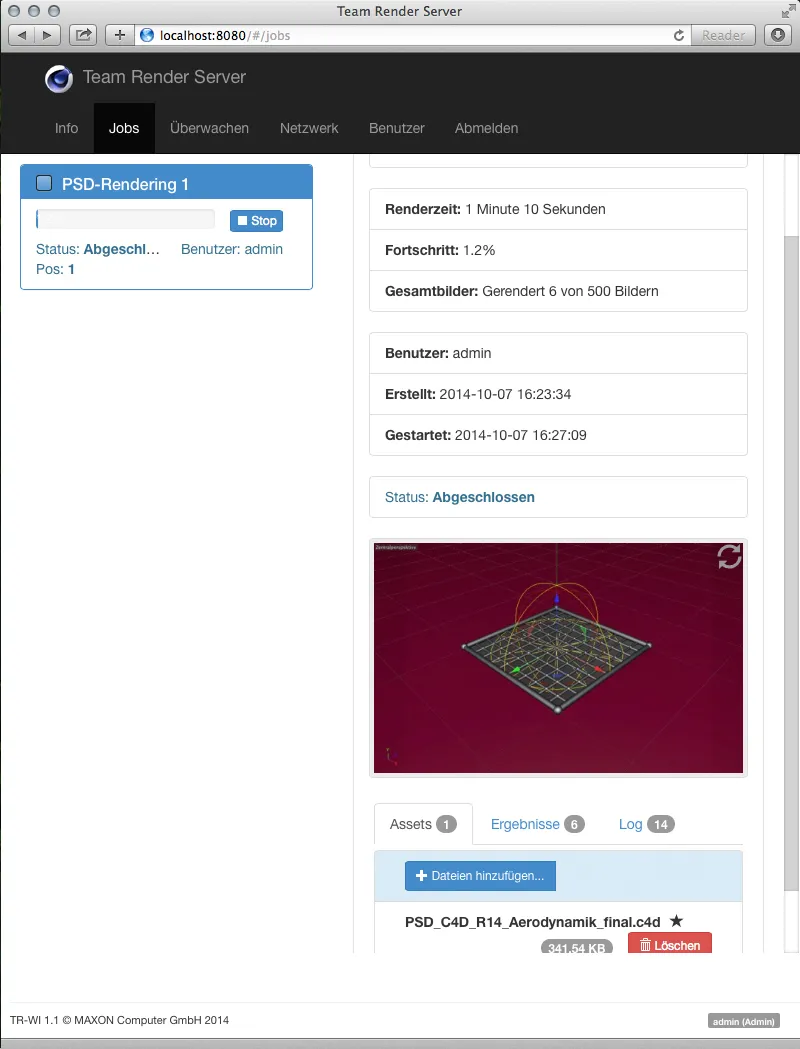
Renderi tulemuste kättesaamine
Renderitöö lehe allosas leitakse kolme vahekaardi keskmisest asukohast loetletud valmis tulemused. Nupu Allalaadimine abil saame neid pildifaile veebiliidese kaudu mis tahes arvutist alla laadida ja vaadata.
Nupp .ZIP ettevalmistamine pakib kõik loetletud tulemused ZIP-arhiiviks ja paneb selle seejärel allalaadimiseks valmis.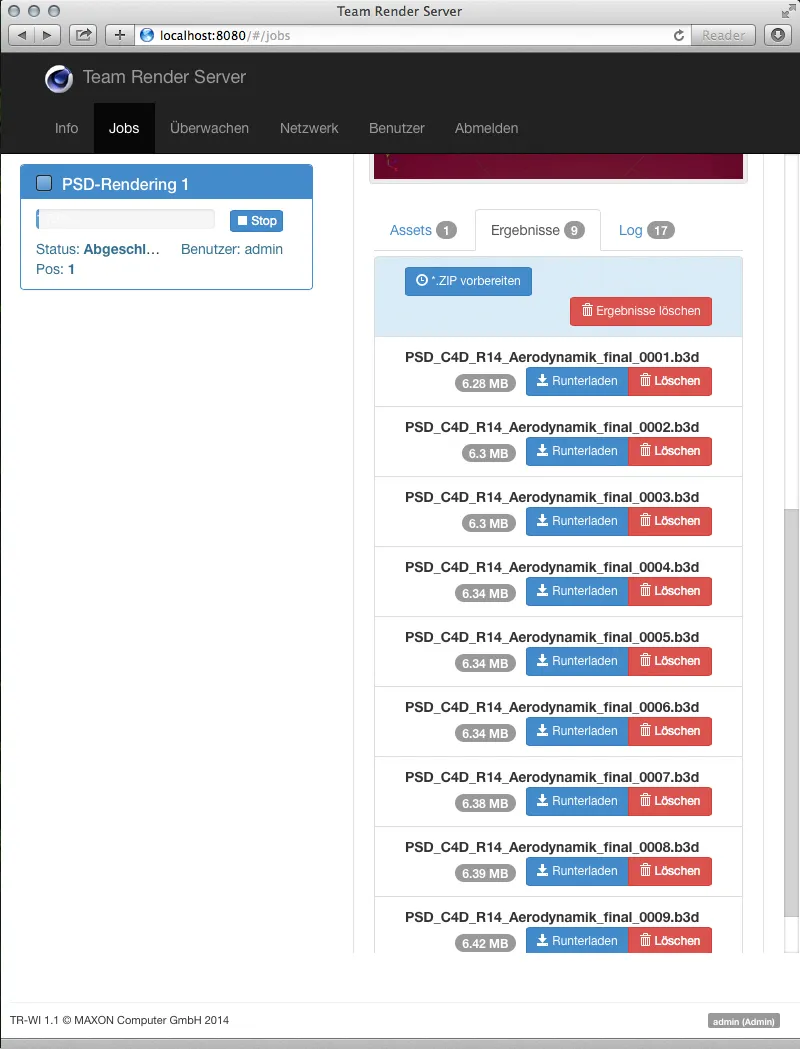
Kes soovib renderitulemustele juurde pääseda mitte veebiliidese, vaid Team Render Serveri kaudu, klõpsab seal sümbolil Ava kaust...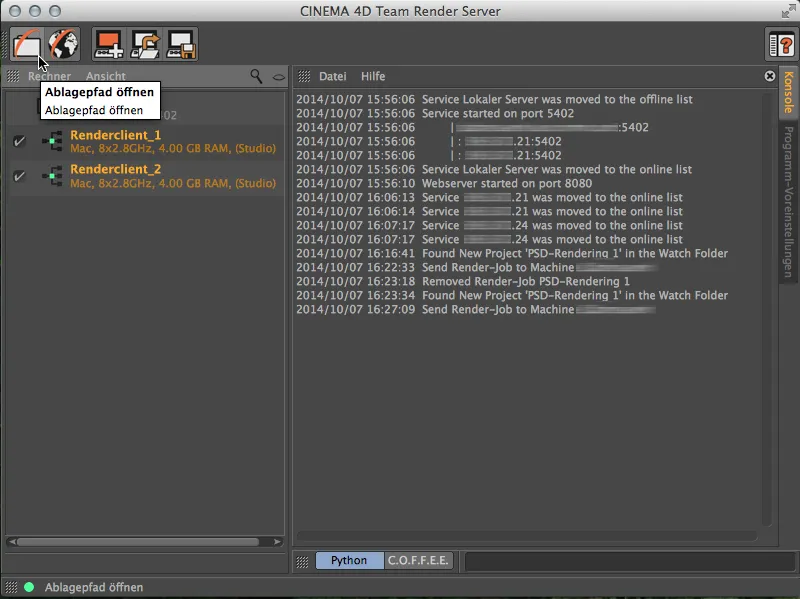
... ja leiab end Team Render Serveri kasutaja kaustast. Seal on kasutajapõhised kõik renderitööd ligipääsuks valmis.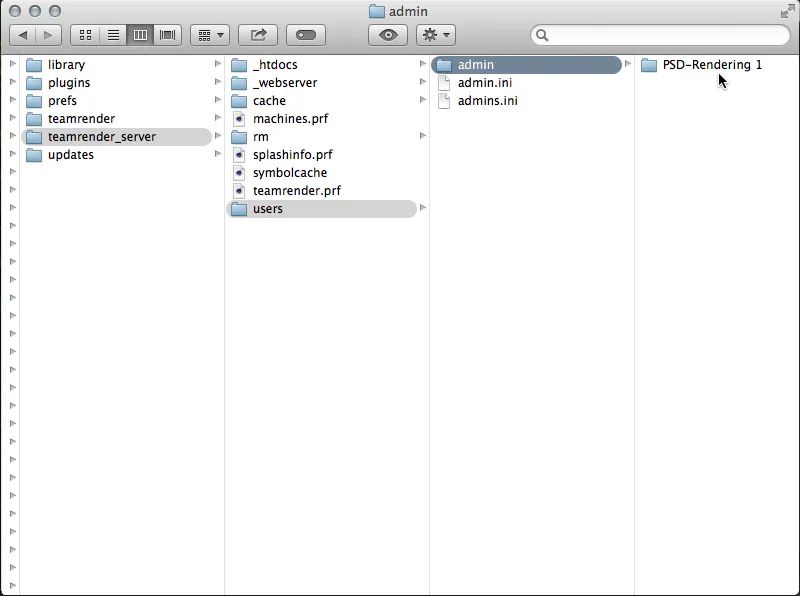
Renderitöö kaustas leiame peale üleslaaditud ressursside kausta "tulemused" koos kõigi renderdud piltidega.
Oluline on mainida, et kasutaja kaustu jälgib Team Render Server, nii et saame lihtsalt uue renderitöö luua ja alustada, kopeerides lihtsalt kogutud projekti kausta see kasutaja kausta.