Nüüd peame laskma sellel pallil oma punktid või liikumistee maha jätta, et oleks selge, et siin on tõesti tegemist animatsiooniga. Tuleb selgeks teha, et pall tuleb liigutada punktist A punkti B ja animaator on täpselt läbi mõelnud, kuidas seda teha. Tuleb vihjata sellele, et kõik on animeeritud käsitsi. Seetõttu tahame näidata kõiki võtmeasendeid.
Samm 1
Võime teekonna luua efekti Paint animateerimine abil.
Kuid kõigepealt peame looma uue värvipinna. Teeme selle Composition-size (1) ning asetame selle kihi "Bouncing Ball 02" (2) alla.
Kiht muutub selle tõttu valgest siniseks, kuna me oleme teinud Värvi muutus.
Samuti nime muutmise kihti kohe ka "Joonte Bouncing Ball 02".
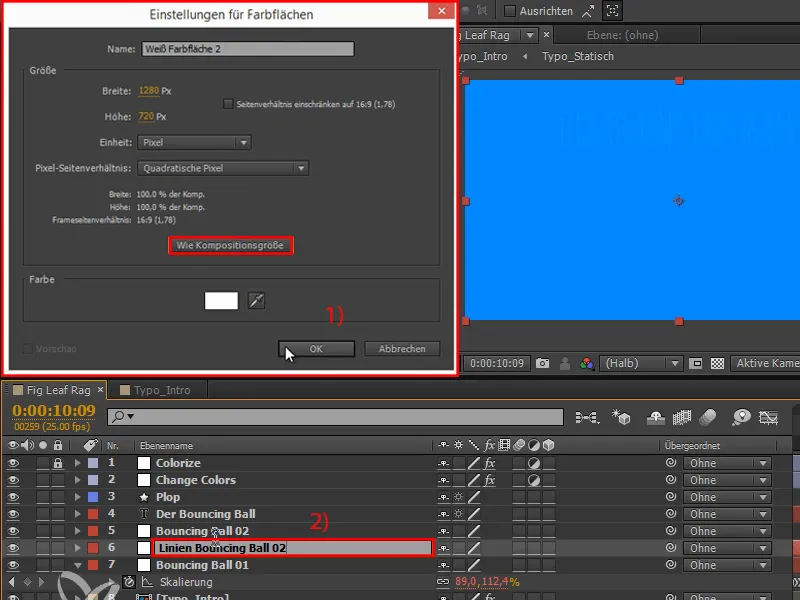
Samm 2
Allolevale kihile saame lisada ka efekti: Generieren>Paint animateerimine.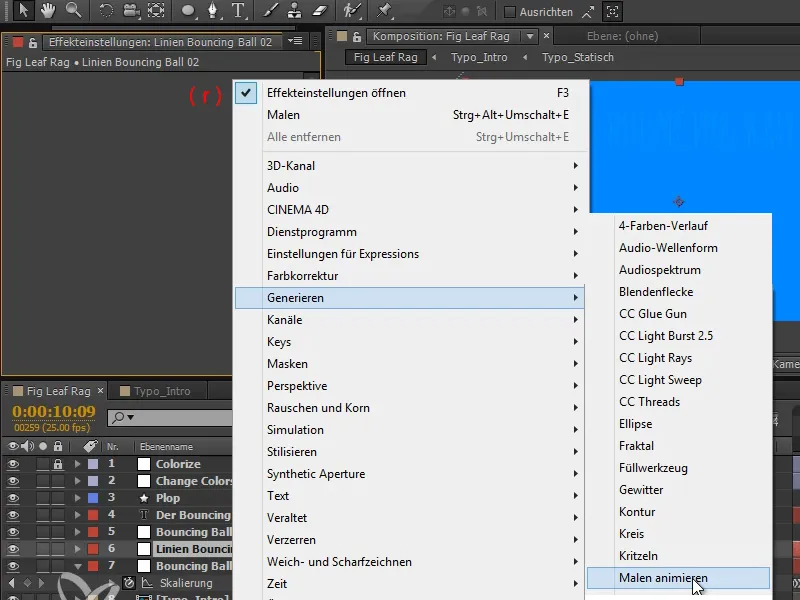
Samm 3
Maalimisstiili seame Läbipaistvaks.
Nüüd meil on üks Positsioon, mida saame animeerida ja kuhu jooned joonistatakse, kui liigutame palli vasakult paremale. Selle paremaks nägemiseks reguleerime punktide Laiust veidi suuremaks.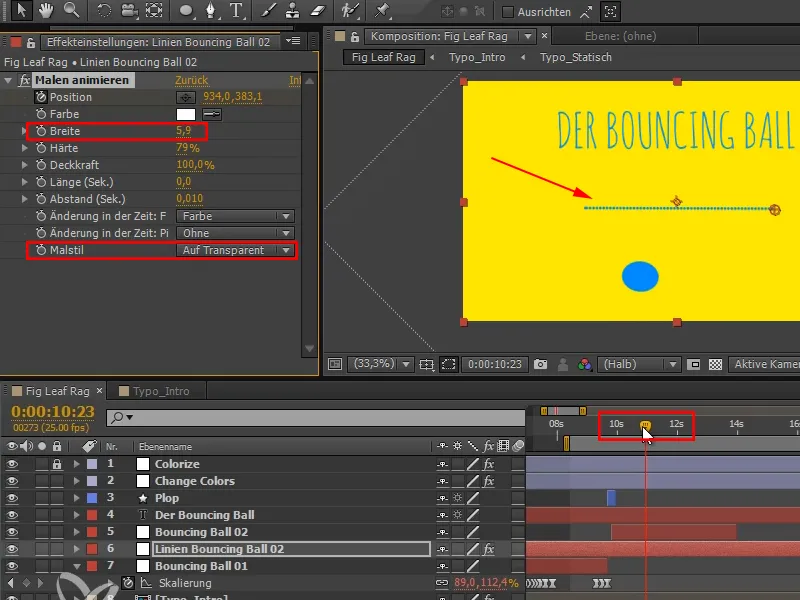
Samm 4
Praegu on probleemiks see, et "Bouncing Ball 02" juures asuvad positsioonid on eraldi - ja "Joonte Bouncing Ball 02" juures on Positsioon jälle ühendatud.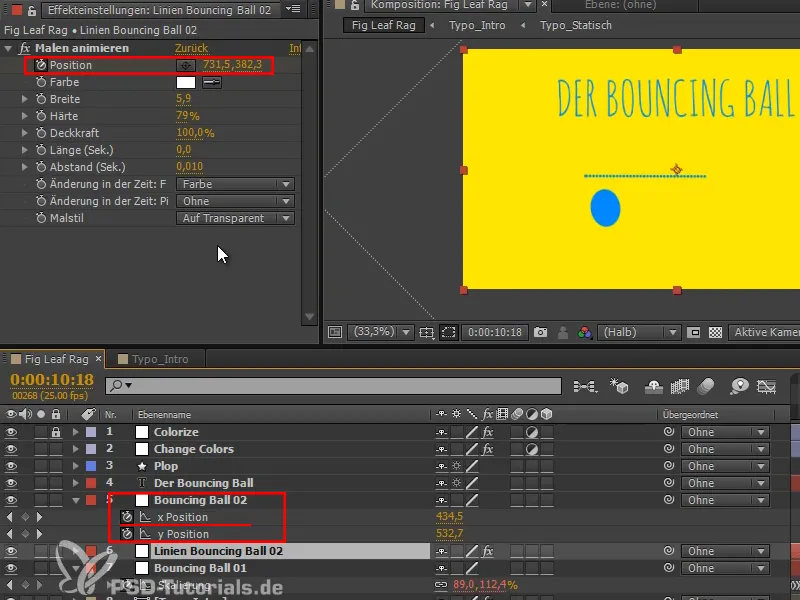
Kuidas aga siis, kui me kihti nihutaksime?
Samm 5
Tahan efekti kinnitada teisele kihile. See toimib After Effectsi kõige kasulikuima Väljendiga, mida soovitan väga siduda efektipositsioonid või punktid kihipositsioonidega: toComp-Väljend.
See Väljend võtab kihi ja muudab selle koordinaadid kompositsioonikoordinaatideks: Üleval vasakul on 0, 0 ja all paremal on 1280, 720. Liigume siis 720 pikslit alla ja 1280 pikslit paremale.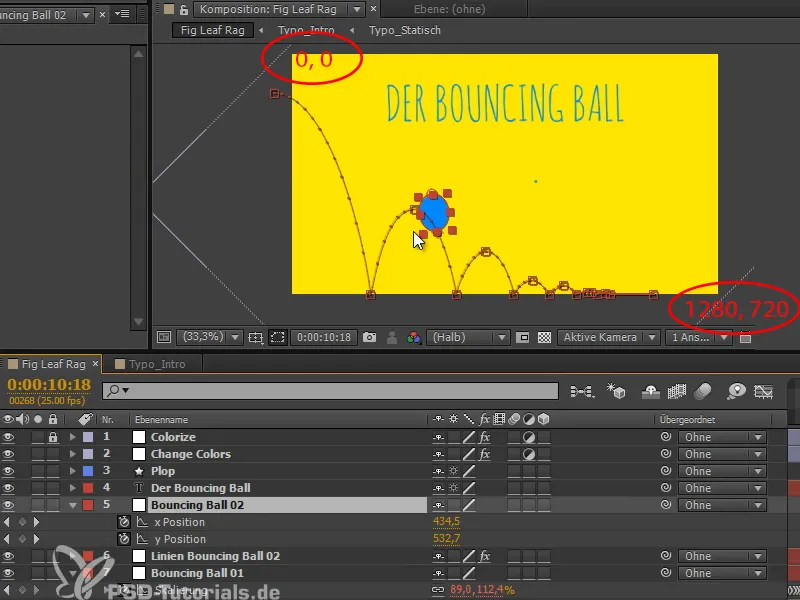
See teisendus toimib kõigi kihtide puhul, olenemata sellest, kas need on kuidagi alampõlves või kas tegemist on 3D-kihiga.
Samm 6
After Effects teisendab selle seega nendeks ekraanikompositsioonideks ja need on täpselt need koordinaadid, mida meie efekt juhtub vajama siin.
See tähendab, et vajutame sellele Alt-Klahvile, kirjutame kihi "e = " ja siis valime kihi "Bouncing Ball 02".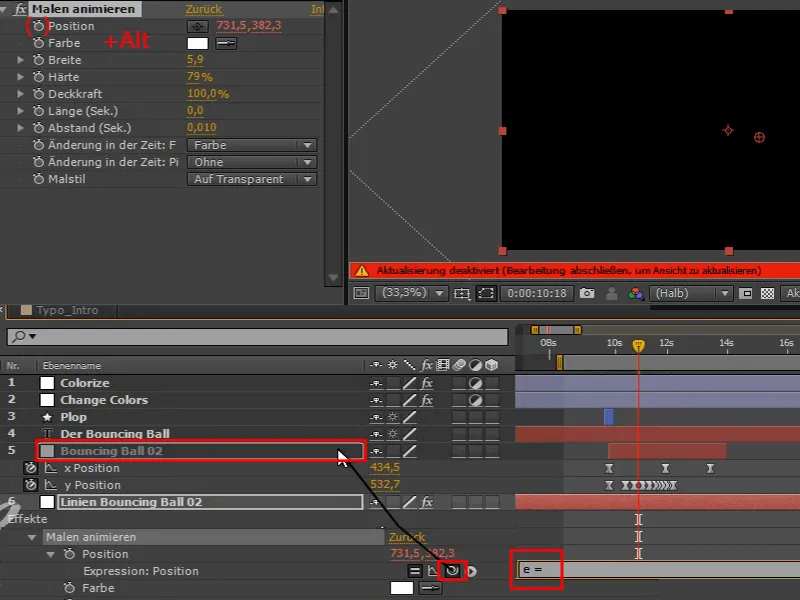
See on väljendiviga, klõpsan lihtsalt OK.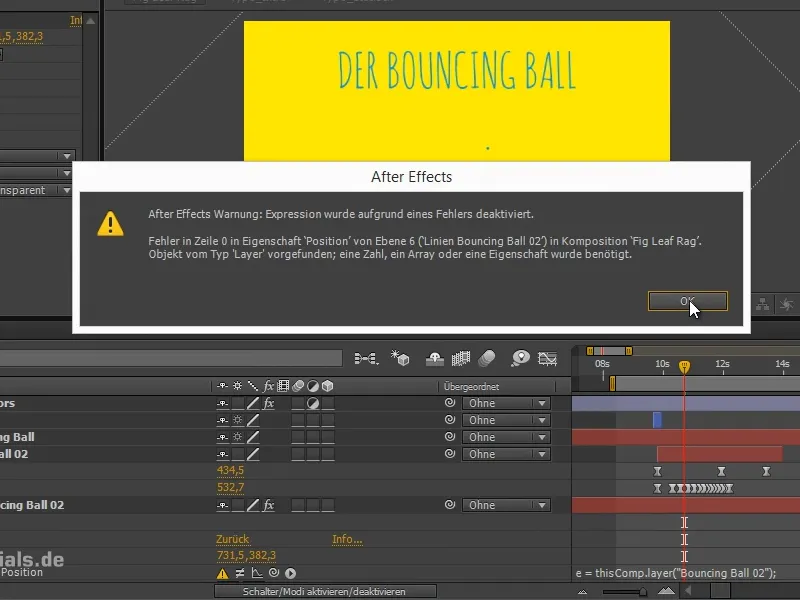
Samm 7
Selle kihiga tahaksin teha mõõtmete muundamise.
Lähme kihi teisendusruumi, lisades "toComp" sellele juurde.
Seejärel tahaksime punkti konverteerida, nimelt kihi ankarpunkt. Seega lisame sellele sulgudesse "e.anchorPoint".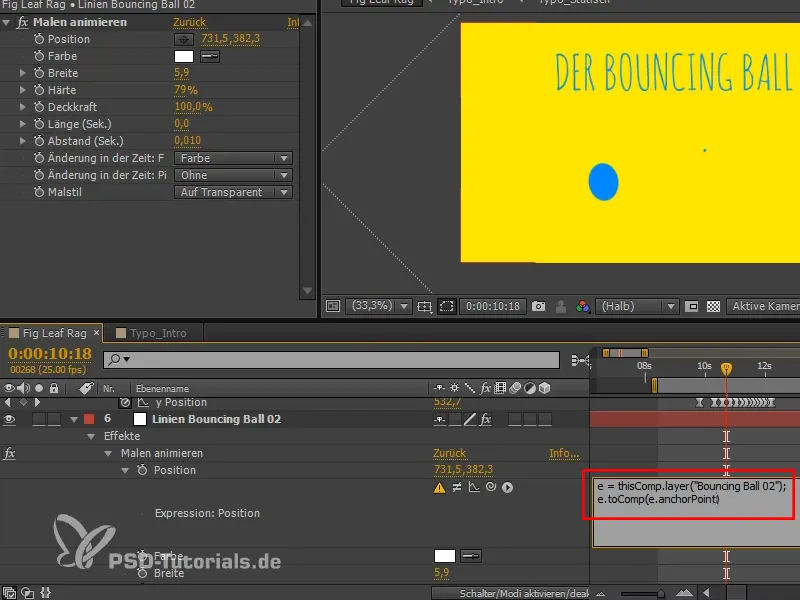
Samm 8
Ja see toimib väga hästi.
Meie kihi ankarpunkt muudetakse selle kihi kaudu kompositsiooniruumi ning saame selle tulemusel need punktid.
Kuid mulle on siiski liiga palju punkte, seega saame joonte joonestamise ajal reguleerida punktide vahelist ajalist vahemaad, muutes Vahe (sekundites) väärtust.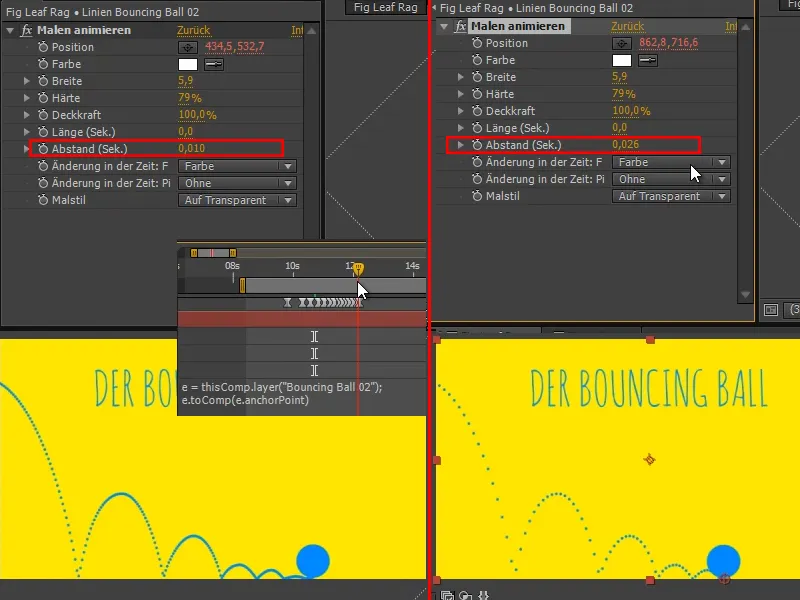
Samm 9
Mulle meeldib see juba üsna hästi, teeme seda veel natuke ümber ja muudame üksikud punktid veidi suuremaks.
Siia võiks kirjutada ka "[0,0,0]", see oleks palli ülemine nurk. Kui kirjutaksin "[50,50,0]", oleks see näiteks täpselt keskel..webp?tutkfid=70740)
See oleks samuti võimalik, kuid soovime kaared kenasti põrandal hoida, seega jätame seadistuse "(e.anchorPoint)" järele.
Samm 10
Tekst peaks ka muutuma, kui värv muutub. See tähendab, et seal ei tohi enam seista "Bouncing Ball", vaid hoopis teine tekst.
Nimetasime kihi "Värvi muutus" ümber kujule "Värvi muutus 01" ja teeme sellest koopia. Seda koopiat nimetame "Värvi muutus 01 - MASK 01". Maski võime julgelt numbriliselt ära märkida, sest vajame mitut maski.
Kuna maskid ei tööta koos seadistuskihtidega, eemaldame seadistuskihi sümboli.
Pööramist me siin ei vaja, nii et kustutame selle ära.
Me tahame lihtsalt seda maski, täpselt samad võtmekaadrid samal ajal samast maskiribast..webp?tutkfid=70741)
Samm 11
Siis klõpsan kihi "Bouncing Ball" juures uuesti nupul Lüliti / Režiimid sisse/välja lülitamine.
Nüüd seadistan - sarnaselt sellele, kuidas me varem jooni joonistasime ja teksti ilmutasime - Liikuva maskiga Vastupidine alfa-mask.
Siis on Bouncing Ball ainult seal, kus maski pole. Kui mask on läbinud, saab Bouncing Ball ka peatatud..webp?tutkfid=70742)
Samm 12
Mõtle alati ka sellele, et kihid on piiratud. Siin jälle - vajutasin kogemata Windowsi klahvi ja see hiilis sisse. Alt+Ö lõikamiseks, Alt+Ä lõppu määramiseks.
Nüüd on kõik korras.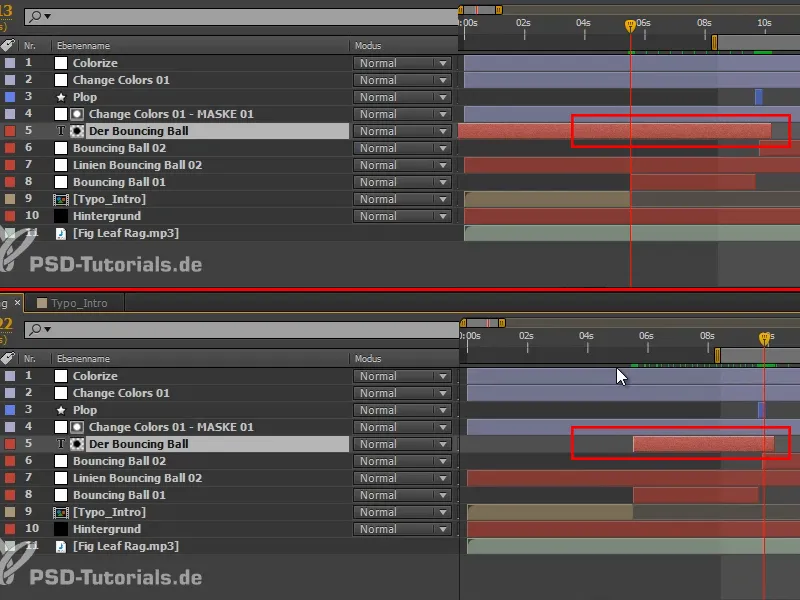
Miks ma üldse kihid lõikan? See pole tingimata seotud After Effectsi jõudlusega, sest programm saab isegi aru, et ta ei pea tagaplaanil olevat joonistama. Aga kui mul on vaja kihi juures midagi muuta ja see kestab kogu kompositsiooni aja, siis tekivad probleemid. Tehkem mudelkatsel:
Teen mälluvaatamise ühe kihiga, mis kestab kogu kompositsiooni aja. Alguses näeb kõik hästi välja, kuid ühes kohas tahan kaugust pisut suurendada. Kui seda nüüd muudan - Vups - on terve mälluvaade läinud. See võib olla väga, väga tüütu.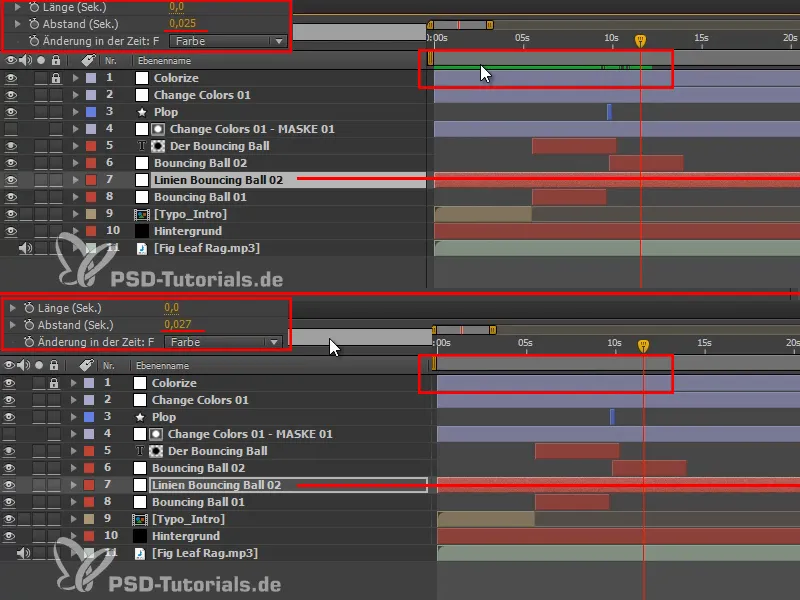
Ja see on teistsugune, kui kihid on lõigatud. Kui mul on mälluvaade ja nüüd ma muudan kaugust, jääb mälluvaade esiosas alles ja kaob alles praeguse kihi algusest. Kõike ei pea uuesti arvutama.
See ongi kihide lõikamise tegelik eelis.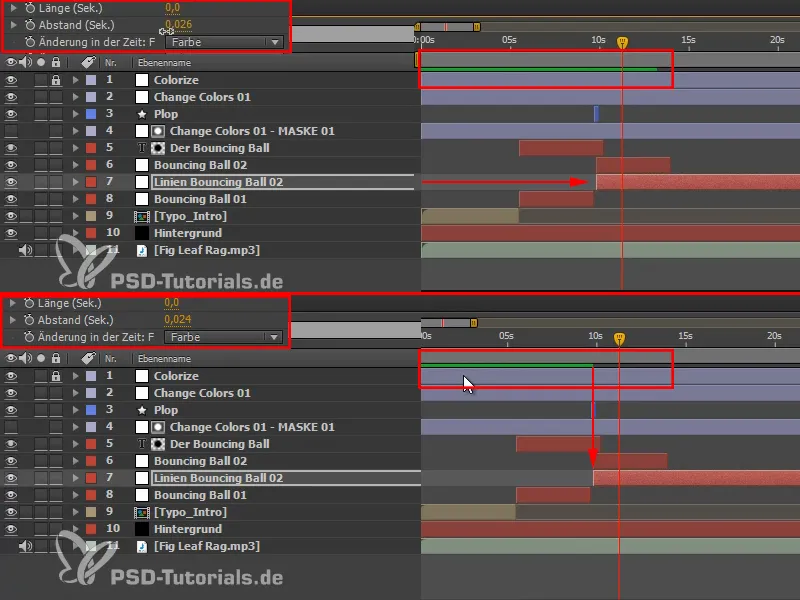
Ka nendes kahes kohas peaks kihid uuesti lõikama, et ülevaade säiliks.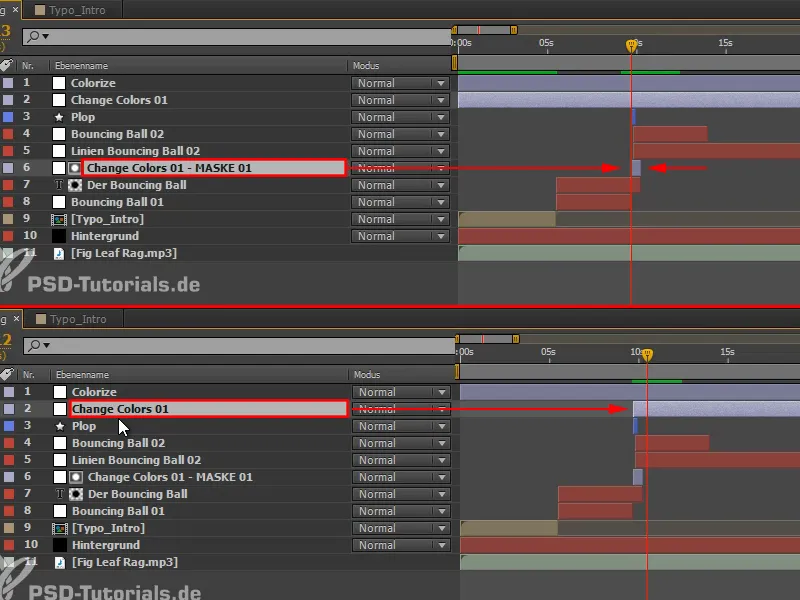
Samm 13
Kohas, kus pall uuesti sisse hüppab, vajame veel teist teksti.
See tähendab, et duplitseerime kihid "Change Colors 01 - MASKE 01" ja "Bouncing Ball" ning tõstame duplikaadid ülespoole (1).
Seejärel liigutame värviriba seadistuskihi õigesse kohta (2) ja pikendame seda (3) esialgu kompositsiooni lõpuni; lõikame seda hiljem täpsemalt.
Kihi "Bouncing Ball" koopia seame Alfakanal peale ja siis see on "ESIMENE JA OLULISEM HARJUTUS" (4).
Teen tekstivälja natuke väiksemaks ja suurendan reavahe suuremaks, kogu selle asetan veelgi kõrgemale.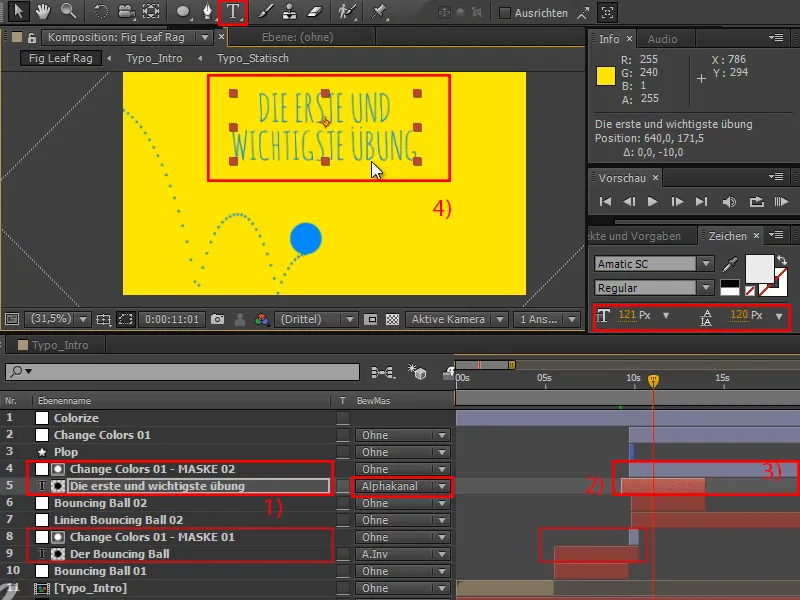
Samm 14
Tehkem veel üks RAM-vaade - ja äkitselt muutub terve see triipude või värvide vahetamise lugu mõistlikuks, sest see struktureerib videot. See eristab küsiva ja selgitava positsiooni ning juhib sellega sisse uue peatüki. Ja lisaks näeb see ka hea välja, eriti ka sellepärast, et see juhtub liikumise keskel ja liikumine ei lase end sellest üldse häirida.
Järgmiseks ei tohi see pall siin lõhkeda - selle osa võime kohe kustutada - vaid see pall peaks paremale küljele ümber kallutama.
Meil pole selle jaoks ka teist ploppi. Kihi "Plop" viime otse "Bouncing Ball 01" juurde.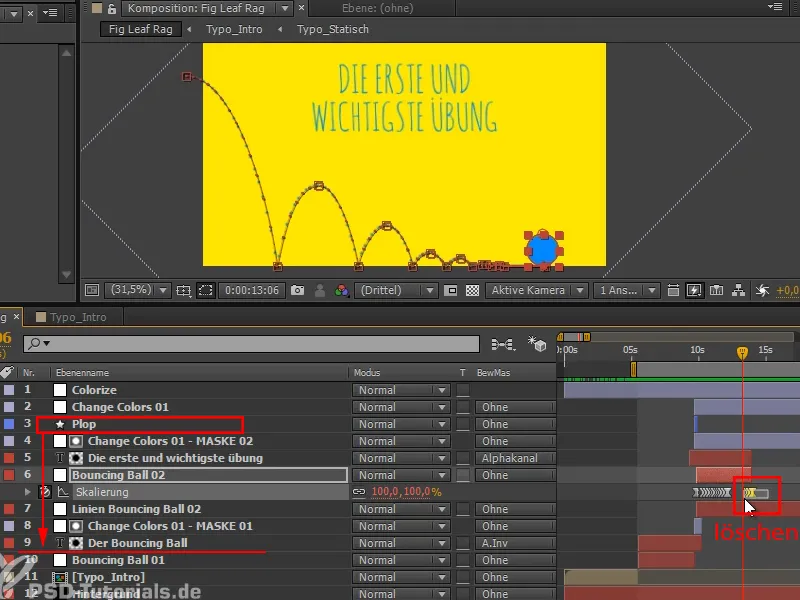
Ja siis kohtume uuesti õpetuse järje järgmise osas, kui on aeg lasta sellel pallil siin paremale kallutada: "Kallutatav pall - animatsioonide kattumine".


