Selles õpetuses on juttu sellest, kuidas järeltöödelda 3D-kerad filmijadastikku. Kerad ei jää stseenis staatiliseks, vaid veerevad filmitud tänaval alla. Vaadake selleks lihtsalt manustatud videot (PDF-vaates ei ole nähtav).
Automatiseeritud rekonstruktsioon
Nagu Cinema 4D-s tavaks, toimub keerukate ülesannete nagu kaamera positsiooni, suuna ja fookuskauguse rekonstrueerimine filmijadastikust suuresti automaatselt ja mugavalt. Selleks avame menüüst Motion Tracker valiku Täielik rekonstruktsioon.
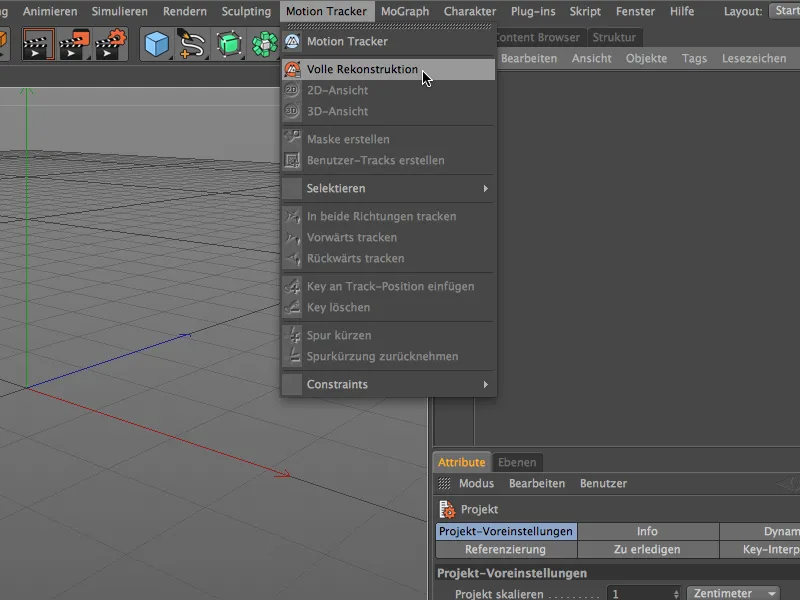
Meid juhendatakse nüüd samm-sammult liigutusjälgimise töövoos. Esimese sammuna märgime ära filmiseansi rekonstrueerimiseks. Meie ühise õpetuse tarbeks on selleks film "Gasse.mov" tööfailide paketis.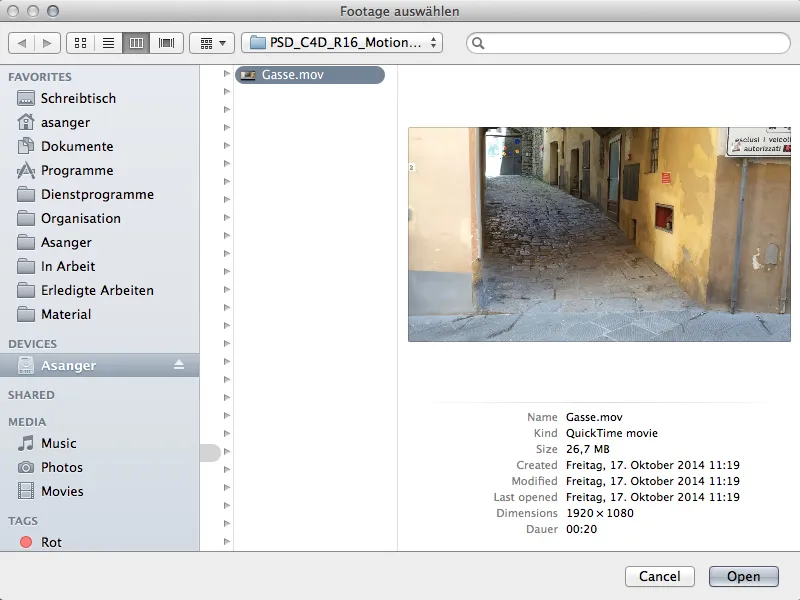
Sõltuvalt filmijadastiku suurusest ja pikkusest - ning loomulikult arvuti jõudlusest - võtab aega mõnda aega, enne kui meie Footage on laetud, analüüsitud, jälgitud ja rekonstrueeritud. Küll aga hoiab meid all vasakus nurgas asuv tervikjälgimisriba kursis.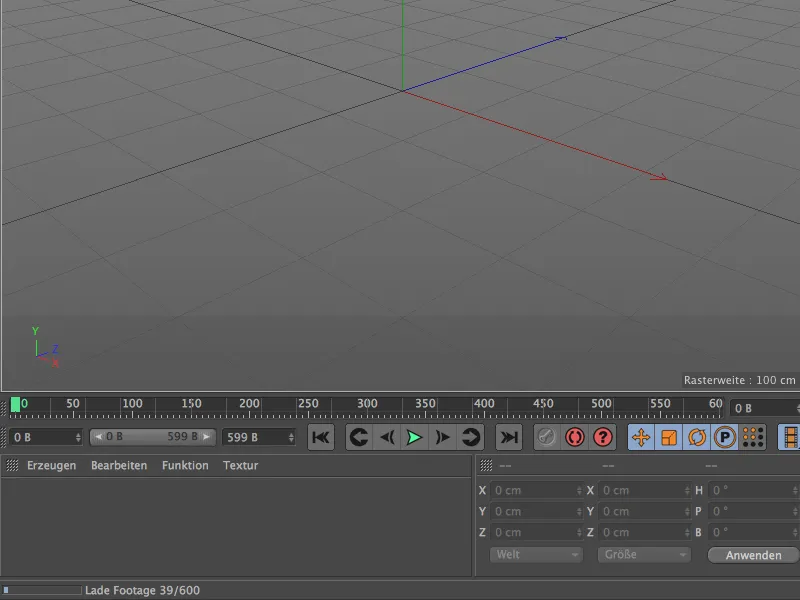
Kui seal kuvatakse teade 3D-rekonstruktsioon lõpetatud, on Motion Tracker oma töö ära teinud. Kaamerakujutised sai edukalt rekonstrueerida filmijadastikust.
Vaatame üle 3D-redaktori, näeme nullpunktile paigutatud animeeritud kaamerat ja värvilist punktipilve ehk nn omadusi. Need omadused on jälgimispunktid, mis on salvestatud null-objektidena kamerakujutiste rekonstrueerimiseks. Rohelised omadused tähistavad jälgimiste kvaliteeti, samas kui punased jälgimised olid vähem abiks kamerainformatsioonide välja lugemisel. Enamus kasututest jälgimistest ehk omadustest filtreeritakse automaatika tõttu enne ära.
Võrdluseks vaatame objektide haldurit. Peakujus Motion Tracker-objekti sees asuvad olulisemad käsud ja seaded jälgimise ja rekonstrueerimise jaoks. Alamobjektidena on rekonstrueeritud kaamera ja juba mainitud null-objektid paigutatud rühma Auto-omadused.
Motion Tracker-objekti seadistusdialoog jaguneb osadeks Footage, 2D-jälgimine ja Rekonstruktsioon. Põhimõtteliselt siis Motion Trackingu töövoogu kolm tööetappi, mis viidi automaatselt läbi. Osas Footage on meie valitud filmiseanss koos kõigi oluliste andmetega.
2D-jälgimine osa näitab meile juba tehtud automaatse jälgimise jaoks kasutatud seadeid. Manuaalse jälgimise juurde läheme kohe, aga enne vaatame filmijadastikku koos jälgimispunktidega redigeerija-vaates. Selleks teeme rekonstrueeritud kaamera aktiivseks, klõpsates lihtsalt objektide halduris Kaamera-sümbolile.
Manuaalne jälgimine
Automaatse jälgimise käigus leidis Motion Tracker juba palju märgilisi punkte. Samas kindlasti märkame filmijadastiku kohti, mida ise peame jälgimiseks sobivaks või abistavaks. Eriti järgnevaks kalibreerimiseks või 3D-elementide integreerimiseks soovitatakse lisaks manuaalset jälgimist lasta rekonstrueerida lisajälgi ehk omadusi.
Kui klõpsame esitusnupul, saame jälgida jälgimispunktide teed filmijadastikus. Siin pole erilisi väljaütlemisi, mida peaks kustutama, sest need käituvad täiesti erinevalt ja segaksid sel moel.
Selle asemel lükkame aja uuesti algusesse ja lisame mõned käsitsi jäljed redigeerija kaudu. Selleks klõpsame soovitud kohas filmijadastikus hoides all Ctrl-klahvi.
Teosesemeid etteantud või oodatakse mustrist.
ühesuuruste ruutudega oranž raam. Paremas all nurkas asuvate oranžide raamide nuppude abil saame neid suurusi reguleerida. Võimaldab ruudu kolledžis seda osa liigutada soovitud asukohta.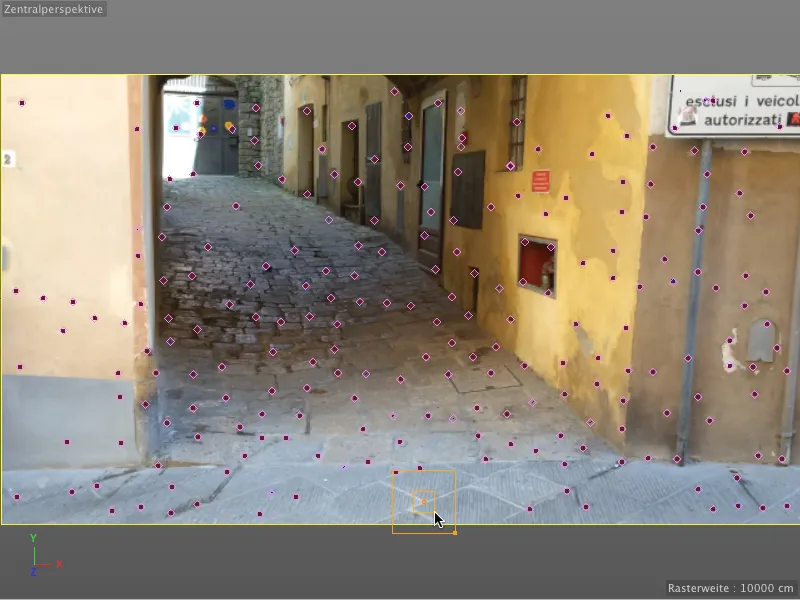
Kontrastirikkad üleminekud nagu siin müüritud kasti nurgapunktides on alati väga tänulikud jälgimispunktid.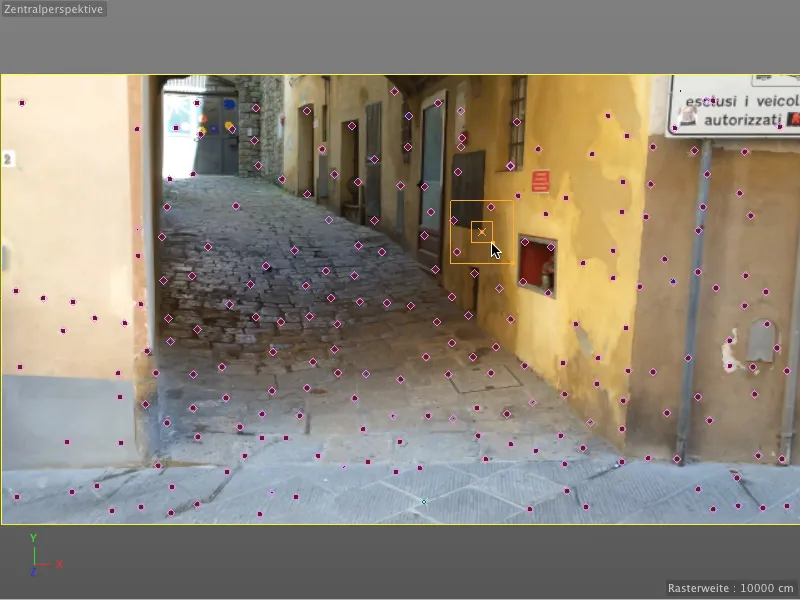
Jälgimispunktid võivad olla aga abiks ka hilisemal integreerimisel ja 3D-elementide modelleerimisel. Näiteks olen otsinud tagumise sissepääsu nurgapunkti. Hoides seda samaaegselt all Alt klahvi, kuvatakse meile suurendatud kaadristus, et asukohta lihtsustada.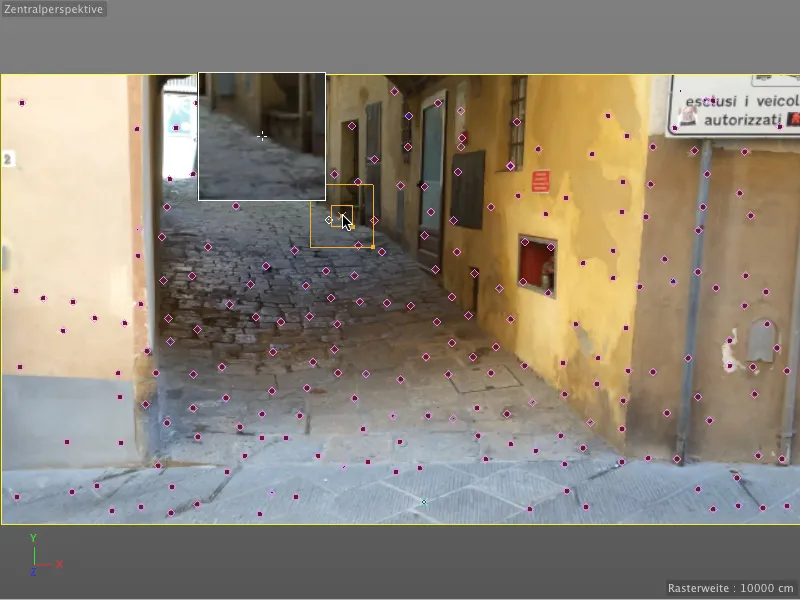
Käsitsi seatud jälgimispunktid on toimetaja nähtavad türkiissiniste ristidena. Olen näiteks paigaldanud mõned täiendavad jälgimispunktid spetsiaalselt mööda tänavat üles, et 3D-objekti hiljem kergemini taastada.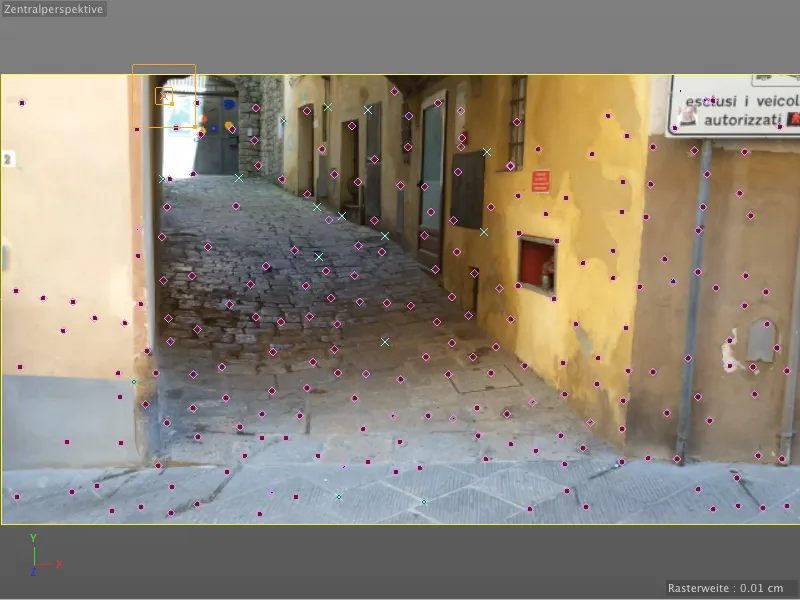
Neid käsitsi määratud jälgimispunkte hiljem arvutamiseks ja omadusteks teisendamiseks avame Motion Tracker-objekti seadistusakna alajaotises 2D-jälgimine ning pöörame esmalt tähelepanu suvanditele. Siin näeme vaikesätteid mustrile ja otsingukasvule jälgimiste jaoks ning mõningaid lisavalikuid. Valikuga otsinguasendi ekstrapoleerimine saame veidi aidata, nihutades kehtiva otsingukasvu ala veidi oodatava liikumissuuna poole ettepoole.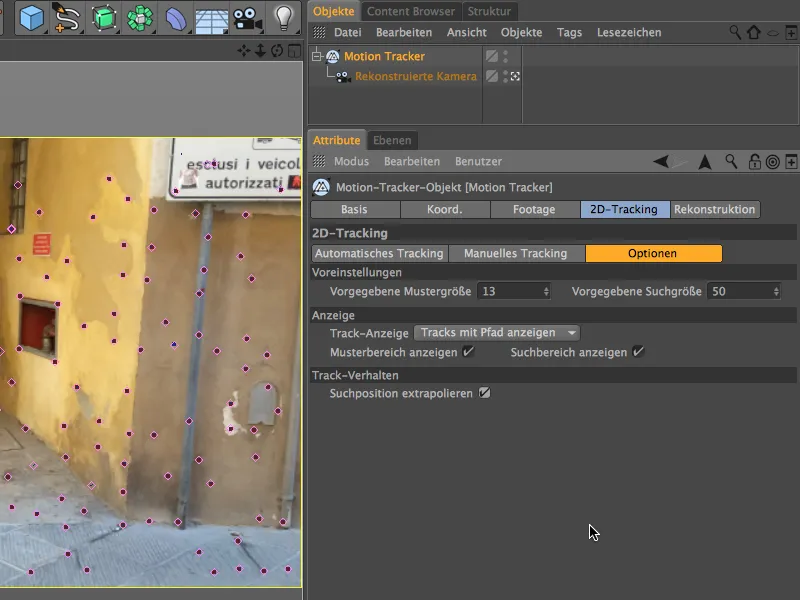
Nüüd liigume lehele Manuaalne jälgimine. Väljal Jälgimised näeme loetletud kõik meie loodud jälgimispunktid. Kui pole valitud ühtegi Kasutaja-jälgimist, siis klõpsake nupul Manuaalne jälgimine, et arvutataks kõik loetletud jälgimispunktid, vastasel juhul saame jälgimispunktid valida ka ükshaaval ja eraldi jälgida.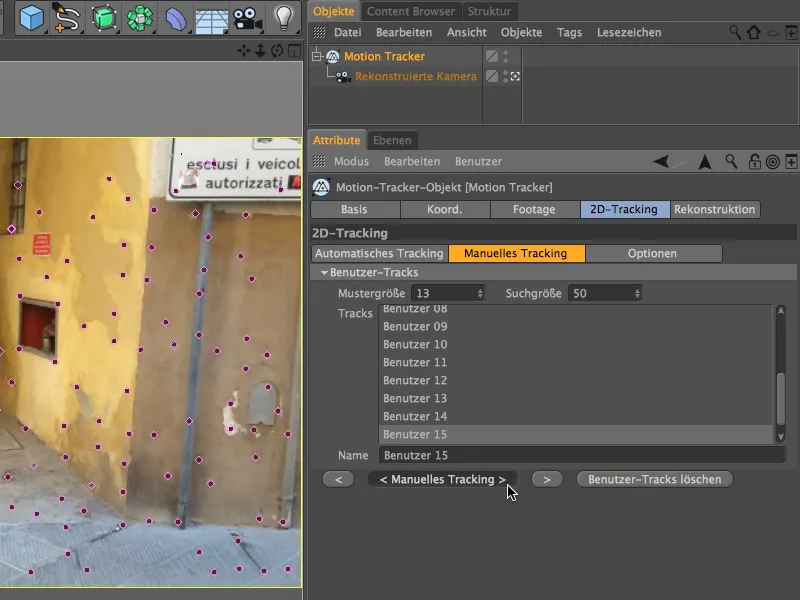
Kes on tähelepanelikult jälginud Objektihaldurit, on märganud, et manuaalse jälgimise järel puuduvad auto-jälgimised alamliideses enam.
Peame pärast tehtud Manuaalset jälgimist veel kord värskendama 3D-rekonstruktsiooni. Selle eest hoolitseb nupp 3D-rekonstruktsioon Motion Tracker-objekti seadistusakna rekonstrueerimise alajaotises.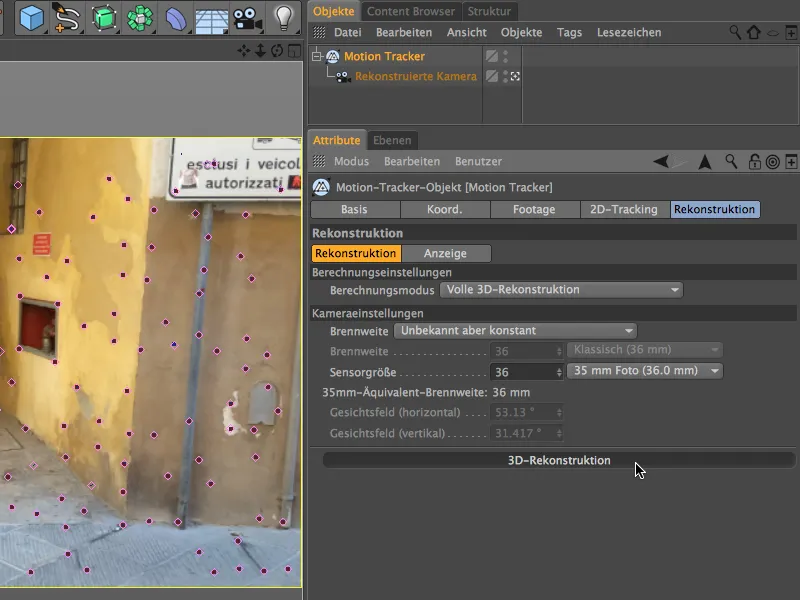
Eduka rekonstruktsiooni järel leidub Motion Tracker-objekti all mitte ainult meie Auto-omadused, vaid ka meie käsitsi seatud ja jälgitud punktid kui Kasutaja-omadused.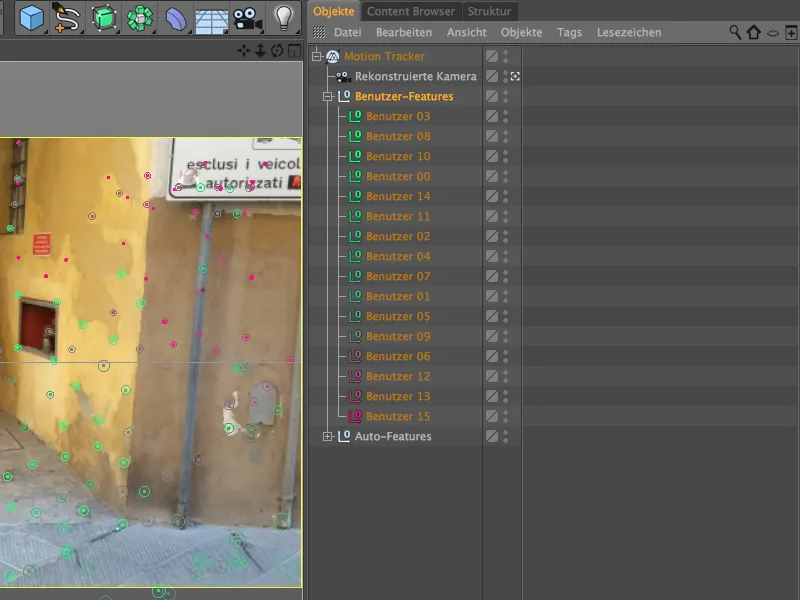
Stseeni kalibreerimine
Nagu juba kohe pärast automaatset rekonstruktsiooni mainitud, asub meie rekonstrueeritud kaamera praegu endiselt algasendis, otse jälgitavate omaduste suunas. Järgnevate töösammude juures orientatsiooni ja asukoha jaoks on see loomulikult väga ebamugav. Lisaks vajame hilisema animatsiooni jaoks õigesti suunatud stseeni. Seetõttu peame stseeni kalibreerima, mis toimub nn Piirang-Tegude abil, mida leidub menüüs Motion Tracker>Piirangud.
Alustame stseeni algasendi määramisest; selleks kasutame Positions-Constrainti.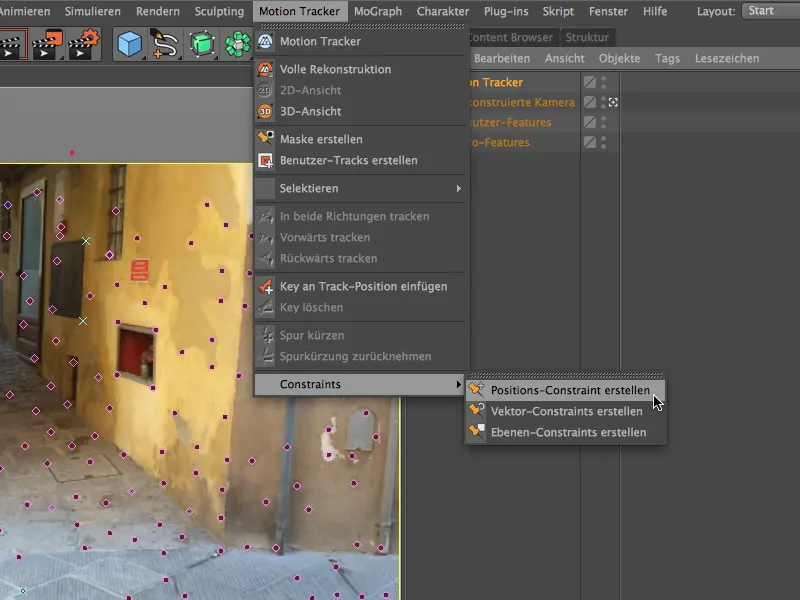
Stseeni algasendi määramiseks saame nüüd kasutada suvalist jälgitavat omadust meie 3D-vaates. Pärast käsu Positions-Constraint loomine kutsumist peame lihtsalt valima soovitud jälgimispunkti. Valisin selleks grabenurga vasaku alumise nurgapunkti, mis asub täpselt filmitud stseeni põrandal.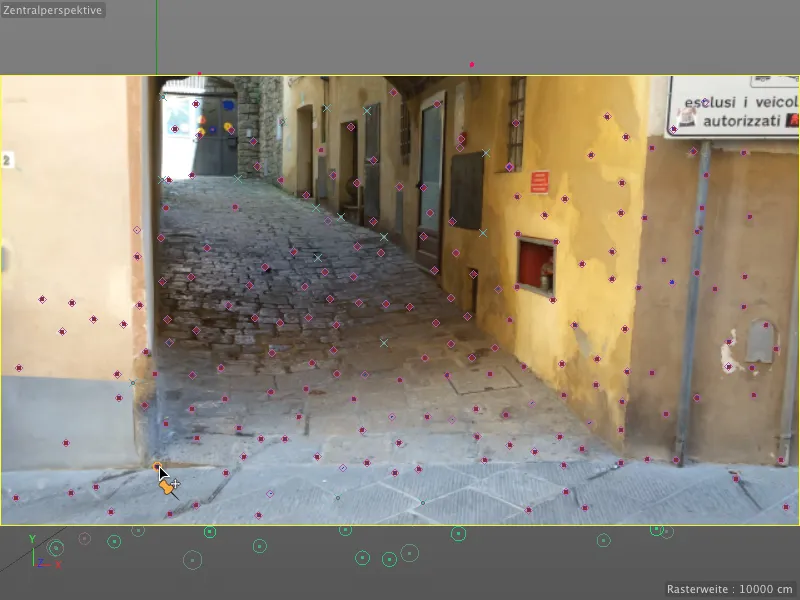
Positions-Constrainti sildi seadistusaknas näeme, millist omadust kasutatakse Piiranguks ning saame seal määrata, milliseid positsiooniandmeid seal peaks olema. Kuna soovime siin määrata alguspunkti, jätame kõik väärtused 0.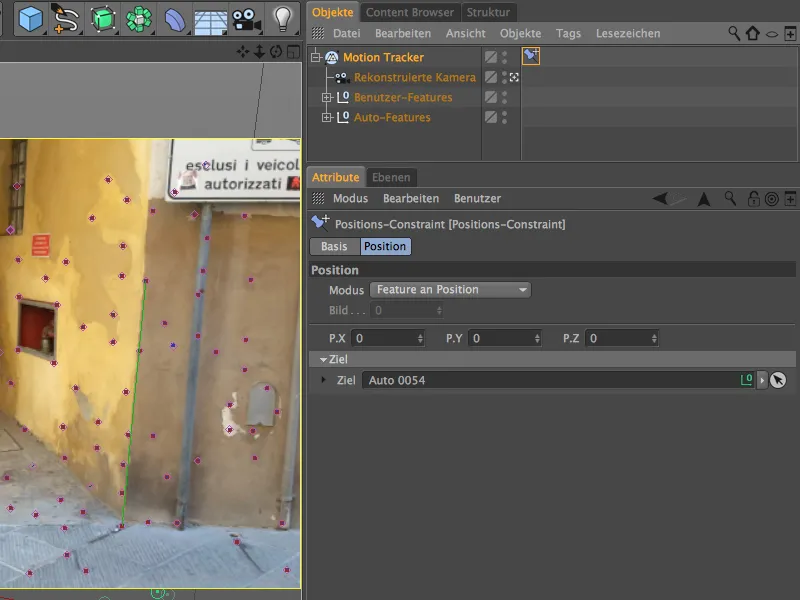
Nüüd, et määrata kaamerakaldumine ja sellega seotud jälgitavad omadused kasutatavaks, loome läbi sama nimega käsu menüüs Motion Tracker Plaan-Teguri.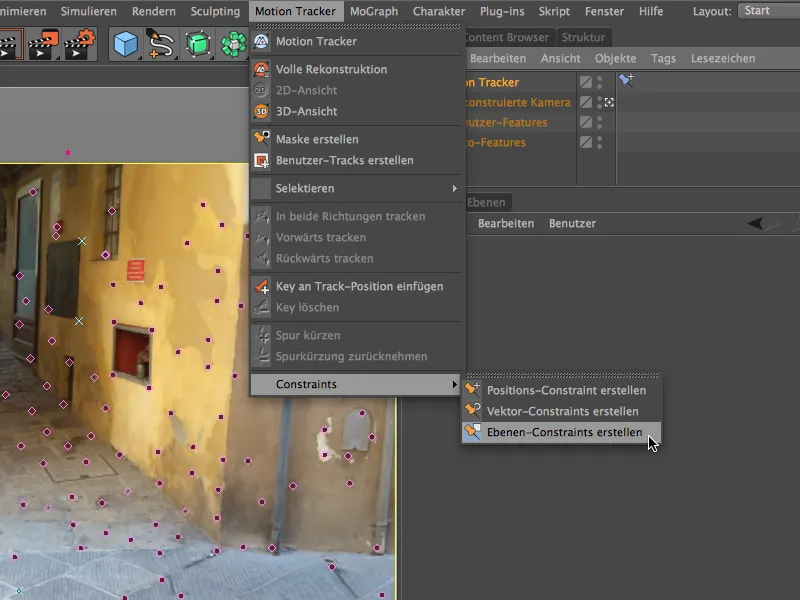
Selle tööriistaga loome nüüd kolmnurga omaduste vahel, mis peaksid meie stseenis olema samal tasemel. Kes tunneb Itaalia kitsaid tänavakesi, teab, et sellised tasased kohad on pigem haruldased, kuid meie eesmärkide jaoks sobivad neid näidatud kolm omadust Plaan-Teguri jaoks täielikult.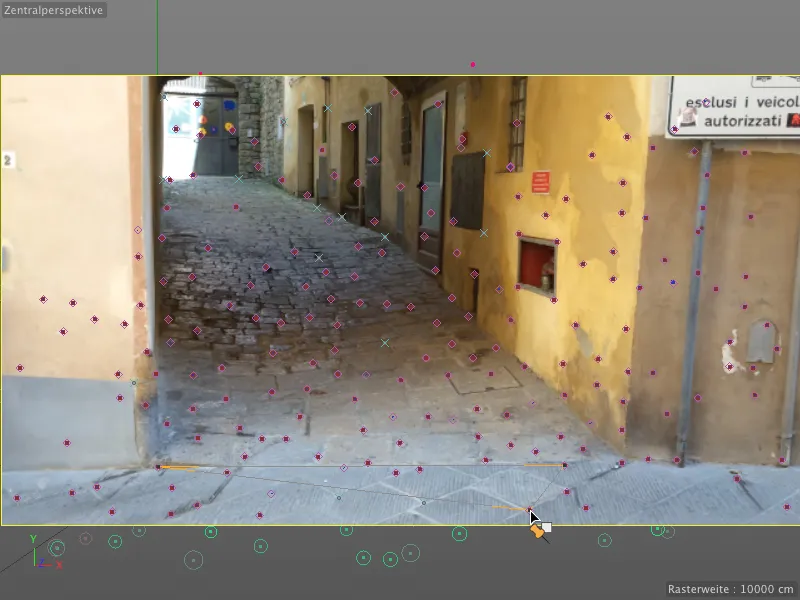
Plaan-Teguri sildi seadistusaknas peame nüüd märkima, millise telje suhtes meie joonistatud tasapind on püstises asendis. Meie korral Y-telje suhtes.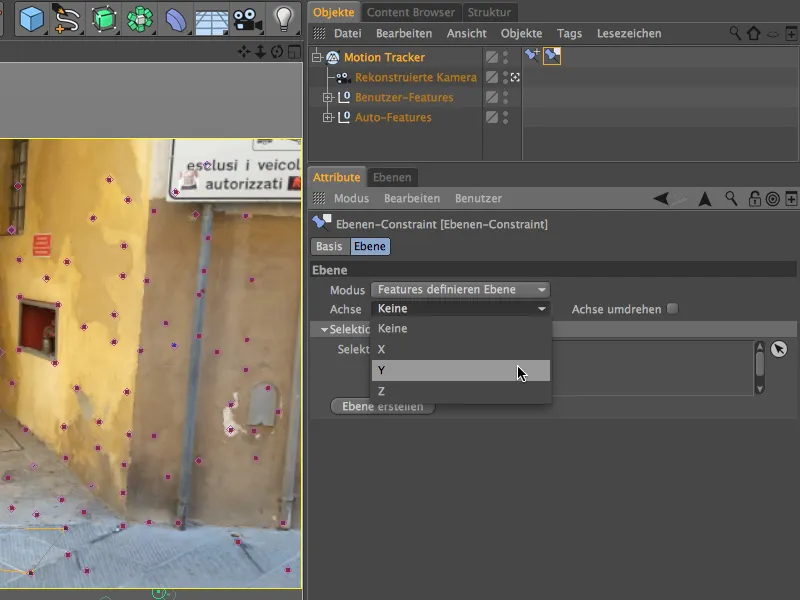
Vaatame pärast seda kalibreerimissammu, kuidas 3D-vaates kuvatakse taastatud kaamera ja vastavad funktsioonid. Klõpsates kaamera kõrval asuval kaamera sümbolil Objektihalduris, lülitame kiiresti redigeerimiskaamera sisse. Nagu näeme, on kaamera praegu pea peale pööratud, sest peale maailmakoordinaatkava alguspunkti ja telje pole me rohkem teavet sisestanud.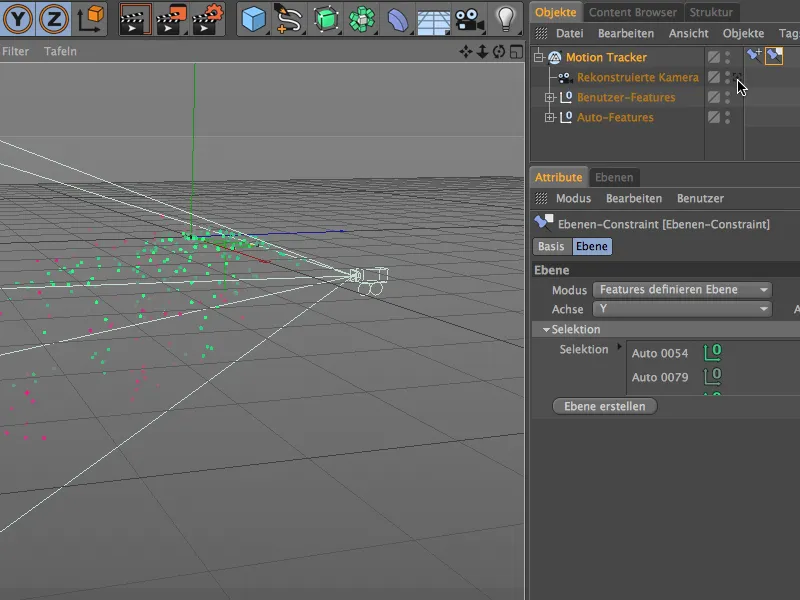
Veaga saame aga kiiresti hakkama, lülitades Kihtubipunkti tõrjemeetme seadete dialoogis sisse võimaluse Telge pöörata. Juba on kaamera redigeerimises õigesti pööratud. Võime selle vaatenurgast funktsioonide abil jälgida ka tänavakäigu kulgu, mida järgmises sammus lihtsalt taas modelleerime.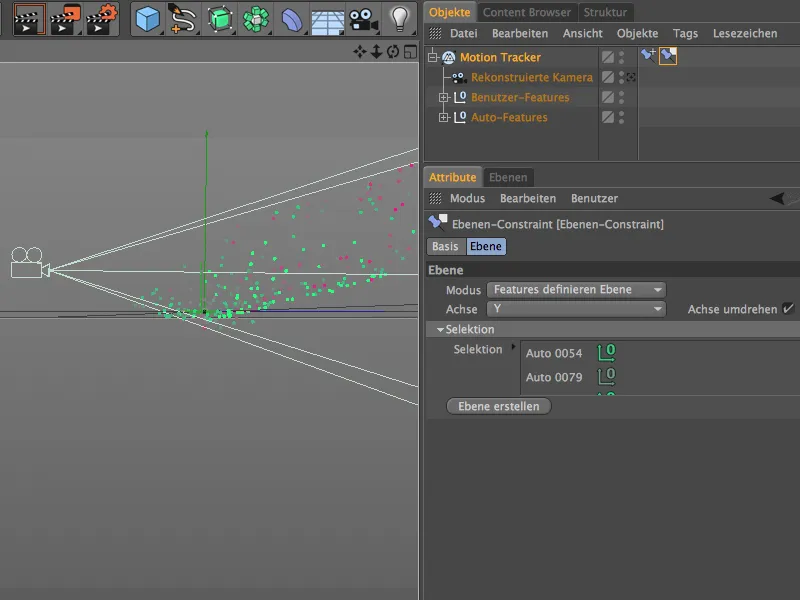
Trackitud stseeni järelvalmistamine
Cinema 4D Release 16 pakub Polygon-pliiatsiga suurepärast tööriista lihtsa stseeni järelmodellimiseks. Piirame end muidugi hädavajalike osadega, meie tänaval on kivipõrand, parem külgsein ja väike tükk vasakut müüri, et saaksime Kuulide tuvastaja taha peita.
Lülitume tagasi taastatud kaamera vaatesse Kaamera sümboli kaudu Objektihaldurist, lülitame Punktide muutmise režiimi sättetööriista paletti kasutades ja kutsume menüüst Võre > Loo välja Polygon-pliiatsi.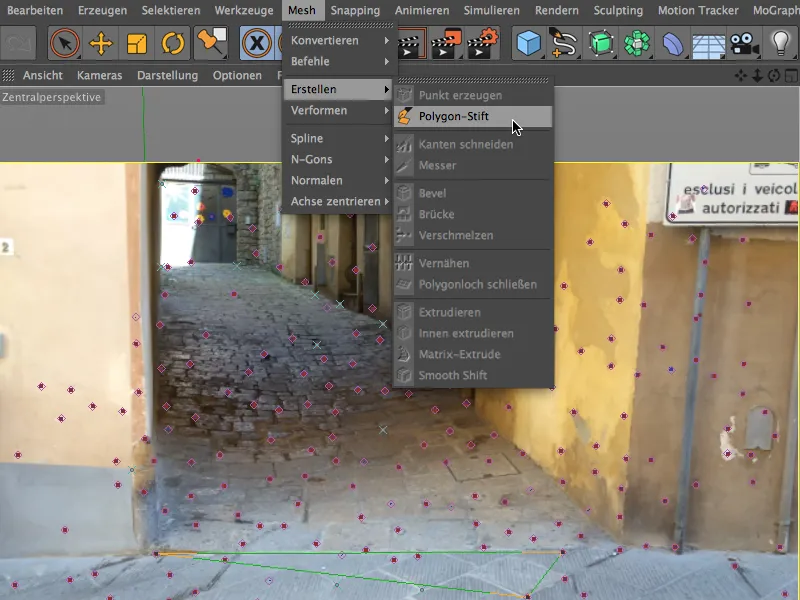
Et Polygon-pliiatsiga töötades saaksime kasutada trackitud funktsioone abipunktideks, lülitame lisaks sisse Fikseerimise tööriista paletis Fikseerimine Punktidele ja Telgedele.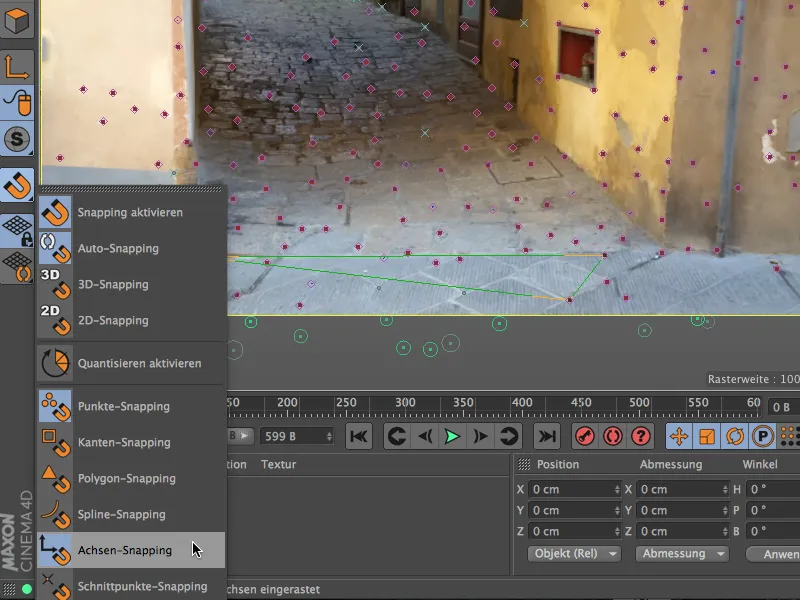
Nüüd saame hakata Polygon-pliiatsi abil tänavat järelmodelleerima. Tänu sisse lülitatud Punkti ja Telje fikseerimisele saame isegi kaamera vaates põhimalle luua. Alustan stseeni põhipunktist, mis asub teadaolevalt põrandal ja maja vasakus nurgas.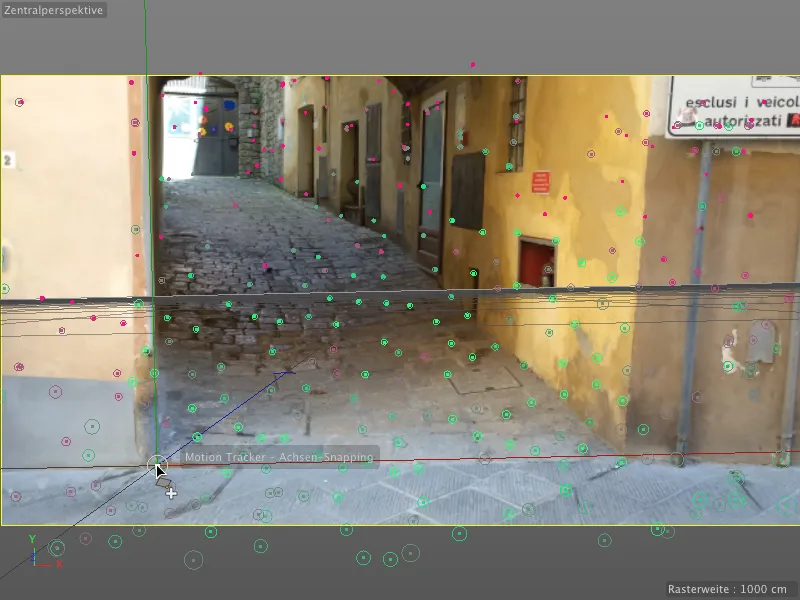
Mõne kiiresti paigutatud punktiga Polygon-pliiatsiga oleme juba loonud tänavakäigu põhivormi.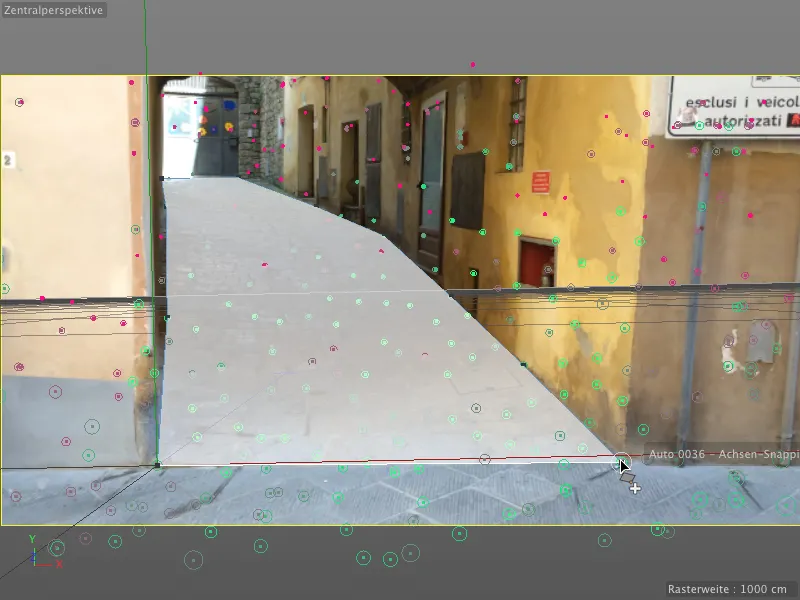
Vastaskülgedel asuvate välimiste servade klõpsamisega tekitame esimesed jaotused Polygon-pliiatsiga. Jälgige, et punktid jälgiksid tänavakäigu kulgu võimalikult täpselt ja vajadusel reguleerige asukohta.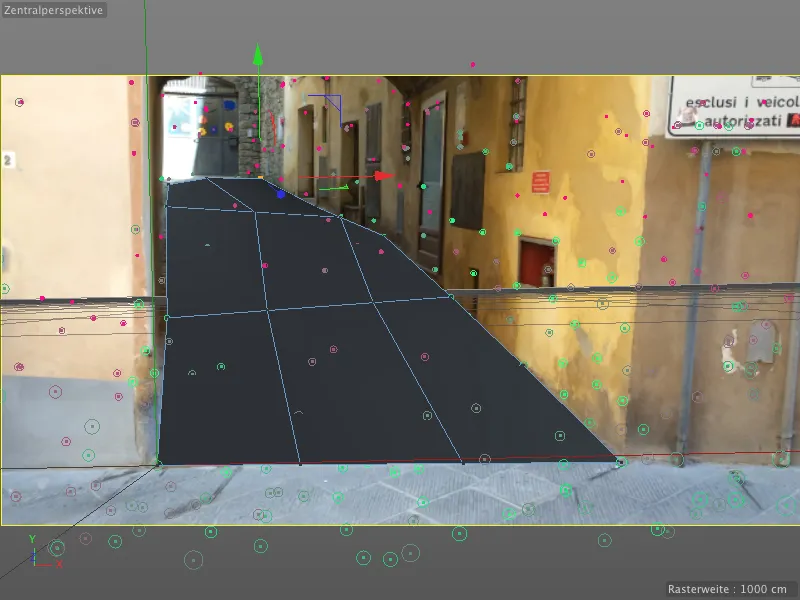
Käigupõranda alljaotamiseks kasutame menüüs Võre > Menüü käsku Jaota, et saada Polygon-objekti kohandamiseks rohkem punkte vastavalt trackitud funktsioonidele. Valige iga kord see polügoonpunkt, mis on lähim jälgimispunktile, ja lohistage see funktsiooniobjektile, kuni punkt sellele klikatab.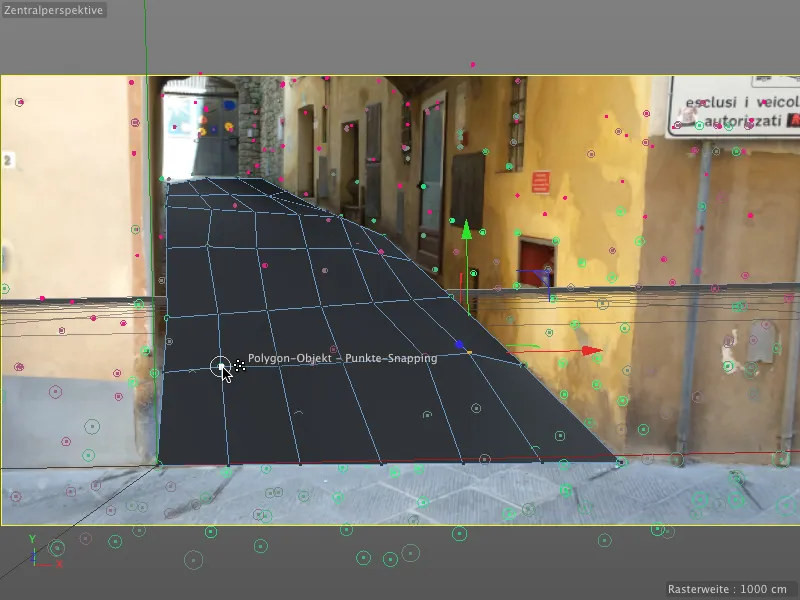
Kui käigupõrand on valmis, joonistage Polygon-pliiatsiga põranda serv ülespoole. Siin peaks olema piisavalt jälgimisfunktsioone, et maja seina rudimentaarselt üles ehitada.
Märkus: Seda Polygon-objekti vajame vähem renderdamiseks ja peamiselt kasutame seda kuulidega animeerimiseks. Peame aga töötama suhteliselt täpselt, sest muidu varjutsoonid ei viska õigesti.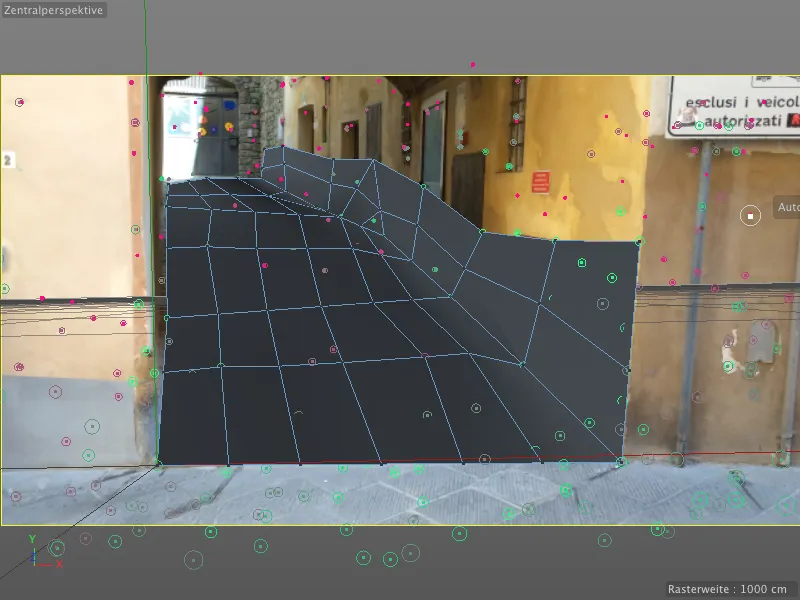
Lisaks vajame varjet Kuuli tuvastaja jaoks. Oleks hea, kui kuulid veereksid justkui vasakust kõrvaluksest välja. Hea ülevaate saamiseks vahetage standardvaatele, mis on redigeerimiskaamera vaateks.
Polygon-pliiatsi abil Kantelkäsitsustamise režiimis vasakul poolel tagumise serva tõmmates seda veidi ülespoole, hoides all Ctrl või Ctrl klahvi.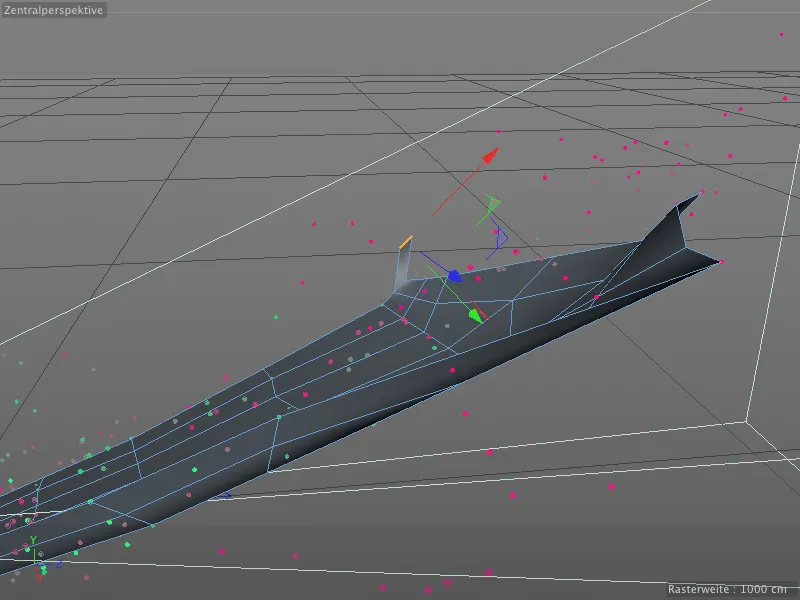
Tagasi taastatud kaamera vaates ekstrudeerime vasakul küljel vordiku samamoodi Polygon-pliiatsi abil vasakule. Sellest väljaulatusest paigutame kohe Kuuli tuvastaja.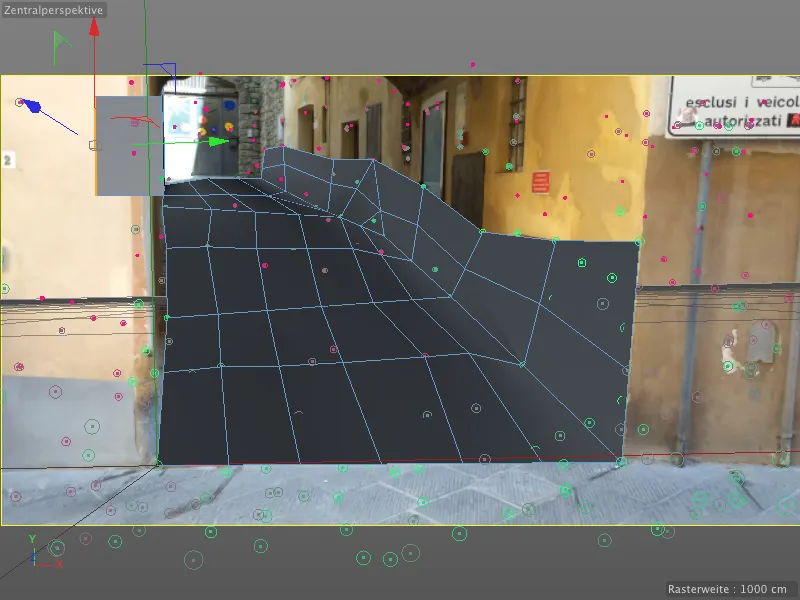
Peame veel veidi jätkama teed, et alla veerenud kuulid viia. Abistutudes trackitud funktsioonidest, saame Polygon-pliiatsi abil Punktide muutmise režiimis teed hõlpsasti järjestada, lisades uusi Polügoone.
On hea mõte katkestada filmiseansside ajal katsetamiseks, et veenduda, et kaameran liikumise korral pole katteta kohti ega puudusi. Siin peaks üks täiendav ekstrudeeritud polügonirida kindlasti piisav olema.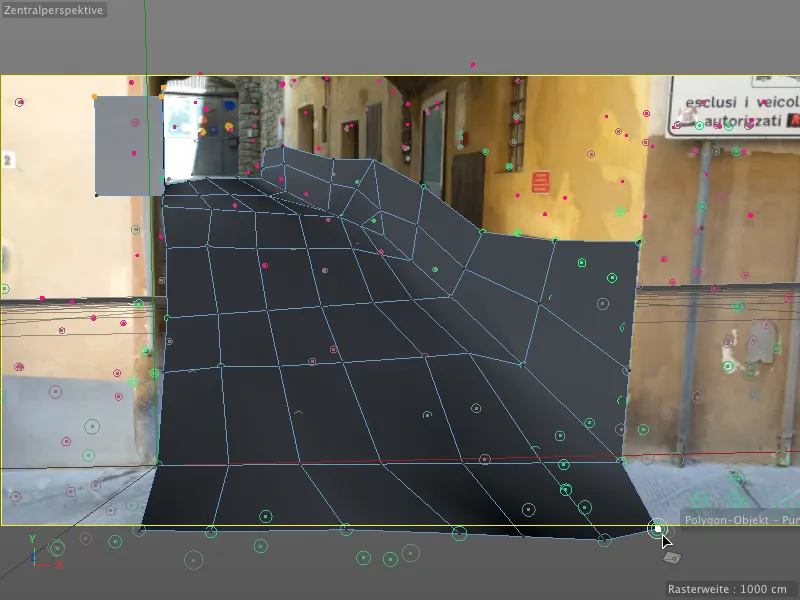
Siin on minu valmis polügoonobjekt tänavavaate täielikus vaates. Vasakul üleval on välja toodud esile tõus emiteerija jaoks. Animatsiooni jaoks dünaamika abil saaksime selle polügooni lihtsalt peita, kuid sel juhul ei saaks me genereerida varje kera jaoks. Seetõttu anname sellele polügoonobjektile lihtsalt tekstuurile materjali, mis sisaldab meie kaadrit.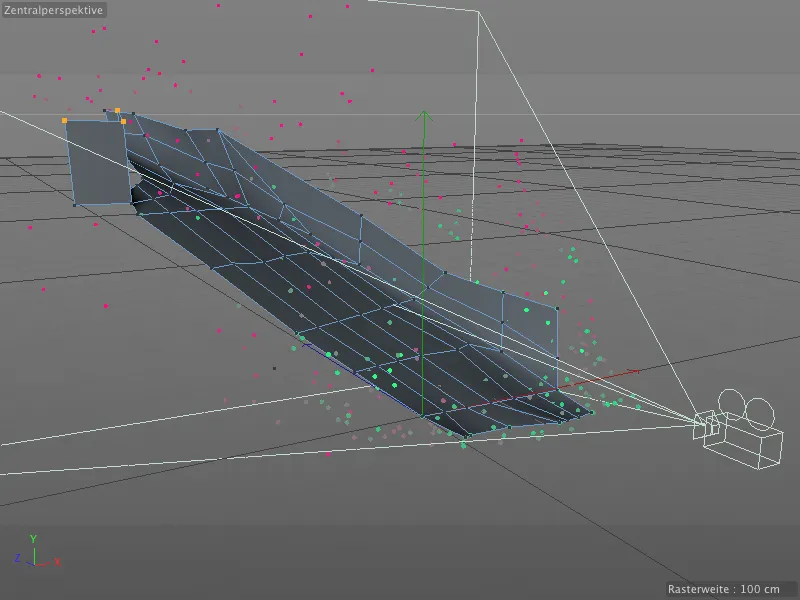
Järeltöötletud stseeni tekstureerimine
Kui olete vahepeal klõpsanud renderdamise nupul, siis teate juba, et hoolimata tööst motion trackeriga, pole seni tegelikku renderdamistulemust.
Lahenduse leidmine on motion trackeri sätete dialoogis. „Loo taustaobjekt” nupu abil loob motion tracker meile uue taustaobjekti ja kaardistab selle kohe kaadri tekstuuriga.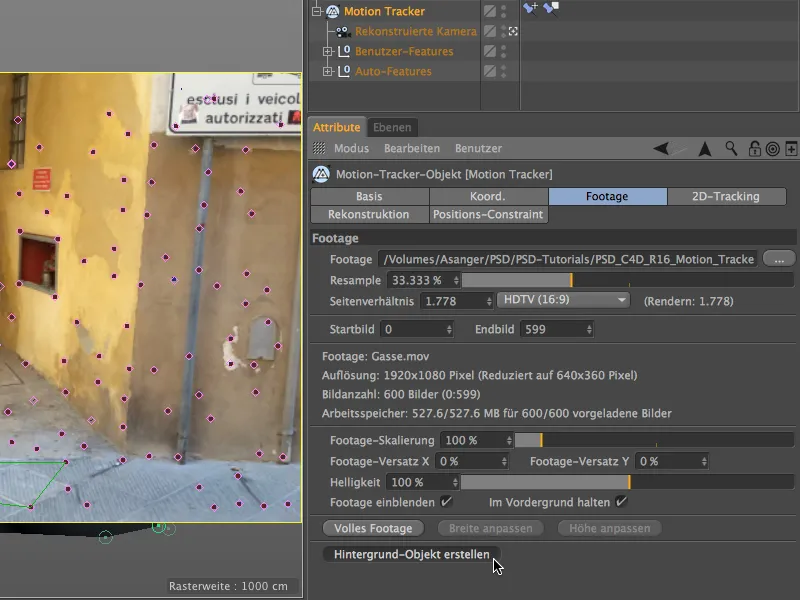
Just selleks loodud taustaobjekti tekstuuri sildi saame nüüd kasutada otse meie modelleeritud polügoonobjektil. Tõmba see lihtsalt objektihalduris üles lohistades ja kukutades ning hoides samal ajal all Ctrl klahvi.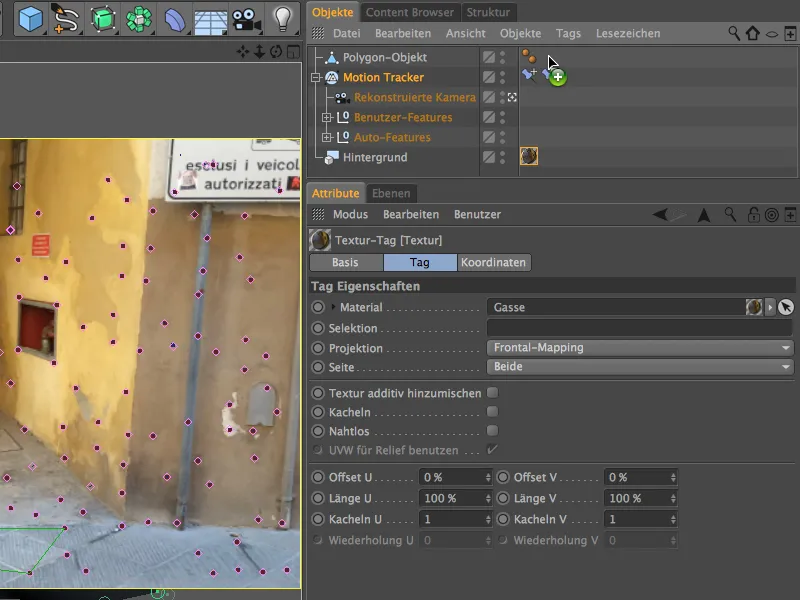
Et meie tekstuuritud polügoonobjekt saaks vastu ainult varje, kuid ei reageeri valgusele ega heida varje, määrame selle objektihalduris õige klõpsuga menüüs CINEMA 4D siltidele renderdamise silt.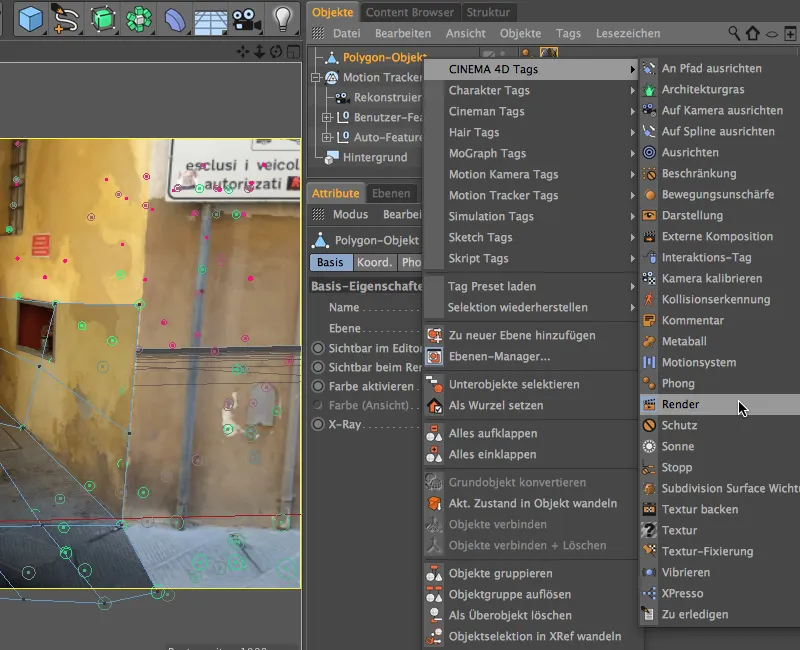
Renderdamise sildi sätete dialoogis deaktiveerime suvandi varje heitmine, samal ajal aktiveerime suvandi taustkompositsioon. Nii sulandub polügoonobjekt soovitud moel stseeni ja on saadaval sobiivaks varjutamiseks.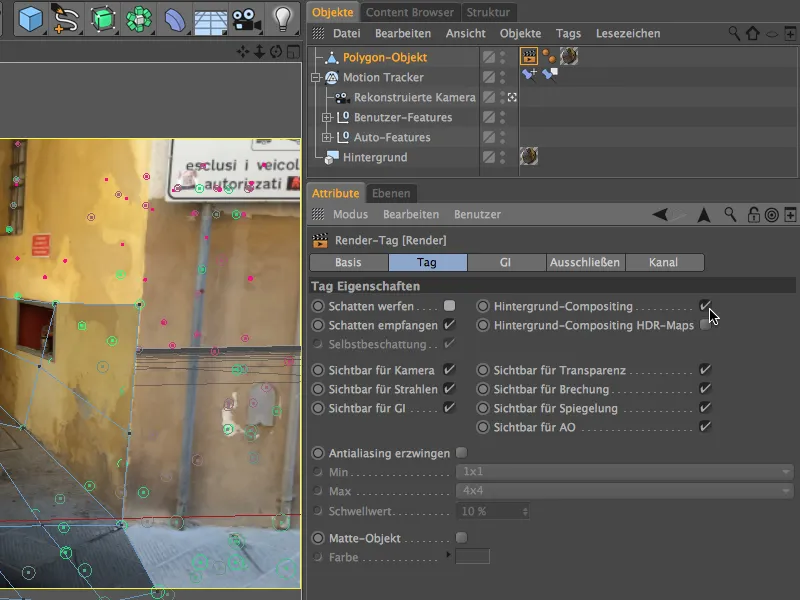
Pilk taastatud kaamera perspektiivist vaadatud 3D-vaates näitab, et kaadrite tekstuurid on täpselt üksteise peal. Seda tänu tekstuuri sildile ja esipaneelil kuvatavale projektsioonile.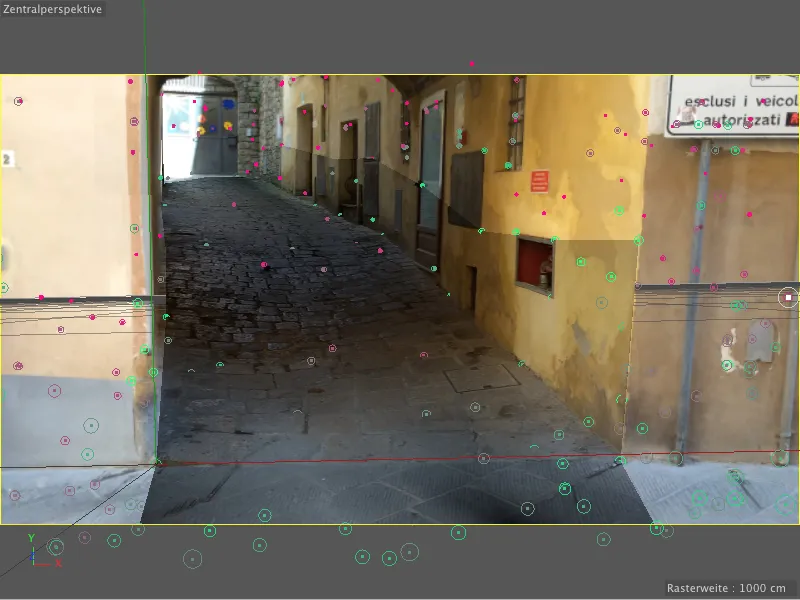
Rullivate kuulide integreerimine osakestesüsteemi abil
Väikese osakestesüsteemiga laseb meie rullida kuulidel alla tänavale. Kui te ei soovi seda osakestesüsteemi ja kuuli ise luua, leiate selle dokumendist „PSD_C4D_R16_Motion_Tracker_start.c4d” tööfailidest allalaadimiseks.
Cinema 4D standardsüsteem osutub siin täiesti piisavaks. Alustuseks võtame menüüst Simuleeri>
osakestesüsteem emiteerija.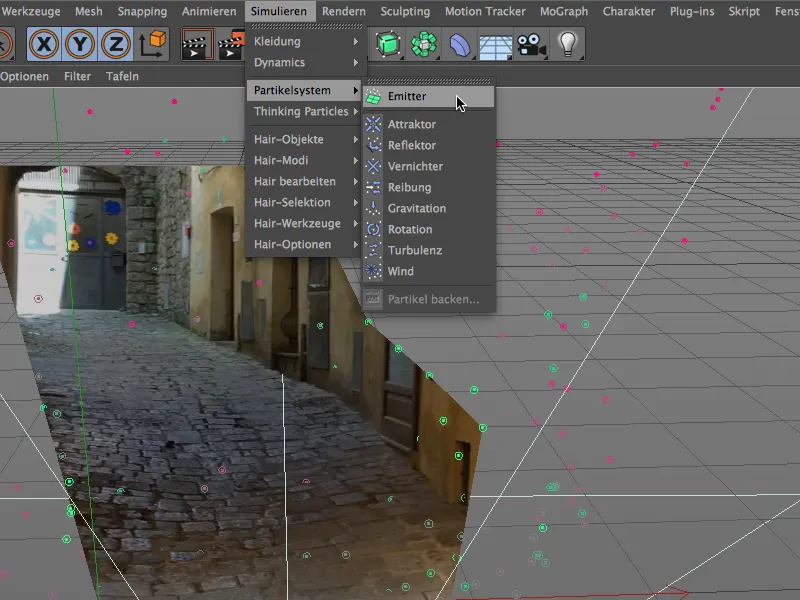
Osakesi loome menüü või põhjaloo objektpaanil näidatud omadustega kuulobjekti. ja anname selle objektihalduris emiteerijale.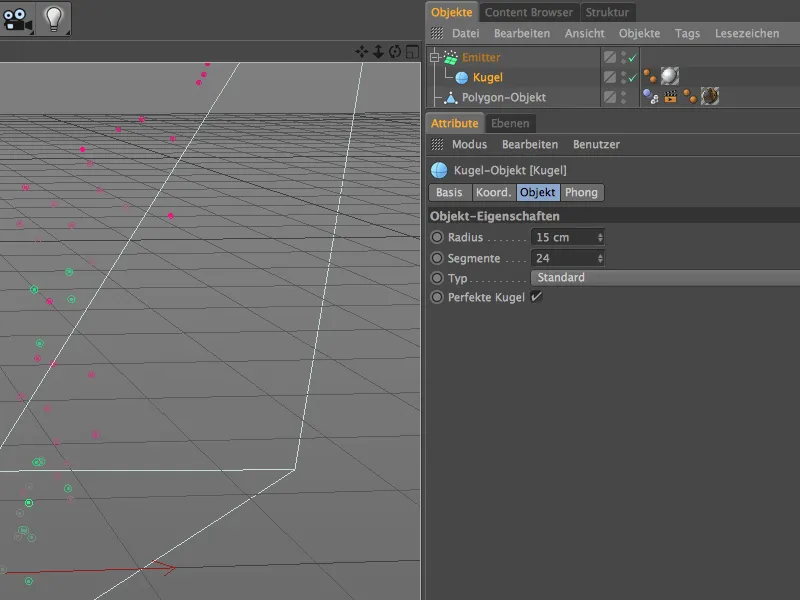
Filmistseenis on tõenäoliselt tooskani linnas Volterras loodud. Linna südames, igas teises poes, saab osta alabastrist kunstiteoseid. Siin näidatud materjal peaks oma mustriga veidi meenutama seda materjali.
Seinale lisasin funktsiooni müraidu valge kõrval ka helendava, roheka halli. Globaalne suurus on 500%, et looduslik kiud tuleks selgelt esile.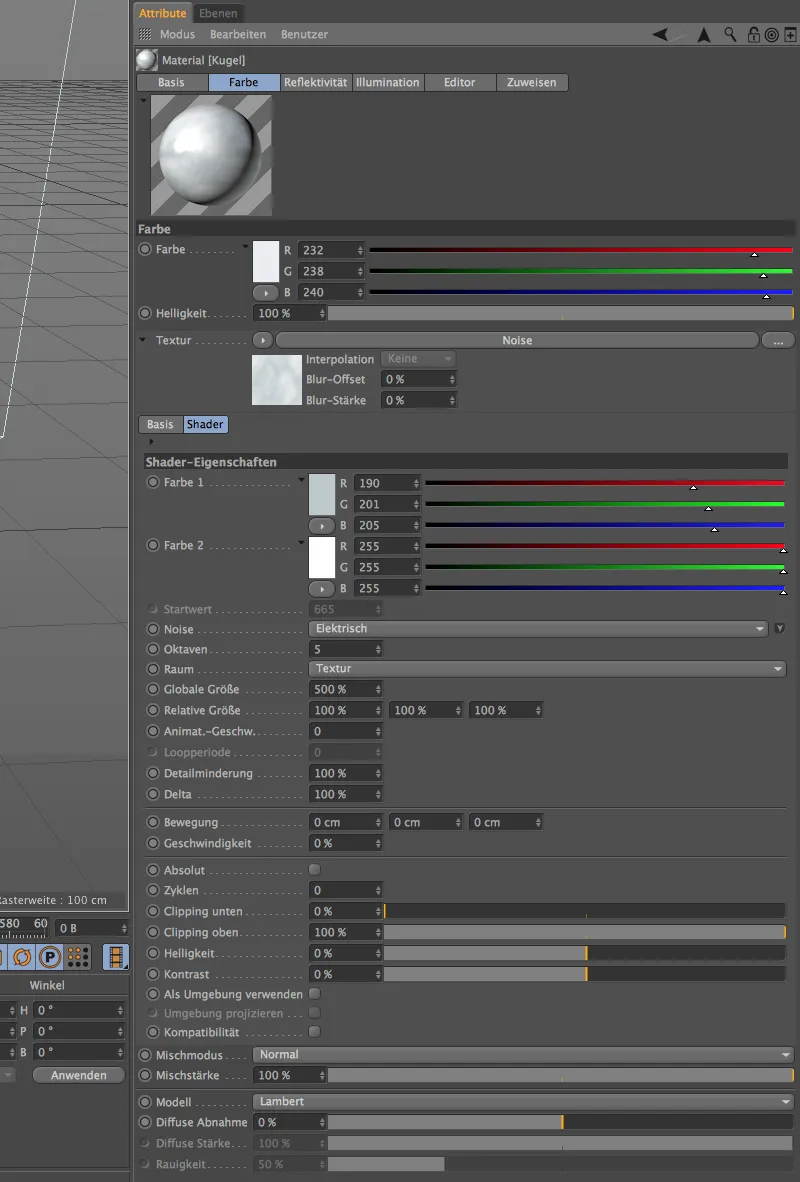
Peegelduste kanalile lisasin vana standardse sära ja vana peegelduse kihina näidatud sätetega. Kuigi see materjal on tõesti väga lihtsa ülesehitusega, on see suhteliselt sarnane soovitud alabastrist muljele.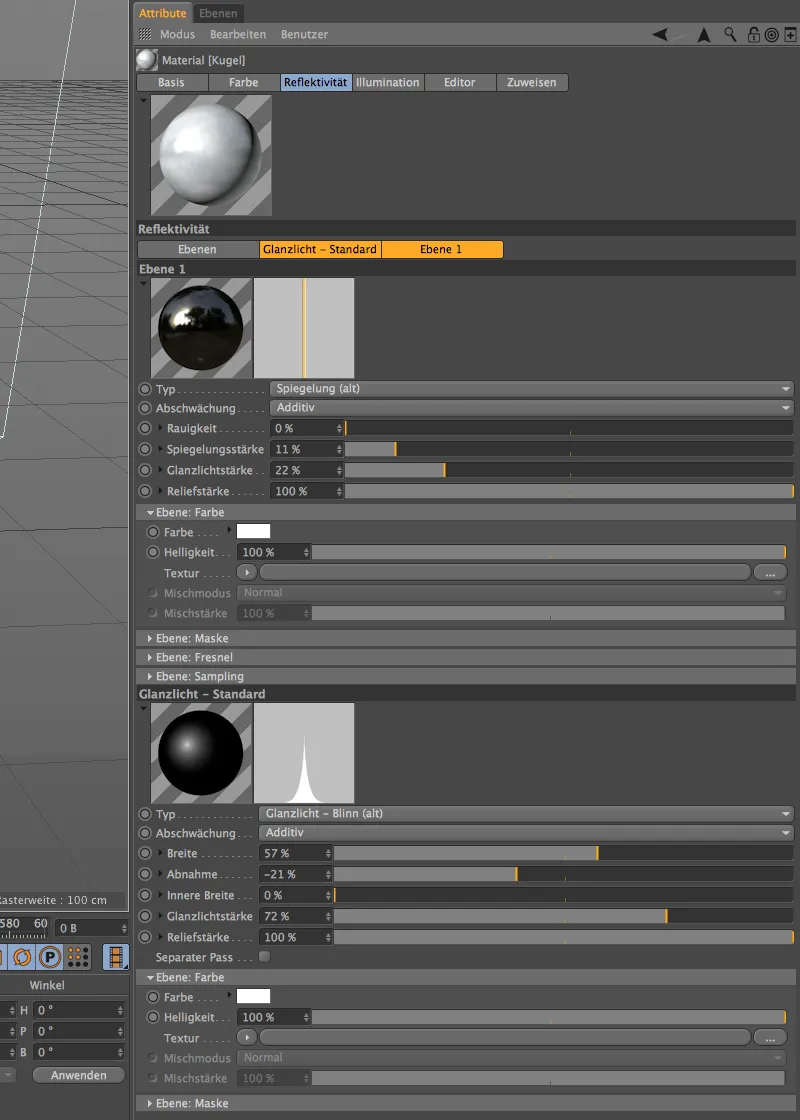
Kui nüüd ka osakesed ehk kuulid on tekstuuritud, saame edasi tegeleda emiteerija seadistamisega. Dialoogis seadistame sünnimäära madalaks 3, et tänavat ei uputaks kuulid. Emitteerimine peaks algama kaadrist 0, kaadris 450 peaks tootmine lõppema, et kõik kuulid filmiseeria lõpus tänavalt alla veereksid.
Elueaks määratleme 200 kaadrit, kuulid ei vaja tänaval liikumiseks rohkem aega. Kiirus on 200 cm, et kuulid saaksid korraliku tõuke, kuid jätame varieerimise läbi 50% ruumi kõrvalekalletele.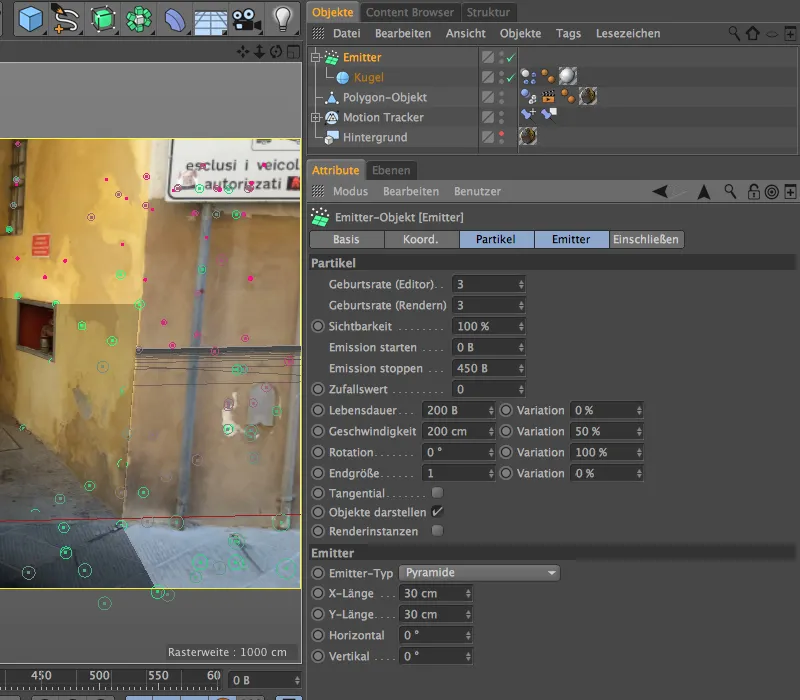
Dünaamika simulatsiooni seadistamine
Selleks, et meie füüsikalises simulatsioonis osaleksid välja lastud kuulid, vajavad nad dünaamika keha silti jäiga kehale. Saame selle määrata Kuuli objektile kas menüü "Sildid>Simulatsiooni sildid" abil Objekti halduris või paremklõpsates Kontekstimenüüst.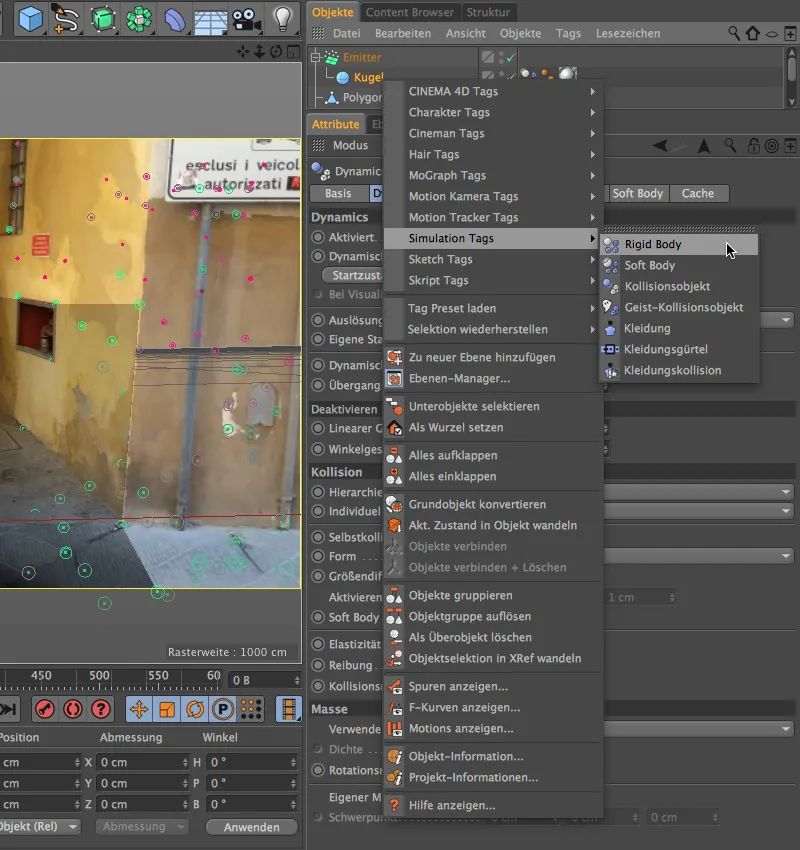
Dünaamika keha sildi sätete dialoogis saame standardväärtused jätta Dünaamika ja Kokkupõrke osas. Ainult Massi- lehel seadistame oma massiks 20, et kuulid näiksid piisavalt rasked.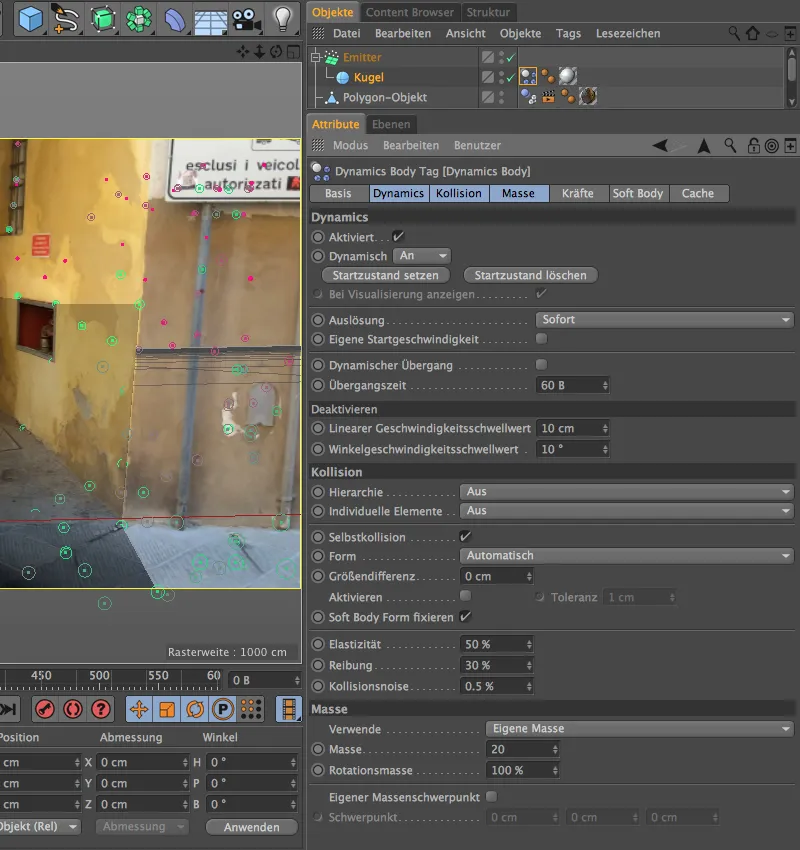
Samuti vajab meie modelleeritud käigus olev Poliigon-objekt dünaamika keha silti, kuid ainult selleks, et toimida kuulide kokkupõrke põrandana. Seega määratleme sellele Poliigon-objektile Kollisiooniobjektina dünaamika keha sildi.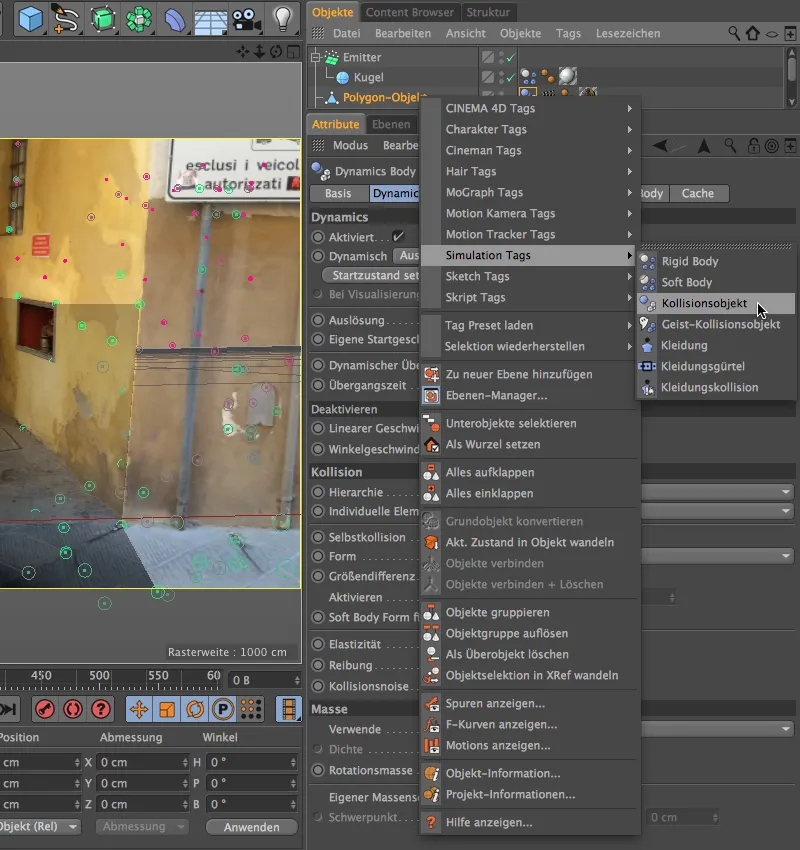
Siin on vaja teha vaid väike kohandus dünaamika keha sildi sätete dialoogis. Parameetrid Dünaamika ja Mass jäävad vaikeväärtustele, samal ajal kui lehel Kokkupõrge valime Vormiks Staatilise võrgu. Modelleeritud käigu väga spetsiifilise kujuga ei toimiks korrektne kokkupõrge muul viisil.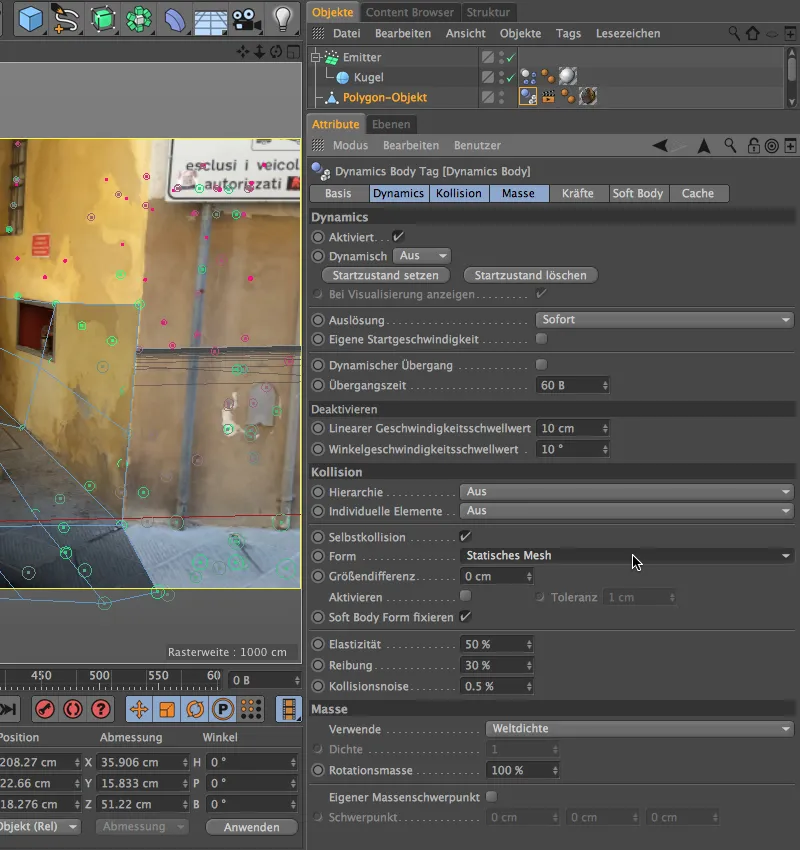
Et mitte kõikide kuulide suurus oleks sama, loome lihtsalt valmis määratud kuulist kaks või enam duplikaati ja muudame nende raadiust. Minu versioonis lisasin veel ühe 10 cm raadiusega kuuli ja ühe 22 cm raadiusega kuuli.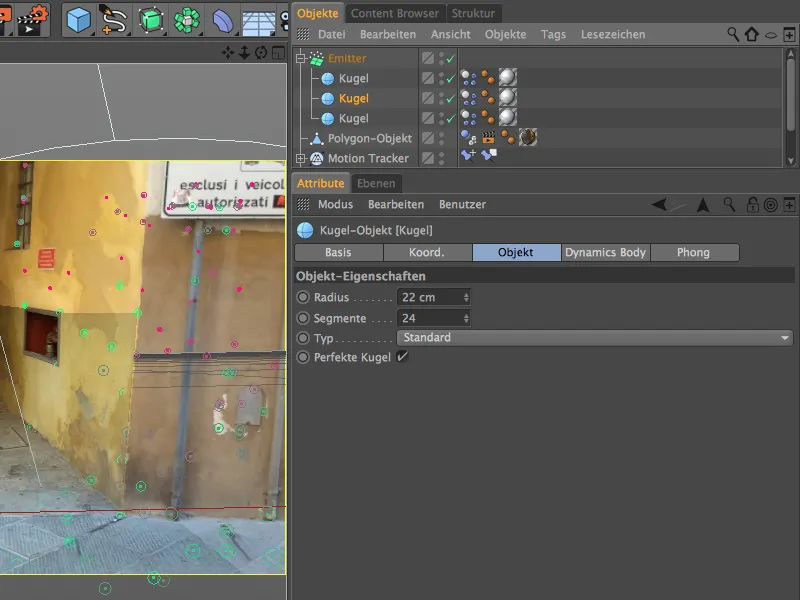
Osakesüsteemi paigutamine
Osakesüsteem on juba täielikult funktsionaalne, seega peame selle lihtsalt sobivalt stseeni paigutama. Seda saame kõige paremini teha, kui lülitame rekonstrueeritud kaamera välja ja töötame vaikimisi redaktorvaates.
Oleme juba loomisel käigu jaoks Emiitri koha loonud. Paigutame selle lihtsalt veidi ülespoole käigu põrandast väljaulatuva osa taha ning pöörame seda nii, et see suunaks osakesed oma Z-teljel käiku.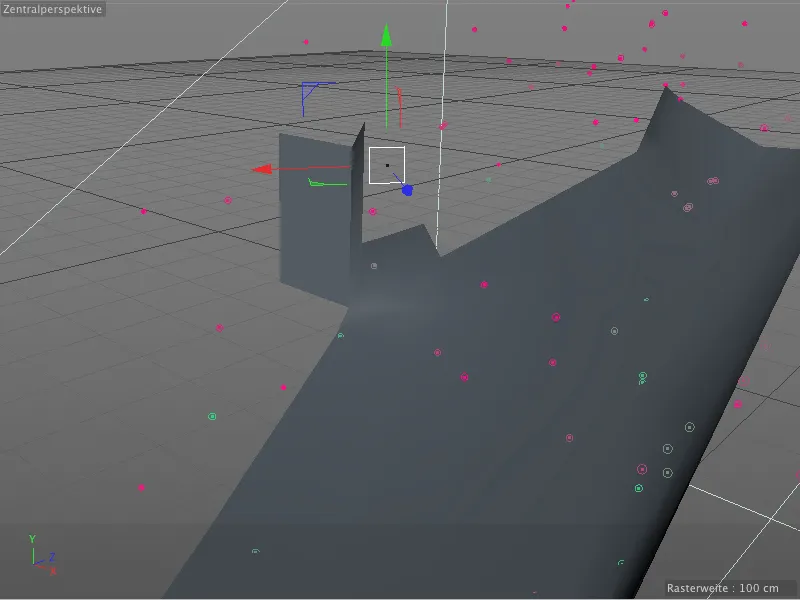
Tagasi rekonstrueeritud kaamera vaatesse on aeg kontrollida füüsikalise animatsiooni toimimist. Klõpsates esitusnupule, käivitame animatsiooni ja vaatame järele, kas kõik elemendid käituvad oodatult.
Varju ja valgustuse seadistamine
Nagu selle sammu pealkirjast näete, hoolitseme esmalt varjude eest, mida meie kuulid viskavad käigu ja hoone seintele. Kuna selles stseenis valitseb peamiselt kaudne valgus, genereerime kuulide varjualad renderdamise efekti Ambient Occlusion abil. Selleks avame Renderdamise eelsätted menüü kaudu Renderdamine ...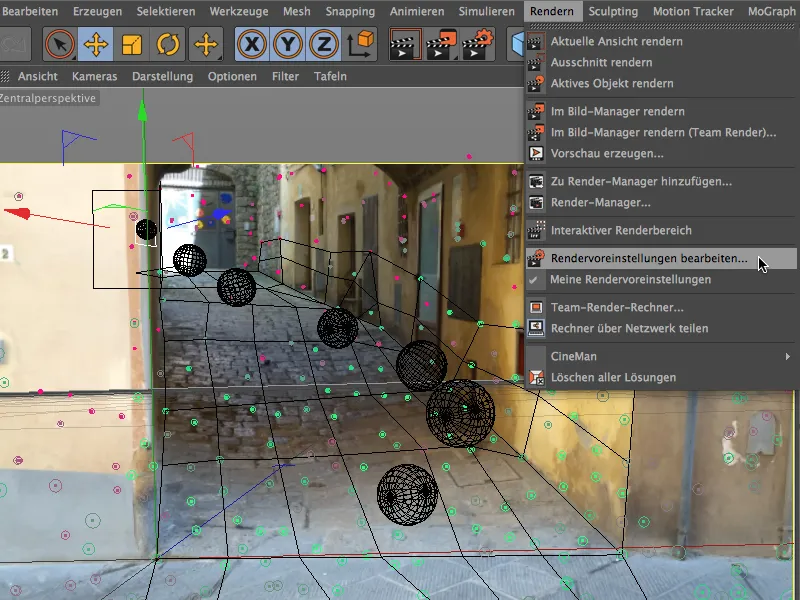
... ja toome sealt Effekte peamenüüst Rendereffekti Ambient Occlusion meie stseeni.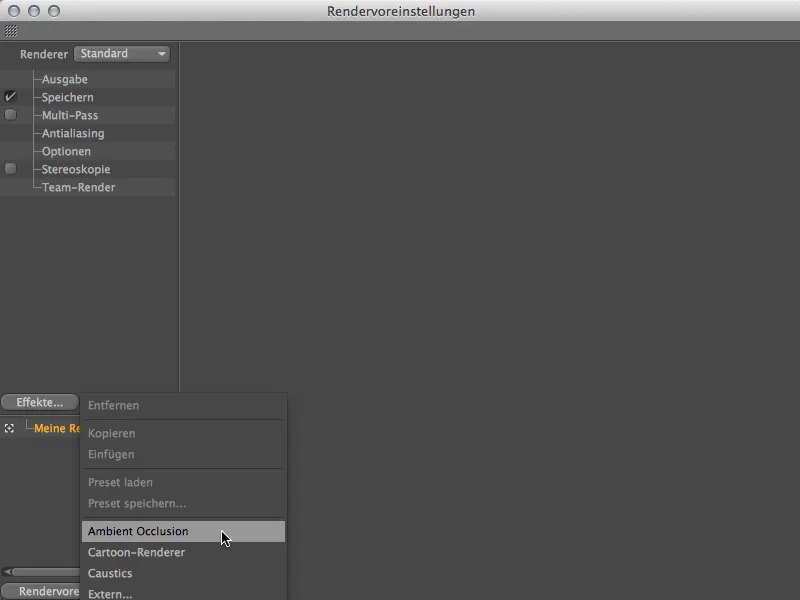
Selle Rendereffekti sätted jätame vaikeväärtustele, liigutame ainult värviparameetri Värv juures Mustpunktini veidi paremale varjunduse tugevdamiseks.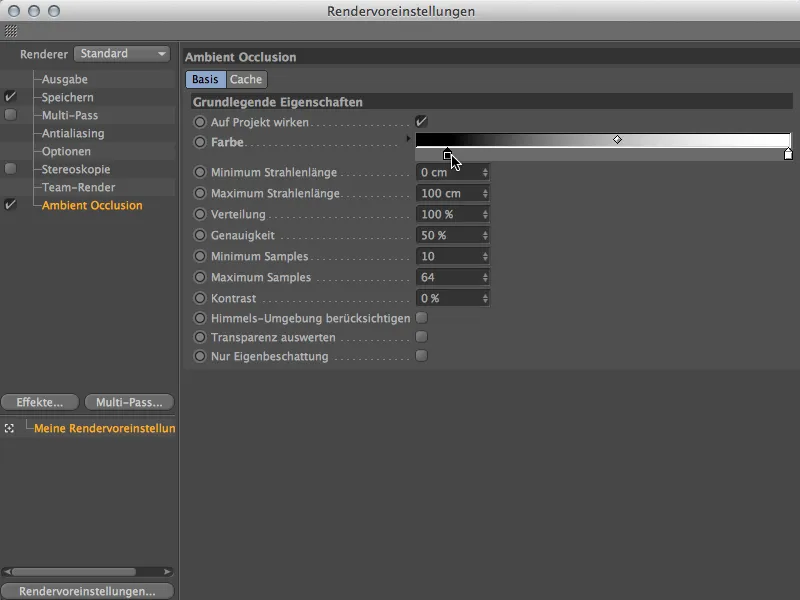
Testrenderdamisega saame kohe kontrollida Ambient Occlusion mõju. Käigul kuvatakse ilus varjundus, seda saame põhimõtteliselt nii jätta.
Siiski ei tundu kuulid stseenis päris hästi integreerituna, sest hoolimata sellest, et mõned kuulid asuvad käigus, on kõik kuulid ühtlaselt valgustatud. Mõne valgusallika abil saaksime selle tunduvalt autentsemaks muuta.
Taga käigu lõpus on otsene päikesevalgus. Seetõttu oleks õiglane, kui ka hiljuti väljalastud kuulid oleksid ülalt valgustatud. Selleks toome sisse Koha-valgusallika Valgus-objektide paletist ja määrame valguse nurga 40°-ks. Valgus aitab meil valgustust suunata ainult sellele ülemisele kohale käigus.
Varjud oleme juba kaetud renderdamise efektiga Ambient Occlusion, seega meil pole valgusallikatega rohkem tegelemist.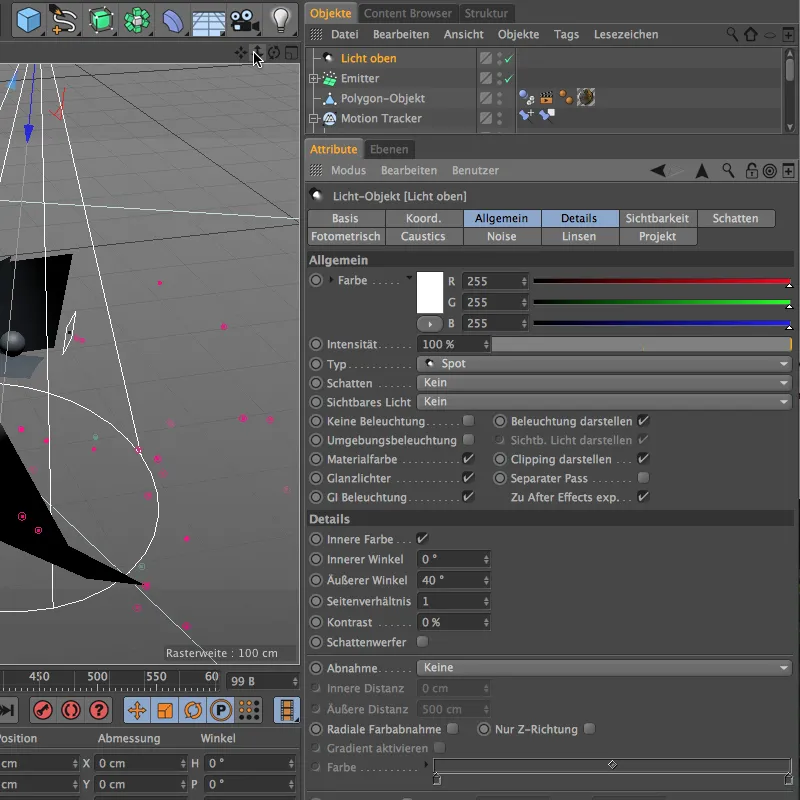
Valgusallika esialgne suunamine ja paigutamine toimub uuesti standardtoimetaja kaamera abil. Anname Spot-valguse otse selle koha kohale, kus emitter laseb pallid sisse tänavale.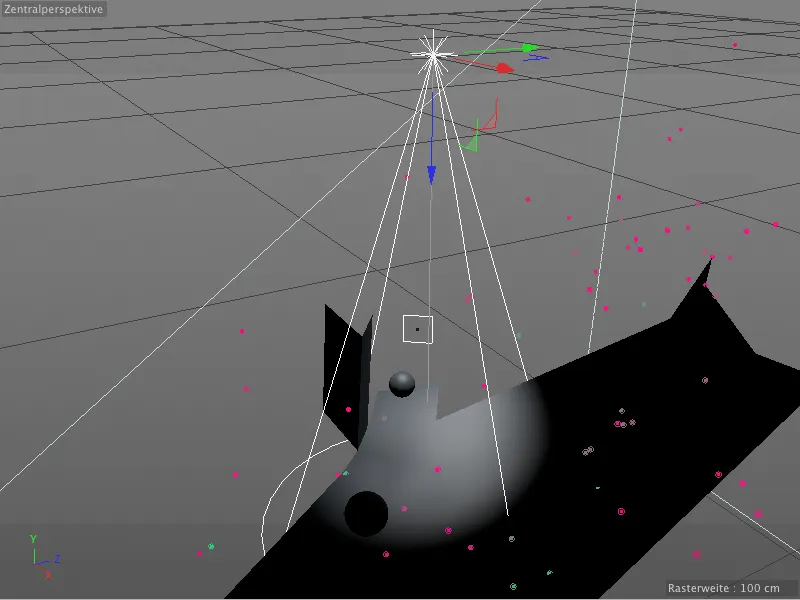
Teine valgusallikas peaks vastu võtma tänavalt veeretavaid palle. Põhimõtteliselt jäljendame nurga all olevat valguslangust tänavale, nii et pallid ei valgustata otsest kahe valgusallika vahel realistlikult.
Siin kasutame samuti Spot-valgusallikat välise 50° nurgaga, et valgusefekti täpselt juhtida. Kergelt sinise valguse värviga jäljendame ka taeva sinist veidi.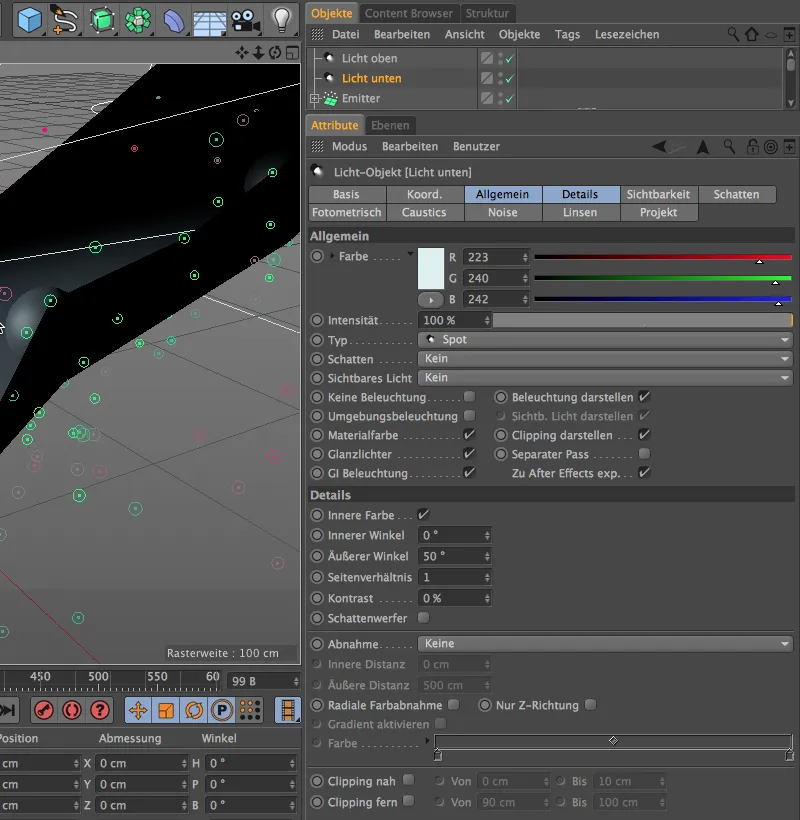
Nagu mainitud, soovime selle teise Spot-valgusega jäljendada kaldus valguslangust tänavale. Seetõttu paigutame valgusallika stseenist märkimisväärselt kõrgemale ja suuname selle filmiseeriale analoogselt paremale poole.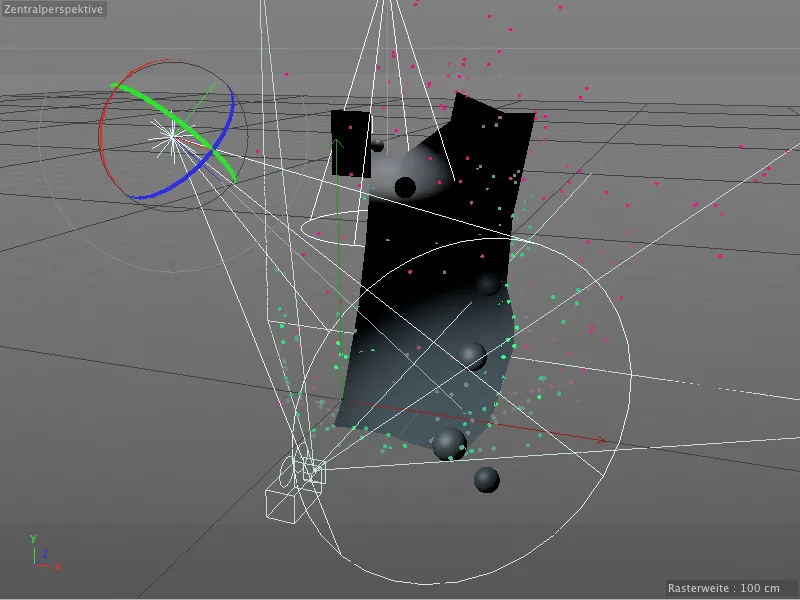
Mõne täiendava Punkt-valgusallika abil jäljendame nüüd ka seda kaudset valgust, mis satub seintelt ja teisel pool tänavat pallidele. Esimene valgusallikatest saab kollase värvusega ja Intensiivsuseks 60%. Selle valgustuse jaoks pole Säraühikud vajalikud. Paigutame selle paremale veidi nihutatud alale tänavalõpu poole, kus kollane sein on kõige rohkem esile tõstetud.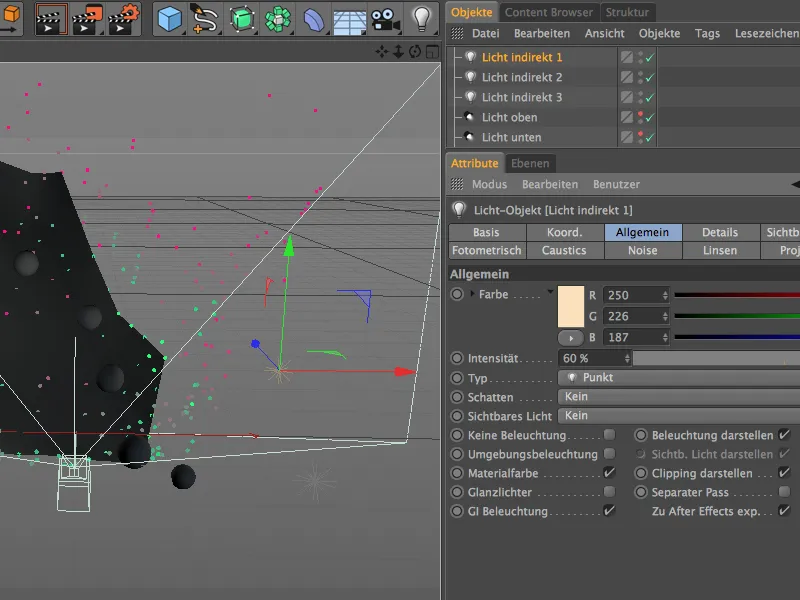
Teine Punkt-valgusallikatest saab veidi nõrgema kollase valguse. Ka see valgus ei tohiks toota Säraühikuid, kuna see peaks vaid jäljendama vasakult seinalt tulnud kaudset valgust. Seetõttu paigutame selle valgusallika umbes keskele tänavalõpu vasakule poolele.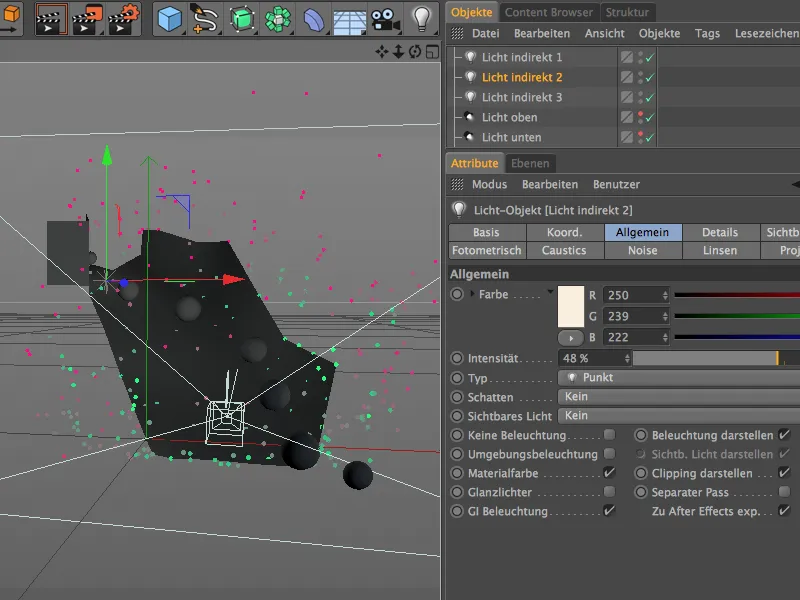
Kolmas Punkt-valgusallikatest toimib omamoodi täitevalgusena ja peaks veidi helendama alla veeretavaid palle paremalt poolt. Kasutame siin kergelt sinist valgust 50% üle Intensiivsuse, Vaasime taas Säraühikute kasutamisest loobuda, kuna see valgus peaks vaid jäljendama kaudset valgust.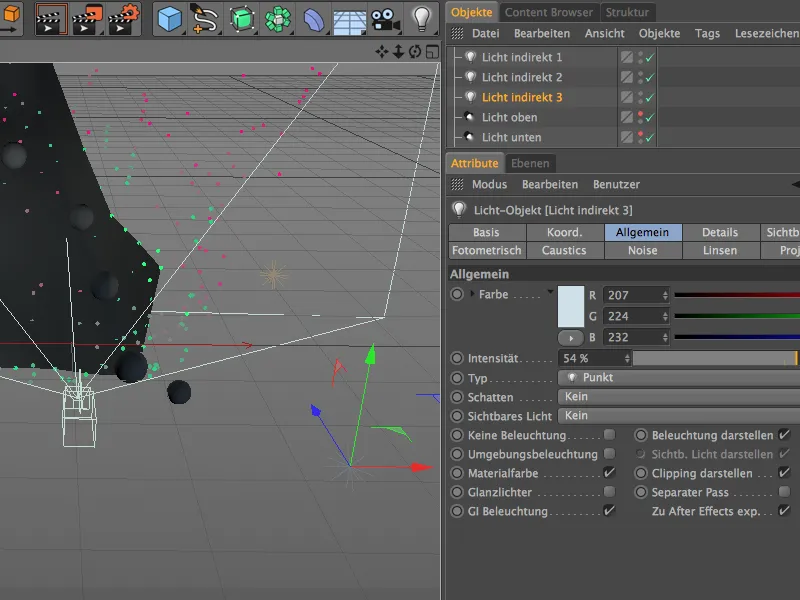
Lõpetuseks käivitame simulatsiooni uuesti ja kontrollime valgustust sellel hetkel, kui pallid asuvad kõigis kolmes valgustusjaamas. Ülemine Spot-valgusallikas tagab valguse ülevalt, samal ajal kui pallid alumisel alal saavad püüda ja valgust vastu võtta all olevast Spot-valgusallikast. Tänavakeskel saavad pallid aga soovitud viisil vaid vähe valgustust.
Neid viimaseid samme peenreguleerimiseni on alla veeretavate pallide lisamine läbi sobitamise lõppenud ja saame alustada kogu animatsiooni renderdamist.


