Olemas oleva ettevõtte kirja- ja visiitkaardi õpetusele toetudes tuleks selles osas kujundada töökuulutus. Lõpptulemus hakkab välja nägema umbes selline:
Dokumendi seadistamisel sõltub alati sellest, milline reklaamikoht ajalehes on saadaval või milliseks peaks lõppkokkuvõttes trükitud dokument kujunema. Näite puhul eeldatakse dokumendi mõõtu kõrgusega 170 mm ja laiusega 120 mm. "Süvendus" on valikuline.

Alustuseks saad sisestada logo. Selleks paigutage see Ctrl+D või menüüpunkti Fail kaudu. Ctrl+Shift abil saate seda proportsionaalselt suurendada.
Logo saab otsekohe keskele joondada, kuna intelligentseid jooni kuvatakse alati, kui liigutades objekti märkate märgatavat orientiirpunkti nagu objekti keskosa või äärt. Kui neid jooni teie juures ei kuvata, pole te võib-olla seda valikut veel isegi sisse lülitanud. Seda seadet leiate menüüst Vaade>Raster ja juhtjooned>Intelligentseid jooni.
Nüüd saate lisada tekstiploki. Tõmmake tekstiraam võimalikult vasakult paremale servani.
Seejärel saate sisestada esimese teksti. Logo jaoks peaks selles kohas olema ettevõtte nimi. Joondage see nupu abil atribuutide ribal keskele. Kirjatüüp peab loomulikult vastama ettevõtte nõuetele. Näites valiti nime ja lisanimetuse jaoks Myriad Pro suurus 11-punktine ja nimele 9-punktine.
Teksti värv peaks olema sama roheline toon nagu logol. Esiteks märgistage tekst. Seejärel kasutage pipetti tööriistaribal, et logo värvist kopeerida see roheliseks tekstivärvi panna.
Siiski oleks parem kopeerida see roheline toon hilisema kasutamise jaoks värvivaldkondade paletti. Märgistage lihtsalt värvitud tekst ja klõpsake Uus-Sümboliga värvivaldkonna paletis.
InDesign tuvastab seejärel, millist värvi soovite uue värvina lisada ja lisab selle värvi värvipaneeli. Topeltklõpsuga värviminiatuurile saate avada redaktori ja teha täiendavaid seadeid, näiteks nime omistamine.
Vajutades Ctrl+S salvestate dokumendi. Seda võib kergesti unustada teha.
Peale seda, kui olete veendunud, et dokument on salvestatud, võite jätkata reklaami kujundamist. Järgmisena luuakse ülemises päisepiirkonnas roheline eheteip. Kitsa ristküliku joonistamiseks kasutage Ristküliku tööriista vähemalt süvenduseni.
Logo ja tekst on veel liiga lähedal hiljuti lisatud värvilisele ribale. Seetõttu valige mõlemad valimisriistaga ja hoidke all Shift. Pärast mõlema objekti valimist saate need alla liigutada. Kasutage oma klaviatuuri nooleklahve või hoidke all Shift, et objektid saaksid otse alla liikuda.
Nüüd saate juba asuda töökuulutuse kirjelduse juurde. Sellel on tabelihõnguline iseloom. Alustage ametikoha tiitlist. Seda esile tõstmiseks tõmmake roheline riba lehekülje ülaosast hoides all Alt klahvi allapoole ja luuakse sellest koopia.
Pärast selle ala paigutamist saate teksti sisestada ja vormindada kasutades Tekstitööriista seal. Näites kasutati Myriad Pro-t Rasvane 14-punktise suurusega paremale joondatud 3 mm nihkega paremast servast.
Tekst on selles vormingus siiski liiga üleval textusraamis. Muutke seega aktiivse tekstibloki korral Valimistööriista ja muutke vertikaalne teksti joondamine keskele. Lisaks saate muuta tekstivärvi valgeks.
InDesignis on tekstide jaoks palju vormindusvõimalusi. Te saate muuta mitte ainult kirja suurust, kirjavärvi ja joondust, vaid näiteks ka laifonti, et anda kreele pisut rohkem õhku.
Laifavaliku laiendamine sõltub siiski valitud kirjatüübist ja kirjastiilist. See on valikuline vormindusvõimalus, mis ei pruugi ilusa üldpildi loomisel alati kasulik olla, mistõttu see muudatus jäetakse tegemata. Tekstiala nihutatakse nüüd pisut ülespoole, et teha ruumi täiendavatele andmetele.
Nüüd saab sisestada ülejäänud töökirjeldustekstid. Selleks vajad uut tekstikasti, mille sa lood laiendatult tekstitööriista abil töölauale.
Seejärel saab teksti lisada. Näiteks võid alustada mingisuguse pealkirjaga. See peab olema Myriad Pro-ga suurusel 10 punkti ja kirjastiililt Bold. Fontvärv on ette määratud ettevõtte roheline.
Seejärel saab lisada edasist teksti. See on must ja kirjastiililt Regular. Kuna iga rida peaks olema märgistatud loendiga, pead nüüd minema lõigu vormingusse. Seda saab teha, klõpsates tööriistaribal asuval väikesel nupul.
Sealt vali loendi nupp, et see määrata valitud tekstile.
Seda loendit saab kohandada mitmel viisil. Eriti teemalistes loendites saad teksti sätendada loominguliste märkidega. Neid saab kohandada Aken>Font ja tabelid>Punkt all.
Ilmub dialoogiboks, avage ülemises paremas nurgas alammenüü ja valige sealt Loendimärgid ja nummerdamine.
Klõpsake järgmises dialoogiboksis valikut Lisa.
Selle tulemusena avaneb dialoogiboks Lisatavad loendimärgid. Siit saate valida kasutatava fondi pere ja vastava sümboli. Kinnitage dialoog klõpsates nupul OK.
Nüüd saate lille loendimärgina aktiveerida ja nautida Eelvaadet tulemustest.
Kui soovite midagi erilisemat, saate kasutada ka teisi ikoone. Paljudes Internetiressurssides, näiteks www.dafont.com, on saadaval täielikud fondikogud, mis sisaldavad kõige erinevamaid sümboleid. Dingbatsi kategoorias loetletakse erinevad teemagrupid, mis sisaldavad spetsiifilisi sümbolikujutisi.
Kui klõpsate mõnel kategoorial, näiteks loodus, kuvatakse seal sisalduvad fondid. Need saab alla laadida ja arvutisüsteemis installida. Pärast seda on need saadaval Loendimärkide dialoogiboksis.
Installatsioon ise on üsna lihtne. Pärast faili allalaadimist tuleb see esmalt lahti pakkida. Siis tuleb fondifailile klõpsata paremklõpsuga ja menüüst valida Installi. Pärast on süsteem paigaldanud fondifaili.
Pärast edukat installimist saate loendimärgi vahetada.
Lõiguvormingust dialoogiboksis saate lisaks muuta serva vahemaad, loendimärkide vahemaad ja muid vahemaade valikuid.
Kui soovite loendimärkidele määrata konkreetse värvi, peaksite looma Märgivormingu, mida saate siis sellel lehel valida.
Märgivormingu dialoogiboksis saate teha vastavad värvisätted ja need salvestada.
Pealkirja ja loetelu vahele soovite veidi rohkem ruumi. Selle ruumi saamiseks lisage pealkirja järel reavahetus, vajutades Enter. Seejärel topeltklõpsake uus rida tekstitööriista, et terve rida valitaks. Seejärel saate sellele reale reavahetuse uuesti määrata Optionsleeri kaudu.
Selle teksti osa saate lihtsalt Ctrl+C abil kopeerida ja uuesti Ctrl+V sisse kleepida. Loendimärgid, mis võivad olla lisatud, kuid mida pole vaja, saate eemaldada, deaktiveerides need vastava rea juures Loendi nupu abil.
Lihtsam on, kui rea lõpus viimase loetelu elemendiga mitte ainult Enter vajutad, vaid Shift+Enter. Nii võimaldatakse reavahetus ilma uue loetelmärgita sisestamata.
Nüüd saad ülejäänud teksti lihtsalt sisestada ja vormindada. Kui soovid alumises tekstialas kasutada lillede asemel vertikaalseid triipe, saad seda ka lihtsalt teha. Selleks pead lihtsalt muutma sellele kirjavahemärgile fondi. Selleks, et aga näeksid, millised kirjavahemärgid olemas on, vajad täiendavat vaateakent, mille sa avad läbi Menüü>Piirjooned ja tabelid>Kü-Bid.
Kui topeltklõpsad mõnel lillel, siis sisestatakse see valitud kohta või kursoripositsioonile. Kombineerides Ctrl+C ja Ctrl+V, saad seda kirjavahemärki tekstis kiiresti kopeerida.
Et see oleks kooskõlas ettevõtte värviga, peaksid need väikesed kirjavahemärgid või sümbolid samuti roheliseks värvima. Selleks märgista lihtsalt kirjavahemärk ja vali sellele roheline värv Värvide väljapaletist.
Teksti taane saad seadistada Valikuribalt.
Väike graafiline eraldusmärk annab tekstile veel veidi raamistust. Selleks kasuta lihtsalt Joonistusriist ja tõmba dokumenti joon 2 punkti tugevusega, hoides Shift klahvi all, ning määra joonele roheline kontuur. Seejärel joondad joone tekstikõrguse järgi.
Dokumendile lisatakse nüüd dekoratiivne graafika. Ctrl+D abil tuuakse esile Paigutusdialoog, mille kaudu saad failibrauserist valida pildifailid.
Mitmekordsete pildifailide importimisel saad klaviatuuri nooltega vasakule või paremale vahetada piltide vahel, mida soovid importida. Nii saad määrata, kas näiteks esmalt peaksid olema paigutatud lehed või kiil.
Seejärel saab valitud graafika paigutada. Esimese graafika paigutamise järel kuvatakse hiirega järgmine pildifaili eelvaade, mille saad kohe pärast ka dokumendis ankurdatud.
Ctrl+Ö abil viid lehed tagasi rohelise riba taha. Lisaks saad pilti pisut pöörata, kui liigud hiirega pildi nurkpiiride välisküljele ja pöörerubblesid ilmudes pöörad pilti.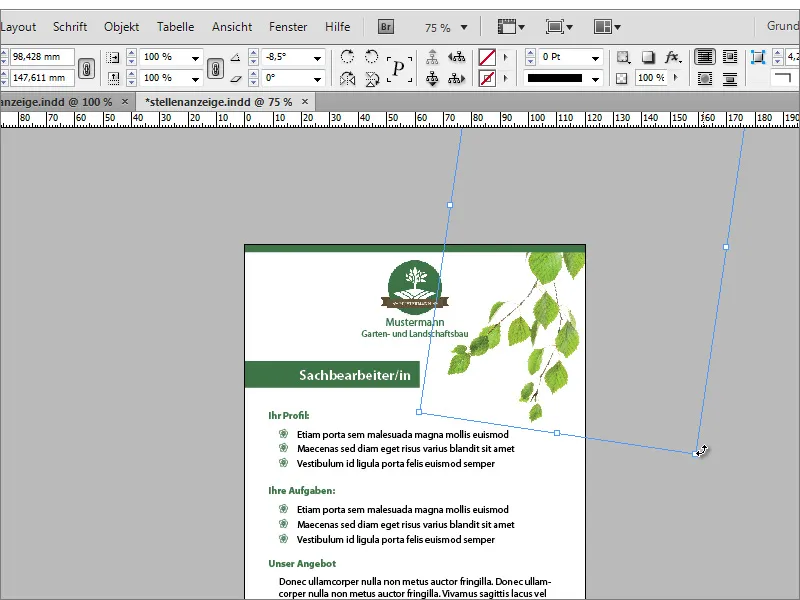
Vajutades Alt klahvi all saad pildist teha koopia ning viia selle uuele positsioonile ning lisaks pöörata. Menüüst saad graafikat ka horisontaalselt peegeldada.
Seejärel pead lihtsalt graafikat suuruses ja asendis kohandama. Väike kiil näeb parem välja, kui asetad selle ühele lehtedest.
Kiil tundub veel veidi lame. Seda saad muuta, andes sellele Varjundi Mõjude menüüst Valikuriba. fx-Nupu abil saad täpsemalt Varju seadeid kohandada.
Taustale lisandub nüüd tekstuur. See paigutatakse taaskord Ctrl+D abil ja viiakse taustale Ctrl+Ö.
Pärast mõningaid väikseid kohandusi tekstitasandite suhtes on see kuvamine nüüd valmis.


