Alustame mõne töövoogu parandava täiustusega, mis kasuks tuleb kõikidele Cinema 4D kasutajatele.
Ainuvaade
Redigeerimisrežiimide paletis leidub ainuvaade- režiim, mis aitab automaatselt varjata kõik mitteolulised stseeni elemendid, võimaldades keskenduda konkreetsele objekti tööle. Meil on võimalik valida kas ainult üksikute objektide (Üksik) kuvamine või objekti koos alamkomponentidega (Hierarhia).
Alguspunktiks ainuvaate- režiimi seadistamisel on põhimõtteliselt algse valitud objekti asend. Lisavõimaluse Valik abil saame lasta nähtavust ka automaatselt reguleerida.
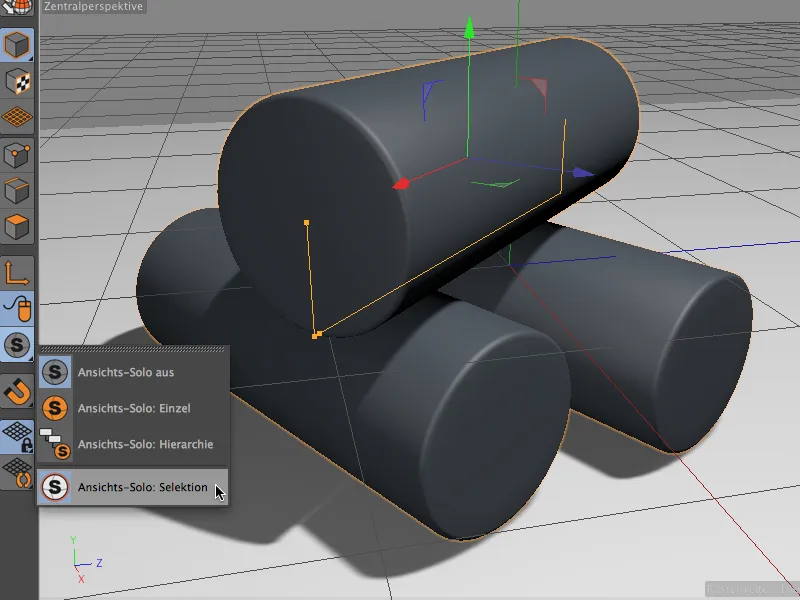
Selgituseks üks väike näide. Meie väikese stseeni ülemine Silinder omab kahte alumist Silindrit Objekti-Halduris alamobjektidena. Üleval olev Silinder on hetkel valitud.
Selle hierarhia väljaspool asub grupp Stseen koos Põranda- ja Tule-Objektiga.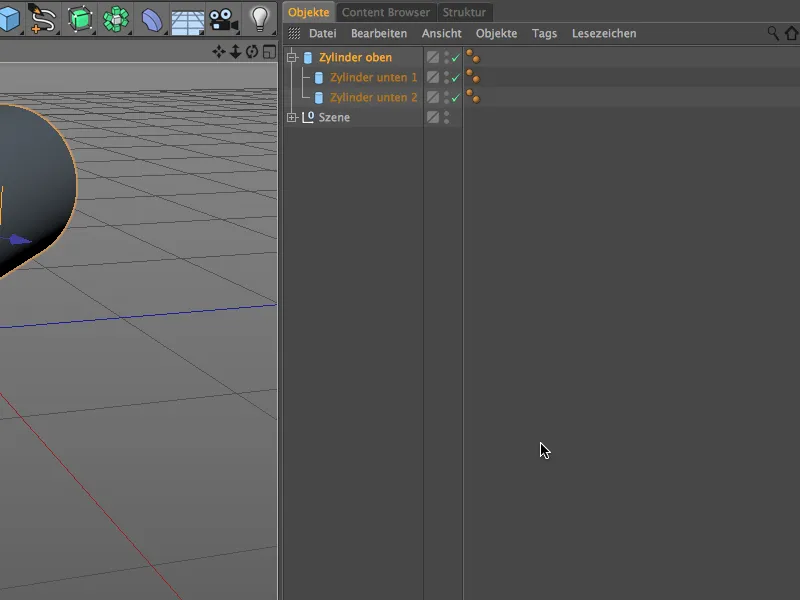
Ainuvaate- režiimis Üksik näeme seega ainult ülemist Silindrit. Lisaks hierarhiliselt alamjärjestatud Silindritele on nähtamatud ka teised stseeni grupi elemendid.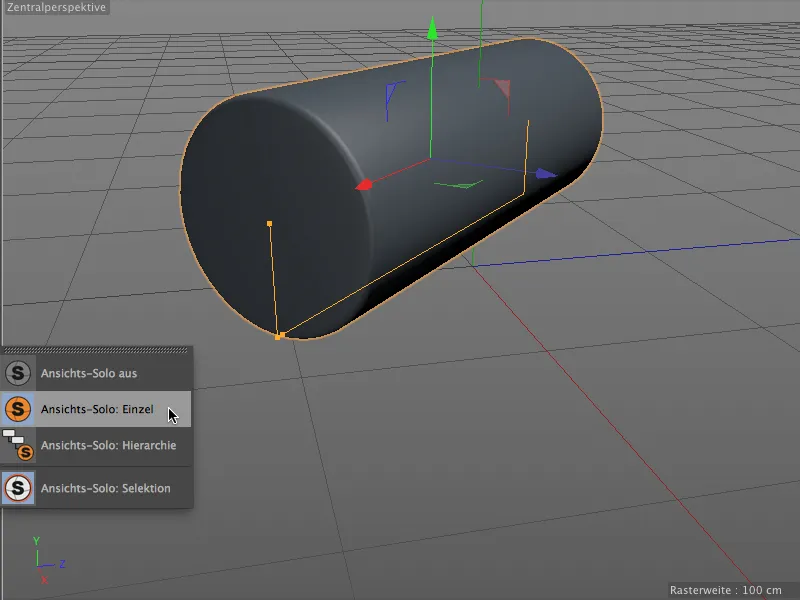
Ainuvaate- režiimis Hierarhia näeme loogiliselt kahte alljärjestatud Silindrit. Endiselt jääb varjatuks objektide grupp Stseen.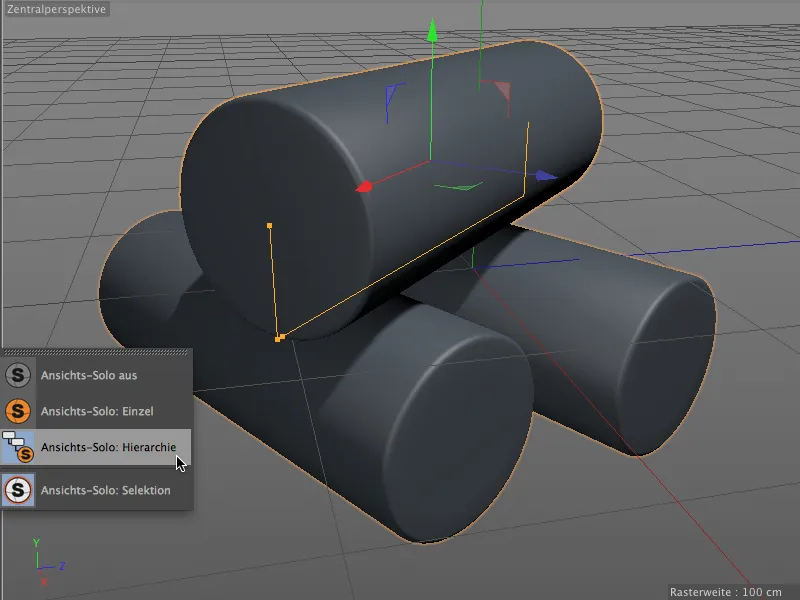
Kihtide määramise lihtsustamine
"Raske" polnud kino 4D-s kunagi tegelikult kihtide määramine, kuid nüüd piisab isegi lihtsalt kihi määramise nupule klõpsamisest, et luua praegusel ajahetkel kiht. {Keyframe}. Olemasoleva Keyframe-i kustutamiseks piisab olemasoleva Keyframe-i klõpsamisest.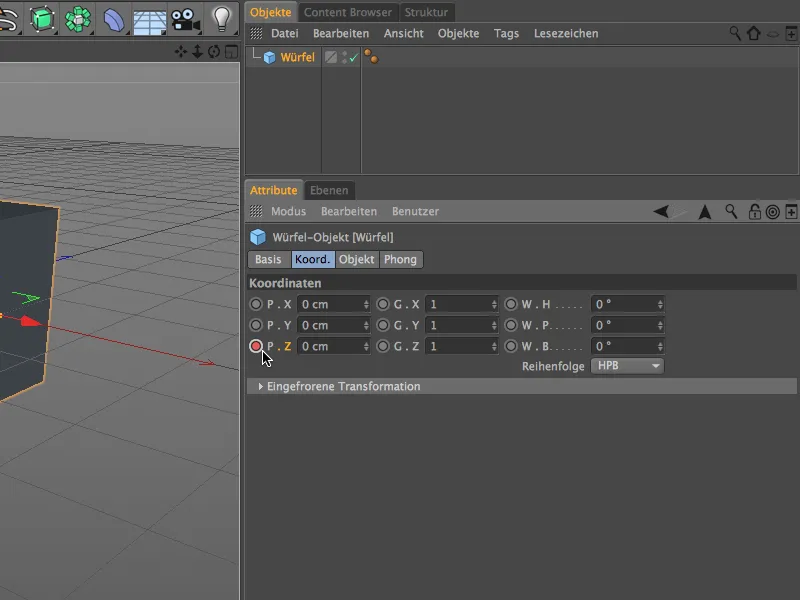
Kihi määramise nupult Keyframe jätkuvalt teadvustab meile, kuid veidi löövama märgisega, kas antud parameetri jaoks on juba olemas animatsiooni kanal (punane ring) või on parameetreid muudetud, kuid neid pole veel Keyframe-is salvestatud (oranz ring).
Kui see uus kihtide määramise viis ei meeldi, siis võite tagasi saada tuttava "vana" funktsionaalsuse Programm-Vaikeväärtuste kaudu. Sealt leiate Aja telg/Funktsioonigraafiku all Atribuudi-Haldurile valikud Keyframe-Nupud (võrrand).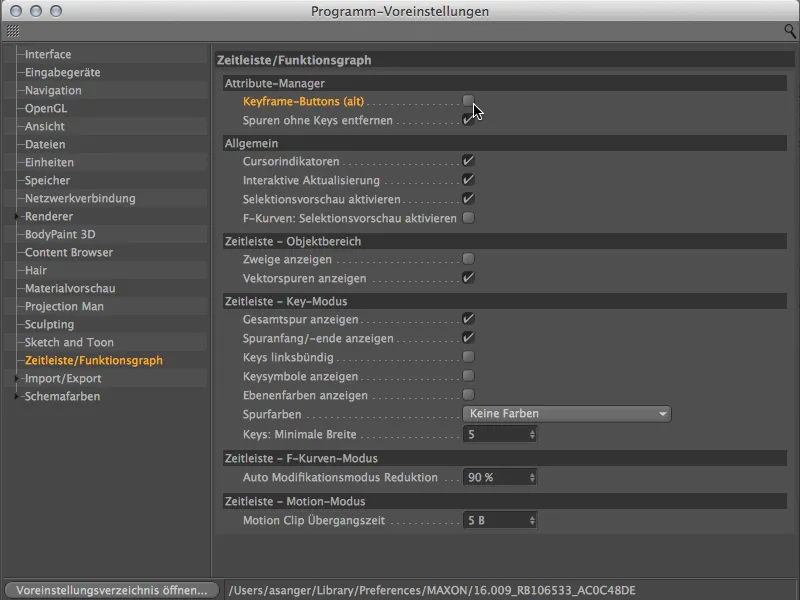
Parandatud sümmeetriaobjekt
Sümmeetriaobjekt pakub versioonis 16 mitmeid väga kasulikke uusi funktsioone, mis lihtsustavad muretut töötamist sümmeetrilise mudeliga. Näitamaks seda selgemalt, vaatame Sümmeetriaobjekti abil ehitatud olendi mudelit. Parem pool on valitav ja modifitseeritav, samas kui vasakul pool eksisteerib ainult peegeldus sümmeetria teljel.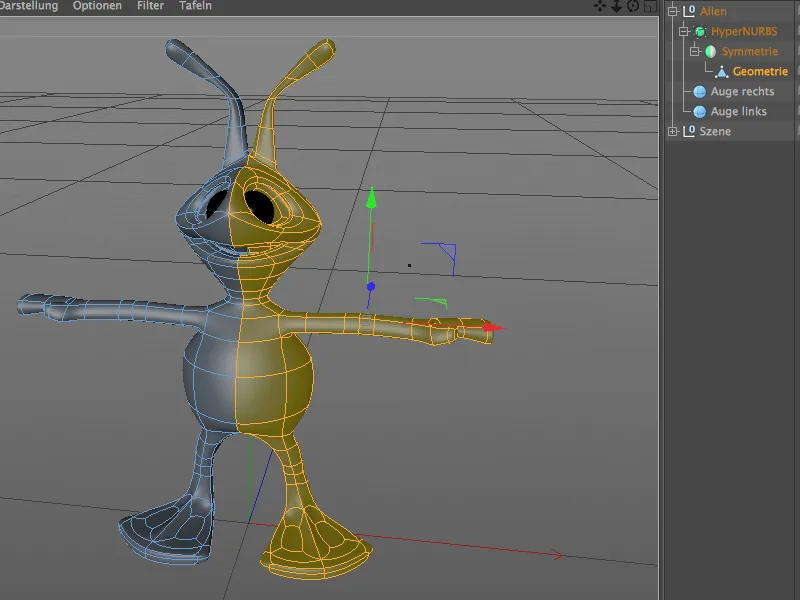
Sümmeetriaobjekti seadistusaknas on modelleerimiseks saadaval täiendavad valikud. Punktide teljele hoidmine abil saame tagada, et sümmeeria teljel olevaid punkte ei nihutata kogemata. Polygonid sümmeetria teljel kustutamine takistab Polygonidel sümmeetria teljest välja liikumist ja probleemide tekkimist.
Nupp Pööra vahetab mudeli töödeldava poole peegeldatud poolega. Seega piisab selle nupu vajutamisest…
… et hõlpsalt vahetada poolt ja jätkata modelleerimist teisel poolel.
Loomulikult märkasite ka ülalpool olevat valikut Automatne pööramine. Kui see valik aktiveerida…
… ei pea me enam ise sümmeetria pööramisega tegelema. See toimub automaatselt, kui me ületame vaatesümmeetria telje.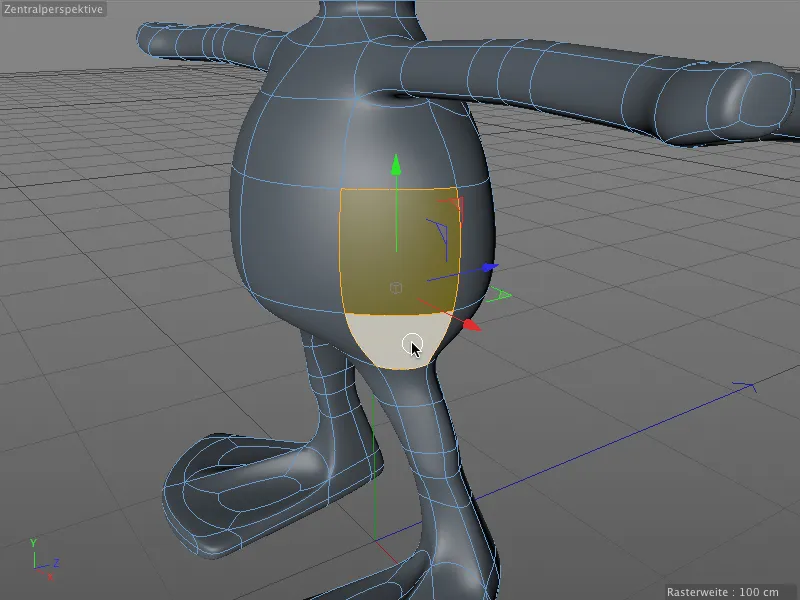
Eriti mugav: selle pööramise käigus ei muutu mitte ainult varem peegeldatud poole mudel muudetavaks, Valikud jäävad samuti alles ja on kättesaadavad kohe pärast poole vahetamist.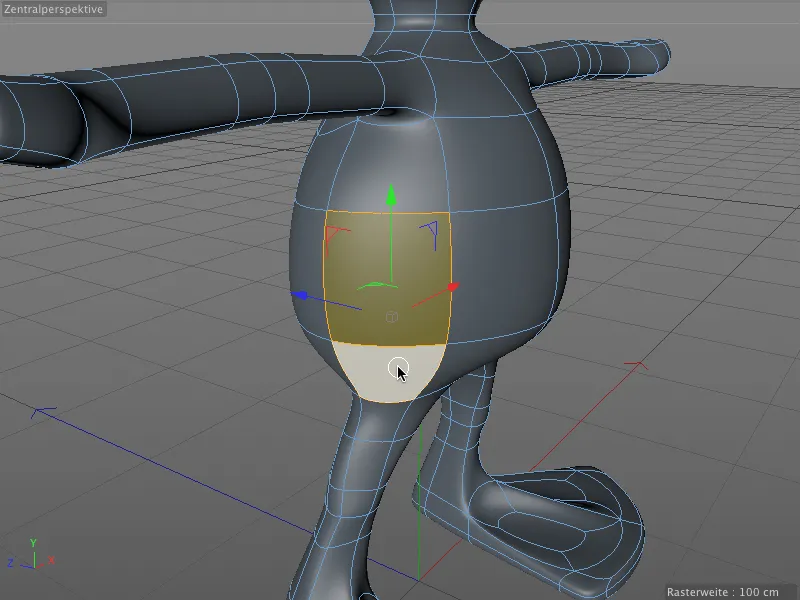
Üle vaadatud hammasrattaobjekt
Arvukate täiendavate parameetritega tõhustatud Hammasratta objekt ei tohiks meie ülevaates puududa. Kui seni polnud selle parametrilise Spline-objekti vastu suurt huvi, võite tänu uutele kasutusvõimalustele saelinte või piduriketastega sellest objektist lihtsamini huvitatud olla.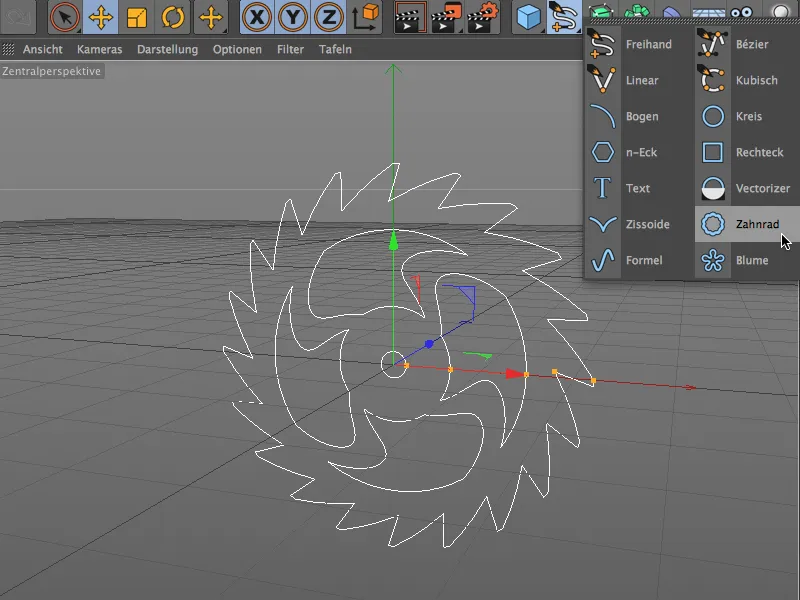
Kui vajate lihtsalt lihtsat hambumusratast, saate hammasratta objekti sätete dialoogis aktiveerida ühilduvusrežiimi ning kujundada oma hambumusratta väiksema arvu parameetrite abil.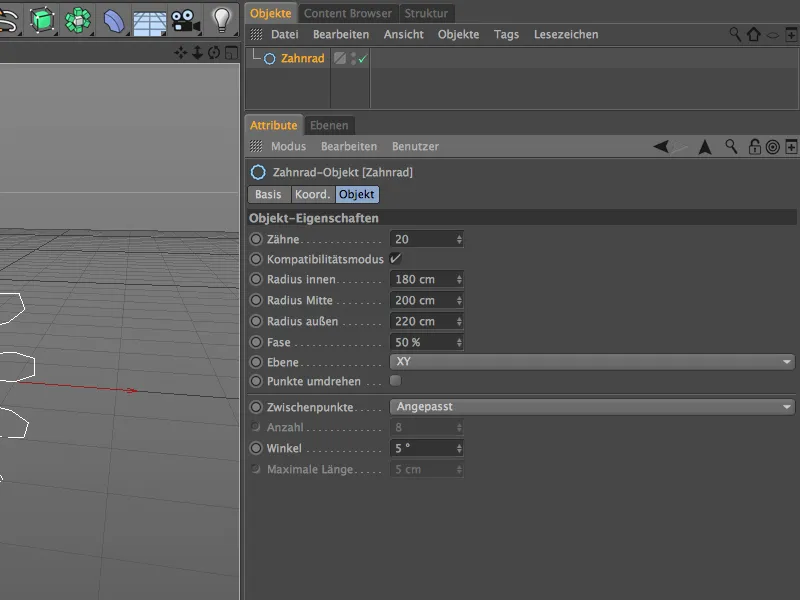
Täieliku varustuse korral pakub hammasratta objekt terve hulga parameetreid, mis peaksid rahuldama kõik teie soovid. Alustades tüübist, otsustame esmalt, kas jääme hambumusratta juurde (Evolute), kas soovime saelõikeid (Pawl) või siledat raadiust (Flat) igat tüüpi ketaste jaoks. Ülejäänud parameetrid hamba-küljel aitavad välimust viimistleda.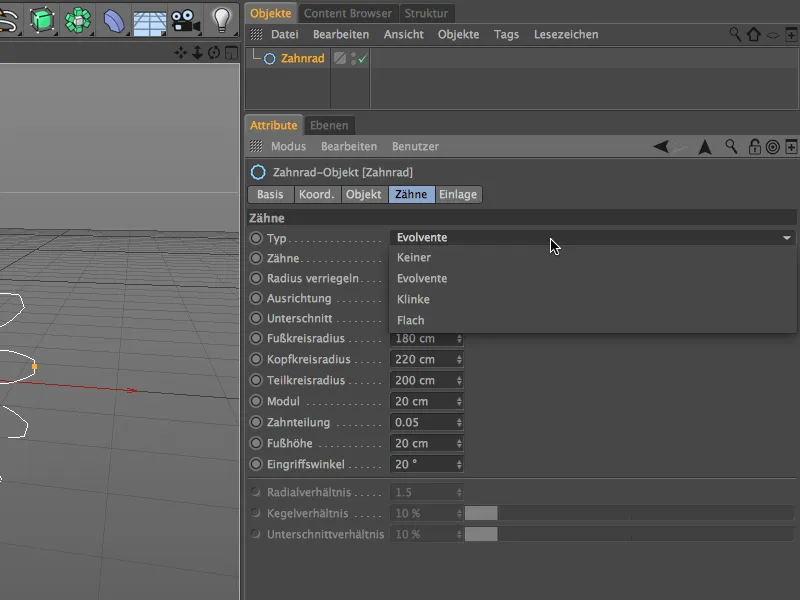
Võlliku poolel, seadistuste dialoogis, käsitletakse aga hammasratta objekti sisemist ala. Olenemata hammaste arvust, otsustame siin tüübi üle, kas kodarad, augud, kaared või sisemise ala hammasratta objektis kasutatakse. Täiendava kujundamise jaoks on meil taas arvukalt parameetreid saadaval.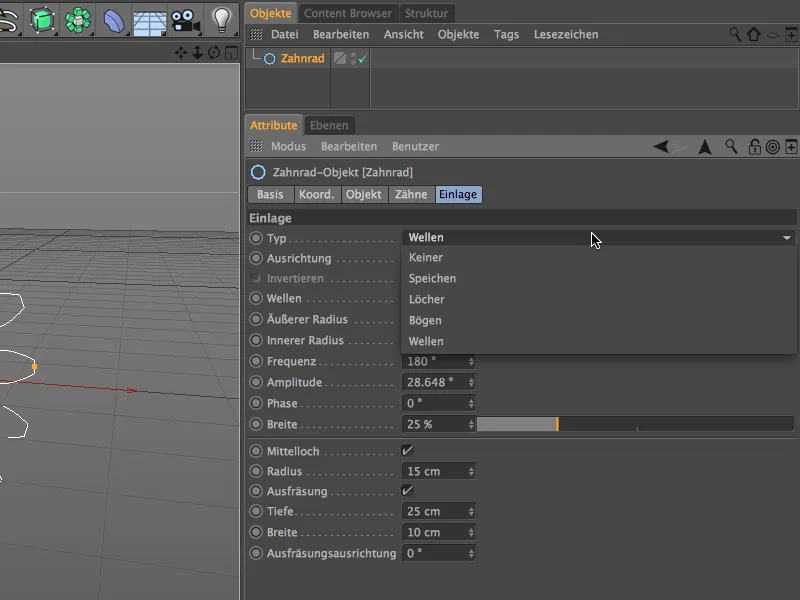
Kui teil pole aega ega tahtmist selle teemaga lähemalt tegeleda, leiate sisu sirvijast jaotises Prime>3D objektid>Hambumusrattad hulgaliselt hammasratta objekte näitena ja kohe kasutamiseks.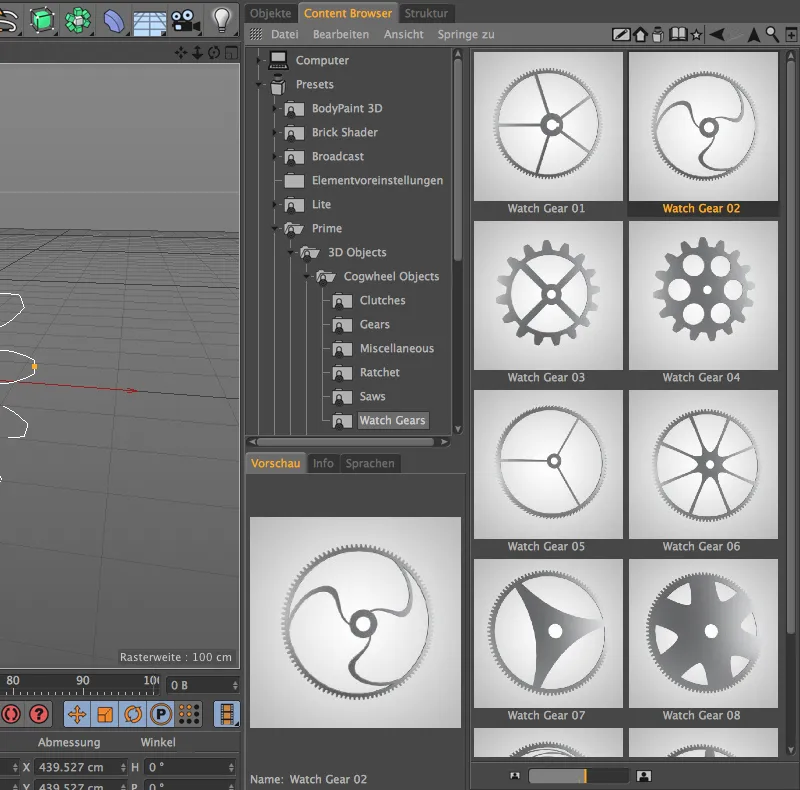
Võrgu kontroll
Modelleerimisel Cinema 4Ds tekib lahingumöllus palju võimalusi kogemata modelleerimisvigade tekkeks. Kahjuks märkame selliseid vigu võrgus tavaliselt palju hiljem.
Häirivate olukordade vältimiseks pakub versioon 16 võrgu kontrolli abil väga mugavat võimalust kontrollida mudelis võimalikke modelleerimisvigu. Näiteks kui vaatate seda polügonaalset Silindrit, kui palju probleemseid piirkondi märkate?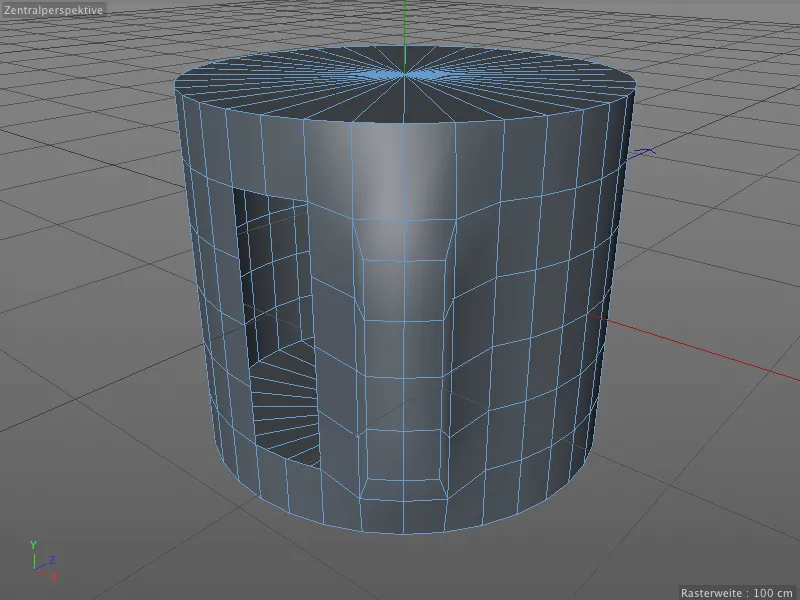
Küsigem Cinema 4D võrgu kontrollilt. Selleks lülitame atribuudihalduri menüü kaudu ülemineku režiimile Modelleerimine.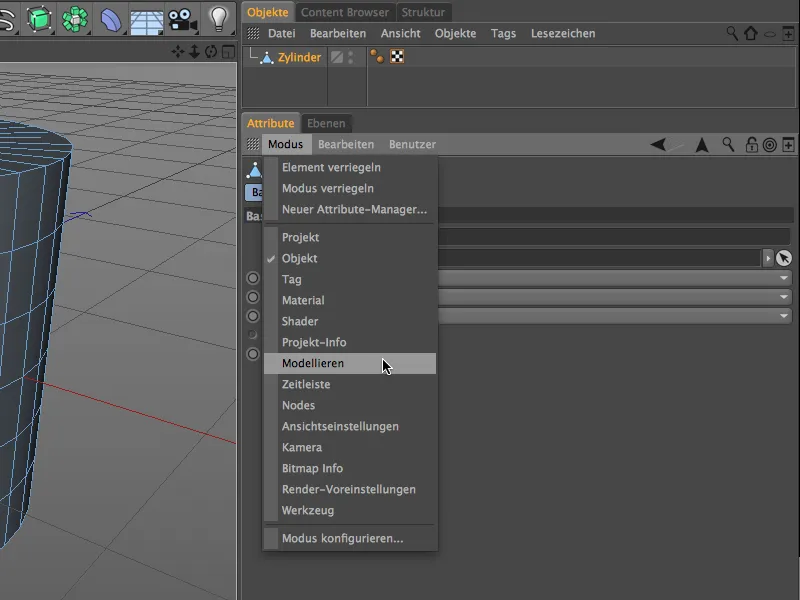
Võrgu kontrollil on oma vahekaart Modelleerimise sätetes. Pärast Võrgu kontrolli aktiveerimist sama nimega suvandi kaudu saame määrata, millised probleemkohad meile redigeerijas värviliselt kuvatakse.
Oleks mõistlik kaitsta selle atribuudihaldur-sisu paremas ülanurgas asuva lukustusikooni abil muudatuste eest, samal ajal kui teostame vajalikke optimeerimisi võrgul.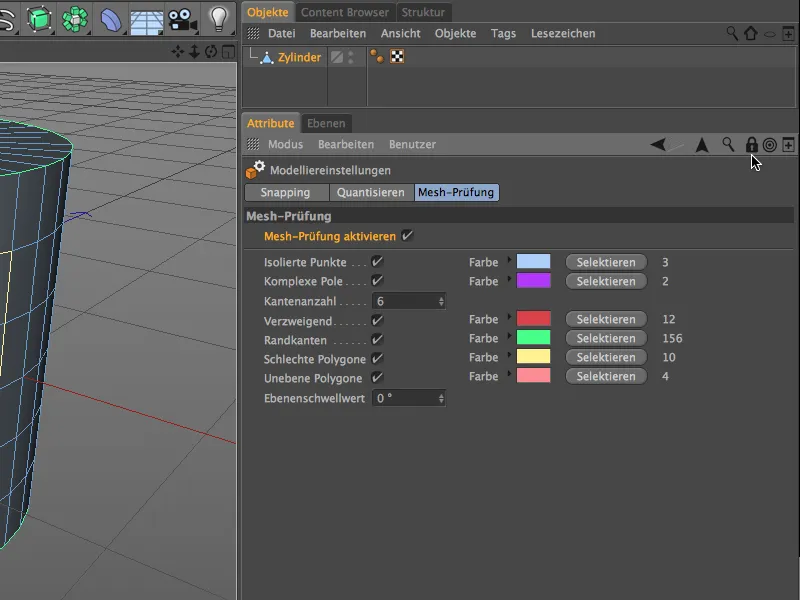
• Isoleeritud punktid (helesinine) võivad tekkida näiteks siis, kui kustutame küll polügone, kuid mitte nendega seotud punkte.
• Probleemsed nurgad (lilla) on punktid, mis on osa enam kui 5 polügonist. Siin tekivad probleemid eriti sagedasti silumisel.
• Harunenud (punane) paljastab, et värvitud servad on osa veelgi tagapool asuvatest polügonidest.
• Äärelised servad (roheline) on polügonid, mis on osa vaid ühest polügonist. See kehtib ka katusepinna kohta, see on eraldatud ja pole ühendatud ülejäänud silindriga.
• Halvad polügonid (kollane) on näiteks polügonid, mis esinevad kattena topelt. Piisab kogemata ekstrudeerimisest koos 0m nihkega.
• Valemed polügonid (roosa) on polügonid, mille punktid ei asu samal tasapinnal. See pole nelinurksete polügonide puhul haruldane ja lahendatakse tavaliselt jaotuse või silumise abil Subdivision Surfaces abil.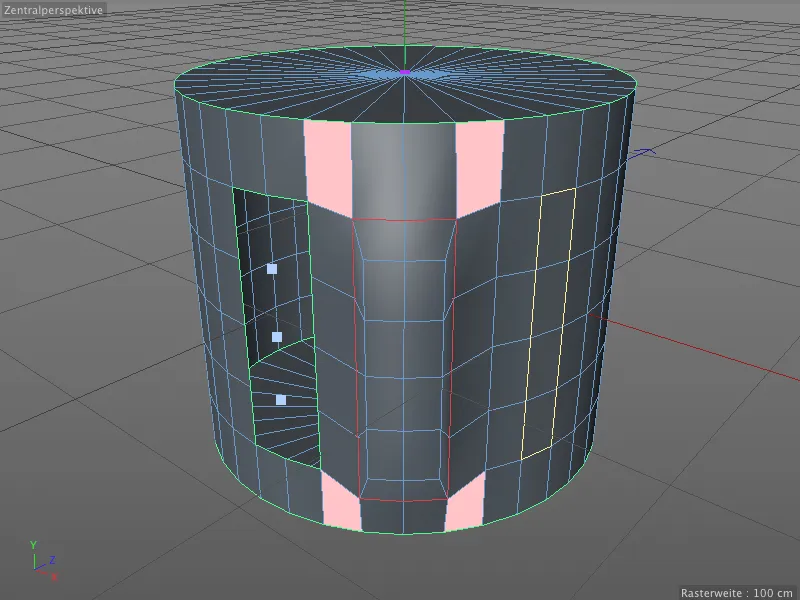
Vaatame lühidalt, mis peitub harunenud polügoni-servade taga. Kui kustutame esimese ekstrusiooni eesmise rea Silindri-esiküljel, näeme, et punaseks märgistatud servad on tegelikult osa kolmandast, tagapool asuvast polügoni-tasandist.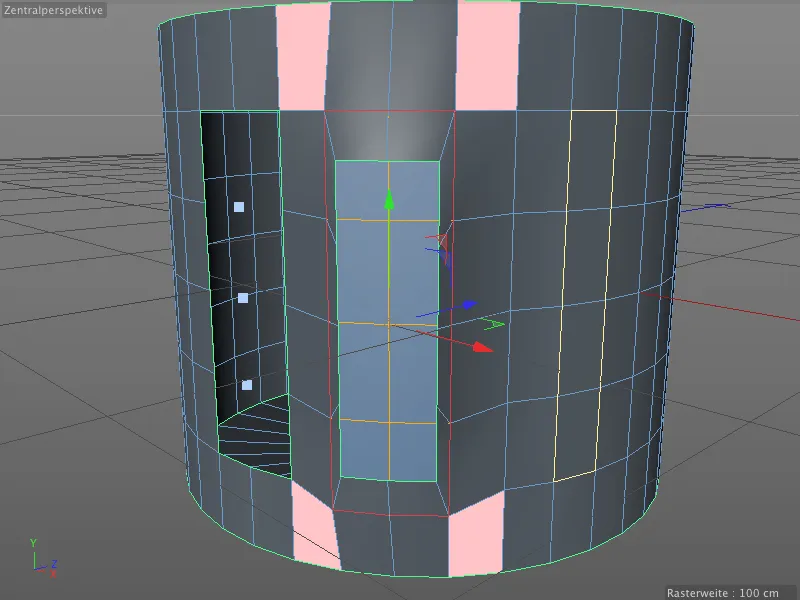
Võrgu kontroll on kordusvõrgu optimeerimisel mitte ainult väga kasulik, vaid võib eriti tõrkeotsingul, kui redigeerimisvaates kõik korras tundub, häid teenuseid osutada.
UV-koortaja
UV Peeler on uus praktiline tööriist BodyPaint 3D-s tekstuuride kohandamiseks silindriliste või torukujuliste objektide jaoks. Aluseks on alati üks või mitu serva valikut polygoni objektil.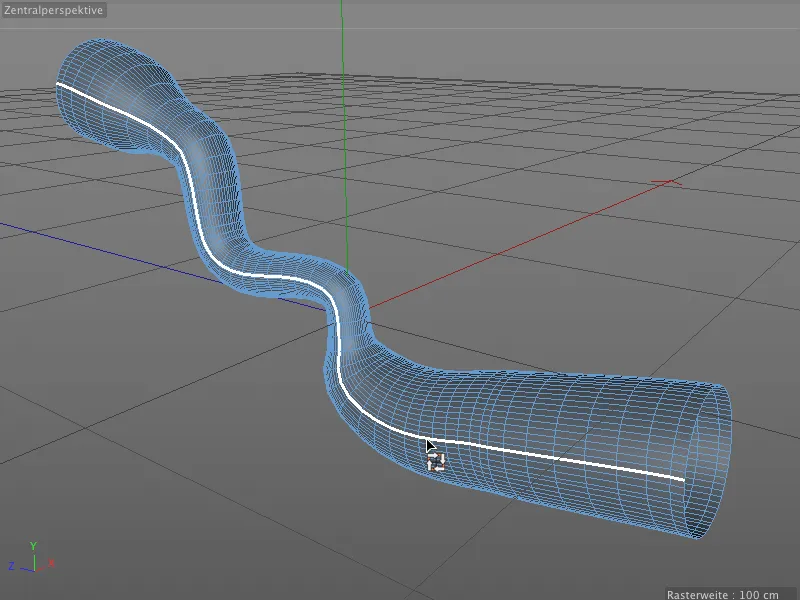
Väikese rakendusnäite jaoks olen teisendanud loom-wrap-objekti polygoni objektiks ja valinud pikkuspoole serva rea. Kantide selekteerimine servas ei nõua valiku salvestamist kantservaliku sildina.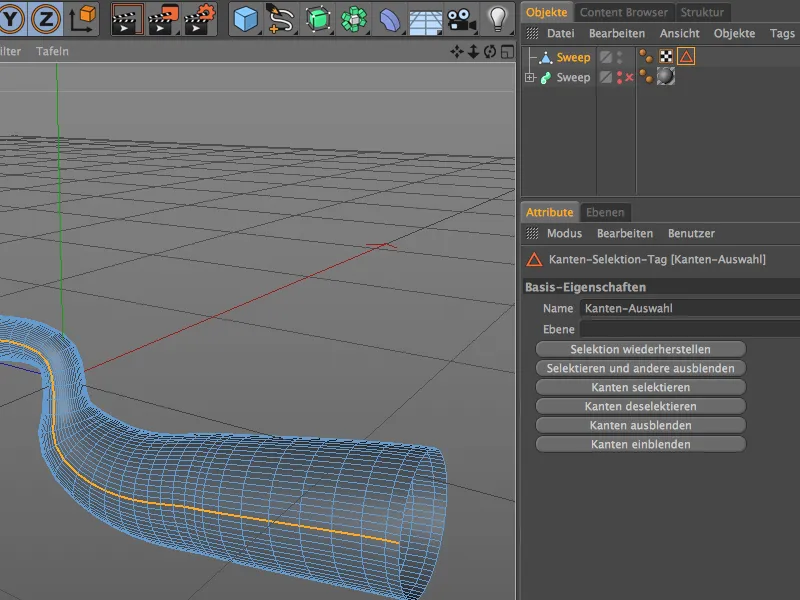
Erinevate paigutuste menüü kaudu lülitume sissekande "BP UV Edit" abil üle BodyPaint 3D-sse. Seal on meil mitte ainult parem juurdepääs UV Peelerile, vaid ka kõik aknad ja juhtelemendid, mida vajame UV-võrgu redigeerimiseks.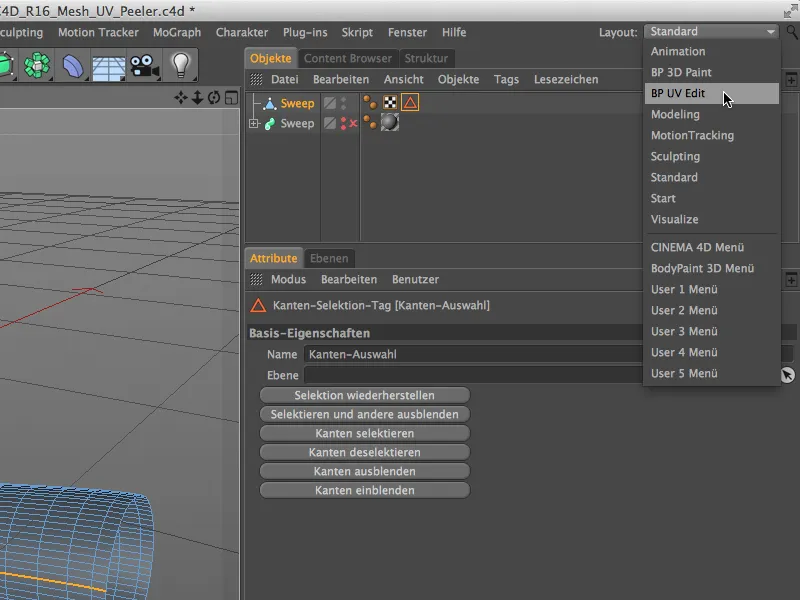
Textuuri-vaates saame menüü "UV-võrk" kaudu kuvada objekti UV-võrgu. Torukujulise objekti tekstureerimise juures see suurt abi ei paku.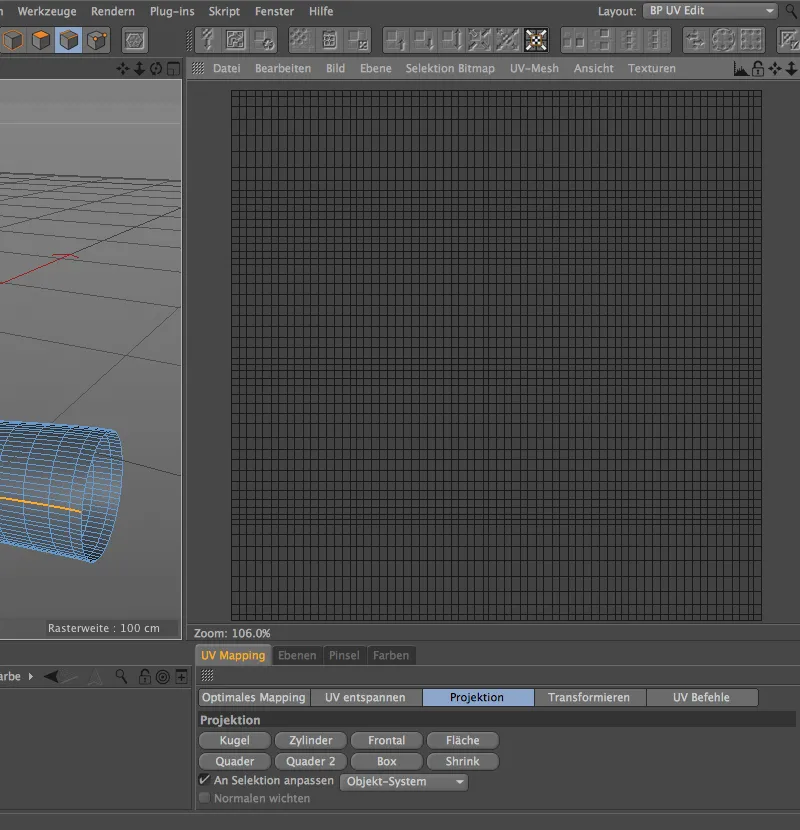
Alates versioonist 16 on menüüs "Redigeeri UV-d" olemas UV Peeler. Selle kutsumiseks on vajalik kantservalik, mis seejärel toimib sisselõike või liitepunktina UV-võrgus.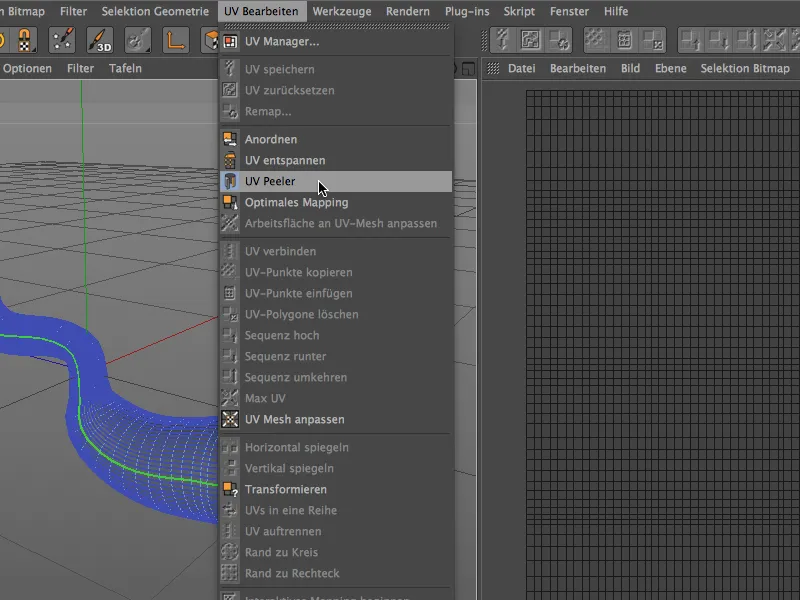
Kantservaliku värvi muutmisega roheliseks annab redaktori-vaade märku, et vastuvõtmine UV Peelrisse on toimunud.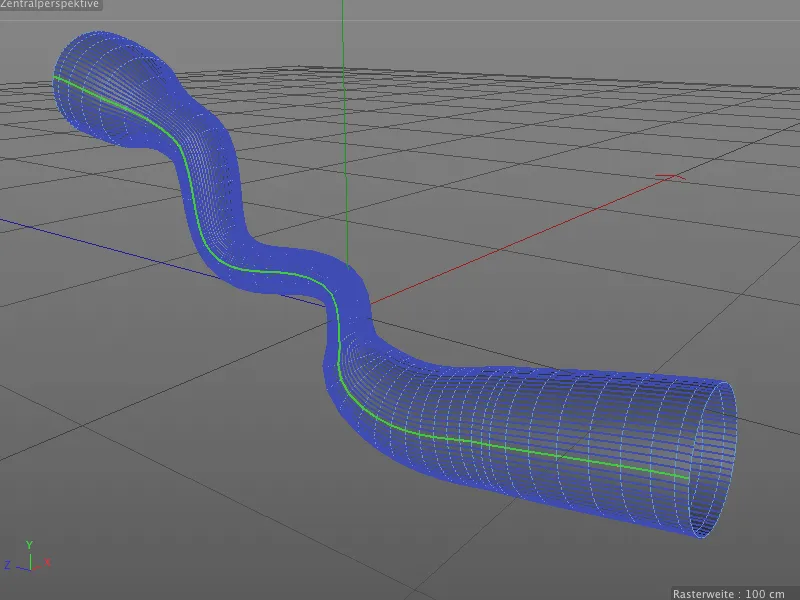
UV Peeler-tööriista sätete dialoogis saame nüüd UV-võrku kohandada parameetrite U või V-protsentuaalselt vastavalt tegelikule kujule. Meil on ka saadaval parameetrid skaleerimiseks, pööramiseks ja käitlemiseks mitme UV-eraldi (kantservalik) puhul.
See pakkumine annab oluliselt parema orienteerumise torukujulise objekti tekstureerimisel.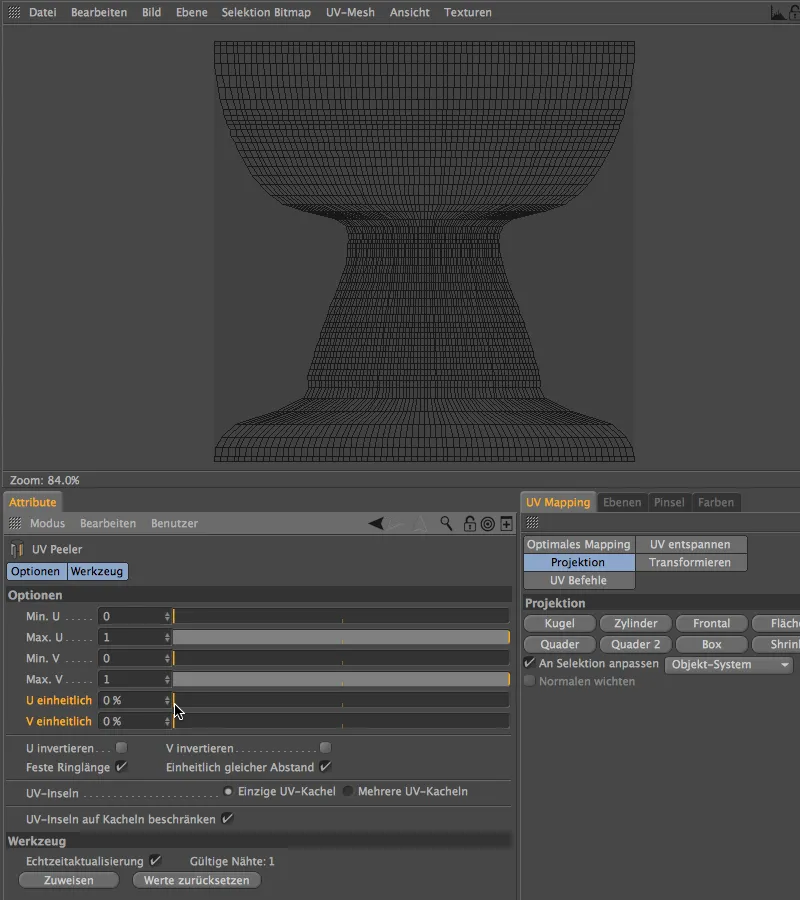
BiRender
Viimasena versioonis 16 soovin selle õpetusega tutvustada BiRenderit. Kuigi see uuendus on veidi tagasihoidlik, kõrvaldab see siiski Cinema 4Ds tõelise nõrga koha: Sketch & Toon ja Harjased saavad nüüd koos renderdada.
Selle testimiseks on selles näites kuulil Skeemistiil-silt, mille kaudu kasutatakse Sketch & Tooni. Nagu redaktoris juba näha, kasvavad palli valikust välja juuksed, nii et siin on vastutav Harjaste-renderdaja.
Iseseisva alana BiRenderit renderdamise eelistuste seadetes pole vaja otsida. Alles tuleb lülitada sisse Harjaste-renderdaja ja ka Sketch & Toon-renderdaja, kui seda pole veel tehtud.
Väikese žesti BiRenderile leides ei leia enam täitekarvu sätete dialoogis Harja-objektil. Selle eest suureneb vastavalt "tõeliste" juuste arv.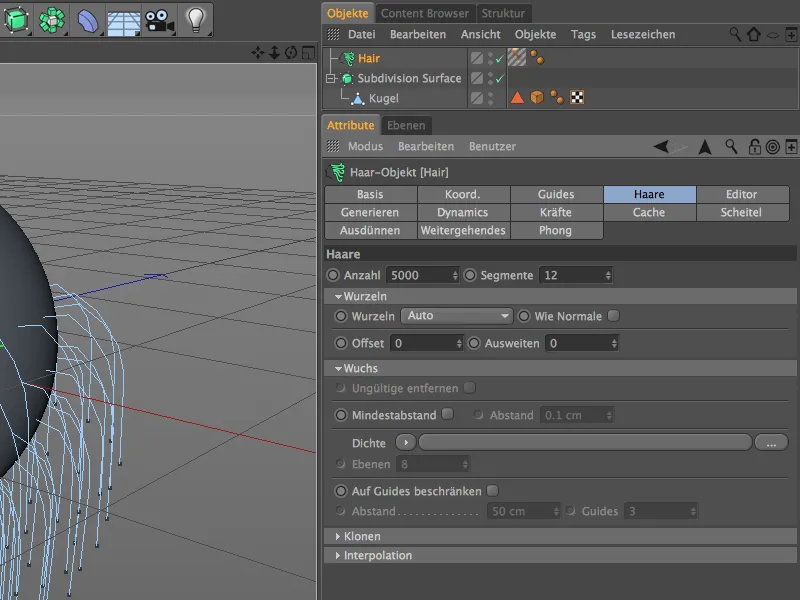
Renderdusnupule klõpsates kinnitatakse, et mõlemad renderdajad töötavad koos õigesti ega sega üksteist enam.


