Järgmisena tahan teile näidata kontseptsiooni, mis on osutunud väga kasulikuks: Töö erinevate tasanditega animatsiooni käigus. Animatsioonitasandeid on paljudes 3D-programmides arenenud kujul.
Oluline on see, et alustan animatsiooni tegemist ja seejärel kattan selle teisega. Võib ette kujutada jooksvat tegelaskuju, kes samal ajal silmi pilgutab. Seejärel võiks kolmandas tasandis lisada klappimise.
Alustame animatsioonide lammutamist ja lihtsustame enda tööd. Edasi tahaksin, et pall, mis lõpeb klassikalise hüppevormis, korduks üleminekul järgmisesse slaidi või järgmisesse slaidiraamistikku. Kogu see lava peaks koos palliga kallutama ja pall peaks siis allapoole veidi hüppama ja maanduma järgmise teksti kõrvale. Üsna väikese sillana vahemaade vahel.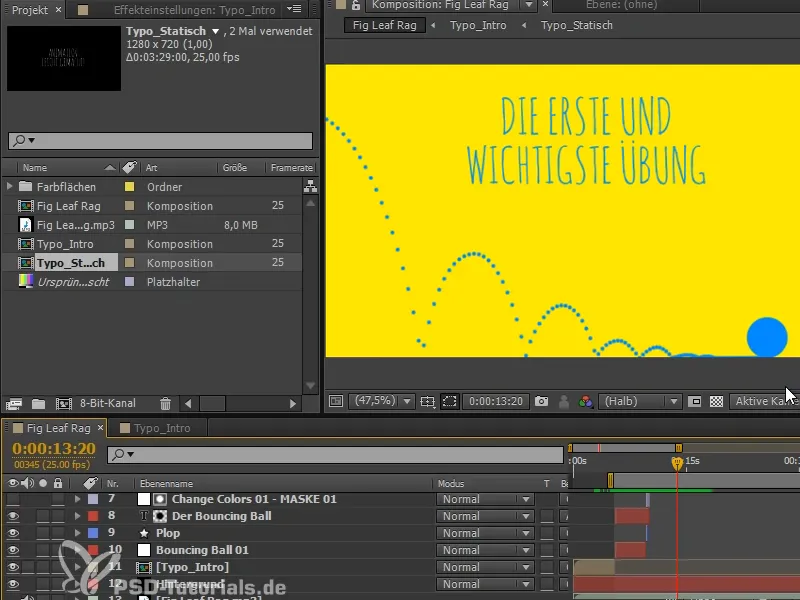
Enne koristame aga veel: Kuigi oleme juba kõik tasandid üsna hästi nimetanud, pole see siiski eriti selge.
Soovitan teil kasutada tasanditele värve. "Bouncing Ball 1" on punane. Siis on kõik punane.
"Fig Leaf Rag" võib näiteks saada sama värvi nagu taust, sest see on alati olemas.
Esimene osa on pruun ja et ma ei peaks alati mõtlema, millist värvi valida, võtan värvid lihtsalt järjest.
Nii saame veidi paremini eristada, mis on esimene ja mis teine osa.
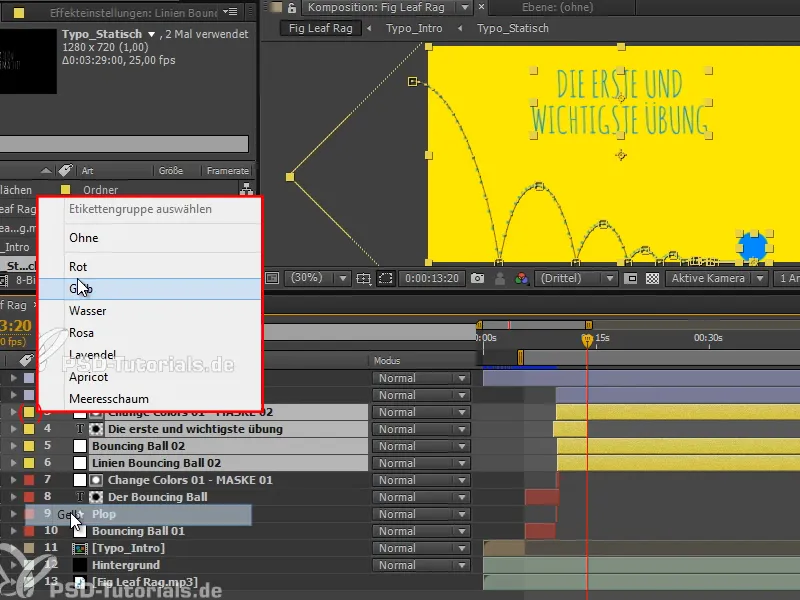
Samm 1
Tahan nüüd näidata teile teed After Effects'isse, kuidas saame animatsioone kattuda lasta. Alustagem ehk väikese näitega:
Loome kompositsiooni 100x100 piksliga valge värvipinnaga.
Liigutan selle allapoole ja sealt üles ning tagasi alla. Väga lihtne.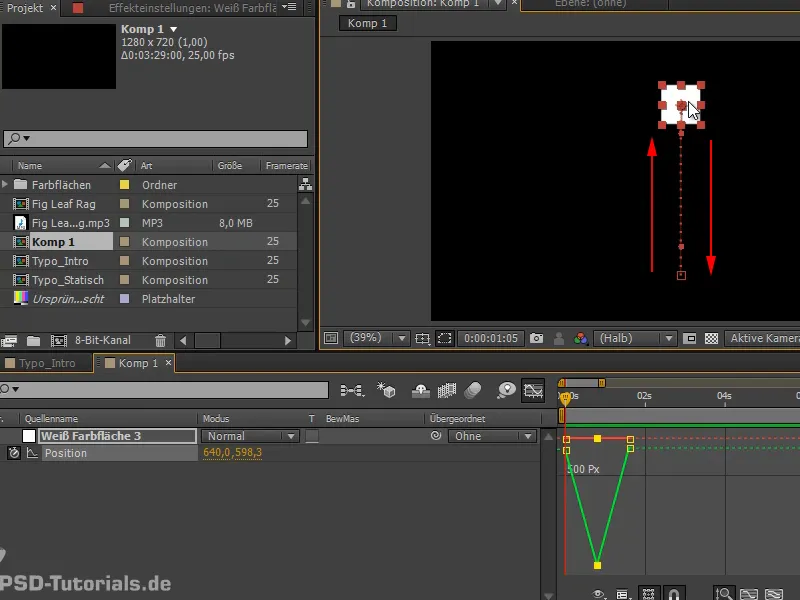
Samm 2
Võtame nüüd kõverad ja teeme sellest Easy Ease.
Seejärel läheme võib-olla isegi Dimensionen trennen ja teeme seda korralikult ilusaks.
Ja juba meil on siin üks põrge, mida saame veel mõned korrad kopeerida.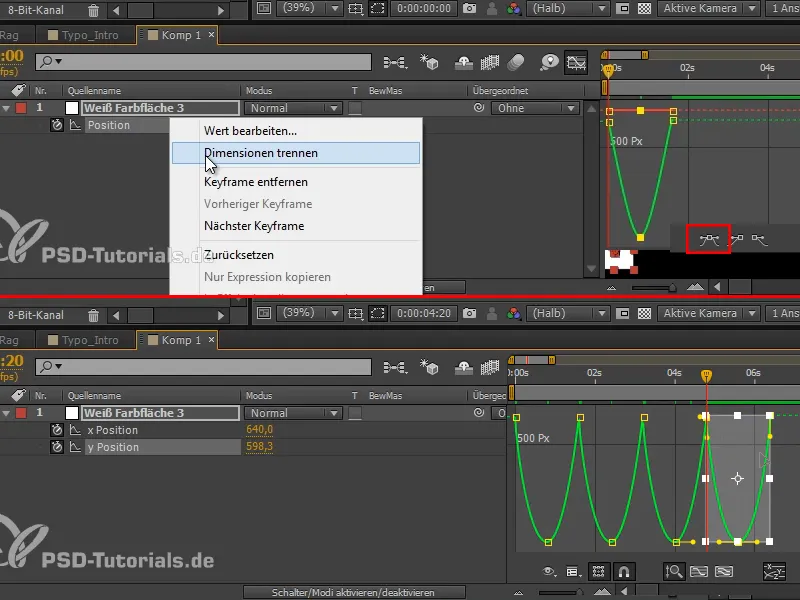
Samm 3
See võib olla veidi kiirem. Seega võtame kõik ja pigistame seda veidi kokku.
Ja siis ütleme, et ta peaks x-asendist vasakult x-asendisse paremale hüppama. Seame kaadrid nii, et ta hüppaks nende kahe asendi vahel edasi-tagasi.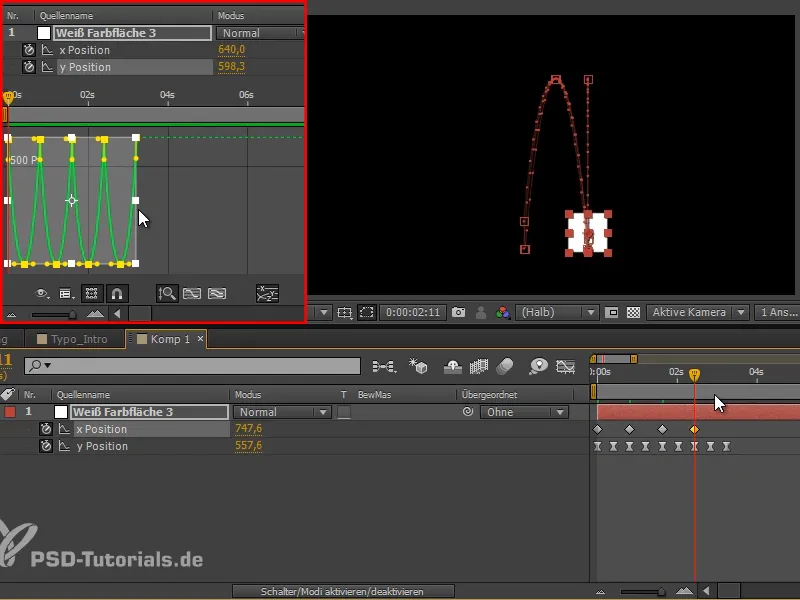
Samm 4
See kõver märkige ära ja muutke see lineaarseks, siis tuleb tagasilöök paremini esile.
Nimetasin taseme ringi "Springender Kasten".
Ometi tahaksin kogu seda asja liigutada veel vasakult paremale. Saaksin hakata tööle x-asendiga ja liigutada asju järk-järgult edasi paremale, siis ajaksin aga segi oma kenasti korraldatud kõvera. Sedasi ei soovi ma aga teha, sest hetkel saan seda väga hästi mõjutada ja mul on suurepärane ülevaade.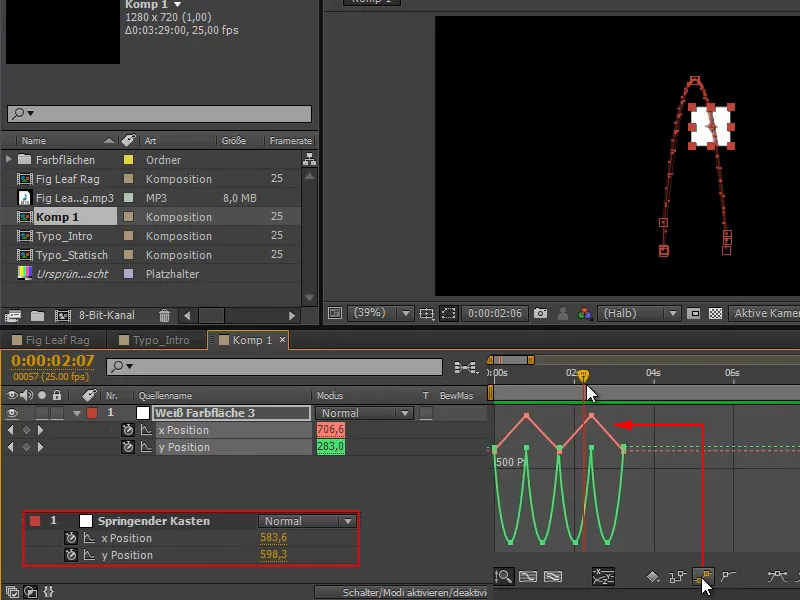
Ometi tahaksin kogu seda asja liigutada veel vasakult paremale …
Samm 5
Seda teeme osa Ülevalt abil ja hakkame tööle Null-objektidega. Null-objektid on objektid, mis ei renderdu. Nagu abistavad objektid, mis võimaldavad töötada objektidega, mida ei näe. Neid kasutatakse sageli jälgimise salvestusvahendina, aga ka selleks, et alluks asjad ühele null-objektile.
Lähme Tase>Uus>Null-objekt või Ctrl+Alt+Shift+Y ja liigutame selle otse meie hüpikastme juurde. Kui olete uuemas AE versioonis, CS6, saate selle taset allutada kihi Shift-klahvi abil.
Nüüd liigub see otse keskele ja järgib täielikult hüpikasti.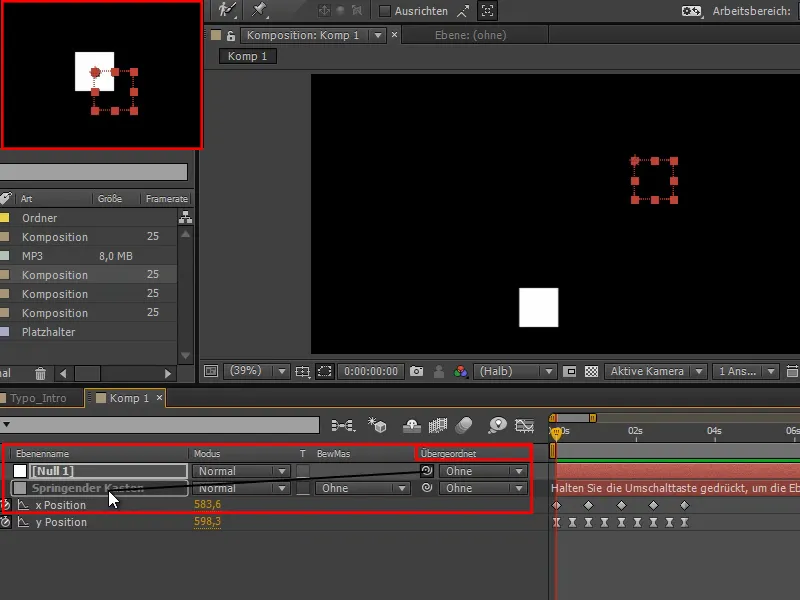
Samm 6
Kui see kena keskkohta on, liigutan ankurpunkti võib-olla veel 50, 50 suunas, saame siia kena ääristuse kasti jaoks.
Springiv kast on "2. Animatsioonitasandile" allutatud ja valge pind hüppab kastist pidevalt välja ja sisse.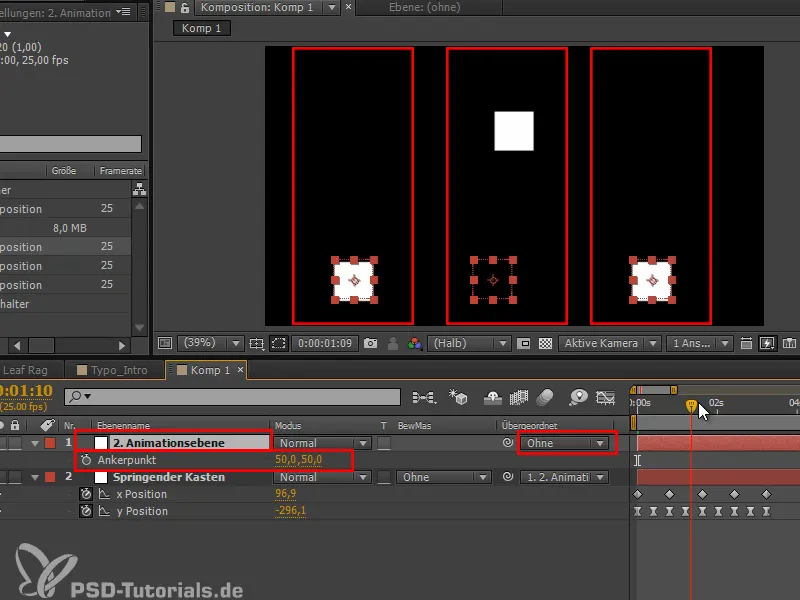
Samm 7
Mida ma nüüd aga teha saan: Ma vajutan P ja liigutan kogu asja vasakule, ekraani väljapoole, ja ajapikku mööda ekraani.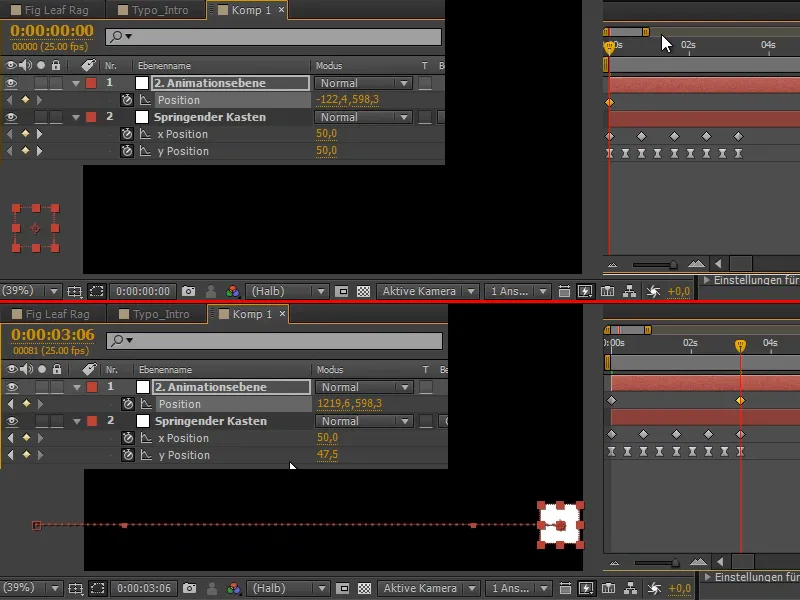
Samm 8
Nüüd liigume samal ajal, kui animatsiooni käivitame. Meil on ikka samad kõverad, kuid sellest tulenevad uued kattuvad kõverad.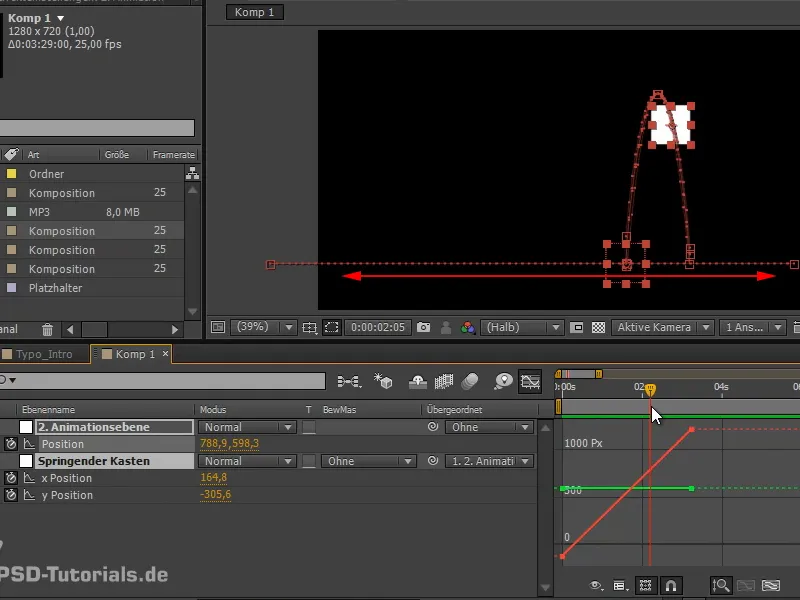
Oleme ühe animatsiooni teisele peale kattuvaks pannud.
Samm 9
Seda saab muidugi veelgi ägedamaks muuta ja ka pöörlemist sisse lülitada. Kõik need pöörded lisanduvad siis animatsioonile.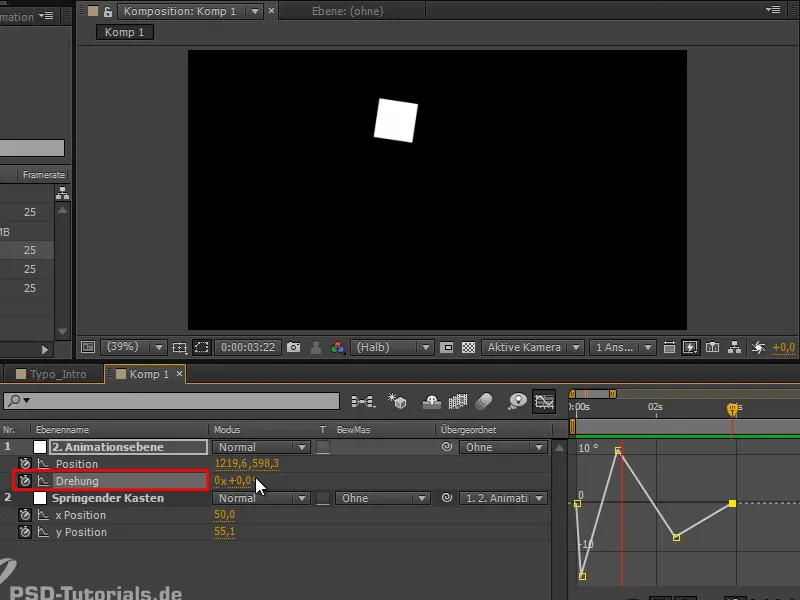
See ei näe praegu nii imeilus välja, sest ta liigub vasakult paremale ja pidurdab veidi. Seal töötavad kaks animatsiooni vastastikku.
Just see ongi kõige keerulisem osa kogu selle juures: Oleme mugavalt kogu selle jagunemiseks mitmeks animatsioonirajaks jagunenud, mida saame kõiki kenasti liigutada. Kuid see, mis sellest välja tuleb, on mõnikord nõrk. Mõnikord peab punkte veel üles- või allapoole liigutama või seda kenasti kohandama.
Samm 10
Mõnel juhul see pole optimaalne lahendus, kuid üleminekute ja mitme objekti samaaegseks liigutamiseks meeldib mulle väga töötada NULL objektidega, kuna seal saab rohkem allutada.
Näiteks kui kopeerime kihi "Hüppav kast" ja läheme võtmekaadrile, valime kõik ja liigutame natuke x positsioonil, siis on mõlemad kihid võrdselt allutatud.
Nii saan ma liigutada mitut objekti korraga.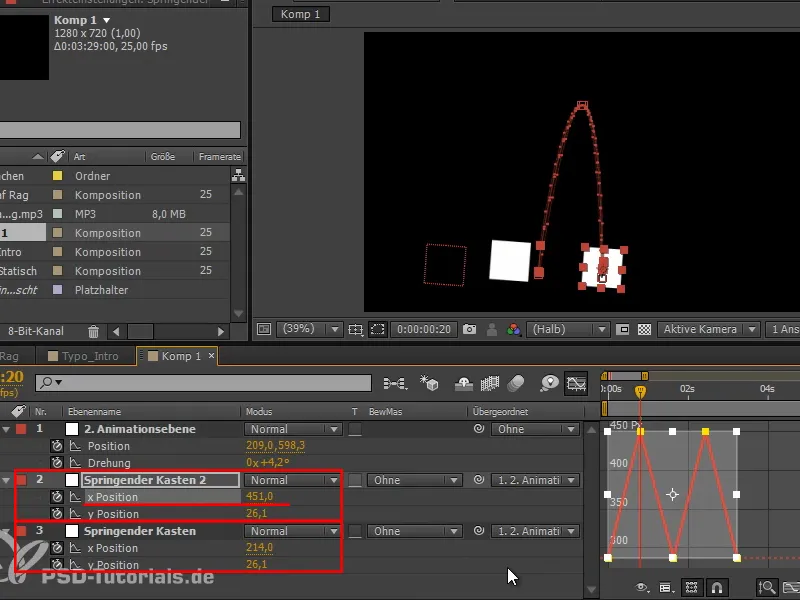
Samm 11
Võtame veelkord viimase õpetuse võimaluse ja loome värvivälja, millele rakendame animatsiooniefekti Maalimine.
Võtame oma toComp-väljendi, sel juhul "e = thisComp.layer", ja valime seekord "("Hüppav kast");" - kinnitan jälle veateate OK nupule vajutades - ja sisestan järgneva:
"e.toComp(e.anchorPoint)". Tasub meelde jätta ja repertuaari lisada.
Nii saan ma jälle palli kõverad, võib-olla pean veel seadma Maali stiil: Läbipaistvale..webp?tutkfid=71738)
Samm 12
Nüüd näeme selgelt, et teise hüppe korral toimus midagi valesti. Peame midagi muutma.
Kustutan pööramise võtmekaadri, aga päris õigesti ei õnnestu siiski. See toimib, kui keeran veelkord pööramist ja siin-seal veidi nihutan, kuni kõverad näevad head välja.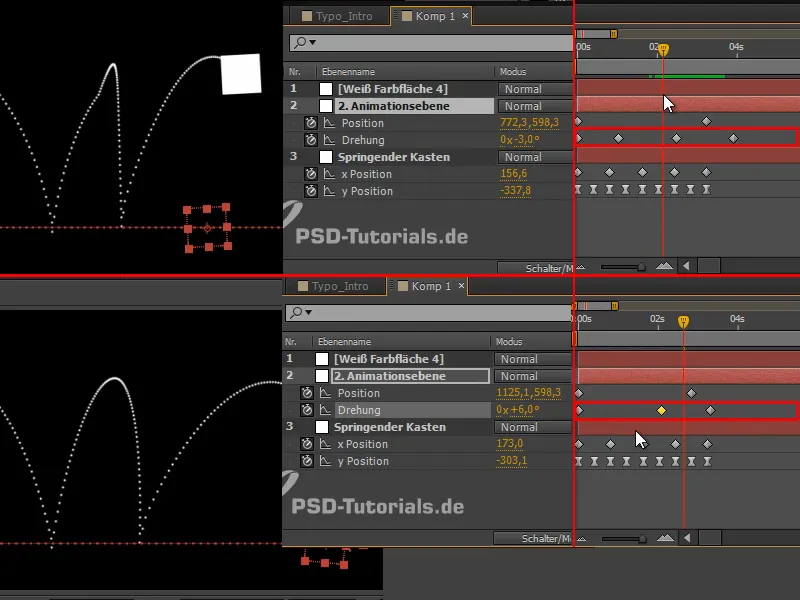
Kokku pandud kõverate kontrollimiseks soovitan lihtsalt luua Maalimise animatsiooni efektiga tee. See on toComp-väljendis ilus: sellele pole tähtis, kas see on allutatud.
Näeme alati ainult valitud objekti kõverust selle hierarhias, ainult kahte kõverust omavahel suhtes või kummalgi pole me võimelised neid kokku liitma.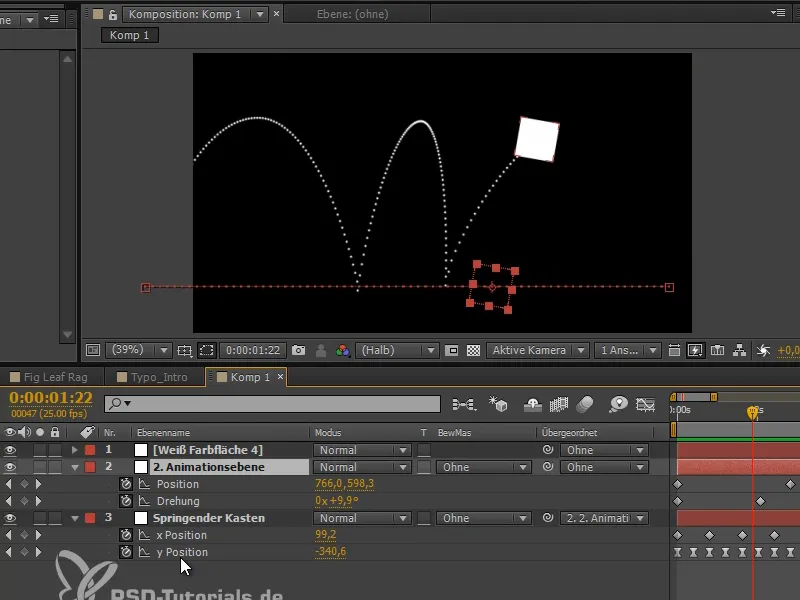
Seetõttu: Maalimise ja sellega saame vaadata ühiseid kõverusi. See on minu soovitus animatsiooni teemal ning seda tehnikat kasutame kohe, et lasta pall ümber kallutada.
Jätkame järgmises õpetustes seeria osas "Kallutav pall - animatsioon".


