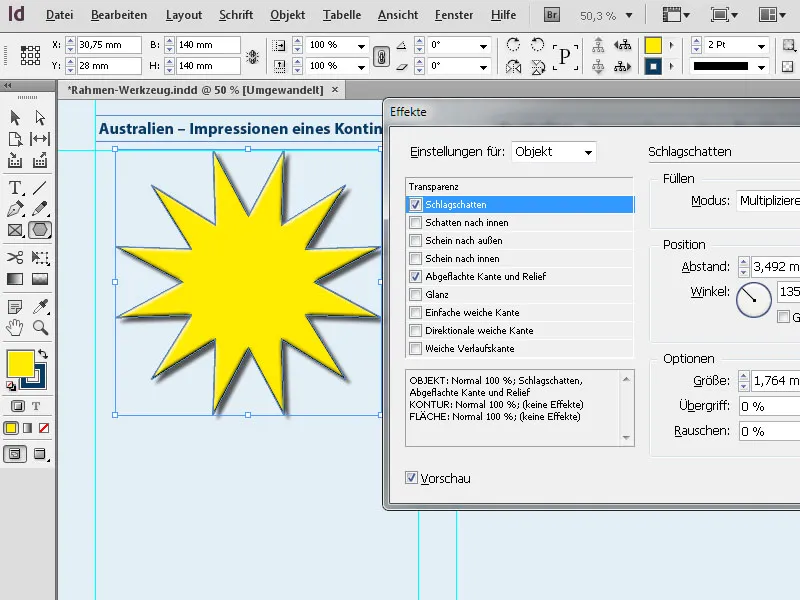Graafika-raamistiku tööriistad Adobe InDesign-is on olulised, et pildid ja graafika täpselt oma paigutusse lisada. Ristkülikuliste, ellipsikujuliste või polügoonsete raamide abil saate oma disaine individuaalselt kujundada ning sisu paindlikult paigutada. Need raamid võimaldavad teil pilte lõigata, joondada ning loominguliselt esile tõsta. Selles juhendis näitan sulle samm-sammult, kuidas tõhusalt kasutada graafika-ramistiku tööriistu, et luua professionaalseid ja atraktiivseid paigutusi. Alustame ja tutvume nende tööriistade mitmekülgsete funktsioonidega!
1. Ristküliku tööriist (kiirklahv M)
Ristküliku tööriista abil saate tõmmata ristkülikukujulisi või ruudukujulisi raame. Neis raamides on kontuur ja täidis. Klõpsake tööriista ja tõmmake hiireklahvi all hoides soovitud raam.
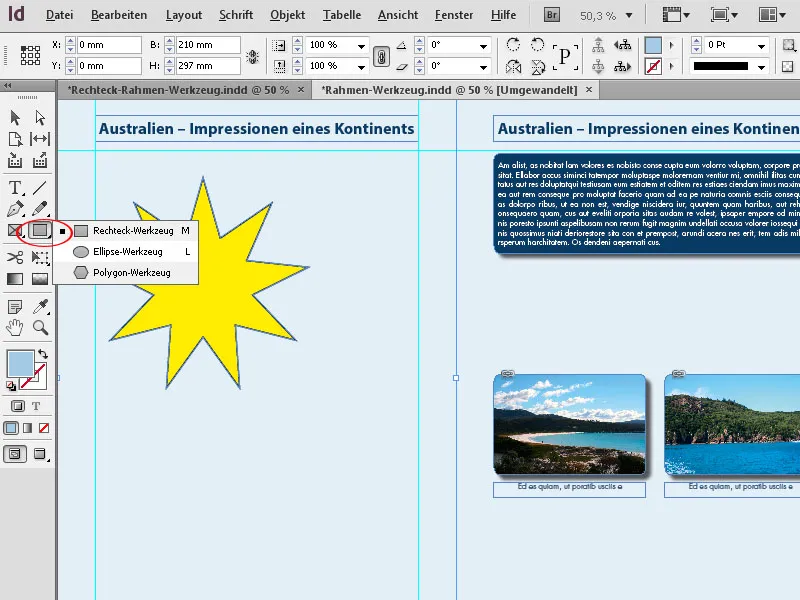
Steuerungspalette's saate soovitud suuruse ja paigutuse täpselt seadistada.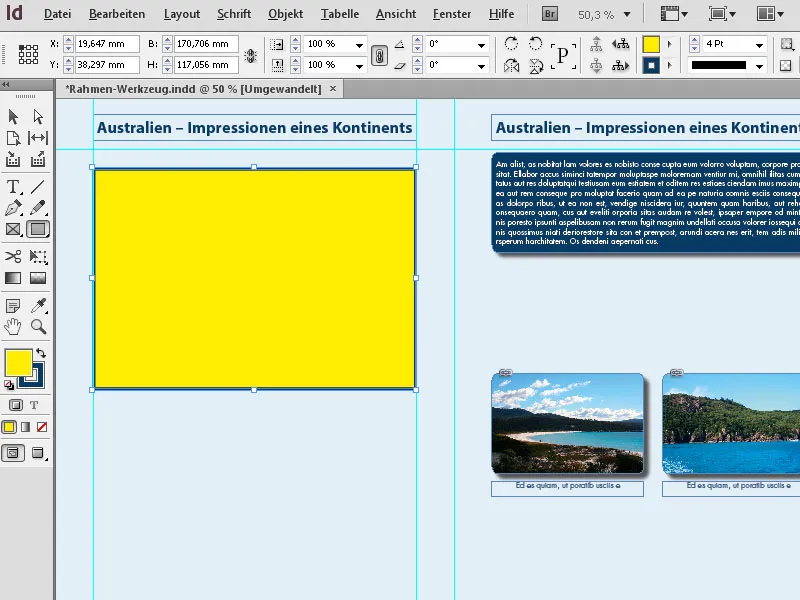
Värskelt loodud raamil on hetkel seatud kontuur või kontuuristiil, värv ja täitevärv.
Kontuuri tugevust ja kontuuristiili muudate Steuerungspalette'is, raami või täite värvi aga klõpsates vastavale osale tööriistapaletis (kiirem on kiirklahv X, millega saate määratleda valitud raami kontuuri või täite vahel) ja seejärel klõpsates soovitud värvi värvipaletis.
Nagu paigutusraamide puhul, pakub InDesign ka juba teadaolevat võimalust luua lehele mitu sama suure raami.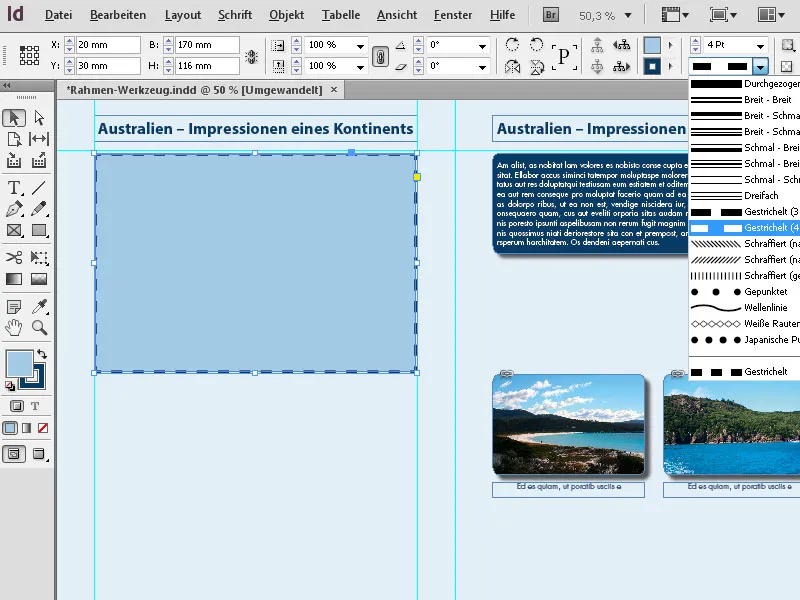
Selleks lohistage hiireklahvi all hoides Ristküliku tööriista alale, kus soovite graafika raamid paigutada, ja jätkake hiireklahvi hoidmist. Nüüd saate nooleklahvide abil seda ala horisontaalselt ja vertikaalselt jaotada samas suuruses graafika raamideks.
Right Arrow klahv loob X-teljele iga kord uue raami, mis jagab olemasoleva ruumi või raamidega võrdselt ning Up Arrow toimib sama Y-teljel.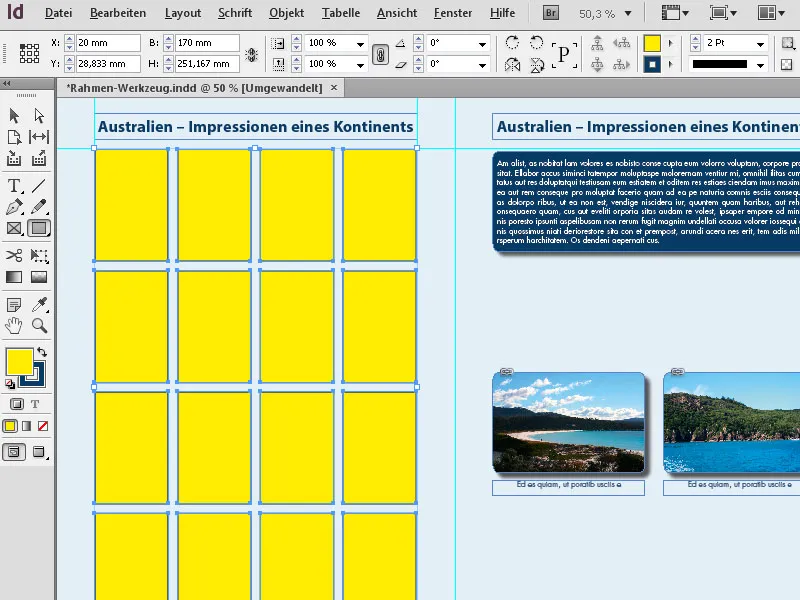
Nii saate kiiresti luua täiuslikult joondatud graafika raamistiku.
2. Ellipsi tööriist (kiirklahv L)
Ellipsi tööriista abil saate luua graafika raame ellipsite või ringidena. Tööriista paletis klõpsake Ristküliku tööriista ja valige avanevast menüüst Ellipsi tööriist. Tõmmake hiireklahvi all hoides üle lehekülje ja looge soovitud suuruses ellips. Kui soovite täpset ringi luua, hoidke ellipsi tõmbamisel all Shift klahvi.
Loodud raami saab veel täpsemalt kohandada Steuerungspalette'is.
Te saate suurused eelnevalt määrata enne tõmbamist, tehes topeltklõpsu tööriista peale ja sisestades need ilmuvasse dialoogiboksi. See toimib aga ainult topeltklõpsuga tööriista peale aktiveerituna laienenud menüüst.
3. Polügooni tööriist
Polügooni tööriista abil saad luua kujundeid, millel on 3 kuni 100 külge. Et ennustada tulevat kuju, on mõistlik esmalt teha topeltklõps tööriista, et kuvada tööriista seaded ja teha seal vajalikud kohandused.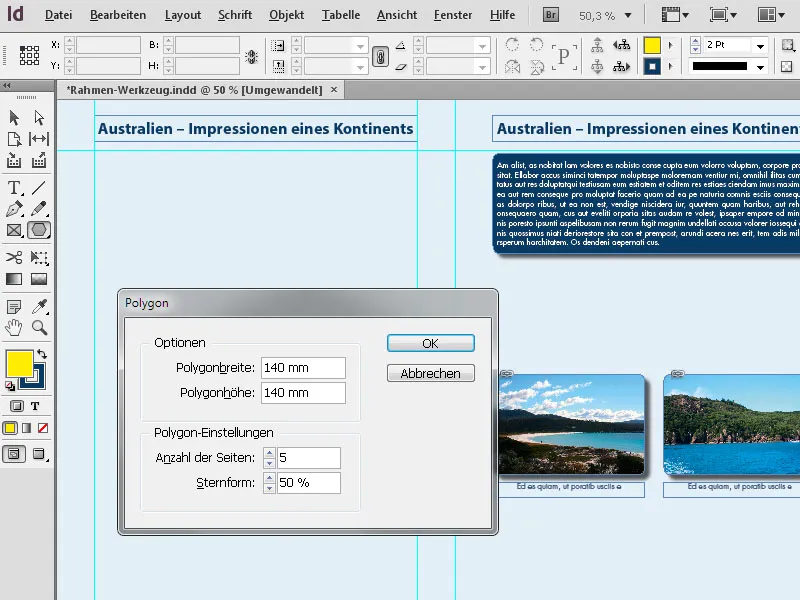
Klõpsates OK, luuakse kuju. Nurkade lohistamisega saate suurust hiljem muuta. Et kujundi horisontaalset ja vertikaalset mõõdet suhteliselt skaalada, tuleb samaaegselt hoida all Shift klahvi.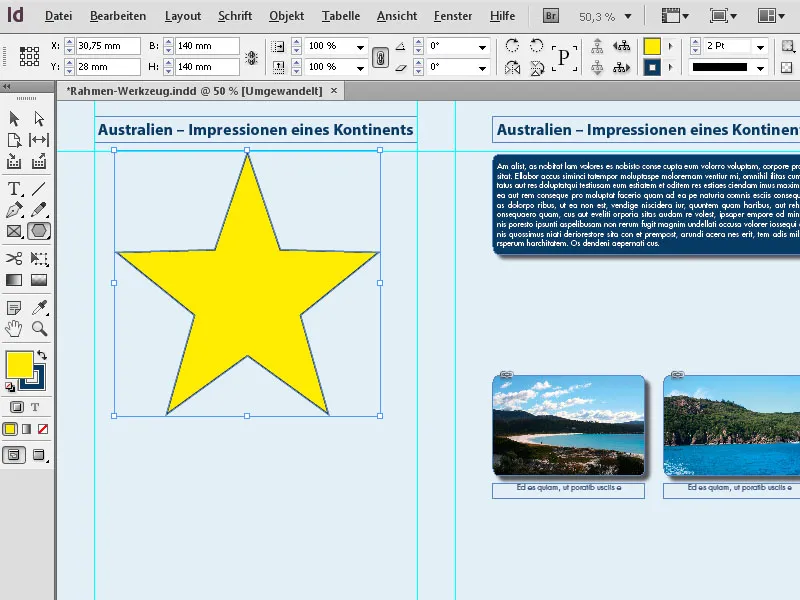
Kui soovite luua just loodud kuju uuesti muuta, tehke lihtsalt uuesti topeltklõps tööriista paletis (olides raam endiselt märgitud) ja muutke seadeid. Klõpsates OK, kuvatakse tulemus.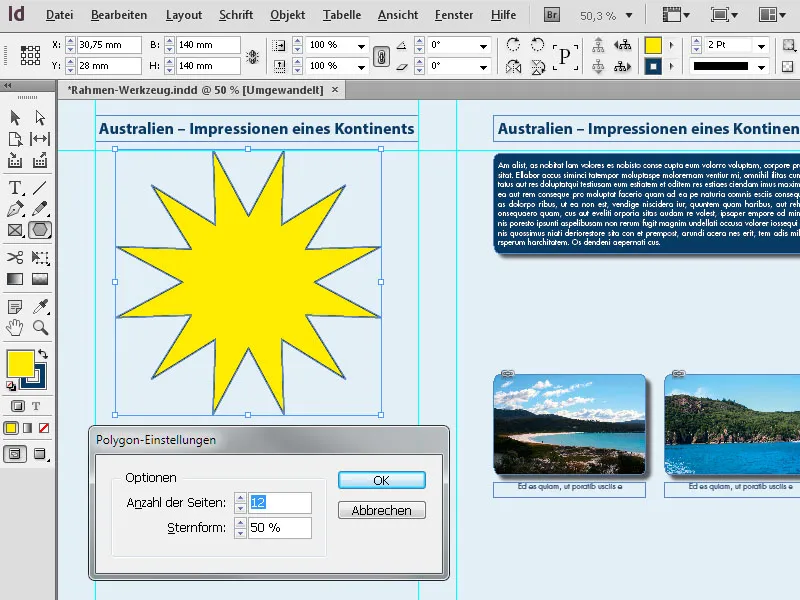
Lisaks Shift klahvile on raamistiku loomisel huvitav ka Alt klahv. Kui hoiate seda samuti all, tõmmatakse kuju keskpunktist alates. Kui hoiate samal ajal all ka Shift klahvi, skaleeritakse seda uuesti horisontaalselt ja vertikaalselt. Kõik saadaolevad efektid (menüü Objekt>Effekte, nagu varjutus, reljeef jne) saab raamid veel varustada.