Makrod võivad Wordis palju tööd ära võtta, automatiseerides korduvaid ülesandeid. Olenemata sellest, kas vormindad regulaarselt tekste või lood keerulisi dokumente, säästad makrode abil väärtuslikku aega. Selles juhendis näitan sulle, kuidas saad makrosid salvestada ja kasutada – lihtsalt ja arusaadavalt.
Peamised avastused
- Makrod võimaldavad automatiseerida korduvaid ülesandeid.
- Saad makrod siduda kiirklahvidega.
- Wordis makrode salvestamine on lihtne, kui oled põhitõed omandanud.
Samm-sammult juhend
Esiteks pead avama Wordi dokumendi. Siin saad luua makrod, mis aitavad sul täita konkreetseid korduvaid ülesandeid tõhusamalt.
Esimene makro loomiseks vali tekstiosa. Seda teksti kasutatakse hiljem makro jaoks.
Mine menüüribal vahekaardile „Vaade“. Sealt leiad valiku „Makrod“ ja saad seejärel valida „Makro salvestamine“.
Nüüd küsitakse sinult nime uue makro jaoks. Vali lühike ja selge nimi. Selles näites nimetan makro „Lõigu vormindamine“.
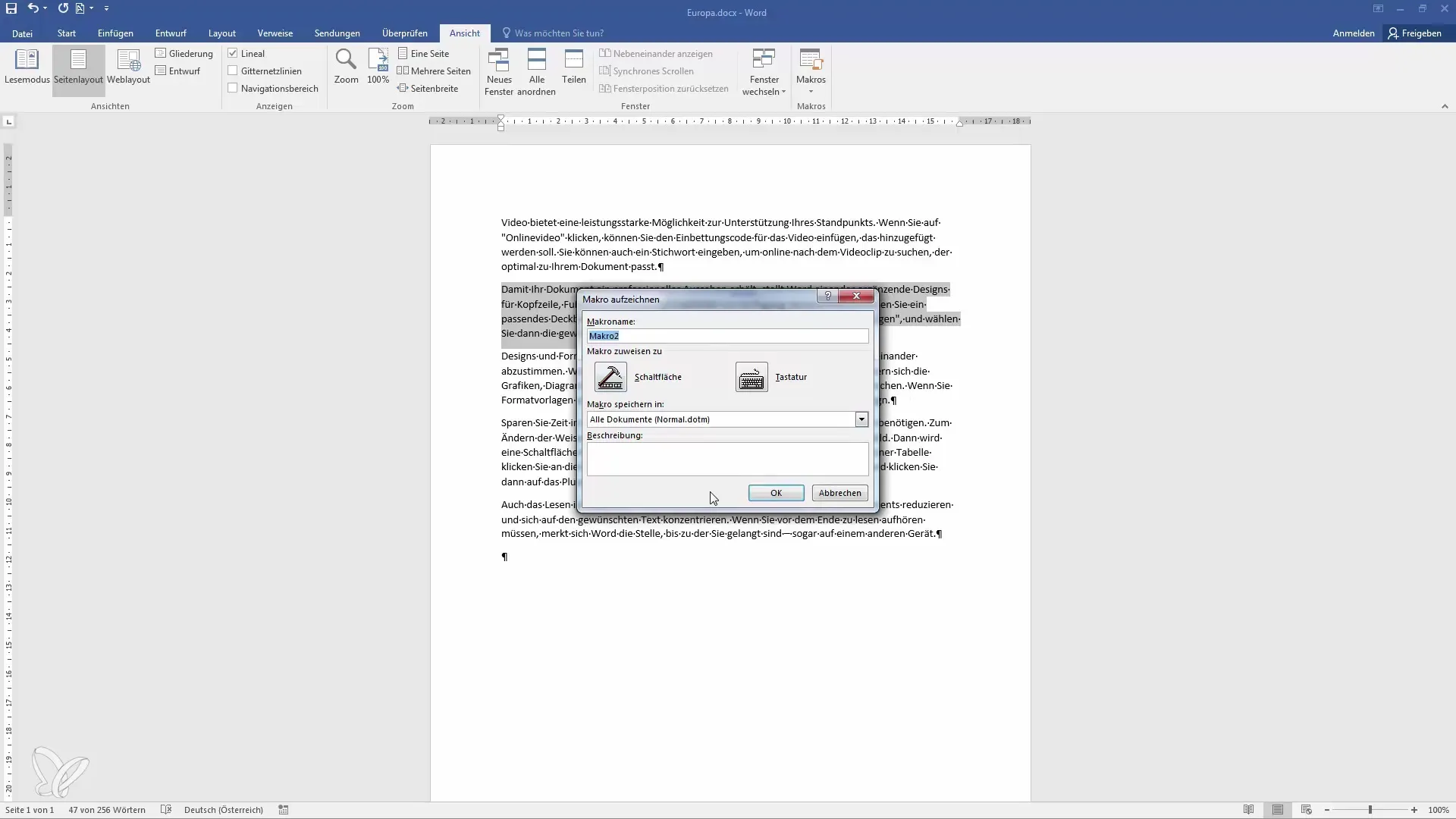
Küsitakse ka, kas soovid makro siduda nupu või kiirklahviga. Soovitan valida kiirklahvi, et makrot kiiremini kasutada. Mina valin kombinatsiooni „Alt + Shift + N“.

Pärast kiirklahvi määramist saad alustada salvestamist. Pane tähele, et nüüd salvestad kõik sammud, mida soovid hiljem automatiseerida.

Vormindame teksti. Näiteks saad teksti esile tõsta või anda sellele intensiivsema vormingu.

Lisaks võid teksti ette lisada initsiaale. Need personaalsed kohandused annavad sulle veelgi enam paindlikkust.

Kui oled makro salvestamisega rahul, saad selle lõpetada, minnes uuesti „Vaade“ ja seejärel „Makrod“. Viimaks vali valik „Salvestamine lõpetada“.

Kui eelistad, võid salvestamise ka hiljem katkestada ja jätkata. See on kasulik, kui soovid muudatusi mitmes etapis salvestada.
Pärast salvestamise lõpetamist saad loodud makrot igal ajal uuesti kasutada, vajutades määratud kiirklahvi. Vali lihtsalt soovitud tekstiosa.

Sel juhul kasutan uuesti oma kiirklahvi „Alt + Shift + N“ ja jälgim, kuidas makro rakendab mulle määratud muudatusi kohe.

Sa saad oma makrodes olevaid käsklusi pidevalt kohandada ja täiendada. Niimoodi saad luua täielikke protsesse, mis säästavad sul veelgi rohkem aega.
On normaalne, et makrode kasutamine nõuab kohanemist. Need võivad tunduda keerukad, kuid aeg, mille kulutad nende mõistmisele, tasub end ära.
Makrode kasutamine võimaldab kogenud kasutajatel paljusid ülesandeid tõhusamalt täita ja oluliselt suurendada nende tootlikkust.
Kas sul on selle teema kohta veel küsimusi? Olen valmis jagama lühikesi vastuseid kommentaarides. Olulisi programmeerimisküsimusi saab käsitleda järgmises õppetükis.
Kokkuvõte
Oled õppinud, kuidas salvestada ja kasutada makrosid Wordis, et muuta oma töö tõhusamaks. Veidi harjutamisega saad kiiresti selle võimsa funktsiooni täielikult ära kasutada.
Korduma kippuvad küsimused
Kuidas luua makrot Wordis?Vali soovitud tekst, mine "Vaade" -> "Makrod" -> "Salvesta makro" ja järgi juhiseid.
Kas saan salvestatud makrosid muuta?Jah, saad neid igal ajal kohandada ja laiendada, et optimeerida käsklusi.
Millist klahvikombinatsiooni peaksin makrode jaoks kasutama?Vali kombinatsioon, mis on sinu jaoks mugav ja mida on lihtne meelde jätta.

