PDF-failide redigeerimiseks on üheks võimaluseks lehekülje pisipildid, mida saad avada klõpsates vasakus servas asuva navigeerimisriba sümbolnupul, ning teisalt lehekülgede tööriistad paremas servas asuval tööriistaribal.
Pärast parema klõpsuga lehekülje pisipildil avaneb kontekstimenüü, kus on kõik käsklused, mida pakub ka tööriistariba lehekülgede redigeerimiseks.

Mõnikord sisaldavad dokumendid üksikuid lehti, mis parema loetavuse huvides tuleb ekraanil pöörata. Pärast klõpsu Pööra tööriistaribal avaneb aken, kust saad valida pööramisnurga ja suuna ning kas kõik lehed, ainult praegune leht või valitud lehed tuleks pöörata.
Kiireks tegutsemiseks kasuta kiirklahvi Shift+Ctrl+1 – dokumenti kuvatakse iga lehe vaade 90° päripäeva pööratult.
Üleliigseks muutunud lehekülje kustutamiseks klõpsa ajakohase nimekirja kirjele tööriistaribal (või kasutades kiirklahvi Shift+Ctrl+D).
Avanevas aknas saad alternatiivina valitud lehele sisestada ka kustutatava lehepiirkonna.
Kui vajad mõnda lehekülge muul eesmärgil, saad selle ekstraheerida praegusest failist klõpsates Ekstraheeri. Avanevas aknas saad piirkonna uuesti määrata. Vajadusel saab pärast ekstraheerimist kustutada lehe praegusest dokumendist.
Kui soovid mitut (või kõiki) lehti salvestada eraldi failidena, aktiveeri märkeruut Ekstraheeri lehed eraldi failidesse.
Kui sul on uus leheversioon, saad vana lehekülje praeguses dokumendis hõlpsalt selle uuega asendada. Pärast klõpsu vastavale nupule avaneb uurimisaken, kus saad valida ja sisestada uue lehe. Vana lehekülg asendatakse seejärel uue leheküljega.
Kasutades Lõikepinkti tööriista saad definitsiooni jagu välja lõigata ühelt lehelt või kõigilt dokumendi lehtedelt. Klikka tööriistal ja seejärel lohista soovitud ala.
Pärast klõpsu Sisesta avaneb aken, kus saad lõikamise mõõtmeid täpsustada. Muudatusi saab jälgida eelvaate pildi alusel.
Kui dokumendi lehed on kõik ümbritsetud valgete servadega, näiteks lõikelisandist, saad need mugavalt eemaldada. Vali lihtsalt ala lõikamiseks ja vajuta Sisesta.
Lehekülje serva määramise ekraanil klõpsa ruudule Valgete servade eemaldamine. Acrobat tuvastab automaatselt lõikeala ja eemaldab selle pärast klõpsu OK. Lehekülje formaat väheneb vastavalt sellele väärtusele.
Kui soovid kõiki servasid lõigata sama väärtusega, aktiveeri märkeruut Suhe säilita. Mis tahes väärtuse muutmised mõjutavad samaväärselt ka kõiki teisi (ülemine, alumine, vasak ja parem).
Lõpetuseks saad veel määrata Lehekülje ala, kuhu lõikamine kehtib.
Muude olukordade lahendamiseks, nt kui soovid ühte või mitut lehekülge suurendada näiteks lõikenäitajate jaoks, saad muuta ka dokumendi formaati suuremaks – sisuliselt negatiivse lõikamise.
Katseta selleks kategoorias Lehte muuta suurust valikul Kohandatud ja määra soovitud vorming.
Pärast klõpsu OK lisab Acrobat dokumendile valge piirkonna määratud suuruses. Originaallehe suurus jääb samaks – dokument suureneb ainult valge piirkonna võrra.
Kasutades tööriista Dokumenti jagamine saad suurema dokumendi jaotada mitmeks väiksemaks. Jaotuse kriteeriumina saad kasutada maksimaalset lehtede arvu, maksimaalset faili suurust (nt e-posti teel saatmiseks) või ka järjehoidjaid.
Väljundivalikutes saad määrata sihtkausta ja üksikute failide nimetamise üksikasjad; nt kasutada jaotamisel järjehoidjaid failinimede jaoks.
Kahe OK-klõpsuga jaotatakse praegune dokumend vastavalt tehtud seadetele mitmeks failiks ja salvestatakse määratud kausta.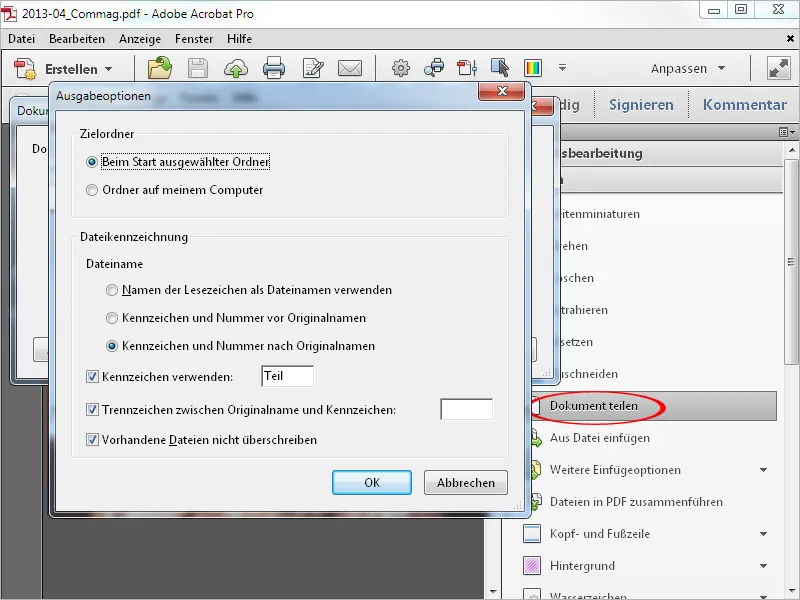
Faili Lisa tööriistaga saate lisada PDF-faili praegusesse dokumendi asukohta. Klõpsates avaneb uurimisseadeaken, kus saate lisatava faili valida.
Pärast Ava klõpsamist ilmub aken, kus saate seada, kas fail (mis võib koosneda ühest või mitmest lehest) tuleks lisada enne või pärast praegust või esimest või viimast lehekülge.
Pärast OK klõpsamist lisatakse fail sellesse kohta. Praeguse dokumendi lehekülgede arv suureneb nüüd lisatud faili lehekülgede arvu võrra.
Lisavõimaluste all saate lisaks lisada lõikevahendist, skannerist, veebisaidilt või isegi tühja lehekülje (nt esilehe) sisu.


