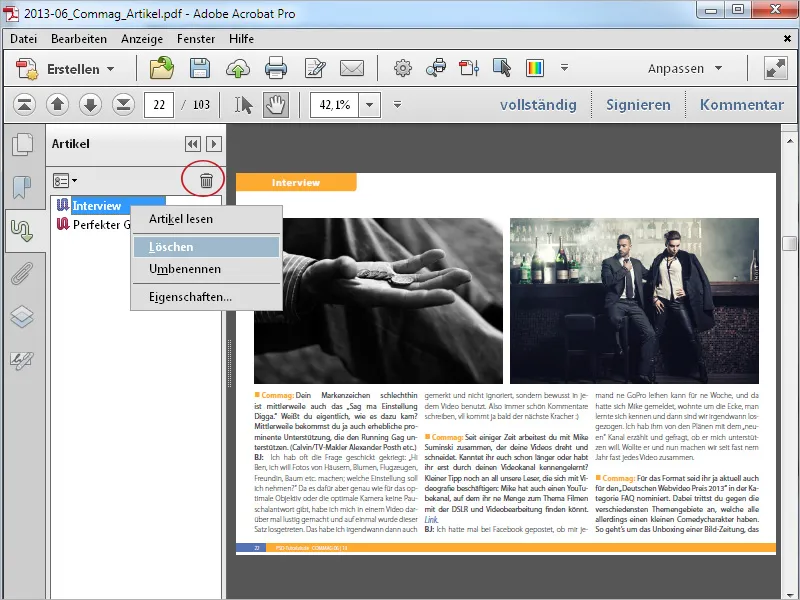Trükitud publikatsioonides nagu ajalehed ja ajakirjad ei mõjuta mitme veeru, illustratsioonide ja reklaamidega katkestatud teksti loetavust, kuid sama paigutus ekraanil, eriti väiksematel ekraanidel, tundub kasutajale selgelt ebamugavam. Lehevaateid tuleb pidevalt horisontaalselt ja vertikaalselt kerides ning suurendades pidevalt kohandada.
Sa saad seda muuta ja juhatada lugeja mugavalt läbi dokumendi mitmeveerulise tekstivoo, kasutades selleks artikli lugemisvahendit.
Selleks ava tööriistariba kategooria dokumendi töötlemine ja klõpsa artiklipeatükk lisamise peale.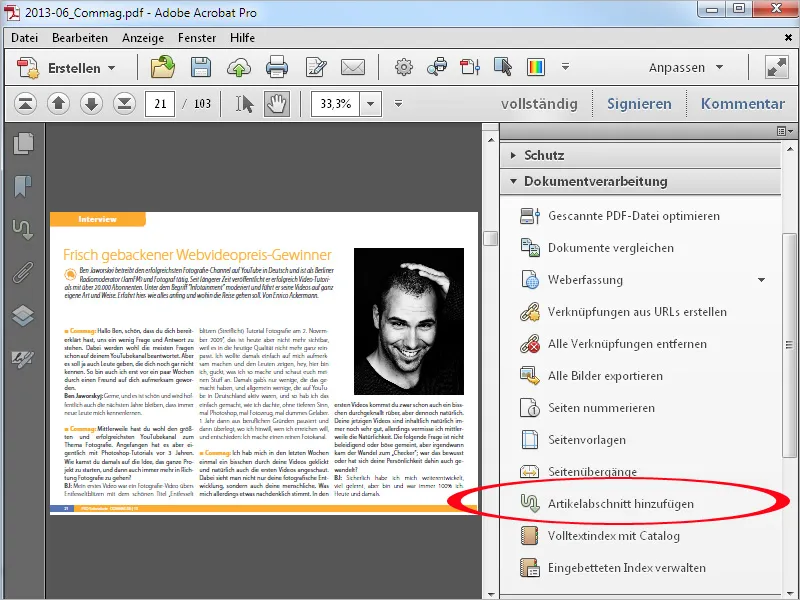
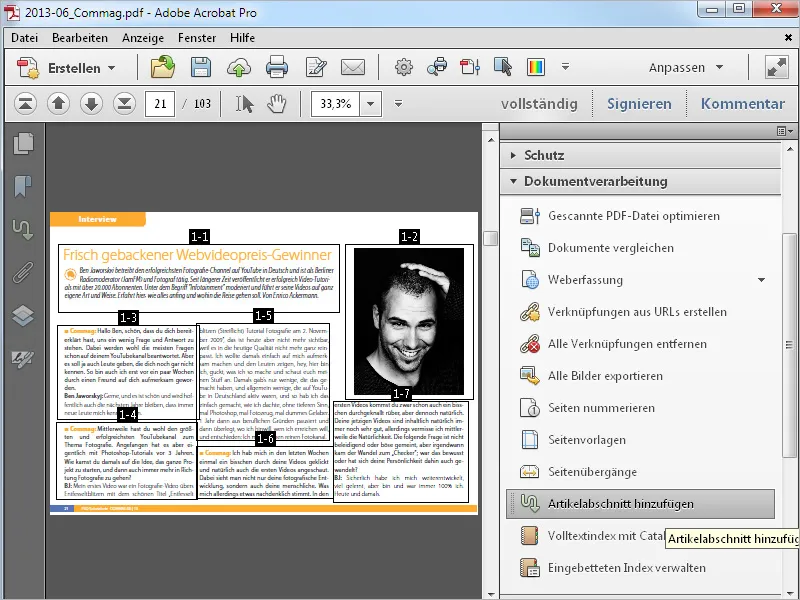
Kui sinu dokumendis on mitu lehekülge, siis kerige järgmisele lehele ja jätkake lõikude märkimist kuni artikli lõpuni.
Iga lõik on järjestikku ja loogiliselt nummerdatud, vastavalt nende märgistamise järjekorrale. See nimetus koosneb artikli (terve) numbrist ja - kaldkriipsiga eraldatuna - artikli jaotise numbrist.
See tähendab, et dokumendis, mis sisaldab mitut artiklit, suureneb nende arv seoses nende loomisega.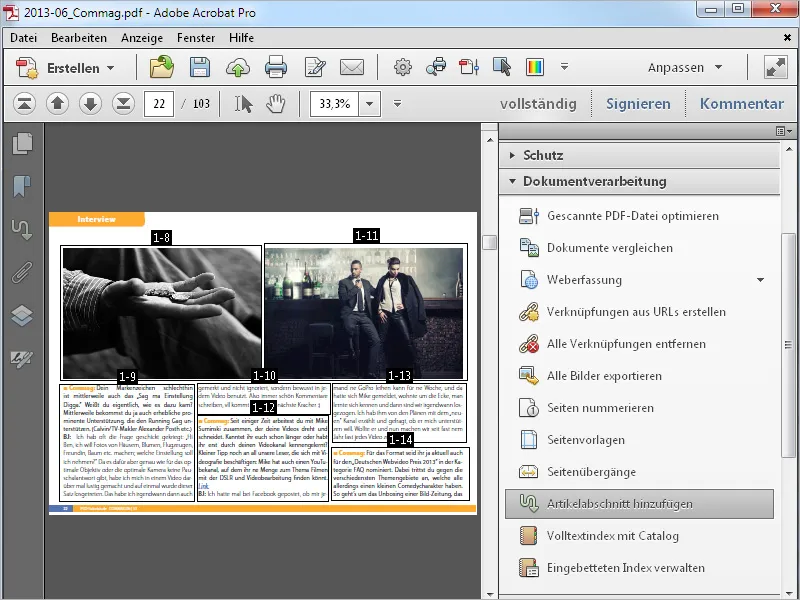
Artikli lõpus vajuta Sisestusklahvi vajutamiseks lõpetamiseks. Avanevas aknas Artikli omadused saad sa sisestada teavet pealkirja, teema ja autor. Kliki seejärel OK.
Seejärel jätkake järgmise artikli jaotamist artikli jaotisteks.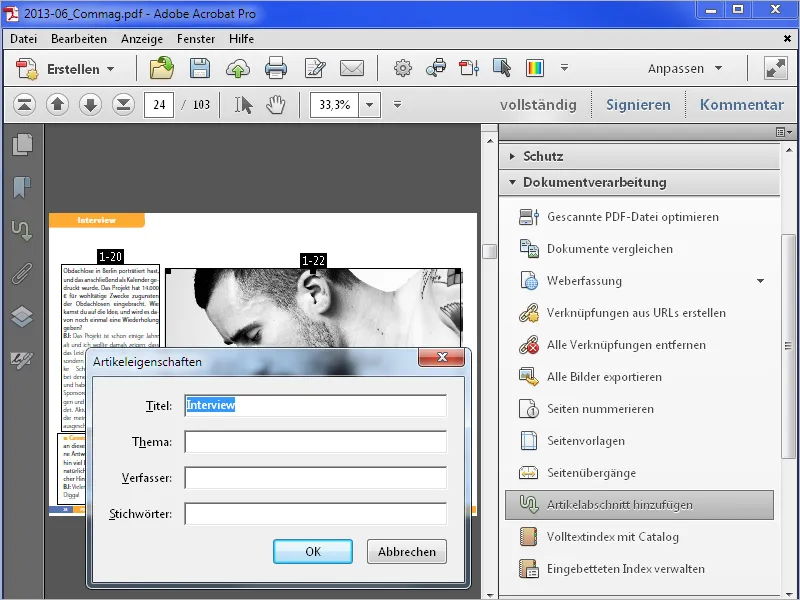
Täieliku ülevaate ja orientatsiooni hõlbustamiseks kuvatakse PDF-dokumendis tekitatud artiklid artikliribal, mis saate kuvada navigeerimisribal olevat sama nimega nuppu klõpsates. Kui see nupp pole nähtav, aktiveerige see kohandatavast menüüst paremklõpsuga navigeerimisriba peal.
Peatüki pealkirja klõpsates hüppate nüüd - sama mis järjehoidjate puhul - selle algusesse. Esialgu kuvatakse leht täisekraanivaates.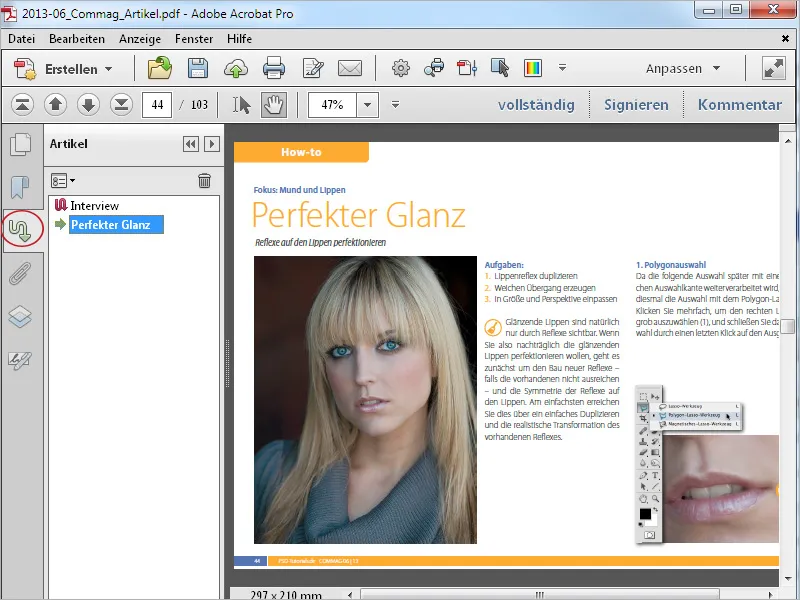
Sulge seejärel artikli- ja vajaduse korral tööriistariba, et saada rohkem ruumi sisu kuvamiseks ja vali käsitööriist. Kui hiir on artiklijaotiseks defineeritud alale liigutatud, muudab ta oma välimust ja muutub artikli lugemisvahendiks.
Klõpsates sellel artikli alguses, hüppab vaade ülemisse vasakusse nurka ja kuvab esimese artiklijaotise täisekraanil.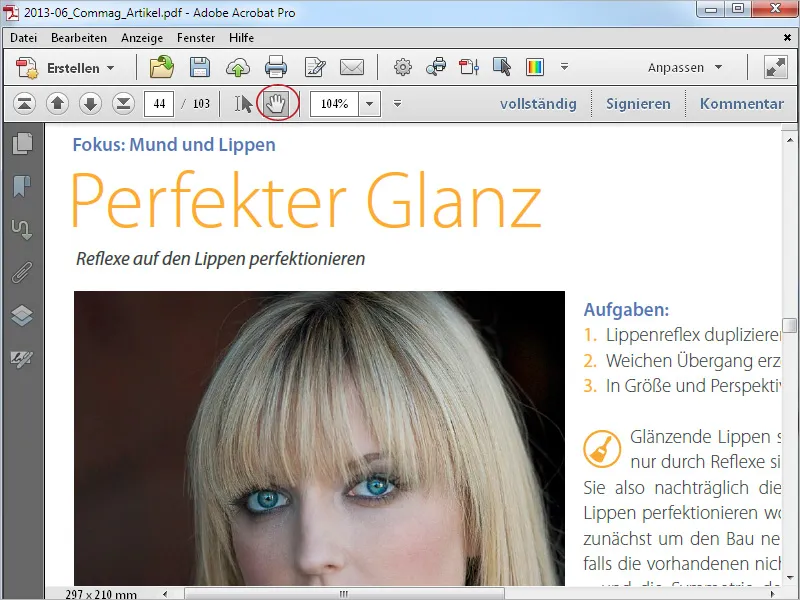
Iga järgmise hiireklõpsuga (sama kohas) hüppab vaade järgmise peatükkjaotiseni. Kui määratud osa ületab kuvadaolevat ruumi, kuvatakse see mitmes vaates järjest.
Nii saab artiklit lugeda mugavalt ilma kerimata.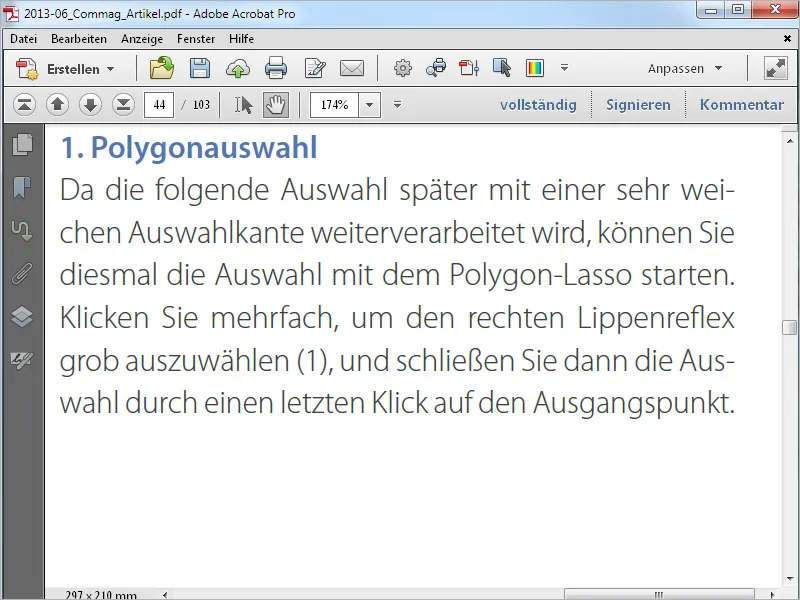
Artiklijaotisi saab järeltöödelda. Vali uuesti artiklipeatükkide lisamise tööriist. Jaotised kuvatakse nüüd uuesti neid ümbritsevate raamidena. Hiirega selle kohal liikudes muutub kursor kaheks nooleks, millega saad suurust muuta. Samuti saab kogu raami hiirega vajutades teise kohta liigutada. Hiire paremklõps kohandatava menüü kaudu, saate redigeerida omadusi või ka artiklijaotist kustutada.
Sel juhul nummerdatakse ülejäänud jaotised uuesti.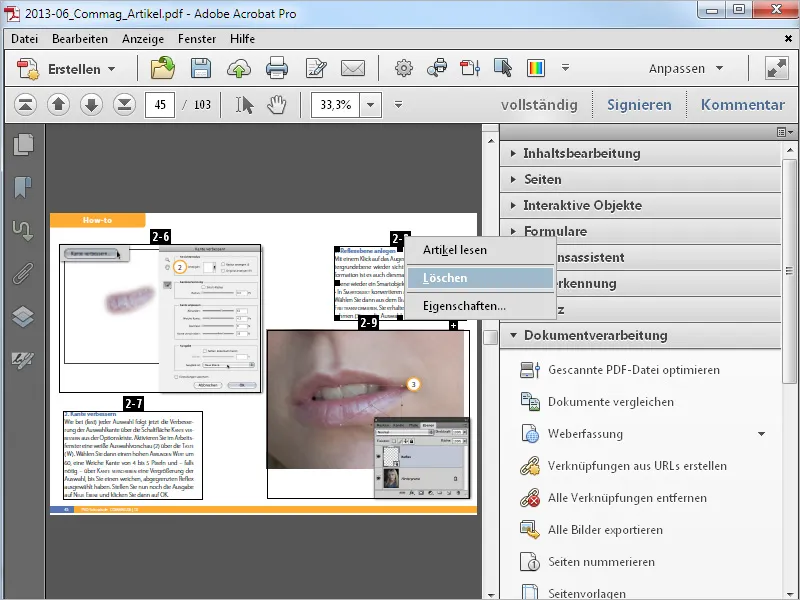
Uue jaotise lisamiseks artiklisse klõpsa hiirega eelmise artiklijaotise all oleval väikesel plussümmbolil.
Kinnitusnupul OK klõpsates ja uue jaotise raamiga lohistades.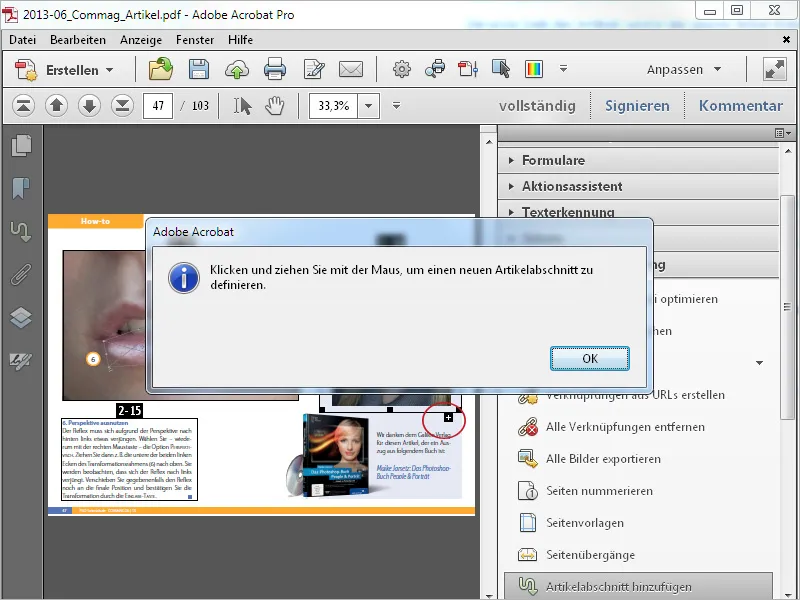
See saab vastava numbri. Kui uus jaotis asub kahe vana vahel, nummerdatakse järgnevad automaatselt uuesti.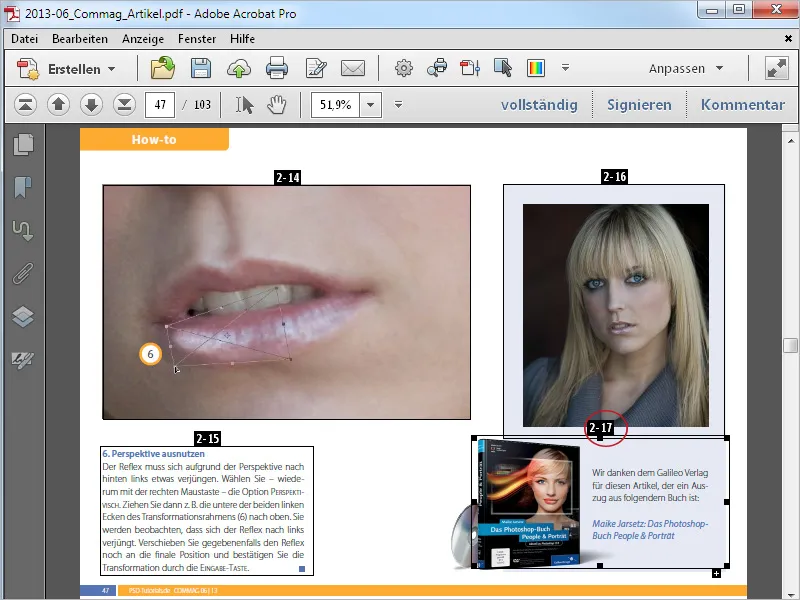
Artikli täielikuks eemaldamiseks märgi see artikliribal ja klõpsa seejärel paberikorvi sümbolile. Sama võimaluse leiate ka kustutamise käsu kohandatavast menüüst.