Planeet, mis ühendab neli aastaaega ühes kunstiteoses, on loov ja põnev idee digitaalse kunsti jaoks. Photoshop'i abil saate luua selle ainulaadse välimuse, kombineerides tekstuure, värve ja hooaja elemente, mis kujutavad kevadet, suve, sügist ja talve. Selles õpetuses näitan sulle samm-sammult, kuidas kujundada planeeti, mis näitab igal aastaajal oma pinda - ideaalne plakatitele, digitaalsetele esitlustele või loovatele projektidele. Alustame ja ühendame neli aastaaega ühtses ja muljetavaldavas disainis!
Kunstiteose planeet 4 aastaaega
Alustame pildi valimisest meie 4 aastaaja jaoks.
Kevad:

Suvi:
Sügis:
Talv:
Samm 1 - Pildi suuruse seadistamine
Need pildid teisendatakse pikslimõõduliseks 600x400 pikslit. Selleks saan kasutada võimalust Pilt>Pildisuurus või luua uue faili nende mõõtmetega ning paigutada sinna 4 pilti. Üleulatuvaid servasid - näiteks laiformaadilisi fotosid - saab nii ära lõigata. Kui kõik pildid on sellele mõõtmele viidud, salvestan need nüüd alla.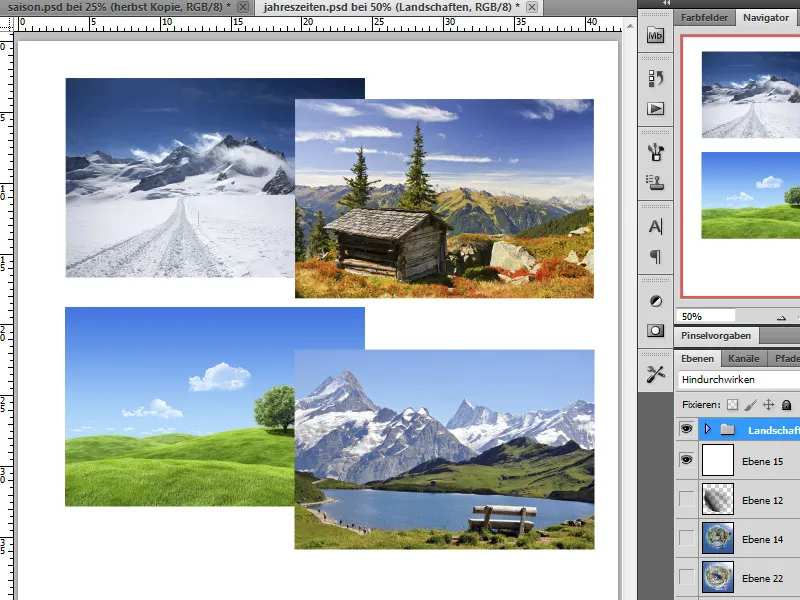
Samm 2 - Piltide järjestamine
Nüüd tahan luua sellest panoramapildi. Selleks pean kõigepealt paigutama kõik pildid ühte faili järjest. Alustan uue faili loomisest ja seadistan selle suuruseks 2400x400 pikslit. Importin pildid dokumendisse ja paigutan need vasakult paremale järgides aastaegade järjestust. Nii tekib väike panorama kevadest, suvest, sügisest ja talvest. Igale servale paigutan esmalt ühe juhtriista.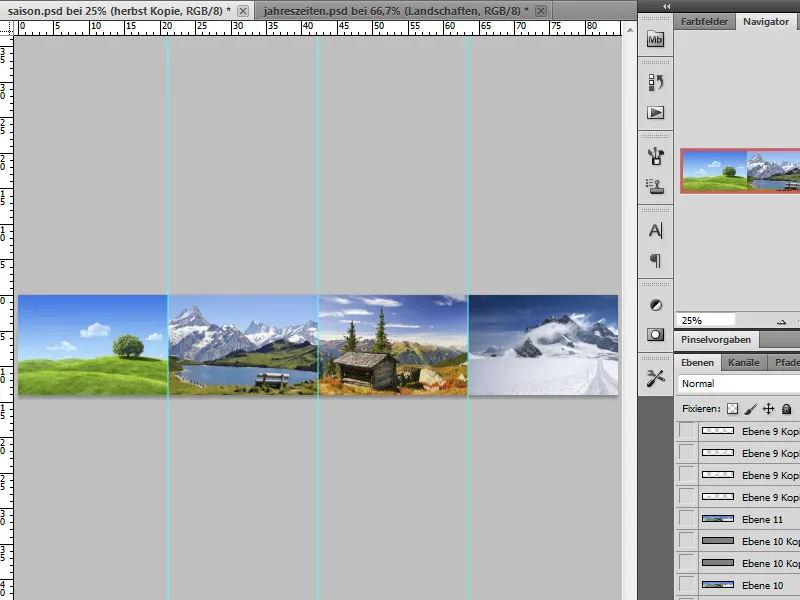
Samm 3 - Üleminekute loomine
Et meie pildil poleks hilisemaid teravaid servasid aastaaegade vahel, proovime nüüd saavutada üleminekut üksikute pildipirete vahel. Selleks võin iga servapiirkonna kopeerklindiga uutele kihtidele kokku segada. Alternatiivselt ja kiiremini saab seda teha valitud pildialade kopeerimise, dubleerimise ja positsiooni muutmise abil kihtmaskidele ülemineku loomise teel.
Samm 4 - Taeva ühtlustamine
Paneelma pildi loomine võib mõnikord võtta aega. Mida paremini on üleminekud ette valmistatud, seda paremini näeb meie aastaaegade ring välja. Kuna meil on nüüd erinevad pildid panoramana kokku pandud, erineb taevas väga.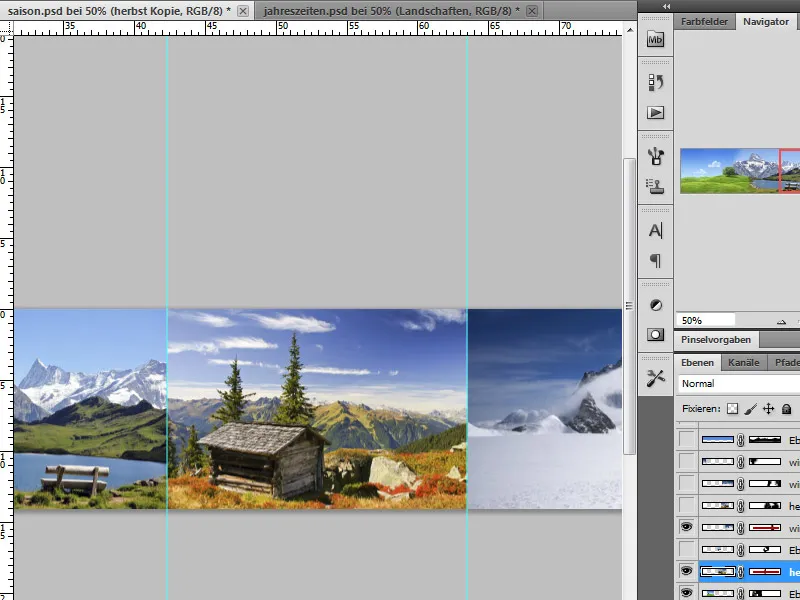
Seda saame lahendada lisades lihtsa värakihiga. Selleks valime kõigepealt endale sobiva sinise tooni ja värvime tühja kihi sellega sisse. Kihtmaski abil segame nüüd võimalikult palju meie maastikku sisse. Mägedel võivad pehmes otsikuga pintslite kasutamisel mõned pilve formatsioonid läbi paista.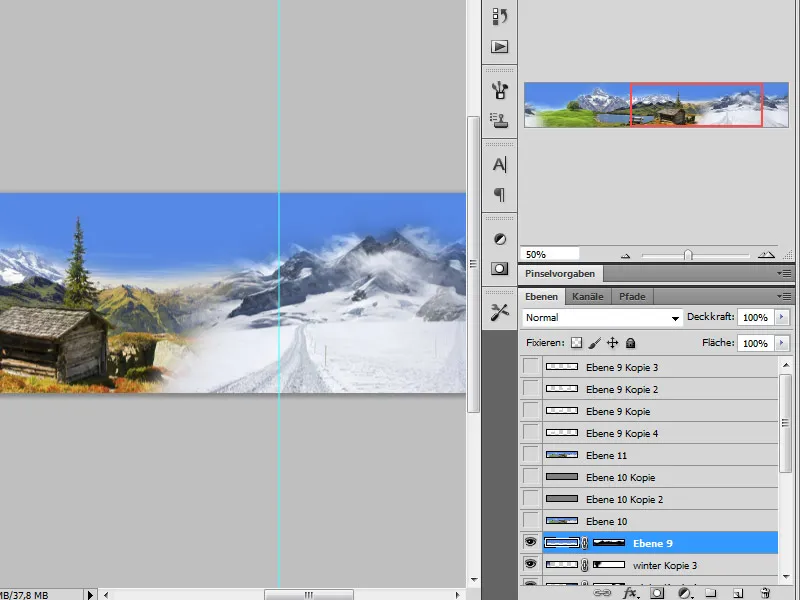
Samm 5 - Panorama kokku panemine ja teravustamine
Kui meie panoramapilt on valmis, ühendame selle kiirklahvide kombinatsiooniga Ctrl+Alt+Shift+E. Loon kokkupandud kihist koopia käsuga Ctrl+J. Seda koopiat töödeldakse nüüd kõrgläbilaskefiltriga.
Selleks läin Filter>Täiendavad>Kõrgläbilaskmine ja määran umbes 0,9 pikslise raadiuse. Pärast filtri rakendamist muudan kihi režiimi Kattuvale. Nii mõjub filter otse allpool olevale kihile ja tugevdab kontuure.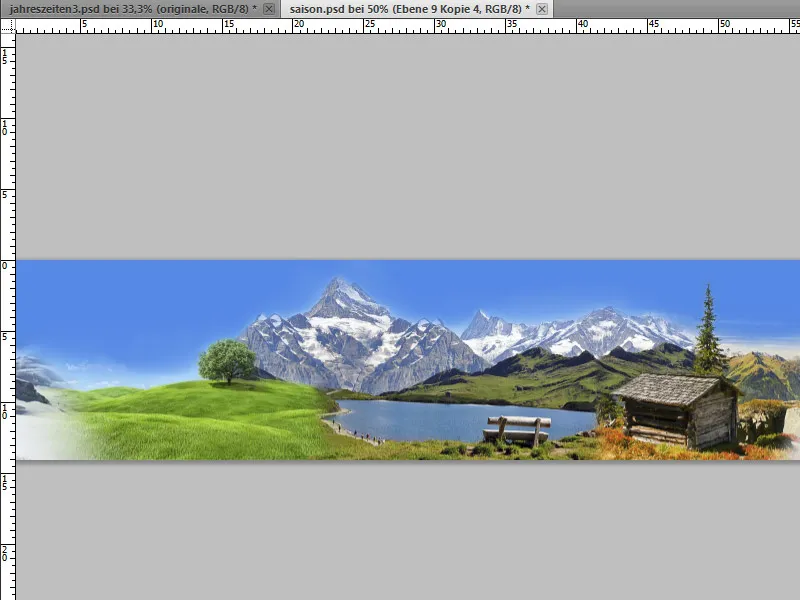
Samm 6 - Panorama piiramiseks - Osa uude faili kopeerimine
Nüüd pean kihid taas kokku panema ja kasutama uuesti kiirklahvide kombinatsiooni Ctrl+Alt+Shift+E. Kuvan oma juhtriistad, kui need olid peidetud.
Nüüd valin ristkülikukujulise valiku tööriista ja teen esimese valiku vasakult paremale esimese juhtriista juurde.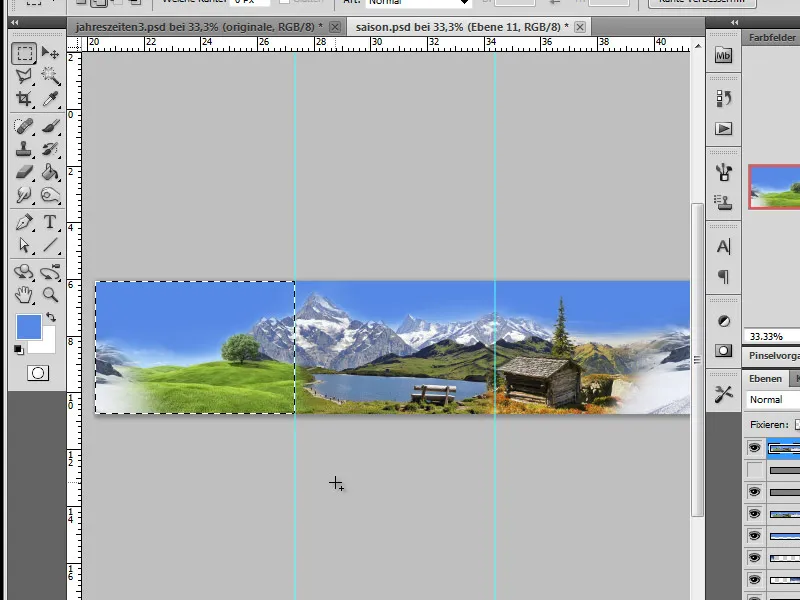
Kopeerin selle nüüd käsuga Ctrl+C, loon Fail>Uus uue töödokumendi mõõtudega 1200x1200 pikslit ja kleepin panoramast kopeeritud osa sinna sisse.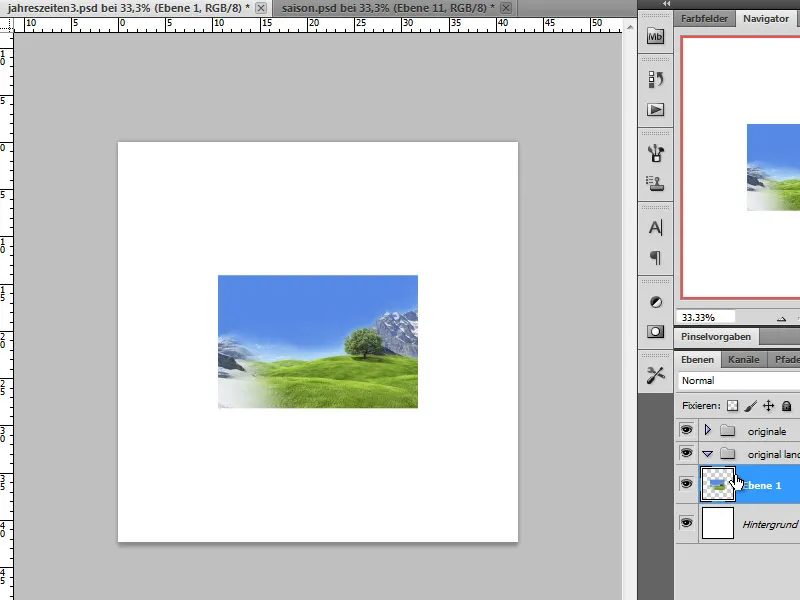
Seda sammu kordame ülejäänud 3 pildiosa jaoks.
Samm 7 - Piltide teisendamine nutikateks objektideks, moonutamine
Selleks, et säilitada piltide algne kvaliteet, teisendan need esmalt nutikateks objektideks. Selleks paremklõpsan iga kihi eraldi ja valin menüüst punkti Teisenda nutikaks objektiks.
Turvalisuse tagamiseks teen nende kihtide koopiad ja esialgu peidan need. Nüüd kõverdatakse iga sellist objekti ja liigutakse vastavalt menüüpunktile:
Eesmärk on see pildi osa ümber kujundada veerandringiks. Selleks lihtsuse mõttes kasutame lihtsalt Allaotmenüü vaikesätteid ja valime sealt Kaare.
Kõveruse dialoogiboksis seatakse väärtuseks 50 protsenti. Kinnitame muudatuse ja rakendame seda järgnevatele 3 pildi osale.
Samm 8 - Kaaresegmendid ringiks kokku panna
Selles tööetapis on fookuses ringi kokkupanek. Alustan täiesti sellest, et panen välja kevade ja suve. Kevade kihti nihutan veidi vasakule ülespoole. Seejärel pööratakse suvekiht Traformeeri menüü abil päripäeva 90 kraadi.
Pärast kihi keeramist kinnitatakse see Nihutamise tööriista abil kinni kevade kihile. Mõlemad kaaresegmendi küljed peavad sobituma ühtsena. Vajadusel võib kasutada ka klaviatuuri Nooleklahve, et need osad kohandada. Siin nähtub kohe, et eelnev panoraami loomine tasus end ära.
See samm kordub ka sügis- ja talvekaartega, kus tuleb kohandada vaid transformeerimisrežiimi. Sügis keeratakse 180 kraadi - talv 90 kraadi vastupäeva.
Samm 9 - Üleminekuid korrigeerida
Minu puhul ei olnud talve ja kevade vaheline üleminek veel veatult tehtud. Nüüd on vaja seda parandada.
Selleks kopeerin kevade kihi, pööran selle vastupäeva umbes 45 kraadi ning lasen talve maastikul osaliselt üle kattuda.
Kopeeritud ja keeratud kevadekiht asetatakse nüüd kausta Layer Stack ülespoole ja osaliselt varjatakse Layer Mask abil. Selleks kasutan pehmet Pintslikirpi mõõduka Kattevõime abil.
Samm 10 - Kihte ühendada - skaleerida
Nüüd oleme ühendanud meie ringikujulised segmendid täielikuks ringiks, mis on aga veidi liiga suureks läinud. Nüüd muudan selle transformeerides ja seeläbi vähendades seda. Tegin algselt suuremad ringisegmendid, et saada esiteks suuremat mänguruumi ja teiseks paremat kvaliteeti.
Samm 11 - Taustale värigradiendi lisamine
Et meie loodud ring paremini esile tuleks, lisame taustale Värigradiendi. Selle asemel, et kiht lihtsalt värvida, loome muudatusekihi abil redigeeritava Gradiendi. See on eelnevalt määratud Sinine kuni Valge ja Lineaarse seadistusega. Sinine toon peaks vastama teie taeva värvile.
Gradiendi suund saab kohandada dialoogis Nurga.
Samm 12 - Taevaalad ringil varjata ja ringi mõju pööramise kaudu muuta
Kui vaatan nüüd ringi, märkan, et mäeahelike mõju ei tule esile. See võib olla seotud joonise asendiga või kujutamise nurgaga. Seetõttu otsustan ringi pöörata ja tuua mäed veidi ülespoole.
Eelnevalt seatud sinine, monotoonne taevas ei sobitu pärast Värigradiendi loomist taustaga enam hästi kokku. Seetõttu rakendan kõigile ringisegmente sisaldavale kaustale Layer Mask. See on selleks, et kompenseerida erinevused taevas ja värigradiendi vahel. Peenikese Pintslikirbiga varjan monotoonse sinise pehmelt välja.
Samm 13 - Lisama kaunistusdetaile
Minu maastik tundub veel veidi lame ja monotoonne. Selle muutmiseks soovin lisada väikseid pildielemente. Seetõttu lisame mu töödokumenti veel mõned vabastatud objektid. Nende hulgas on liblikas, viinapuu leht, lehm, õhupall ja puu.
SOOVITUS:
Sain need elemendid kogumikust "Photo Objekts", mida saab mõnest poest osta. See on kiire meetod, kuna pildid on juba alfa-maskide abil välja lõigatud ja saan need programmi kaudu TIFF-na eksporditud folioonis kätte.
Alustan suurusest ja perspektiivist, sobitan iga elemendi paika muundamiskontrolliga. Puu puhul oli vältimatu liigutamine ühele alumistest kihtidest.
Samm 14 – Ringaugu täitmine
Minu ringjaskujulistel segmentidel on keskel auk. Selle asemel et seda tülikalt pitseerimistööriistaga täita, kasutan lihtsalt graafikat. Valisin siin maakera, mille ma kõigepealt maskiga servaosadesse ilmutan.
Seejärel redigeerin ma maakera värvilist kujundust, et see paremini ümbrusesse sobituks. Selleks kasutan järjestuse kihti Värvivälisus ja värvitan pildi. Et muudatused ei laieneks kogu töödokumendile, loon ma maakerakihi jaoks maski, vajutades kihtide vahelisele klikimisele temaga koos Shift-klahvi.
Värvimisel lähtun ümbritsevate maastike rohtudest. Tekib kohandatud Värvivälisus toonidega igast ringsegmendist. Värvuse tüüp antakse välja nurgas.
Tehtud seadistuskiht seatakse Värvi režiimi.
Samm 15 – Pilvede loomine
Tahan lisada pildile pilvi, mida pean alguses looma. Kas kasutada pintslitippusid või kasutada vabastatud pilvi teistest piltidest. Olen mõlemad oma pilti lisanud.
Pilve pintslid on üsna suured ja vähendan need vastuvõetavale tasemele mu töödokumendis. Iga pilv joonistatakse 100-protsendilise Katvusega uuele kihile. Kuna katvus ei pruugi alati täielikku läbipaistvust tagada, soovitatav on erinevatel kohtadel kaks korda sama koha peale klõpsata. Nii saate pilved ühtlasemalt kanda.
Kui kõik pilved on loodud, jätkan nende paika panemist pildis. Selleks peidan musta kihi ja liigutan pilvi oma tööpinnal. Lisaks võib luua mitu koopiat pilvikihtidest. See annab rohkem võimalusi suuruse jms osas, mida saab muundada ja moonutada transformeerimismeetodil. Teravaid servi saab redigeerida koos Kihtmaski või kustutuskummiga. Palun püüdke alati jälgida pehmete Pintslitippuste kasutamist.
Samm 16 – Pilvede ja sisu paigutamine, detailide vabastamine
Pärast kõikide pilvede paigutamist tuleb teha viimistluslihv.
Järgmiseks tahan näiteks lehma edasi pildi esiplaanile tuua. Kui nihutan kihti, õnnestub mul see. Lõppkokkuvõttes võin selle elada - selge kihi nimetus aitab hiljem selle ülesleidmisel.
Oluline on vabastada detailid, nagu majad, pingid jne, ringmaastiku juures paiknevate detailidega. Pilved võib julgelt liigutada ka taustale.
Lisaks saavad mõned pilved kihina stiili Varju, tuues struktuurile rohkem sügavust sisse. Oluline on, et Varjud poleks seatud globaalsesse valgusesse, vaid pilvedele eraldi määratud. Selle töötlemisega saavutatakse parem tulemus hoolimata füüsikaseadustest. Fantaasiamaailmas võib varju kergesti ebatavaliselt langeda.
Samm 17 – Tähelepanu juhtimine
Pilt pole igav, aga saab seda veelgi paremaks muuta. Olen otsustanud pildile lisada tuntud hoone, mis lõpuks pilvedest välja ulatub. Põhimõtteliselt võib võtta mida iganes, näiteks taimi …
Esmalt toon sisse vabastatud objekti oma tööfaili.
Dom on selles asendis endiselt veaga, et valgus, mis peaks hiljem tulema paremalt ülevalt, paistab praegu temale vasakult. Selle parandame horisontaalse peegelduse abil menüü kaudu Muuda>Transformeerimine.
Topeltkiht põhimõõdustatakse, kuna soovin osa kujutada pilvede taga ja osa nende ees. Koopia peidetakse ajutiselt. Esimene domikiht liigutatakse pilvetorni.
Üldise pildi täiustamiseks muutetakse nüüd sisse ja välja muid pilvedetaile, nii et dom ilmub dünaamilises keskkonnas. Lisaks piiran kihtmaski abil ära alumised maa detailid domil ja kihipliiatsil, nii et see punnitaks maast paremini välja. Ülemine koopia saab vajadusel sisse lülitada.
Samm 18 - Päikesekiirte loomine
Tahan nüüd pildile päikese tuua ja importida graafika. Kuna see on üsna suur, muudan selle selliselt, et kiired ulatuksid kunstlikule maale keskelt.
Nüüd edasi peenikeste päikesekiirte loomiseni. Need saan, rakendades sellele pildile radiaalse udutaja struktuurilise meetodi, nihutatud tuumapunktiga ja parima kvaliteedi ning täis tugevusega.
Kordan seda sammu veel ühe korra. Kui tulemus vastab minu ootustele, määran kihi Negatiivne korrutamine.
Samm 19 - Polaarvalguse lisamine
Mõeldes selle teose loomisel, miks ma ei peaks lisama talvemägedele ka mingisugust polaarvalgust. Idee tundus huvitav ja realiseerisin selle, lisades galaktikast udu oma pildile. Liigutan selle palju allapoole kihtide virnas, et see mõjuks pigem tagaosas.
Siiski pean selle suurust muutma ja asukohta nihutama. Samuti saan kihi asendit kihtide virnas varieerida. Kiht määratakse seejärel Negatiivne korrutamine režiimi.
Detailide jaoks saan kasutada elemente kihtmaskiga tavapärasel viisil sisse ja välja lülitada.
Samm 20 - Ühendamine - teravdus
Ctrl+Alt+Shift+E aitab meid kihtide ühendamisel ja loob uue kogukihi. Dupleerin kogukihi ning rakendan filtri - Kõrge filter - sellele lõpuks. Radius väärtus on umbes 0,4 pikslit.
Kui oleme filtri Kõrge filter rakendanud soovitud viisil, määrame kihi režiimiks Kattestus. Selle kihi läbipaistvust saab vajadusel hiljem vähendada.
Lõpptulemus:
Nii näeb välja meie planeet nüüd:


