Selleks, et oleks võimalik teha järelejäänud muudatusi või parandusi tekstidele ja piltidele või graafikutele PDF-dokumentides, ilma et peaksite uuesti kujundusfaili kasutama, pakub Acrobat tööriista Teksti ja piltide muutmine väga head võimalused redigeerimiseks.
Leiate tööriista kategooriast Sisu muutmine.
Kui olete selle aktiveerinud, saavad tekstid raami ja neid saab muuta. Eelduseks on siiski see, et tekste PDF-faili loomisel ka sellesse manustati – vastasel juhul ilmub tõrketeade.
Kui klõpsate hiirega tekstiraamil, saab see ankrupunktid, mida saate suuruse muutmiseks kasutada.
Kui klõpsate teksti sees, sisestate kursori ja saate nüüd teksti lisada, kustutada või muuta. Selleks avage väike ristkülik alal Vorming tööriistaribal ja laiendage sellega tekstiredigeerimise tööriistu. Nii saate märgitud tekstidele määrata teistsuguse fondi, vormingu, joondamise, värvi, märke- ja reavahe ning mitmeid muid kujundamisvõimalusi.

Liigutades hiirekursorit kahe ankrupunkti vahel asetseva positsiooniraami joonele, saate ilma tööriista vahetamata nihutada kogu tekstibloki objektina teise asukohta. Koos vajutatud Shift-klahviga nihutate ploki täpselt horisontaalselt või vertikaalselt.
Näidatud on joonised, et hõlbustada orienteerumist ja luua suhe teiste objektidega lehel.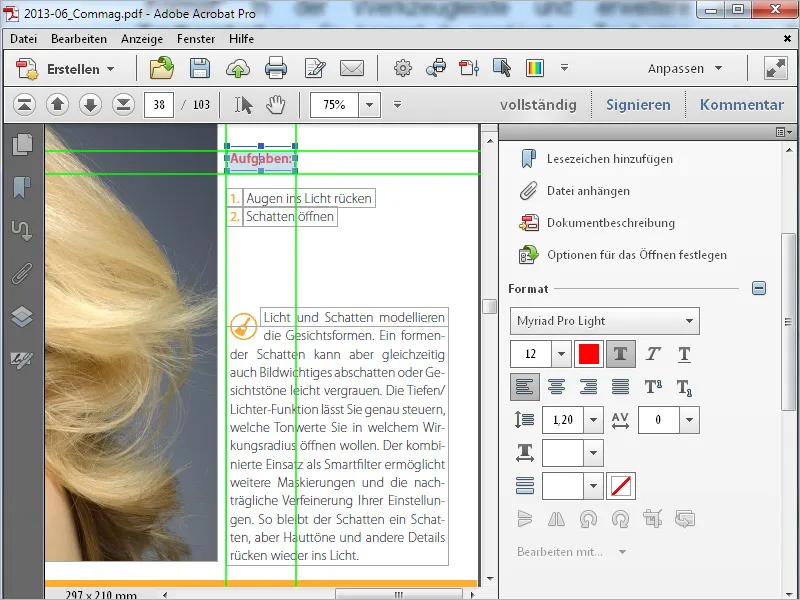
Kui valite graafika või pildi, aktiveeritakse tekstiredigeerimise ikoonide all objekti toimetamise ikoonid.
Nii saate pilti pöörata, peegeldada, kärpida ja asendada. Pilt saab ka positsiooniraami ning saab hiire abil – nagu tekstiblokigi – nihutada teise asukohta.
Need käsud võib leida ka kontekstimenüüst parema hiireklahviga märgitud pildi puhul. Siit saate selle avada seotud pilditöötlusprogrammiga (Eelistused>Sisu muutmine>Pildi- või objekti-redigeerija) ja vajaduse korral retušeeringuid teha. Seal avaneb pilt ajutise failina ja salvestatud muudatused mõjutavad PDF-faili koheselt.
Tööriistaga teksti lisamine saate PDF-faili uute tekstikohtadega laiendada. Vajutage lihtsalt lehel soovitud kohale ja alustage sisestamist. Teksti saab vormindada nagu eelnevalt kirjeldatud.
Tööriistaga pildi lisamine saate otsida oma kõvakettalt graafika- või pildifaili ning paigutada selle hiljem PDF-dokumendi lehele. Selle eelvaade kuvatakse siis kursori lähedal ja seda saab hiirega lehel liigutada.
Ühe klõpsuga paigutatakse see element. Saate seda edasi liigutada ja ankrupunktide kaudu raami kohandada.
Kui lisatud element kattub juba dokumendis olemasoleva teksti või piltidega, saate selle kontekstimenüüst parema hiireklahviga viia kõige madalamale tasemele ja seega nende taha tuua.
Lisaks tekstidele ja piltidele saate PDF-failile lisada ka linke teise lehe vaatamiseks, veebisaidi külastamiseks või faili avamiseks. Selleks klõpsake tööriistaribas Lingi lisamine või redigeerimine. Kursor muutub niidiotsaks, millega saate lehel märgistada ala, mida soovite seostada määratud sihtmärgiga.
Pärast hiire lahti laskmist avaneb aken, kus saate valida soovitud tegevuse, olgu selleks kindla lehevaade, faili või veebisaidi avamine või kasutajamääratluslink.
Lisaks saate määrata, kas märgistatud ala peaks olema nähtav või nähtamatu. Pärast neid seadeid klõpsake Järgmine.
Minge nüüd sihtkohta, nt lehitsege soovitud lehele. Kui soovite sellel lehel teatud vaatele minna, saate selle koos Suumtööriistaga soovitud asendisse keskenduda. Klõpsake seejärel Määra link.
Acrobat on nüüd loonud ühenduse alguspunkti (hiirega liikudes Käetööriista peal muudab kursori välimust nagu lingid) ja sihtpunkti vahel. Klõpsates määratud lingikohal, liigub vaade nüüd sihtmärgini või avaneb veebisait või fail.
Linki hiljem redigeerimiseks valige uuesti tööriist Lingi lisamine või redigeerimine ja märgistage vastav ala.
parema hiireklõpsuga kontekstimenüü kaudu edasi toimetada või Del-klahvi vajutades kustutada.


