Selleks, et võimaldada suhtlust teiste kasutajatega pdf-dokumendis, kui töötate selle kallal koos, pakub Acrobat mitmesuguseid märkuste ja märgistamise tööriistu.
Ühe klõpsuga nupul Kommentaar avaneb paremasse serva tegelaste riba nimega Kommentaar-Werkzeugleiste, mis jaguneb järgmisteks valdkondadeks:
• Märkused
• Graafikamärgid
• Vaatur ja
• Kommentaaride loend
Iga valdkonna sisu saab nende ees olevate noolenuppudega klõpsates varjatavaks ja nähtavaks teha.
Lihtsa märkme lisamiseks – sarnaselt post-it-lehel olevalle klõpsa märkmete tööriista ikoonile Notiz-Werkzeug ja seejärel vali mõni koht dokumendis. Avaneb väike aken, kuhu saad märkuse kirjutada.
Nüüd kuvatakse ka kategoorias Kommentaaride loend see märge nime, dokumendi lehe ja kuupäevaga, mis võimaldab hilisemalt kiiremat ülevaadet mitmest kommentaarist.
Märkme akna suurust saad hiirt allnurgast lohistades vabalt suurendada, liigutada kogu akent hiireklahvi all hoides või paremal ülanurgas ikoonile klõpsates akna minimeerida.

Minimeeritud märkmeid saad hiirt all hoides vabalt lehel liikuda – kursor muutub neljaks nooleks – ja vajutades kustutusklahvi Entf või kontekstimenüüst saad märgise kergesti kustutada.
Märgise sisu kuvatakse Kommentaaride loendis või hiirega märkmele liikudes lehel. Muutmiseks topeltklõpsa märkme ikoonile ja ava uuesti märkme aken.
Järgmise tööriistaga saad teksti esile tõsta. Vali see ja lohista hiirt teksti kohal hoides. Tekst muudetakse kollaseks ja esile tõstetud. Topeltklõpsates märgitud kohale avaneb märkmete aken, kuhu saad saaja jaoks teavet sisestada.
Seda kuvatakse siis hiire liikumisel.
Märgise kustutamiseks klõpsa sellel parema hiireklahviga ja vali Kustuta Kontekstimenüüst. Sellega kustutatakse ka sellega seotud märge.
Kasutades tööriista Lisa tekstikommentaar – tuntud ka kui kirjutusmasin – saad lehele otse kirjutada. Lihtsalt klõpsa soovitud kohale ja alusta teksti sisestamist.
Acrobat kuvab teksti vormindamise riba, kus saab määrata fondi, suuruse, värvi, reavahe jne. Riba saad taas peita, klõpsates ristil.
Kasutades Valiku tööriista saad hiljem tekstiploki vabalt liigutada või vajadusel vajutades kustutusklahvi Entf seda kustutada.
Järgmise tööriistaga saad nagu nõelaga faili suvalisse kohta kinnitada. Lihtsalt klõpsa soovitud kohta ja vali failibrauserist soovitud fail. Valmis.
Lehele ilmub nõel ja märgisümbol; liikudes hiirega nõele kohale kuvatakse lisatud faili nimi. Topeltklõps märke sümbolil avab lisatud faili. Kustutamiseks vajuta Entf-klahvi.
Kui kirjutamine tundub liiga väsitav – pole probleemi, selleks on olemas võimalus helisalvestuseks; toimiva mikrofoniga muidugi. Klõpsa tööriista abil soovitud kohta ning salvestusaknas punasele salvestusnupule. Salvestamise lõpetamisel klõpsa OK. Nüüd asetatakse helisalvestus ja topeltklõpsuga saad selle esitada.
Acrobat pakub ka templid, mis on jaotatud erinevate kriteeriumide järgi. Dünaamilised templid sisaldavad praegust kuupäeva, et nt tähistada dokumentide saabumist. Lisaks eelvalmistatud templitele saad kasutada ka omaenda. Otsimiseks klõpsa Kohandatud templid ja otsi ettevalmistatud graafika fail. See on nüüd saadaval ka selles kategoorias.
Kasutades tööriista Lisa tekst kursori asukohta saad täpselt määrata tekstis teatud koha. Sisestusmärk paigutatakse otse kahe tähemärgi vahele. Avaneb märkmete aken, kuhu saad teksti sisestada. See täpsus muudab paranduste tegemise kergemaks.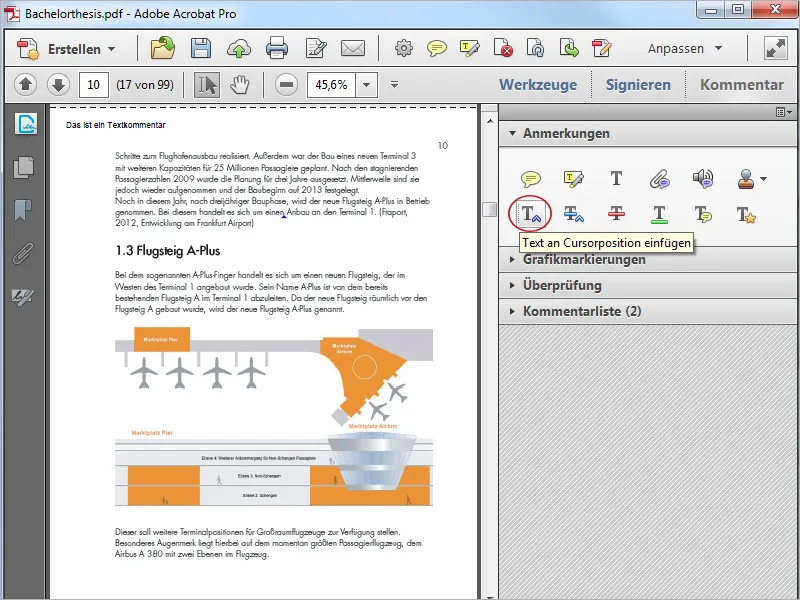
Kui soovid teksti asendada, kasuta järgmist tööriista. Sellega saab asendatavat teksti üle joonistada. Uude teksti kirjutamiseks ava märkmete aken.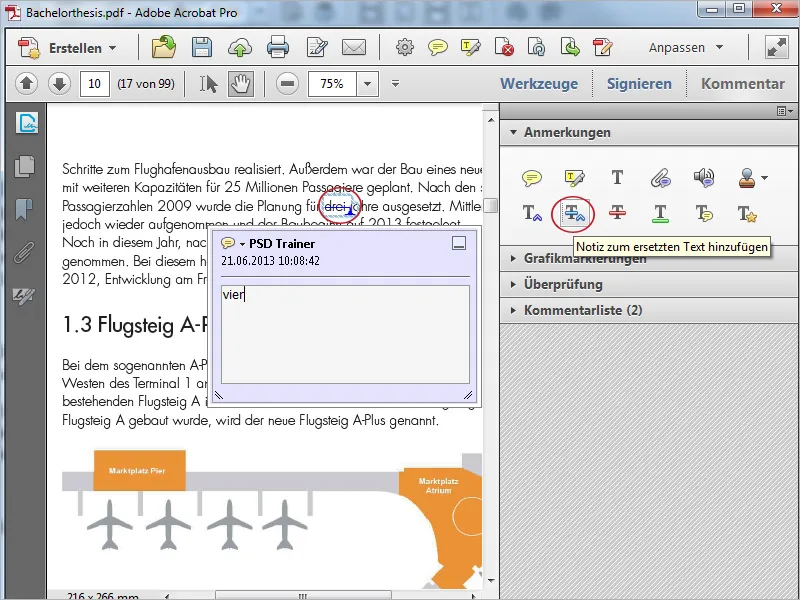
Järgmiste kahe tööriistaga saate teksti läbi tõmmata või allapoole tõmmata. Märgistusele Lisa märkus teksti saate neid märke veel kommenteerida.
Teksti esiletõstmine avab akna, kus on kirjeldus tekstiredigeerimisvahendite kasutamise kohta. Pärast OK klõpsamist saate nüüd tekstikoha esile tõsta ning klõpsates märkustööriista, omistada vastava atribuudi.


