Pärast selle graafikaelemendi valmimist pead selle lehel või abijoone järgi joondama.
Mõlemal pool keskjoont ja servast peaks olema võrdne vahemaa. Vahemaa kontrollimiseks saad uuesti kasutada ristküliku kujulist abielementi. See peaks mahutuma täpselt nii vasakule kui ka paremale vabadesse ruumidesse joonise ääre või lehe serva lähedal.

Pärast objekti joondamist võid järgmiste elementide jaoks kohe lisada omaenda abijoone ning määrata sellele kohandatud värvi abijoone valikute abil, et see erineks teistest abijoonistest. Abijoone valikud leiad Kontekstimenuust, kui paremklõpsad abijoont. Valige sealt sisestus Abijoonele.
Nüüd tuleb lisada kliendile tegelik pakkumine. Selleks on vaja esmalt tekstiraami, mille joonistad märgitud servapiirkonna sisse. Sellesse tekstiraami kirjutad menüüd või kopeerid selle mujalt.
Text tuleks nüüd vormindada. Kasutatud on taas Chaparral Pro Bold Italic'ut hommikusöögi pakkumise ja hinna jaoks; lisatud tekst allpool pakkumist on vormistatud tavakursiiviga. 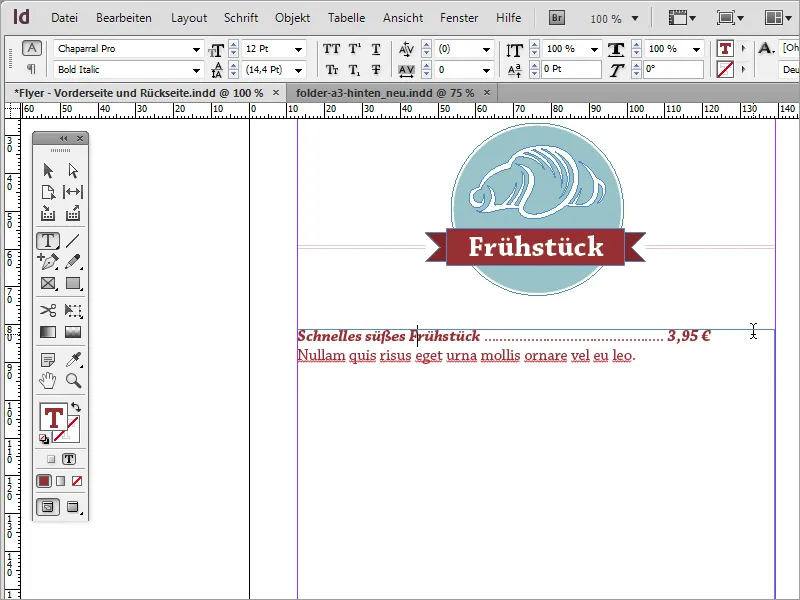
Kui soovite teksti vormindada, võidakse seista silmitsi probleemiga, et hindade joondamine pole soovitud viisil võimalik. Selleks on aga väga lihtne lahendus. Esimene võimalus on kasutada täislahtrit. Sellel on aga puudus, et tekst venib optiliselt inetult. Lisaks tuleks selle venitamise parandamiseks iga tekstirea jaoks lisada palju punkte. 
Klassikaline alternatiiv ja lihtne viis on rakendada nendele ridadie kindel tekstivalik. Selleks liigu menüüsis Font>Special Characters Insert>Other>Tab stop for right alignment. 
Valides selle, viiakse paremad tekstid õigmale. Vihje: veendu, kuhu kasutusele võetud optsioon sisestatakse. Kui kursorit ei panda hinna ette, siis viiakse kõik, mis järgneb, paremale, sealhulgas vahepunktide arv. 
Vajaminevaid punkte tuleks seejärel käsitsi lisada. Kui muudad aga fondi suurust, eksisteerib oht, et hind nihkub tagasi. Hommikusöögi pakkumise ja hinna asemel tuleks kasutada 14 punktilist fondi suurust 12 punkti asemel. 
Iga pakkumise all lisandub visuaalne eraldaja. See võib olla näiteks lihtne joon või muu graafika. Sellise joone saab kiiresti joonistada ja vormindada joonistööriista abil. Taas kasutage sama punast värvi ja seadke joone paksus umbes 1 punktini. 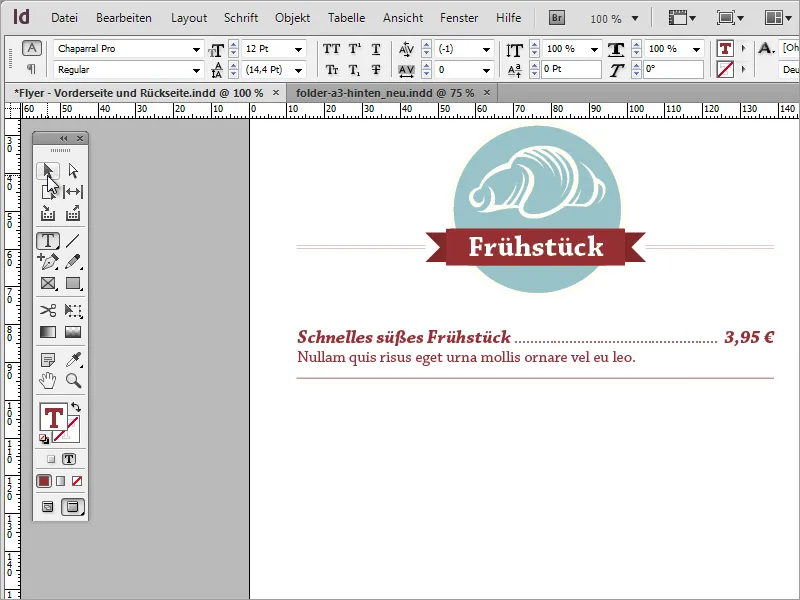
Need ettevalmistatud tekstijupid ja abijooned saate märgistada ja dubleerituna uuesti lisada. Teksti liiga tihedale koondamise vältimiseks tuleks suurendada reavahemikku, kus asub ka eraldajajoons. Selleks klõpsake lihtsalt sellele reale topelt ja suurendage reavahemikku umbes 21 punktini. 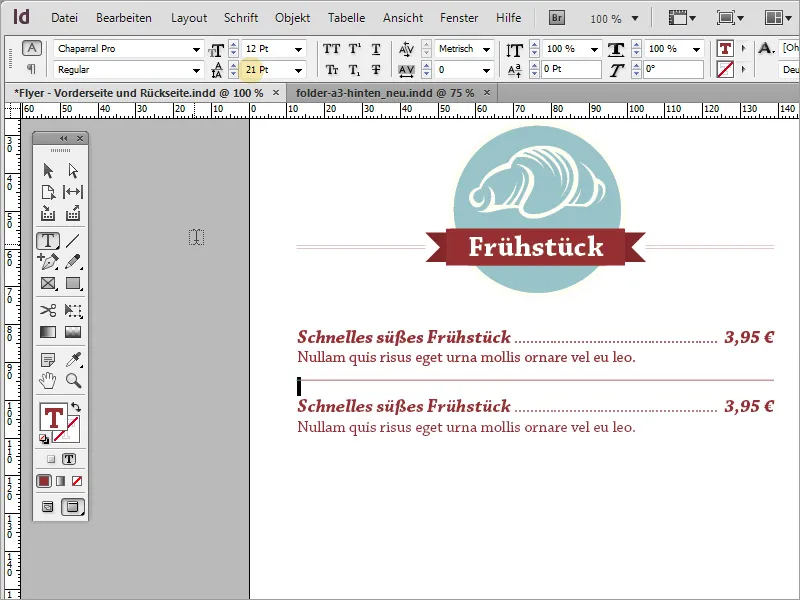
Samuti võite selle tüübi koopiate jaoks kasutada eraldi tekstikaste, mida saab seejärel kopeerida, luua ja jaotada. Kuid see pole tingimata vajalik; üksik tekstikast piisab selleks otstarbeks.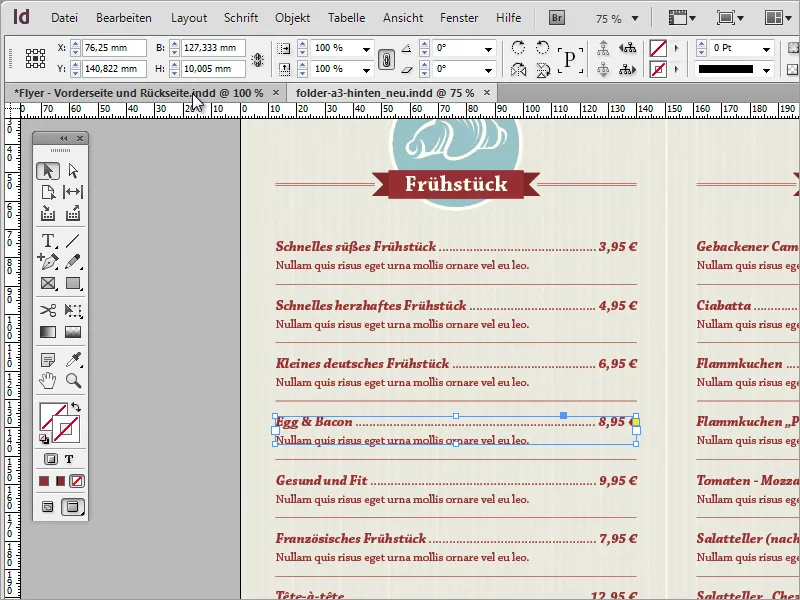
Need lihtsad töövõtted võimaldavad täita kogu ülejäänud ala infosisuga. Peate lihtsalt vahetama või asendama väikesed sümbolid ja tekstisisu. Isendamisprotsess saab alata kategooria teisega asendamisest. Selleks märgi esmalt ülemine graafikaalaosa ja kopeeri klõpsates seda Alt-klahviga. 
Nüüd saate järgmisena graafika asendada teisega. Selleks kolige lihtsalt programmi Adobe Illustrator ja kopeerige sobiv graafika Ctrl+C-ga lõikelauale. 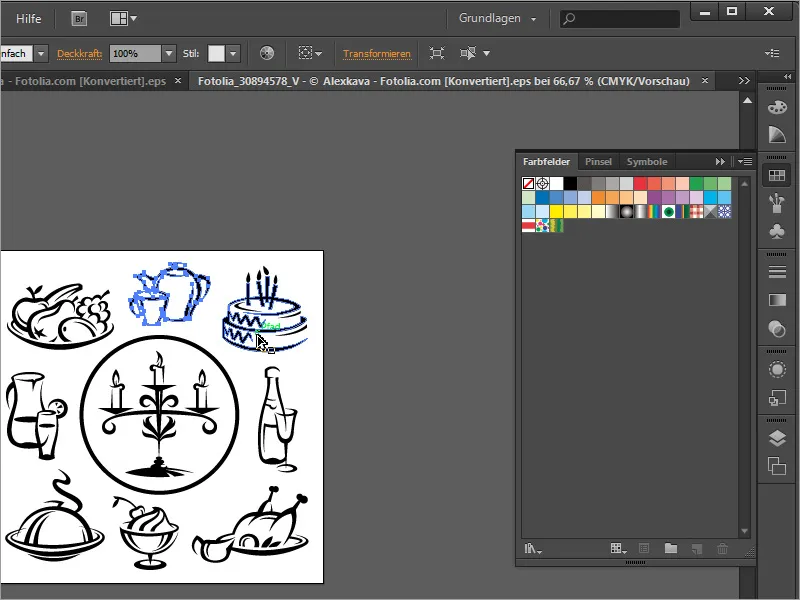
Seejärel kleepige see sisse Ctrl+V-ga. Saate vana graafika eemaldada ja uue ringi piirkonda lohistada ja muuta. Kuna sisestatud graafika on must, tuleks joon eemaldada ja täidisvärvina kasutada taas beeži värvi. Lisaks peaksite muutma märgistuse. 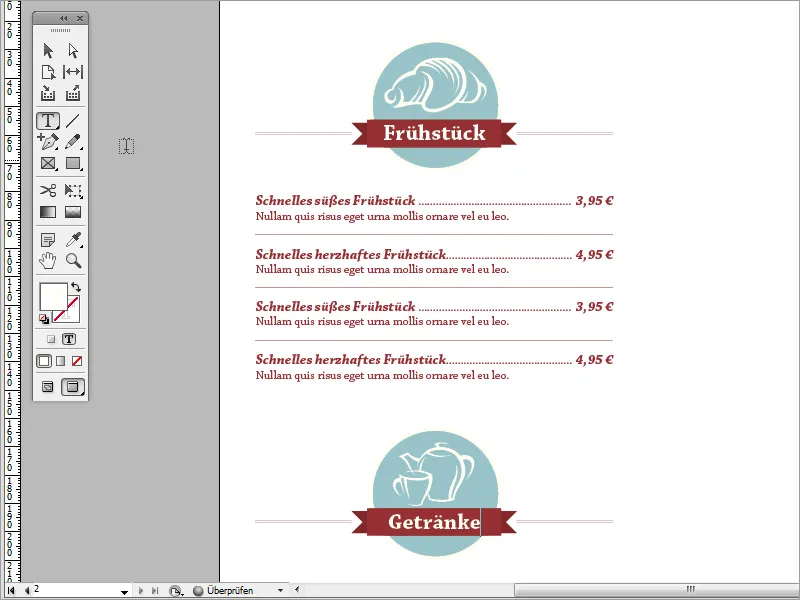
Nii saab kaardi tervet sisu ühtlaselt kohandada. Lõpus saad aktiveerida taustagraafika parema ülevaate ja kontrolli tagamiseks.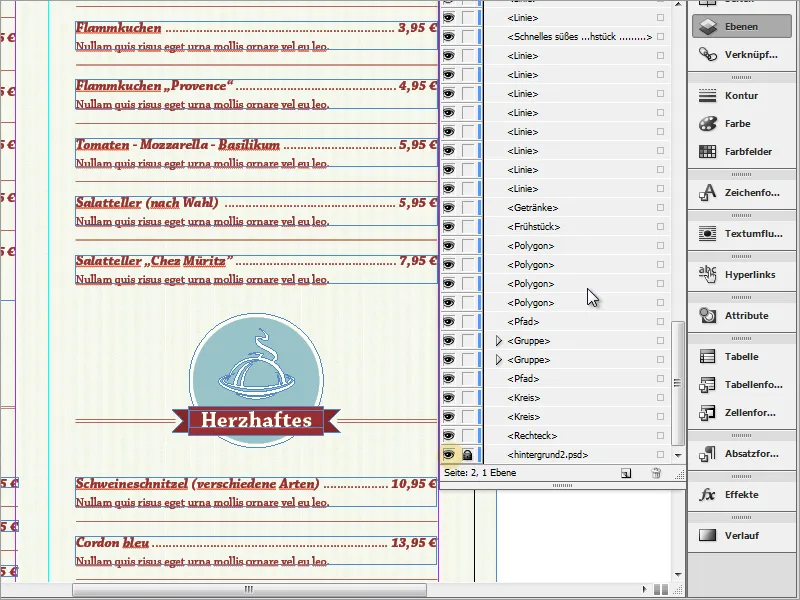
Kontrolli ka, kas tekstid ja graafikud on ühetaolise kõrgusega või on nihkes. Inim-silm tuvastab ebakorrapärasused murdosa sekunditega. Lisaks vähendavad sellised nihkes sisud professionaalset muljet.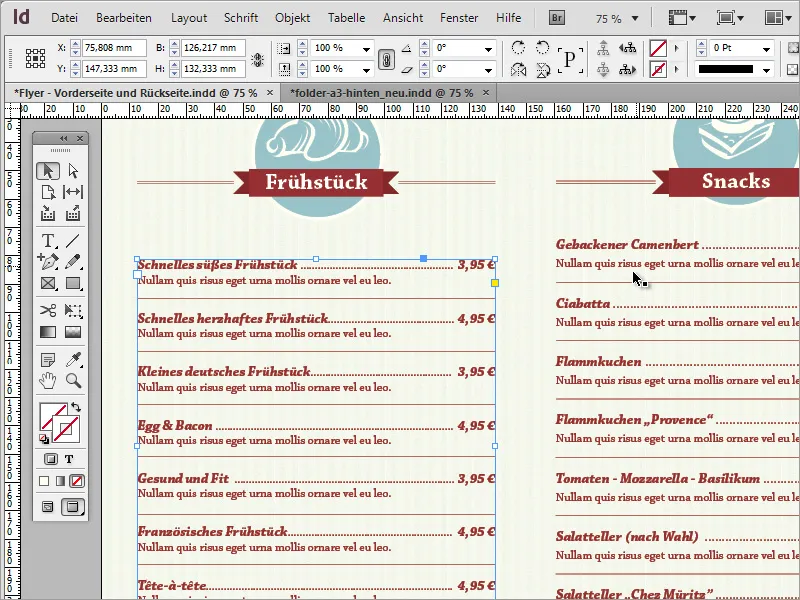
Seetõttu hoia alati silm peal nendel asjadel. Kui tekib probleeme kahe tekstiala joondamisega, näiteks kuna üks koosneb üksikutest tekstikastidest ja teine ühest piirkonnast, proovi leida sobiv variant ja vajadusel tööta eelistatava vormingu koopiana. Tekst ja graafika on kiiresti asendatavad.
Lõpuks on selline kaart väga lihtne ettevõtmine ja sihikindla vahendi kasutamisel võib see vähemate stiilivahenditega saada veenvaks trükiseks.


