"Nüüd tuleb veidi kuivemat teemat," võiks mõelda. Kuid ei, nii hull pole see ka mitte. Lõigu- ja kirjastiilid, nagu me kõik teame, on InDesignis väga olulised ja nendega tuleks kindlasti töötada. Ka meie Commagi meeskonnas kasutame loomulikult lõputult palju lõigustiile ja mitmesuguseid kirjastiile, nagu siin näha.
Jah, kuidas me selle kõik alati kujundanud oleme? Minevikus oli alati nii, et kui ma tahtsin nt uut kirjastiili, kui ma tahtsin siin tekstis midagi sinist, siis läksime kirjastiilide paneeli, ja käisime all paremal "Uus stiil loomine" juures ning see loodi „Kirjastiil1“. OK.
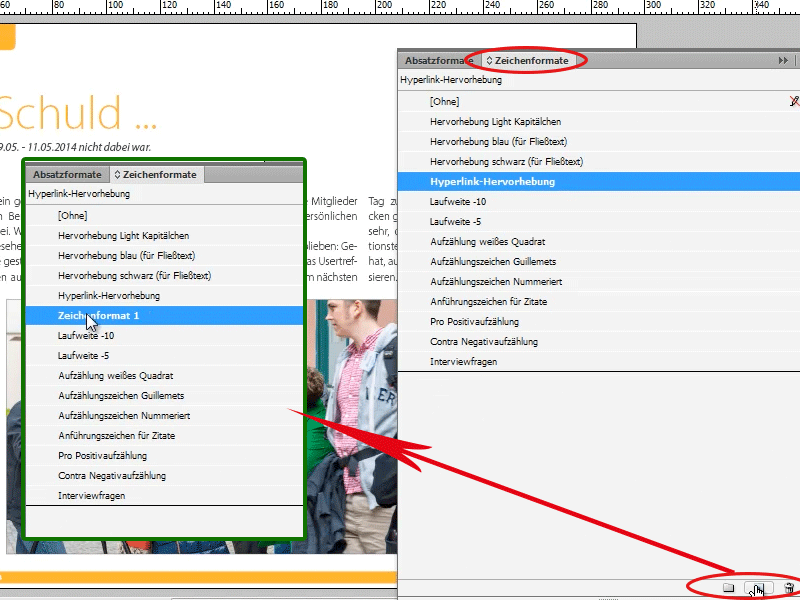
Kirjastiili 1 topeltklõpsuga avaneb dialoogiboks Kirjastiili valikud. Siis saan selles dialoogiboksis öelda:
1. Üldine: Selle nimi peaks olema "Sinine tekst."
2. Põhivormindused Fondipered: Myriad Pro, konkreetselt Light, 14pt ...
3. Teksti värv ... hele sinine värviga.
OK, nüüd on see olemas, siis saan teksti klõpsata ja öelda „sinine tekst“.
Siin on täpselt õige fond ja suurus. Nagu näha, kui vaadata teksti, siis siin oleks piisanud 12 pt, sest nüüd on minu sinine tekst suurem. Aga võib-olla just seda ma tahtsingi, et sinine tekst oleks veidi suurem.
See on võimalik, kuid lihtsam viis selle saavutamiseks on ka! Jah, see on võimalik!
Ma valin lihtsalt sõna. Nüüd võin öelda, et soovin seda sinisena, seega valin oma värvipaletist helesinise. Ja tahan teksti ka Light Italic, st kaldkirjas olema.
Ma tahan kogu seda asja salvestada kirjastiilina. Selleks pean lihtsalt märgistama oma vormindatud sõna ja klõpsama nüüd lihtsalt Kirjastiilide paneelis „Uus kirjastiil luua“ ja mul on jälle Kirjastiil 1.“ Kuid erinevus seisneb selles (nimetan seda nüüd jälle „sinine tekst 2“), et siin juba kõik sisestatakse. See tähendab, et fond on kaldkirjas ja tekstivärv on juba hele sinine, nii et ma ei pea seda kõike uuesti seadistama. InDesign pakub seda nüüd otsevalmis.
Nii saan muidugi luua mitu vormingut. Kui ma uuesti Uus vajutan, saan öelda: tahan nt rohelist teksti. Siis sisestan Kirjastiili valikutes>Formaadinimi „roheline tekst“, tekstivärvi juures klikin rohelisele värvile.
Kui mul on vaja kiiresti luua muud kirjastiili ilma alati minema Kirjastiilide paneeli, siis on olemas väike trikk, nimelt: Märgistage lihtsalt sõna või lõik, olenevalt sellest, mida soovite, ja vajutage lihtsalt Ctrl+Enter, seejärel ilmub teile „Kiire rakendamine“ aken ja saate siin otse nt kirjutada: „roheline“
Siis ilmub roheline tekst. Kui kirjutan sinist, ilmuvad mõlemad sinised tekstid (sinine tekst ja sinine tekst 2), see toimub imelihtsalt ja see töötab tõesti kõigi asjadega. Mitte ainult kirjastiilidega, vaid ka lõigustiilidega. Jah, isegi menüüst pärit õigete käskudega ja ja ja... Niisiis siin on hüperlingi esiletõstmine, näiteks, mida me oleme just eraldi määratlenud, see on praegu ka kaldkirjas ja veidi intensiivsem sinine.
Seega saate kiiresti rakendada kirja- ja lõigustiile, nagu ma just näitasin, või neid salvestada.
Nii et see on väike näpunäide, loodetavasti aitab see teil veidi edasi liikuda või lihtsalt aega säästa.


