Kuigi arhitektuurrohi on esmapilgul peamiselt mõeldud murupindade kiirele roheliseks muutmiseks, saame seda kasutada ka näiteks individuaalsete vaipade kudumiseks.
Üldiselt on soovitatav omistada rohule kandjaobjekti jaoks värviliselt sobiv tekstuur. Selle tulemusel ei pea me halme või kiude vajalikul hulgal kõrgeks seadma, et saavutada optiliselt tihe pind.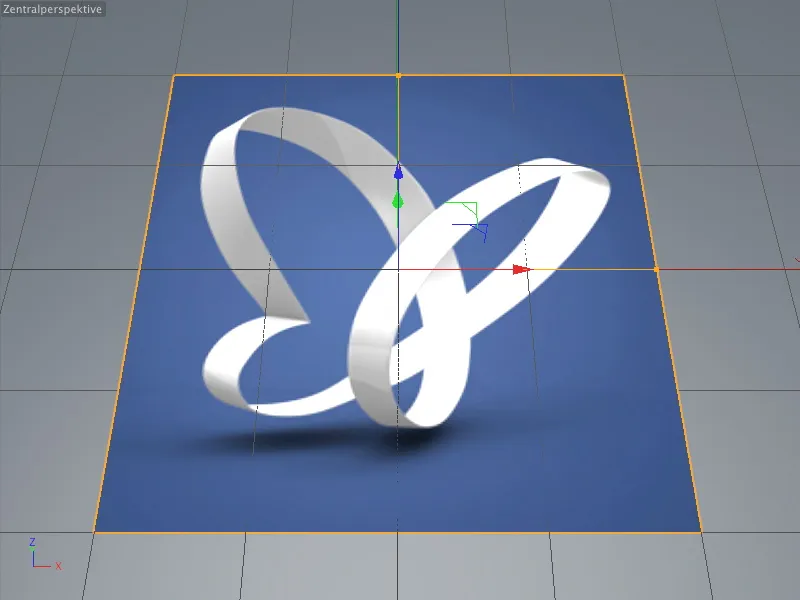
Meie esimeses näites, kus tuntud PSD-liblikas peaks saama vaipmustriks, olen juba selle kihile selle tekstuuri määranud. Tekstuur psd_Logo.jpg, mis muide on ka selle õpetuse töömaterjalide osa, asub Värvi-kanali tekstuuris.
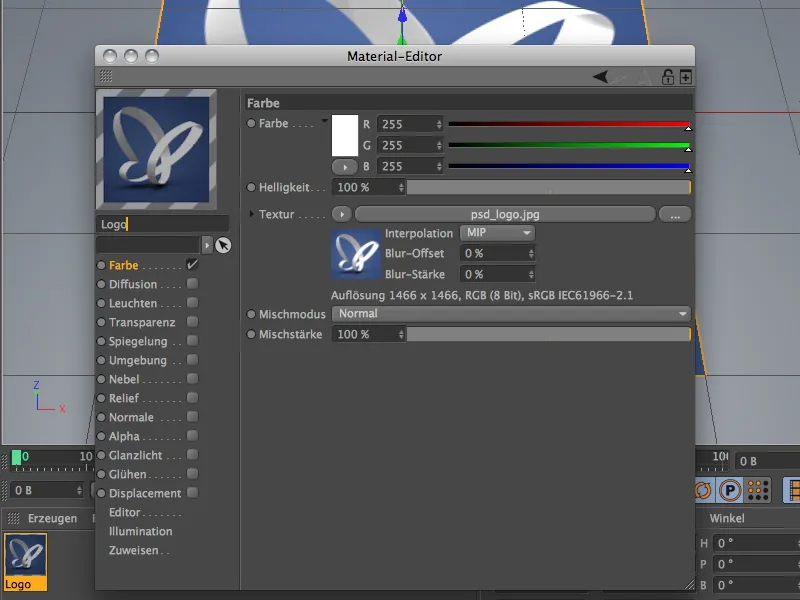
Rohtu vaibale looma
Objekti rohtu kasvatamiseks peame selle lihtsalt valima ja menüü kaudu Loo>Rohu ümbrus rakendama käsku Rohu loo. Seda käsku leiate ka Ümbrusobjektide paletist.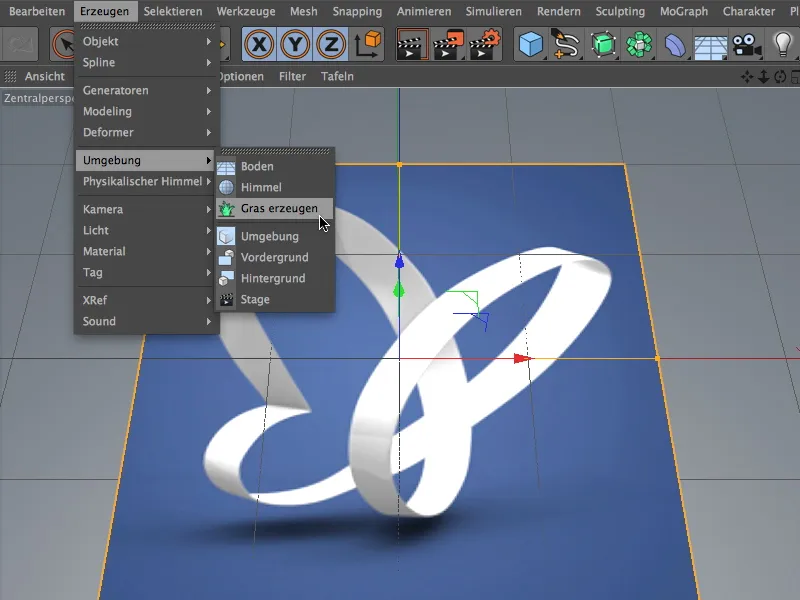
Pärast seda sammu on kihikihiga objektil lisaks logo tekstuurile veel üks Materjalimärgis arhitektuurrohu jaoks. Nagu näete Arhitektuurrohu märgise seadete aknast, viitab see materjal nimega Rohi. Kõik ülejäänud parameetrid leiame vastavast materjalist, mille saame märgisele topeltklõpsates avada.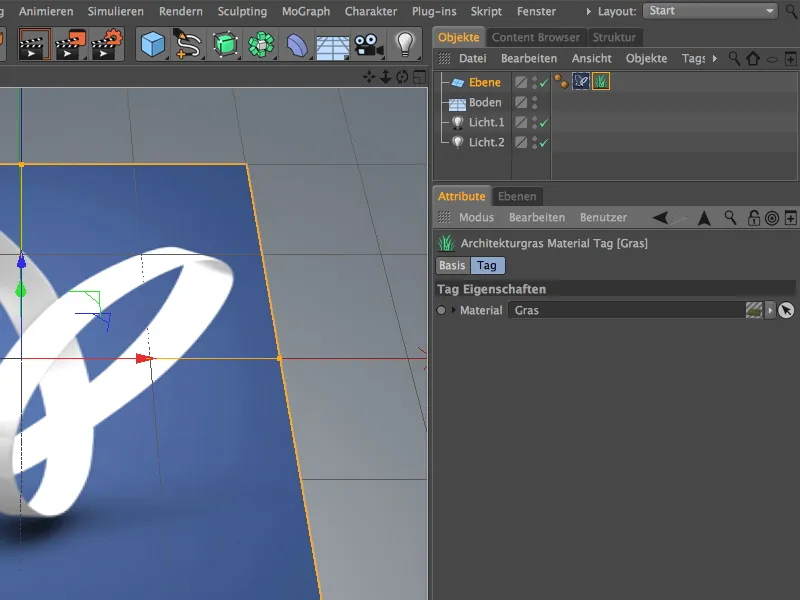
Lisaklõps Render-nupule näitab meile kohe, kuidas standardrohi kihil jaotub.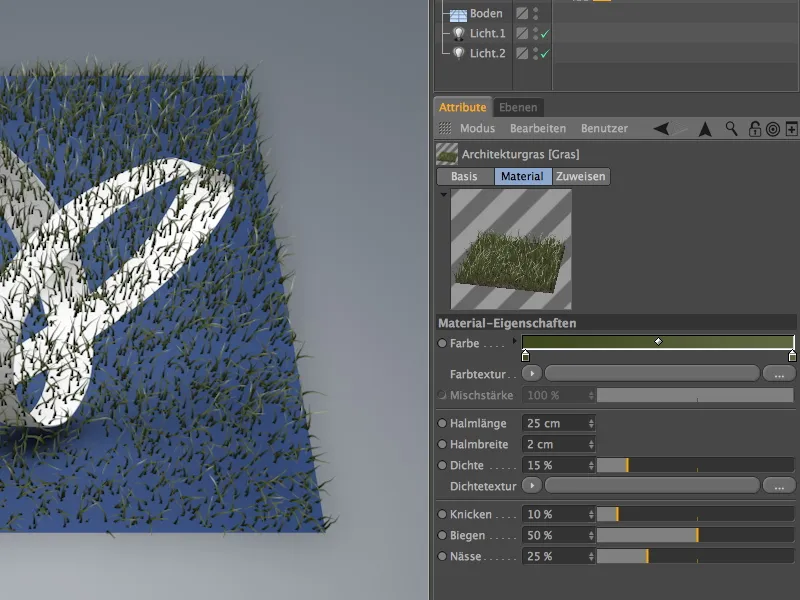
Tühimikud saab väga lihtsalt täita, suurendades Tihedust, kuid ka tugeva arvutuskoormusega. Kuna praegused parameetrid viitavad pigem metsikule kasvavale rohule, saame rohkem täidlust, vähendades Voltimist ja Kõverdumist ning suurendades selle asemel Halme pikkust. Umbes 50% Tihedus peaks olema piisav, et saada piisavalt halme tihe vaiba jaoks. Materjalieelvaade pakub selleks juba head vihjet.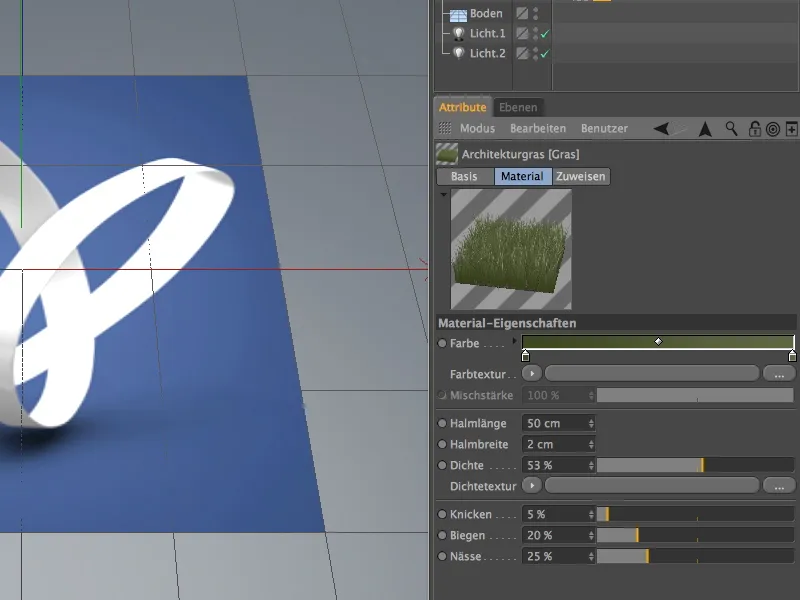
Kui soovite rohupinna Tihedusest õiget teavet saada, aitab meid Renderdamine. Hetkel võib veel näha läbi põhjal asuvat Pinnatextuuri, kuid see kaob peagi, pärast seda kui oleme halme värvi kohandanud.
Värvitextuuri seadistamine
Et anda rohuhalmadele värviline tekstuur liblikamustriga, klõpsame alal Värviline tekstuur, et saaksime valida pildifaili tekstuurina.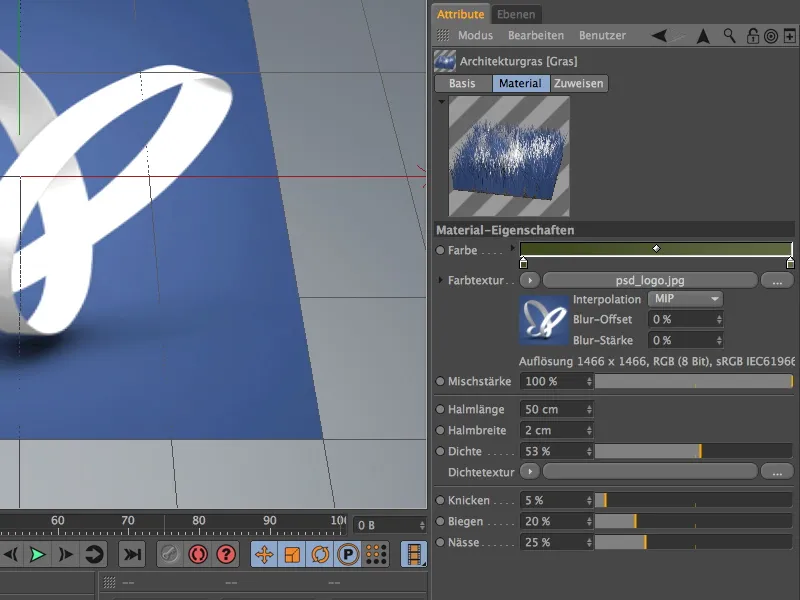
Avanevas valimisaknas valime liblikamustrile faili psd_logo.jpg selle õpetuse töömaterjalide hulgast.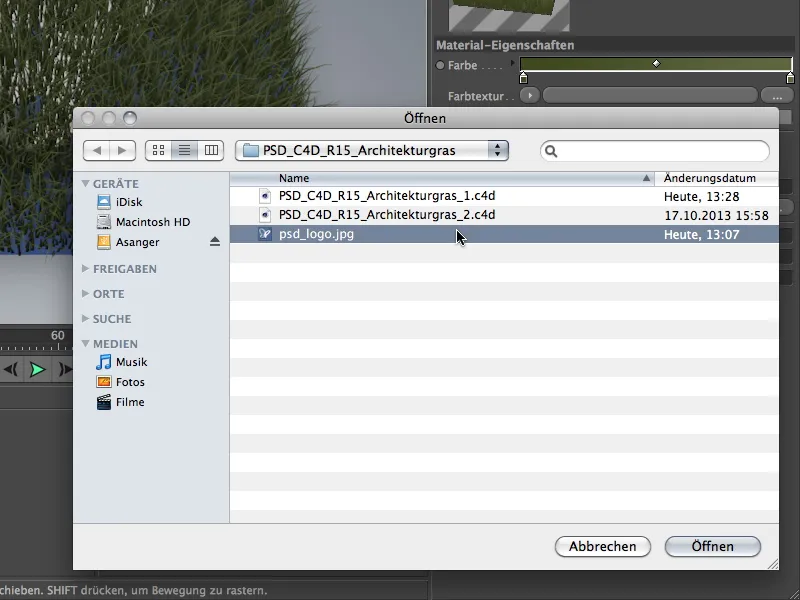
Klõpsates Render-nupule oleme saavutanud selle õpetuse esimese vaheetapi tulemuse. Vaiba kiud on korralikult värvitud ja halme tihedus täiustab väga hästi põhjas asuvat pinnatextuuri.
Selle õpetuse teises näites on loomulikult fookuses Arhitektuurrohu sihtotstarbeline kasutamine. Tööfailide komplektist leiate faili "PSD_C4D_R15_Architekturgras_2_start.c4d".
Stseenis on polügoonne kihieroht Subdivision Surface-kaadris, mida on mõne liigutusega muudetud väikeseks mäeks. Kihil on juba pruunikas mustriga materjal maapinnale.
Taustal kasutasin Füüsilise taeva standardsätendit. Siin peaks keskenduma eelkõige arhitektuurrohule.
Selle õpetuse osa eesmärk pole mitte ainult mäe haljastamine, vaid ka väike tee, mis rohelisest läbi lookleb.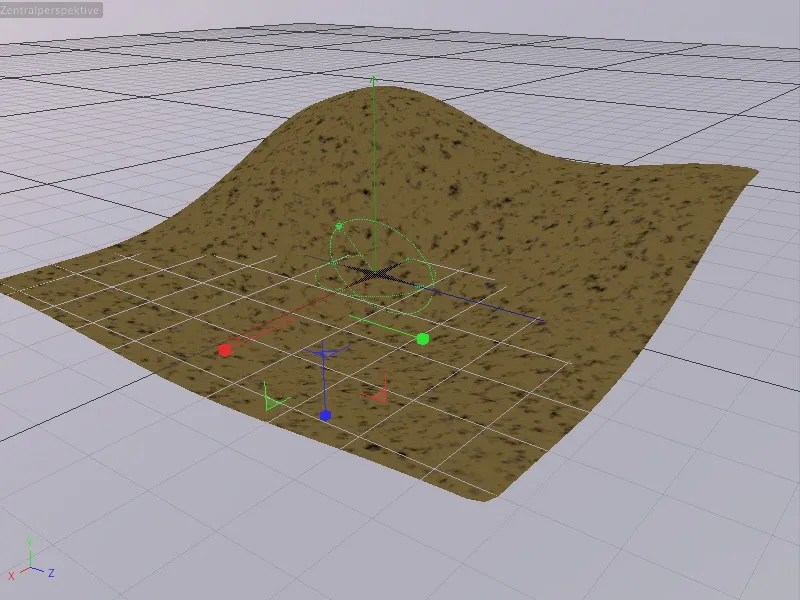
Rohtu mäele looma
Esimene samm on lihtsa rohu loomine mäele. Selleks valime Subdivision Surface-kaadri mäel ja määrame läbi Ümbrusobjektide paleti käsuga Rohu loo arhitektuurrohu mäe jaoks.
Oluline on mitte anda arhitektuurrohu alamobjektile, vaid karestatud rohu versioonile läbi Subdivision Surface. Muul juhul ei kattu rohu asukoht õigesti.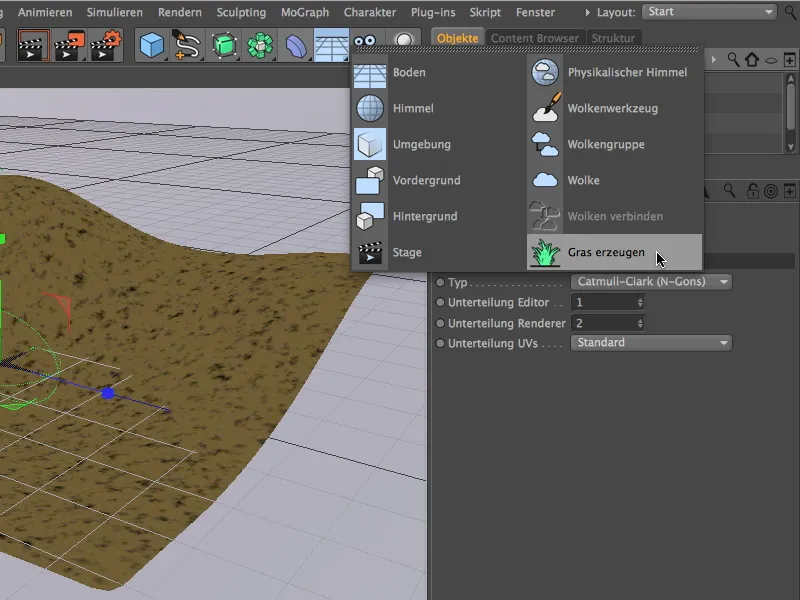
Klõpsake Render-nupule ja juba pärast minimaalset pingutust oleme saanud üsna realistliku mäe. Nüüd tuleb teha peeneid seadistusi.
Subdivisooni pinnakast omab Arhitektuurse murukatte märgendit, kus saame muruplatsi parameetrid täpsemaks määratleda. Muru värv oli minu jaoks korras, õlge pikkuseks seadsin realistlikud 14 cm. Umbes 30-35% tihedus tagab piisavalt tiheda murukasvu.
Parameetrid Murru, Paindumine ja Märgumine saate vastavalt soovile vabalt määrata. Ma võtsin üsna sobivad vaikesätted ja vähendasin optilist Märgumist veidi, et õled ei läigiks nii tugevalt.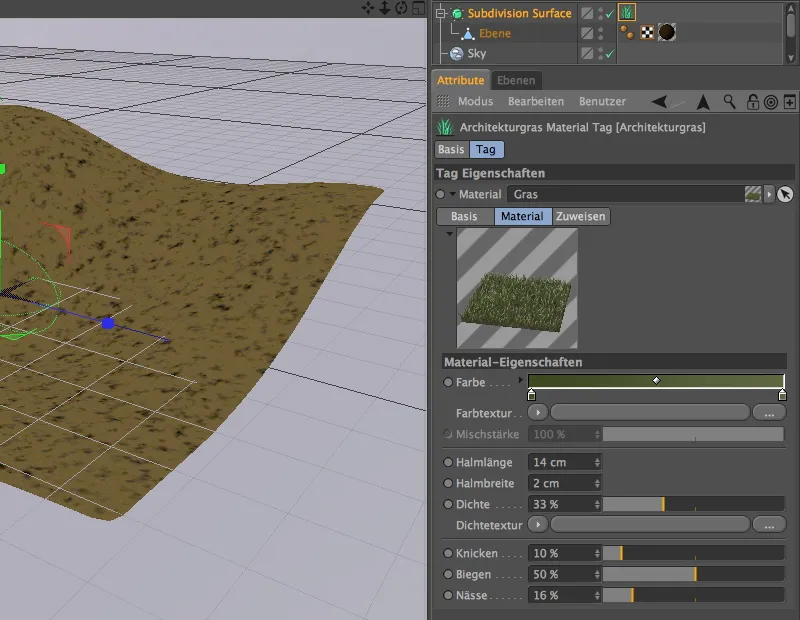
Pärast klõpsu Render-nupule näeme tihedamat ja peenemat muruküngast. Järgmise sammuna tahame teha murumaastikule tee.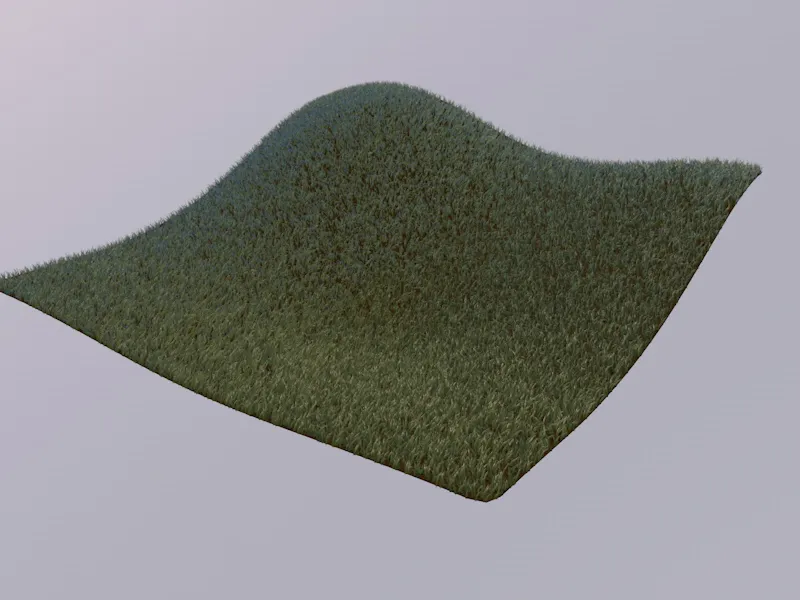
Tee loomine tihedustekstuuriga
Tee künka üle saame vabalt luua muru materjali ainult ühe arutamata parameetri kaudu: tihedustekstuuri.
Et tee vastaks meie ootustele, loome tihedustekstuuri kasutades Spline-taaju. Selleks tõmbame stseenile lihtsalt vabakäe tööriista abil otse paleti Spline-tööriistade hulgast. Siin on muidugi parim valik Ülaltvaade (F2 klahv).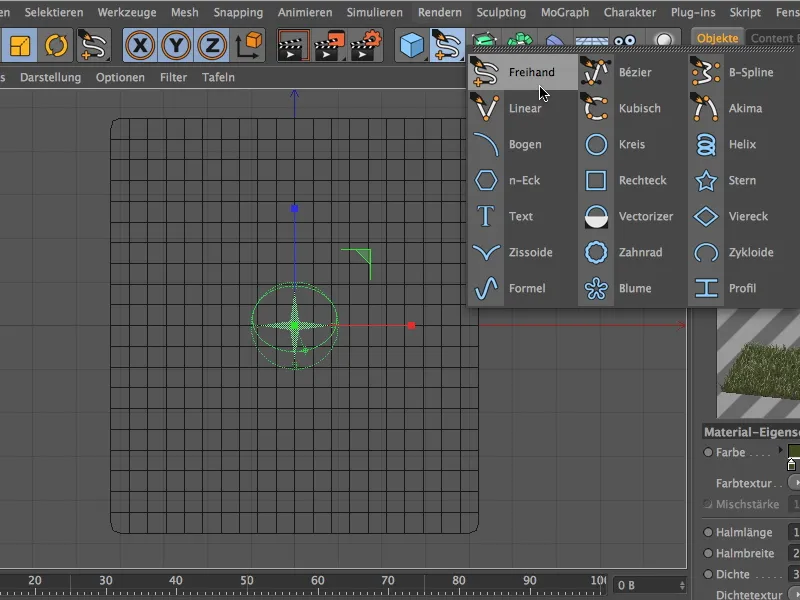
Lihtne tee kavand piisab täielikult, oluline on, et ei oleks liiga kõveraid painutusi ega nurki.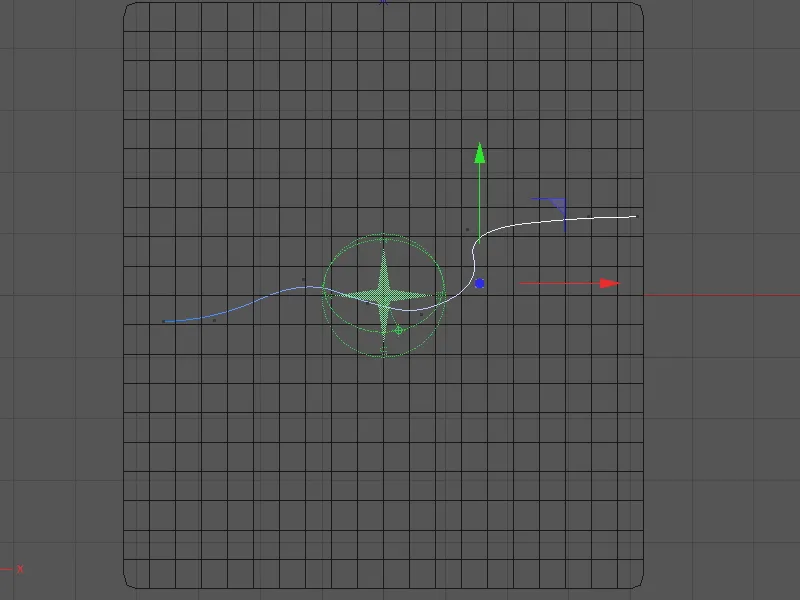
Nüüd saame juba pöörduda tagasi arhitektuurimurule. Selle seadete dialoogis klõpsake tekstiuri menüü juures tihedustekstuuri ja valige menüüst Spline-taaju.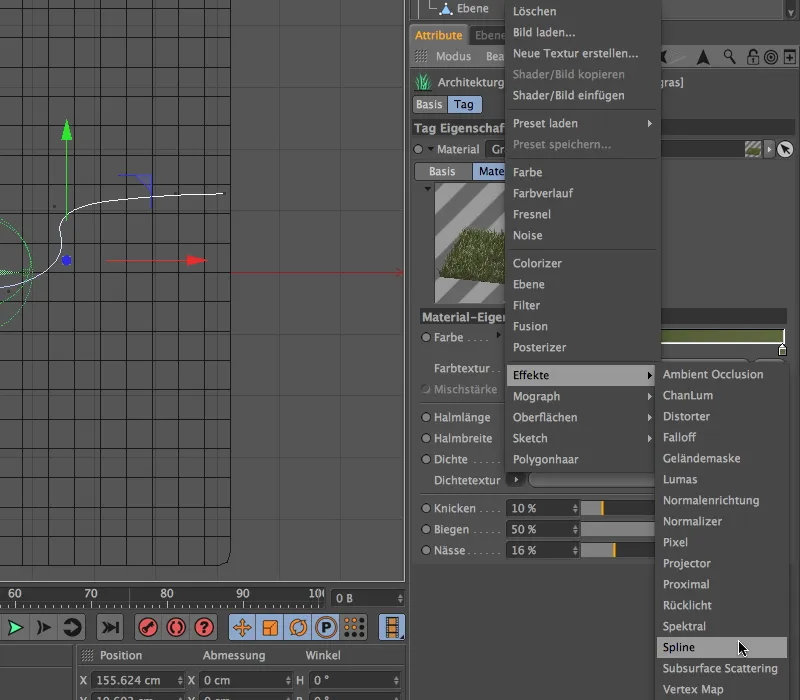
Pärast klikki tihedustekstuuri pikale nupule, kuhu on juba lisatud Spline-taaju, jõuame Spliini taaju seadete dialoogi.
Siin lülitame esmalt välja alumise valiku Tekst-Spline, et ülemist välja Spliin üldse saaks muuta. Lohista ja jäta teisaldame Spliine objekti objektihaldurist selle Atribuudihaldurisse.
Nii Tagaplaniel kui ka joonistekstuur saavad värvi-taaju nupu menüüd kasutades värvi-taaju. Tagaplaanile määrame Valge, joonisele vastavalt Must.
Parameetrite X- ja Y-nihutamine ning X- ja Y-suuruskordaja abil paigutame Spliini tee võimalikult hästi eelvaateaknasse. Lõpuks seame Joonise laiuseks umbes 85%, et saada korralikult lai rada.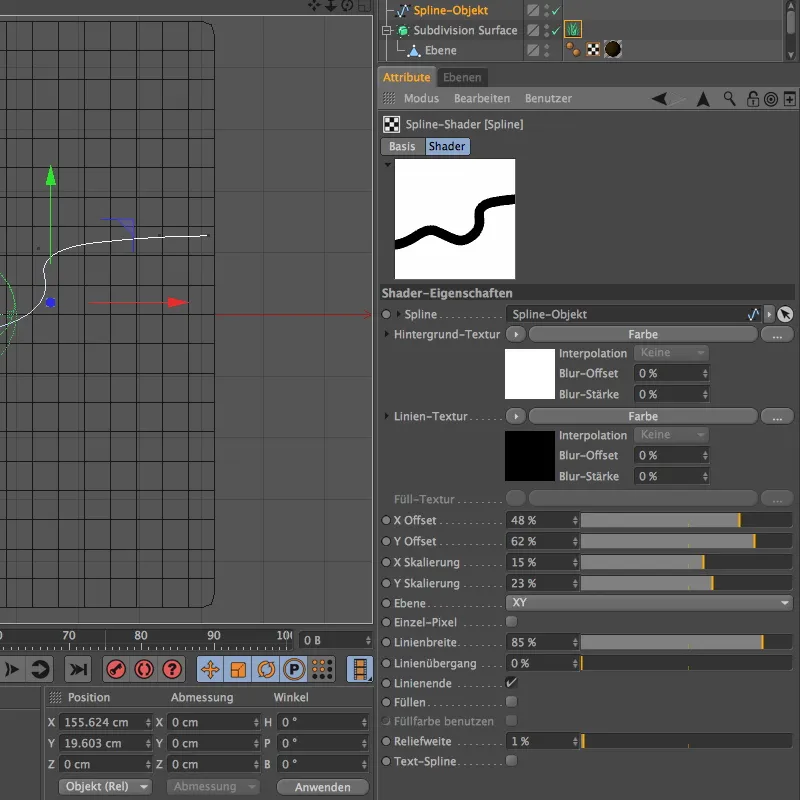
Ülaltvaade näitab meile, kuidas Spline-taaju kui tihedustekstuur lööb ilusa tee läbi meie rohelise künka.
Nüüd peame lihtsalt vajutama F1 nuppu ja liikuma Keskpunktvaatesse, et leida kena vaatenurk oma kaamerale.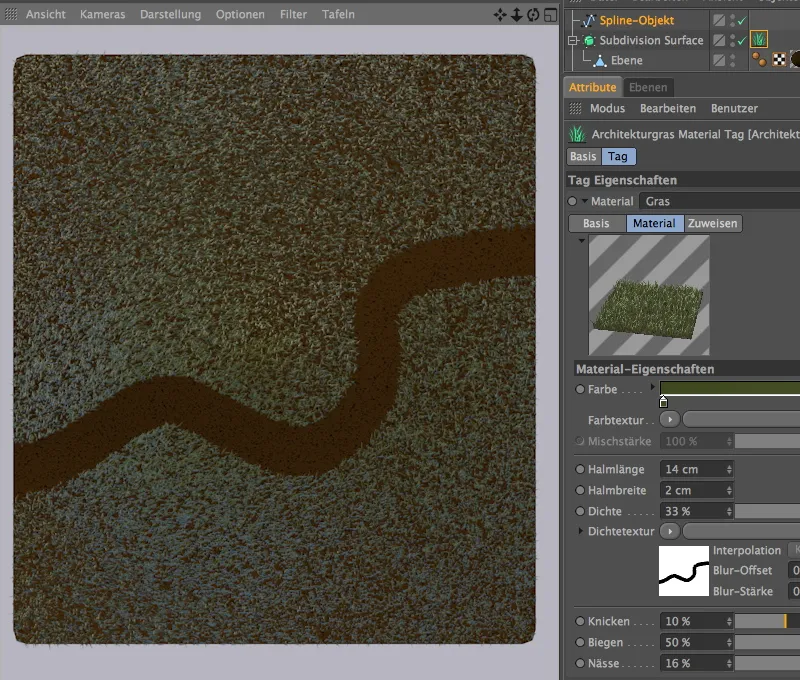
Minu kasutatud kaamera on juba kaasasolevas tööfailis. Saate selle hõlpsalt aktiveerida, klõpsates objektihalduris väiksel Kaamera sümbolil. Sümbol muutub valgeks ja toimetaja kaamera lülitub oma kaamera peale.
Järgmine klikk Render-nupule ja teil on tee künka kaudu täielikult nähtav.


