On mitmeid erinevaid varjundeid. See artikkel keskendub aga ainult nn löödud varjundile, mille objekt heidab oma ümbrusele. Element, mis valgustamisel ei heida varju või heidab täiesti valesti (löödud) varju, näiteks kuna see on ükskõikselt ühest pildist teise kopeeritud, kus valitsevad erinevad valgusolud, mõjub oma uues keskkonnas võõrkehana. Varjude ja perspektiivi teemade tohutu keerukuse tõttu saab siin käsitleda vaid lihtsaid juhtumeid. Lisalugemist leiate artikli lõpust.
Ekskurs: Varjundite teke
Enne Photoshopi praktika juurde asumist teeme esmalt väikese ekskursiooni teemasse "Varjundite teke", et seejärel saavutada realistlikumad kujutised. Varjundi järgmised omadused tuleks välja tuua:
Varju vorm ja suund
Varju kuju sõltub objekti kujust, mis seda heidab, ja pinnast, millele see projitseeritakse. Lihtsad, lamead esemed nagu taldrik tasasel laual viskavad varju objekti kujul. Kuid keerukamad elemendid nagu teekann, mille varju langeb teisele objektile, viskavad tugevalt moonutatud varjundi.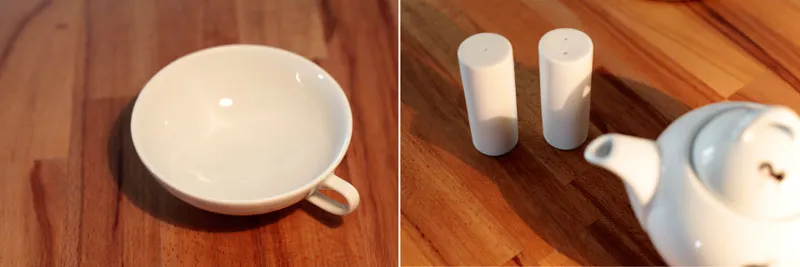
Varju langemissuund sõltub valgusallika asukohast. Punktvormilise valguse korral (nt lae valgusti) on alati valgusallika vastaskülg. Mitme valgusallika korral (nt tangide valgustus) tekib mitu varjuheitmist. Lisaks tekivad tuum- ja poolvarjud, st piirkonnad, mis tunduvad tihedamad või heledamad. (Tuum- ja poolvarjude teema lihtne ja kompleksne käsitlus).
Värvus
Ehkki laialt levinud arvamuse kohaselt ei mõjuta varju värv praktiliselt valguse värvi. See on põhimõtteliselt loogiline, sest varjund tekib seal, kuhu valgus ei ulatu. Pigem määrab varju värvuse keha värv, üldine ruumivalgus ja muidugi pind.
Objekti värv kajastub ka varju värvuses. Detailide küllastus on suurendatud, et mõju paremini näha oleks.
Tihedus ja teravus
Valgusallika tüüp määrab varju väljanägemise. Tugev, otsevalgusallikas nagu päike või lähedalt taskulamp loob väga teravad servad ja tumedad varjud. Mida hajutatum valgus on (nt pilves taevas või softboxi kasutamisel), seda pehmem ja heledam on varjund.
Vasakul loob tugev, terav valgusallikas terava ja tumeda varju. Paremal hoiab poolläbipaistev peegel valgust tagasi. Varjund muutub heledamaks ja hajusamaks.
Kaugus ja suurus
Varju kaugus objektist määrab selle ruumilise asendi. Kui varju kerele on lähedane, on ka see lähedal asuvale pinnale. Mida kaugemal varju objektist on, seda rohkem tekib hõljumise mulje. Lisaks muutub varju objekti heidetud varjust väiksemaks, ühe erandiga: kui eseme lähenedes valgusallikale tugevalt, suureneb tekkinud varjund.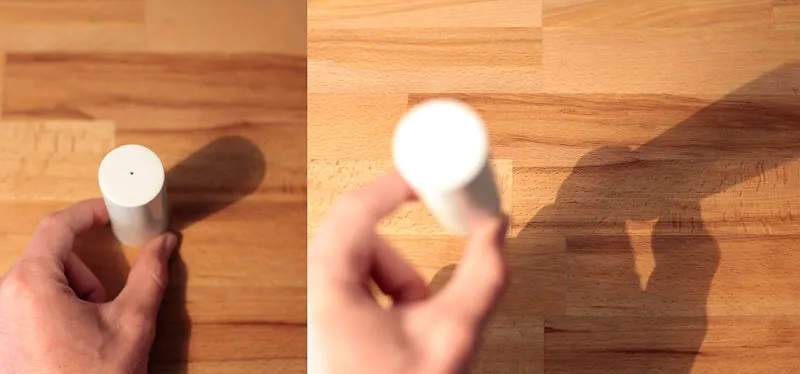
Varju kaugusest objektist näitab selle kaugust põrandast.
Vaatenurga järgi varju konstrueerimine
Kes soovib reaalseid varjundeid luua, peab paratamatult veidi tutvuma füüsikaseaduste ja perspektiivse joonistamisega koos põgenemispunktidega. See pole aga nii halb, kui kõlab. Vastupidi: õigesti paigutatud varju mõjub pildilahendusele hästi ning avanevad uued maailmad.
Skeemne visualiseerimine
Valgusallikas defineerige Alustame üsna lihtsa ja kergesti jälgitava näitega. Meie ees on vertikaalne (90°) varras, mis on sirgelt maasse torgatud. Päike valgusallikana on täpselt meie vasakul ja paistab 45° nurga all maale. Joonisel on see nurk märgitud paremal.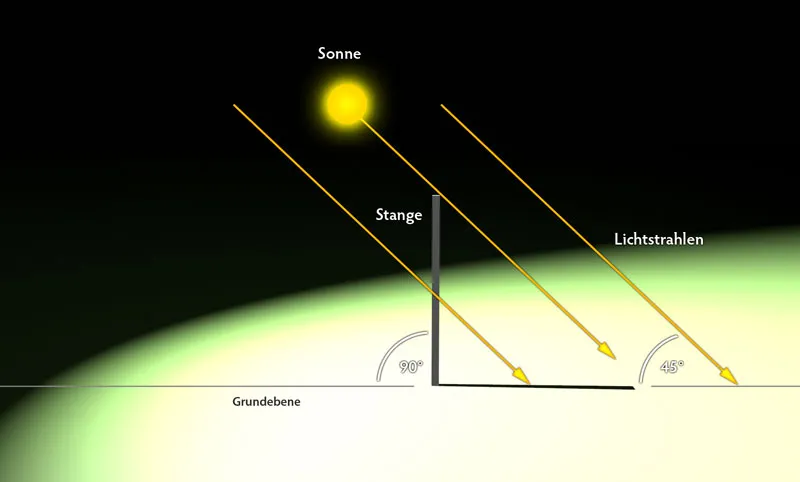
Esitus otse objektile. Päike paistab vaataja küljelt 45° nurga all maale.
Varju konstrueerimine
Õige varju viskamine on lihtne eesmärk. Valgusallikast (päike) tõmmatakse sirgjoon üle varre ülemise serva (tehniliselt võttes parem nurk, punkt A) maapinnale (punkt C). Seejärel tõmmatakse varre alumisest otsast B ühendus valguskiire/muldpinna lõikepunktini alla. See ühendus (B-C) kujutab varju õiges suunas ja pikkuses.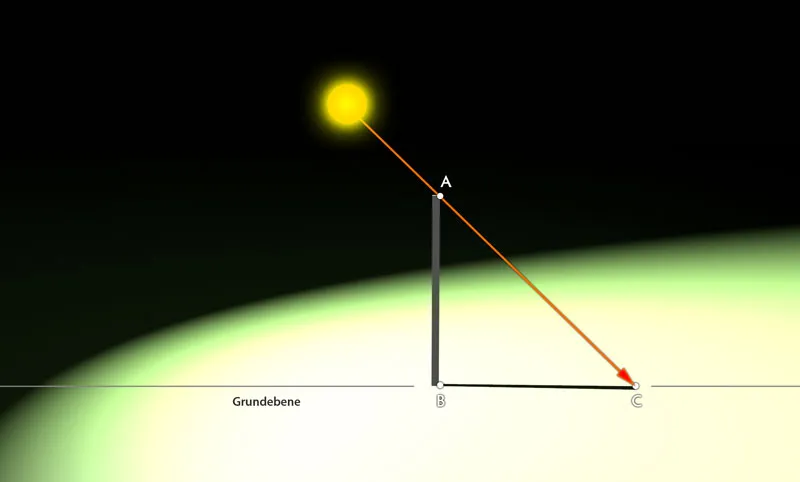
Teades 45° valguse langemisnurka, on õige varjuw visata kerge. Joonise vaatenurk on kergelt kaldus, et varju selgemini näidata.
Lisaks teistele juhtumiuuringutele:
Kui sang poleks otse, vaid natuke küljele kallutatud, oleks põhikonstruktsioon identne, nagu näha kolmandast joonisest. Vari veniks või lühendaks ainult sõltuvalt sellest, millisele poole sang kaldub.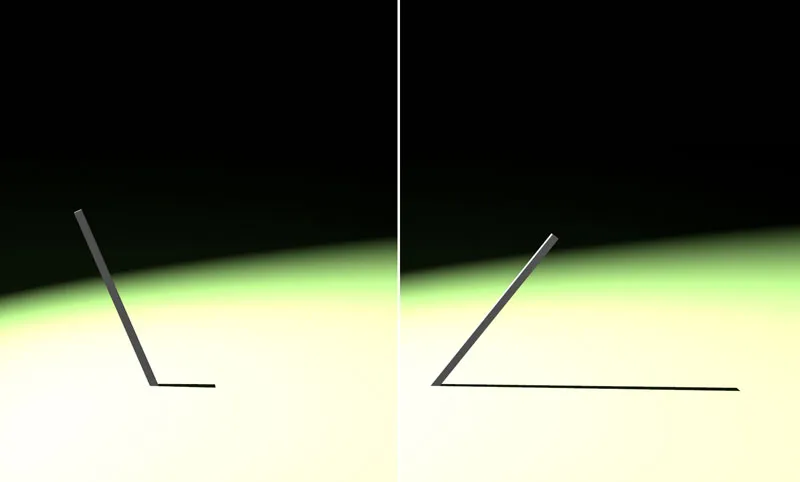
Sangakaldenurk muudab ka vari pikkust.
Ruumilise sügavuse arvestamine
Kui sang kalduks mitte ainult horisontaalselt, vaid ka vertikaalselt, muutuks vari suund ja suurus keerulisemaks.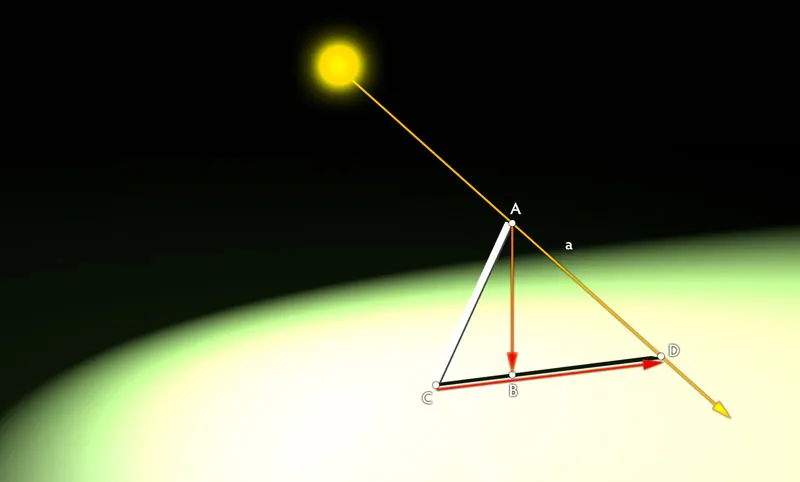
Sangakaldenurk muudab ka vari pikkust.
Siin tuleb esmalt valgusallikast objekti serva juhtiv sirge tõmmata läbi põhjapinna (lõik AD). Seejärel lase punktist A lõige (lõik b) alla põhja (punkti B). Lõpuks tuleb alumisest otsast sangani (punkt C) tõmmata sirge läbi eelnevalt määratud punkti B. Lõikumispunkt D valguskiire sirge a järgiga määratleb vari lõpp-punkti. Seega liigub vari C-st D-ni.
Märkus: Jala määramine lõikepinnaks ei ole alati üheselt mõistetav, kuna see ei ole alati objekti jalaga samal kõrgusel (siin sangapunkti C). Kui vari langeb tahapoole, asub määratav punkt objekti jalast kõrgemal. Kui see langeb ettepoole, siis kannab see seda all. Siin on vaja perspektiivi tunnet ja harjutamist. Kasulik on asjakohane perspektiivset joonistamist käsitlev kirjandus, näiteks Henk Rotgansi klassikaline teos "Ruuminõuete joonistamine".
Konstrueeri reaalses kasutuses
Pärast arusaamist asume praktilisemasse kasutusse. Olemasolevasse fotosse tuleb lisada veel üks objekt, mille vari sobituks ülejäänud pildikompositsiooni.
Lisage pildimaterjal
Ava fail "berglandschaft.jpg" ja lisa see fail "buchstabe.png" kaudu asetades. Vajutage sisestamise kinnitamiseks sisestusklahvi, pärast mida kuvatakse esialgu raamitud pilt. Paigutage motiiv nüüd umbes nagu joonisel näidatud. Kindlasti peaks paremal pool olema piisavalt ruumi varju jaoks. Halvim on möödas. Lubatud. Ja hea uudis: Paljudel juhtudel te ei pea varju looma nii keeruliselt. Tavaliselt piisab vähem detailsest pildist, mille suund ja ulatus vastavad ligikaudu ümbrusele. Varjud on abstraktsed, nii et väikesed ebatäpsused märkab ainult väga tähelepanelik vaataja. Kuju ja suund Ava fail "weinberge.jpg" ja laadi seejärel üles Fail>Seadista fail "fahrrad.png" viinamägi keskkonda. Skaleeri graafika otse veenva mõõdu järgi ja paiguta rattad ja naine asfaltteel. Mida kaugemale paigutate rattad tagasi, seda väiksemaks peate graafikat skaleerima. Varju loomine Märgistage kiht "Fahrrad" ja dubleerige see klahvikombinatsiooniga Ctrl/Cmd+J. Seejärel valige kahest jalgratta kihist alumine ja rasterdamaks see üle Kiht>Rasterda>Nutikas objekt, et hilisemates sammudes selle paindlikumaks muuta. Avage dialoog Toon/Küllastus (Ctrl/Cmd+U) ja lükake Heledusregulaator väärtusele -100, et mustaks värvida rastatud jalgrattakiht. Varju moonutamine Valige käsk Redigeeri>Vabalt transformeerimine ja moonutage varjukiht mitmes sammus. Kõigepealt haarake ülalt keskelt käepidet (A) ja lohistage see vajutatud Ctrl/Cmd-klahviga vasakule alla, umbes rohukaldale (B), et saada põhikuju. Seejärel lohistage nurgakäepidemeid, hoides all Ctrl/Cmd-klahvi kujule: Mõlemaid paremaid käepidemeid (C ja D) saate silma järgi joondada parema ratta rehvide esiosa ja tagumise „nurga“ järgi. Pidage silmas, et käepide ise ei asetu nurgas, vaid varjuheide algab sealt (E). Päike on väga madalal ja tekitab seeläbi pikki varje, mida viinaviinapuud hästi näitavad. Mõlemad vasakud nurgakäepidemed (F ja G) tuleb vastavalt kaugele vasakule töötasapinnast lohistada, et see omastaks ka ratastel toimiva olukorra. Peenhäälestamine Jalgrattavaru varje on võrreldes ülejäänud varjudega liiga pime, kõva ja intensiivne. Liigutage jalgrattavaru paremaks kohandamiseks juba olemasoleva varju kõrvale. Seadke varjukihi kihi režiimiks Korrutamine (A), et arvestada aluspinna värvust. Blokeerige varjukihi kõik läbipaistvad pikslid muutmata jätmiseks, klõpsata vastaval ikoonil Kihtede paletis (B), Klikkige Pipetiga (I) üks kord viinapuu varju (A) selle põhitonni võtmiseks. Üle Redigeeri>Täitmine>Kasuta: Eesmärktsoonifärgi värvige seni must varju. See ei värvi veel tooni täpselt. Kohandamiseks avage dialoog Toon/Küllastus (Ctrl/Cdm + U) ja reguleerige varju juhtnuppude abil. Sobivaid väärtusi näete jooniselt. Lõplikud detailid Viimane lihv antakse kahe liigutusega. Vähendage Kihi läbipaistvust umbes 95% -ni. Eemaldage varjukihi kõigi läbipaistvate pikslite lukustus ja rakendage heledusfiltrit Gamma pehmendaja ligikaudu 1 piksliga. Nihutage lõpuks varju tagasi õigesse kohta. Displacement-kaardi loomine Et saaksite rakendada Verschieben-Filtrit, vajab Photoshop mallina halltooni faili. Mustad pildipunktid nihutatakse ühes suunas maksimumväärtuse võrra (mida saab määrata Filtri dialoogis), valged pildipunktid vastassuunas maksimumväärtuse võrra. Keskmise halltooni väärtus 128 ei põhjusta muutusi. Vahepealsed halltoonid vastavad ainult osalisele maksimumväärtusele. Rakendage filter Valige Fail>Tagasi eelmisele versioonile, et naasta algse juurde. Seejärel valige kiht kagus varjuga ja käivitage Filter>Vääristusfiltri>Versetzen. Nihutusväärtusena sisestage mõlemale suunale 100 pikslit. Sõltuvalt teie faili suurusest võib teil siin üles või alla korrigeerida. Lihtsalt proovige veidi ringi. Ülejäänud seaded leiate pildilt. Käsitsi nihutamine (valikuline) Kui soovite täpsed olla, ei pääse te väikesest käsitsi tegemisest. Praegu jookseb vari järsu künka järel olemata pausideta üle tagaplaani künka. Tegelikult aga peaks see veidi küljele nihkuma. Loo lassoga valik, mille alumine serv vastab täpselt liivakünka servale (A) ja salvesta valik Alpha channel'ina.
Uus objekt paigutatakse põhimoti
Loomakujutiste varjude loomine
Õpetuse eesmärk on asetada jalgrattur failist "wald.jpg" faili "weinberge.jpg" viinamäestiku maastikule. Et saaksite täielikult keskenduda varju loomisele, leiate failist "fahrrad.png" juba valmis silueti.
Individuaalsed motiivid ühendatakse.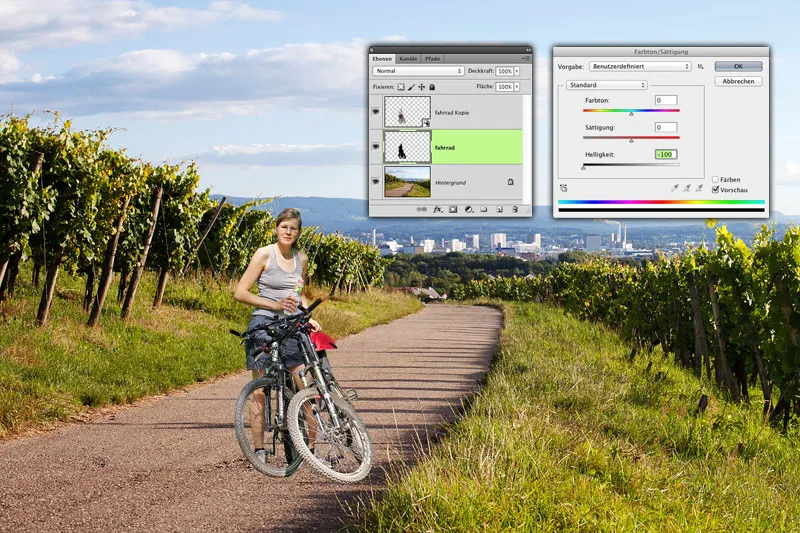
Varju põhikuju luuakse lihtsa koopia abil algsest motiivist.
Individuaalsed motiivid ühendatakse.
Varjud kohandatakse päikese asendile.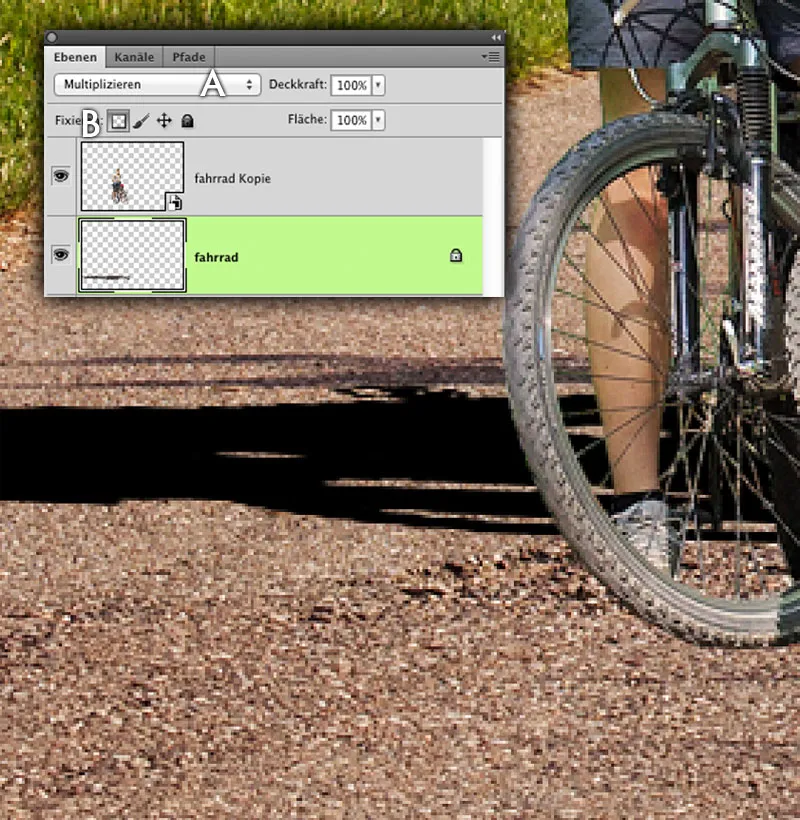
Varjukiht valmistatakse ette kohandamiseks.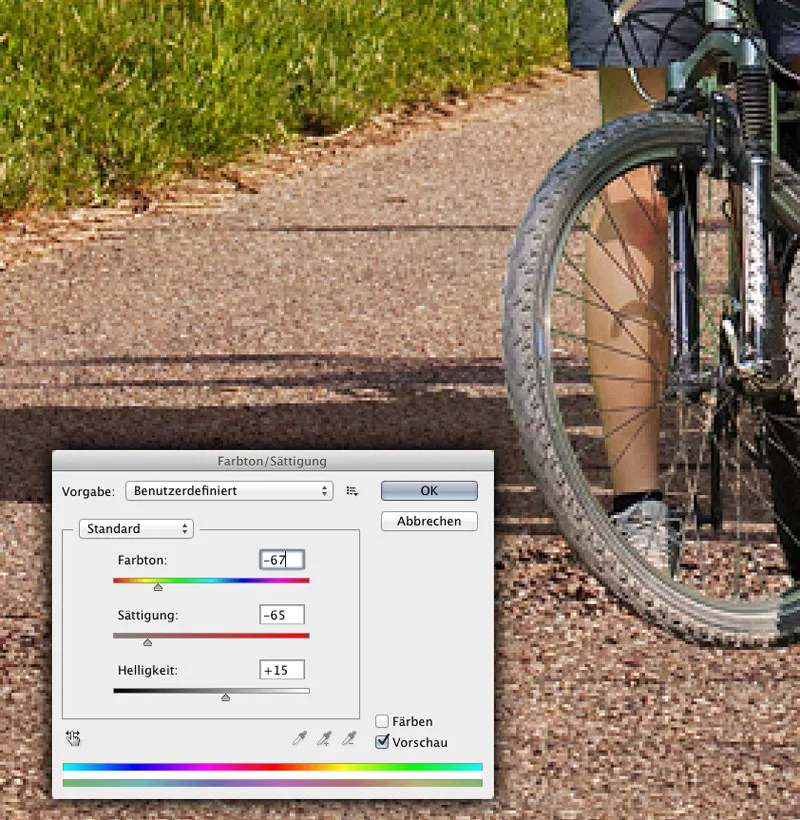
Varjukihi värvimine.
Kihi läbipaistvust ja servo
Konverteerige pilt ümber Pilt>Režiimid>Halltoonid halltoonideks. Lisaks peate tulemuse tugevalt udustama, vastasel juhul ei saa te atraktiivset tulemust. Kasutage väärtust, kus kujundid on veel äratuntavad, kuid teravaid kontuure pole enam näha. Näiteks Raadius 12 pikslit Gausche udustaja puhul. Salvestage tulemus kindlasti Photoshopi dokumendina.
Versetzen-Filtri malli loomine.
Seejärel avaneb dialoogiboks, kus valite eelnevalt loodud PSD-faili ja kinnitate selle. Pärast lühikest arvutamist vääristab Photoshop varju suhteliselt usutavalt. Määrake kihi režiimiks Korruta ja vähendage Opaaksust umbes 80%. Kandke peale ka Gausche udustaja, et varju viset pehmemaks muuta. Sobivaks peaks olema umbes 4,5 pikslit.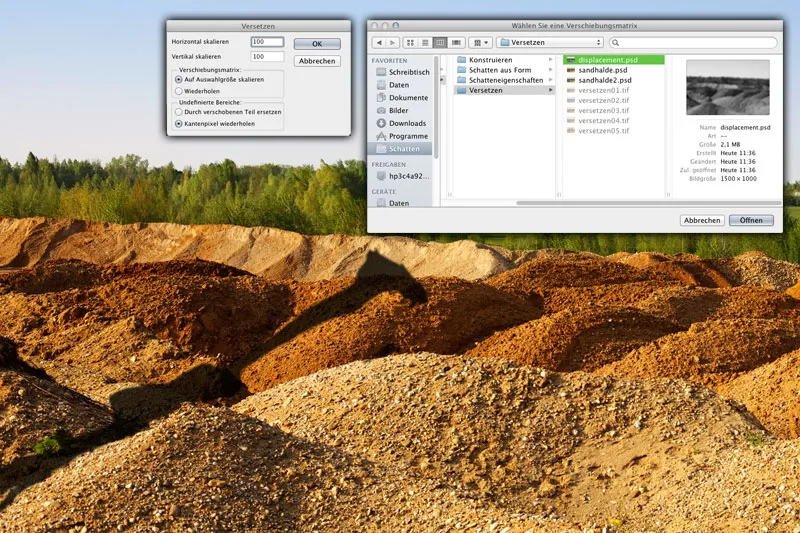
Versetzen-Filtri rakendamine.
Kopeeri kihi sisu klaviatuurikombinatsiooniga Ctrl/Cmd+J kui koopia ja nihuta pilditükki veidi paremale ja veidi alla (B). Seejärel laadige eelnevalt salvestatud Alpha channel, pöörake valik ja kustutage sisu ära. Nii eemaldate kahe varjuelemendi lõikekoha. (C).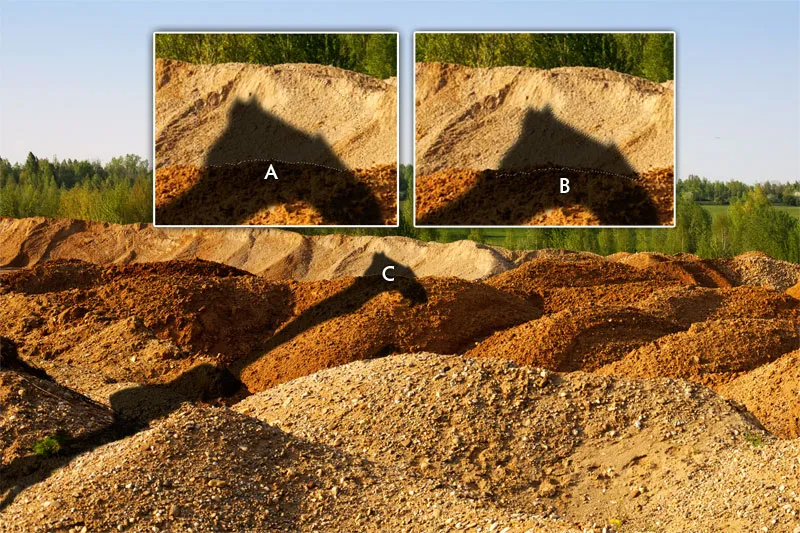
Varju omaduste kohandamine.

