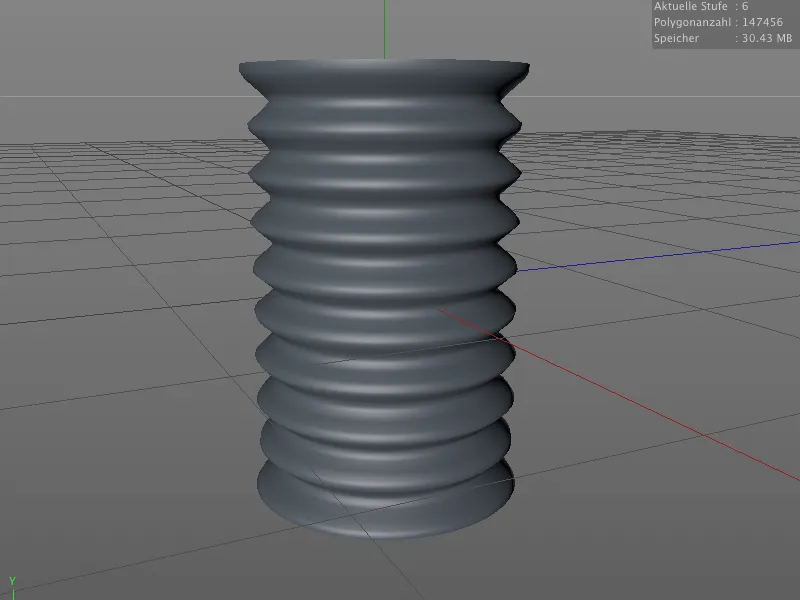Enne kui hakkame tegelema uute võimalustega tehnilise skulptuuriga, vaatame üle väikesed, kuid olulised täiustused, mis aitavad meid orgaaniliste mudelite loomisel. Selleks võtsin ette ühe eelnevate õpetuste välise karakteri. Selles õpetuses leiate algse stseeni nimega "PSD_C4D_R15_Sculpting_Start.c4d".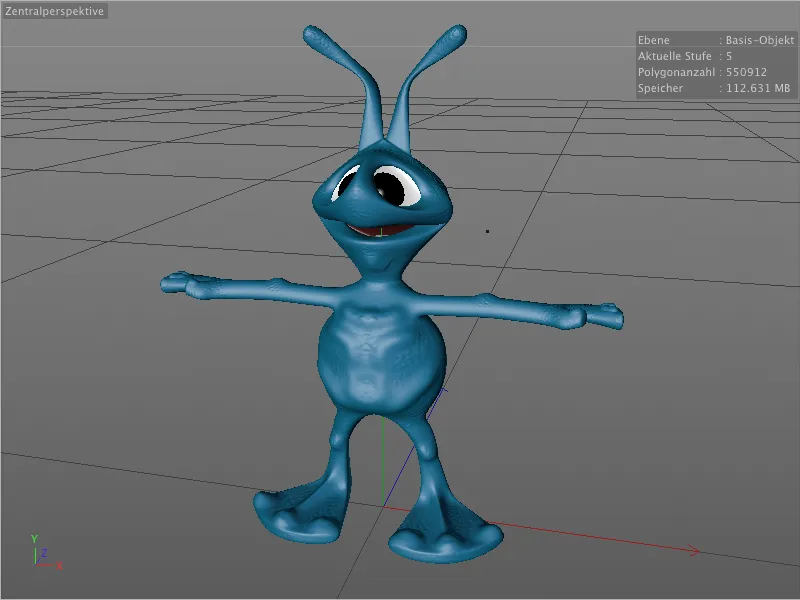
Tugevdus-pintsel
Uues skulptuuritööriistade menüüs on uus tugevdus-pintsel. Selle abil saate olemasolevaid pindade tõstetud alasid või süvendeid suunatult täiustada.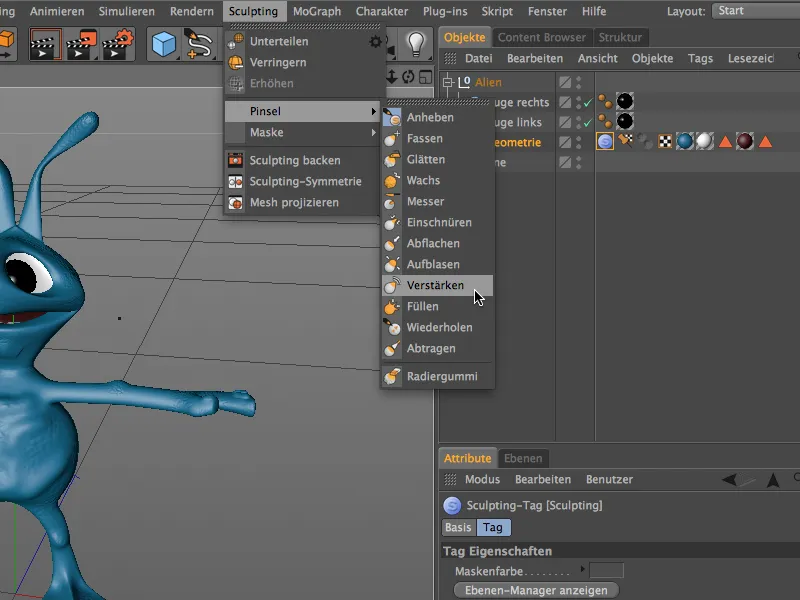
Tugevdus-pintsel'i seadistusaknast leiate vastava tugevusrežiimi. Siin saate valida, kas tugevdus-pintsel peaks tegelema kõigi ebatasasustega või piirduma ainult süvenduste või tõstetud aladega.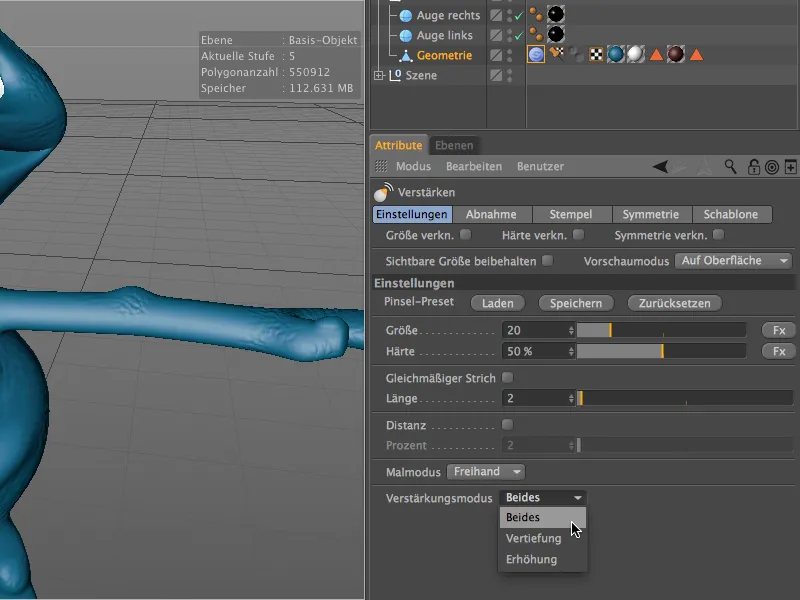
Enne kui hakkame kasutama pintsel-tööriista meie mudeli juures, aktiveerime sümmeetria jaoks kohaliku X-teljee, et muudatused peegelduksid üle YZ-korruse ka teisele poole.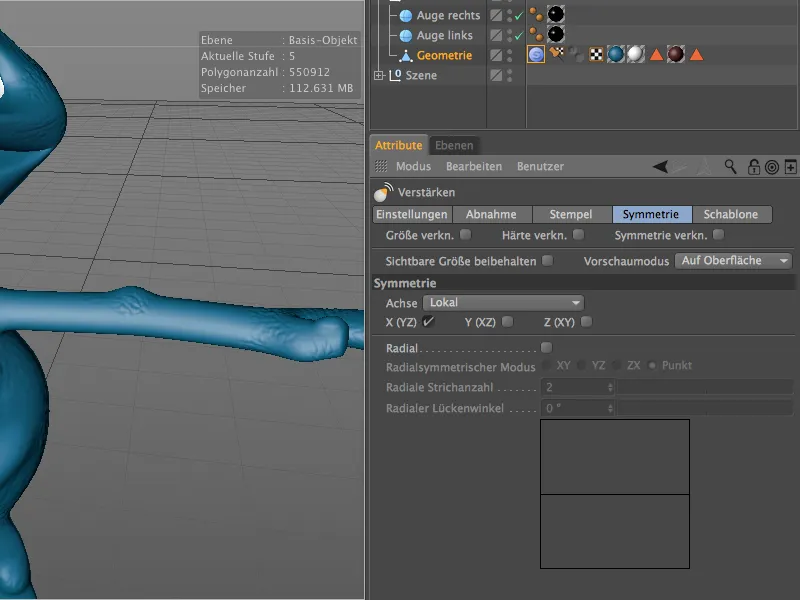
Keskendumiseks on soovitatav vahetada spetsiaalselt selleks ette nähtud skulptuurikeskkonda. Seda saab kiiresti teha menüü kaudu paremas ülanurgas.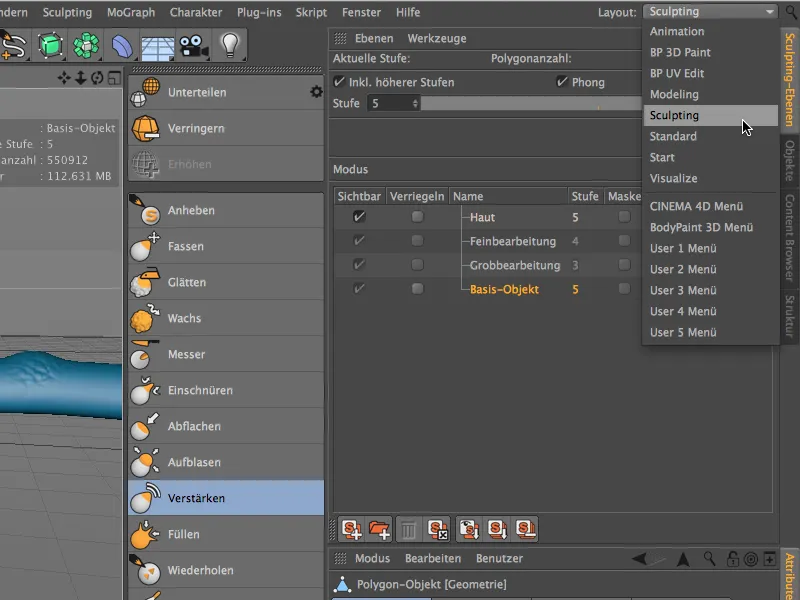
Skulptuurikeskkonnas on meil parem juurdepääs skulptuurielementidele, kus saame määrata, millisel tasemel ja millise alusjaotusega soovime töötada.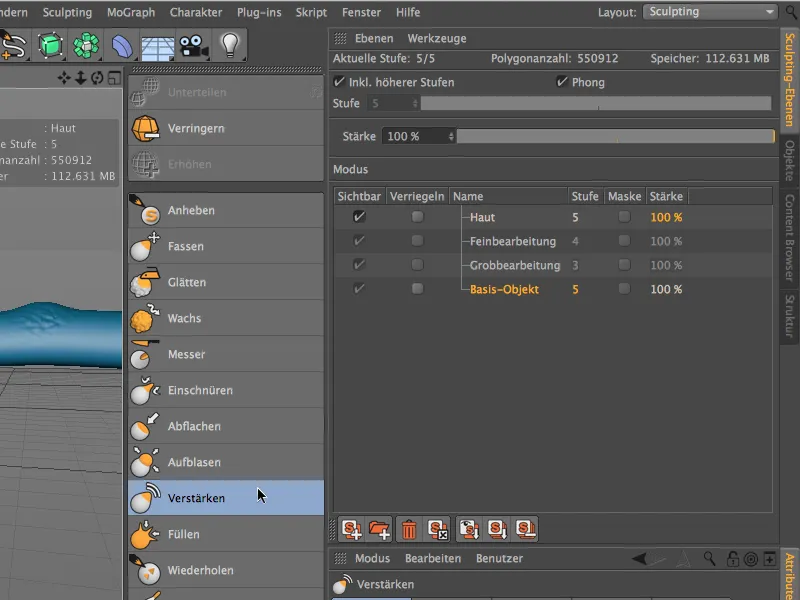
Tugevdus-pintsel'i mõju muutub väga kiiresti nähtavaks, kui pintsliga juba välja töötatud kohta uuesti töödelda. Näiteks tugevdasin minu väikese tulnuka kõhtu veidi ...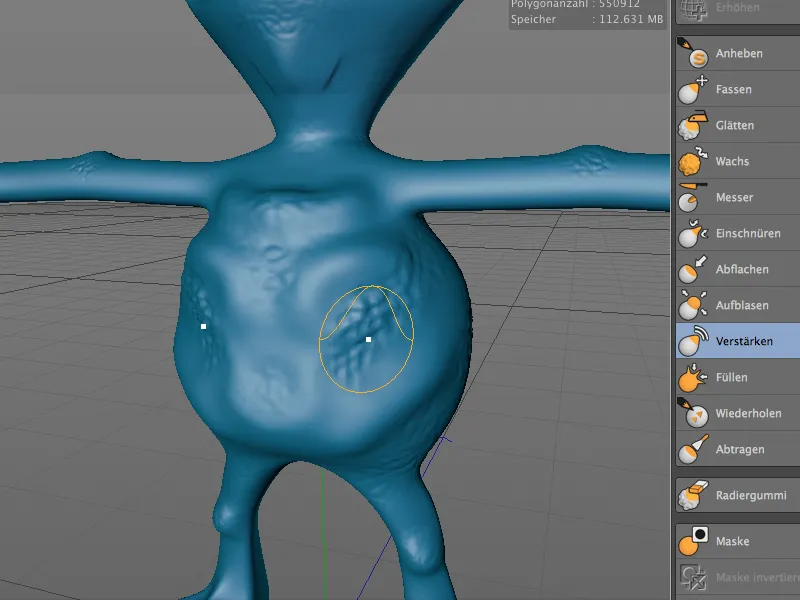
... ja ka tulnuka jalgade ülapooled said tugevdus-pintsli abil veidi ilmekamaks muudetud.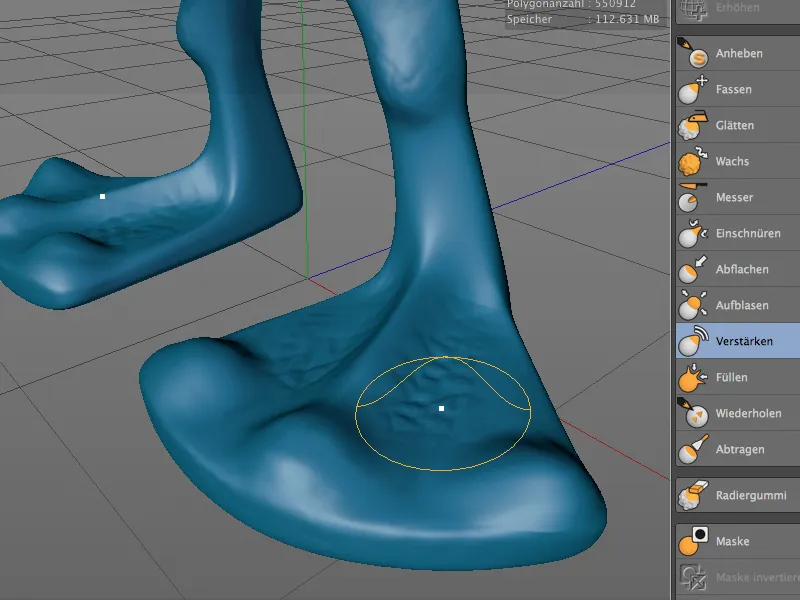
Parandatud maski-pintsel
Maskide kasutamine on versioonis 15 saanud mõningaid uusi funktsioone. Nii saame nüüd maskid hõlpsasti ühelt skulptuuritasandilt teisele kopeerida ja kleepida - eeldusel, et mõlema tasandi alusjaotusaste on identne. Lisaks saab maske ajutiselt välja- ja siis jälle nähtavale muuta mugavuse mõttes. Vastavad käsud leiate harjumuspäraselt menüüst või skulptuurikäskude paletist.
Ise maski-pintsel ise - viidates tugevdus-pintsli - on samuti varustatud mugava uue funktsiooniga.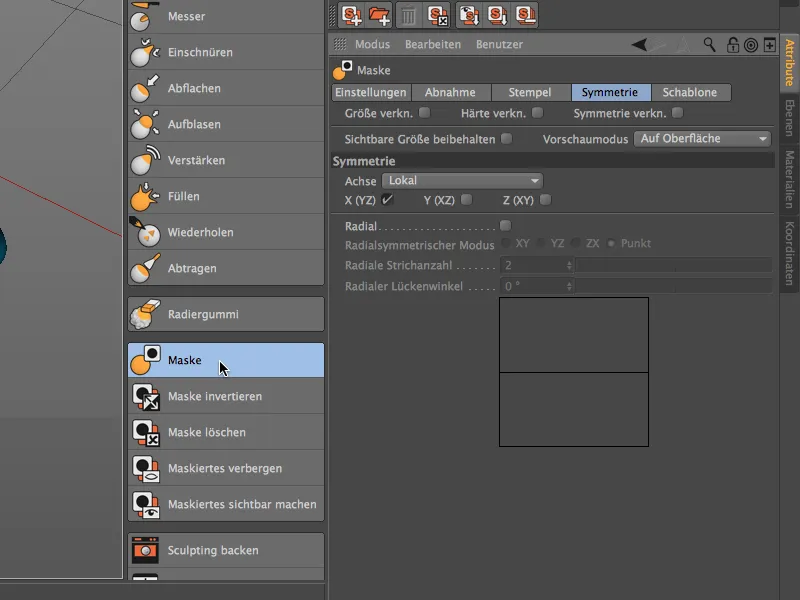
Kui vaatame maski-pintsli seadistusakna, leiame seadistuste lehelt uue menüü maskimisrežiim. Analüüsides tugevdus-pintsli, saame valida, kuidas maski-pintsli reageerib tõstetud aladele või süvendustele.
Seadistuses tõstetud alad näiteks ...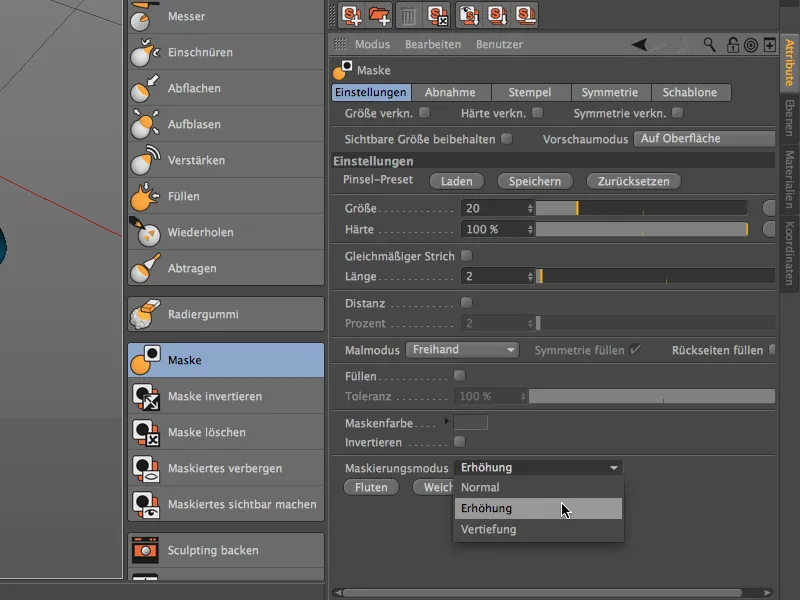
... maski-pintsel tuvastab automaatselt tõstetud piirkonnad ja kannab maski, nagu pildil näha, ainult madalamate kohtade peale mudelil. Vastupidiselt töötab seadistus süvendused - siin jäetakse välja madalamal asuvad kohad.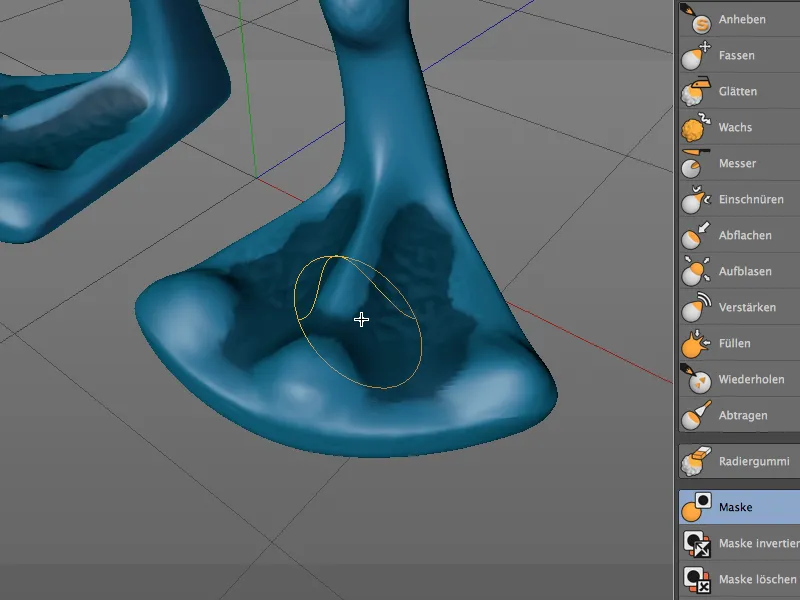
Skulptuurisümmeetria
Nagu teame, pakuvad skulptuuritööriistad läbi oma seadistusakna sümmeetria-lehelt peegeldatud töötamist määratud sümmeetria-telje suhtes.
Näiteks sai minu võõras seda näidata, kui kasutasin nuga-tööriista (loomulikult mitte sümmeetriliselt), et mudeldada kerge lohk küünarnukile.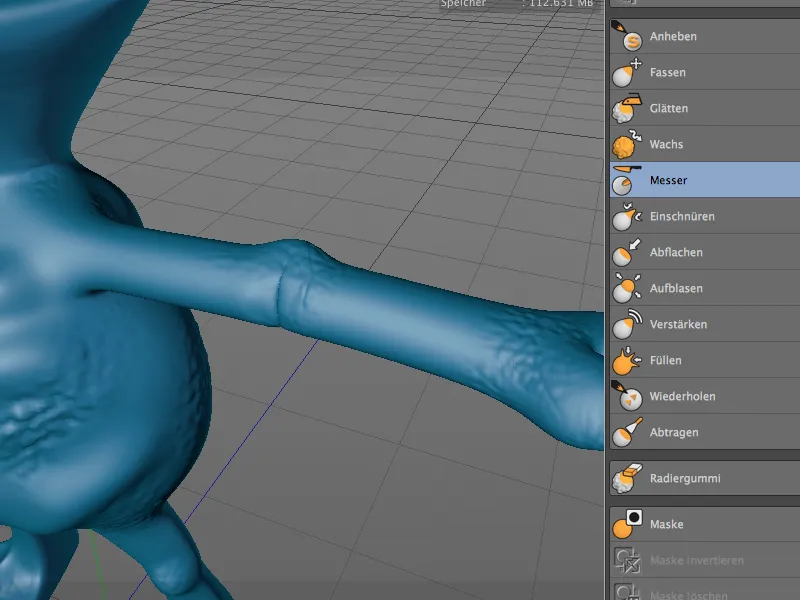
Sellest modifikatsioonist, mis on välismaalase vasakule käele jäetud, teisele poole peegeldamiseks, kutsume esile dialoogi Sculpting-Symmetrie menüü kaudu.
Sculpting-Symmetrie Seadistusdialogis valime negaativse X-telje kui peegeltele, kuna modifikatsioon tuleks kanda vasakult paremale käele. Pärast nupuvajutust Objekt peegeldamine on õige käe küünarnukk nüüd täpselt peegeldatud vasaku käe järgi.
Vastupidiselt peegeldab funktsioon Kohandama dialoogi alumises osas mitte lihtsalt ühelt poolelt teisele, vaid kohandab mõlemad pooled omavahel, mis tavaliselt mõjub harmoonilisemalt.
Võre projitseerimine
Uue funktsiooni Võre projitseerimine abil saab ühe objekti Polygonivõre kanda üle teisele objektile. See võib olla väga praktiline, et luua näiteks rõivaid olemasoleva geomeetria alusel või jätkata modelleerimist teisel objektil.
Meie võõrasteemalise näite puhul oleks see funktsioon rinnaarmatuuri loomiseks mõeldav. Olen keskpaika võõrasteemalise keha ette paigutanud kõlvlao objekti suhteliselt suure jaotusega. See peaks esindama sihtmärki Võre projektsioonile.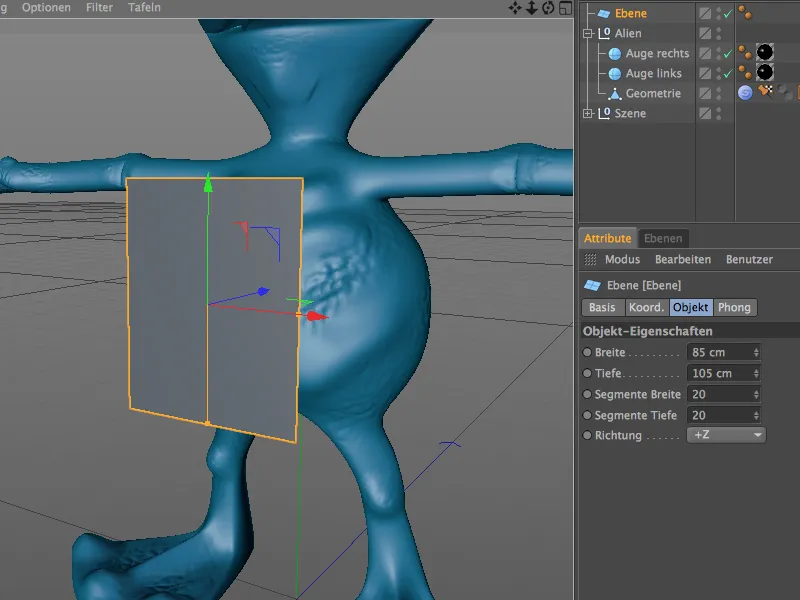
Kuna Polygoniveometry ülekandmine ei saa toimuda parameetiliste objektide abil, muudame kõrgi objekti käsu Põhiobjektist konverteerimine või klahvi C abil Polygon-objektiks.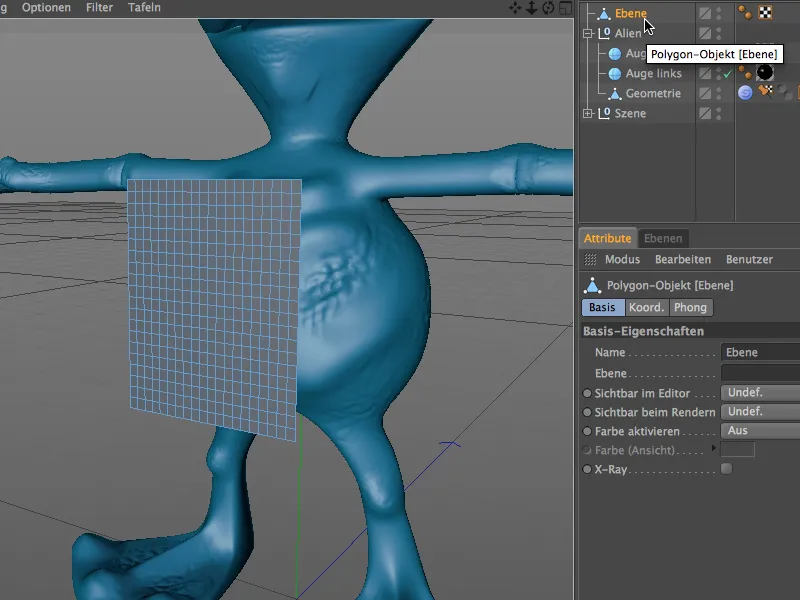
Nüüd saame kutsuda esile Võre projitseerimise käsu menüüst Sculpting. Seega pole vaja üle minna Sculpting-miljöösse.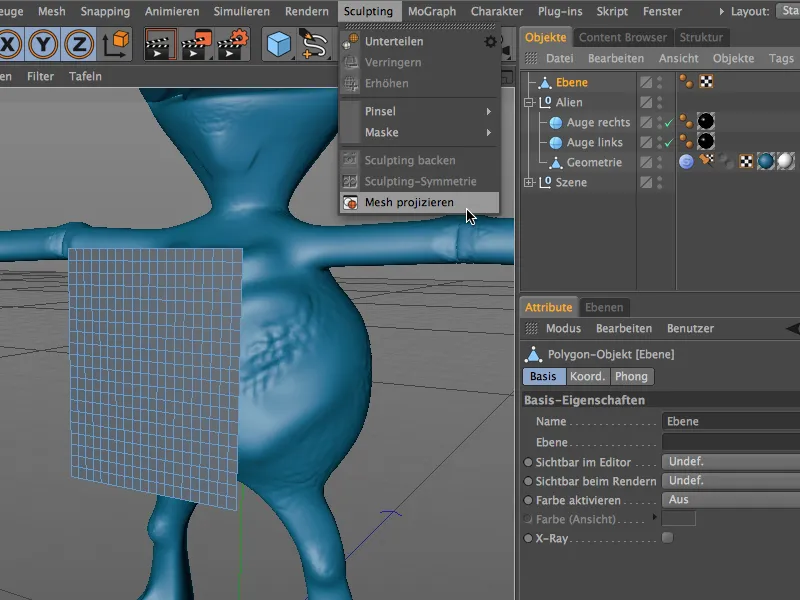
Võre projitseerimise funktsiooni seadistusdialogis peame nüüd täpselt määrama, milline objekt tuleb projitseerida millisesse sihtmärki. Kuna kõrgi objekt oli käsku kutsudes valitud, on see objekt juba sihtmärgina kantud Võre projitseerimise dialoogi.
Allikaks viime Võõraste keha, seega objekti Geomeetria abi.liikuvusest välja. Sõltuvalt sellest, kas sihtmärgi objekt tohib otse deformeeriuda või peaks teenima täiendavaid projitseerimisi, saab dialoogis juba määrata, kas kasutatakse koopiat ja kas pärast Allika objekt peaks saama nähtmatus.
Pärast Projekteeri nupule vajutamist võtab Võre projitseerimise funktsioon oma töö ja deformeib sihtmärgi objekti määratud Allikast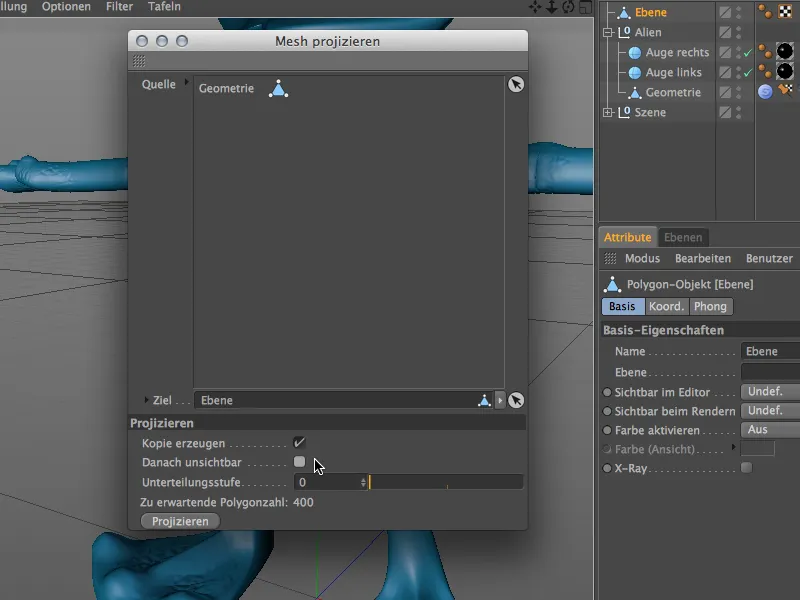
Kõrgi objektil on nüüd ka Sculpting-Tag kui iseseisev Sculpting-objekti. Nagu eelnevas dialoogis mainitud, pole teisi jaotusi lisatud, seega on see endiselt algresolutsioonil 400 polügooni.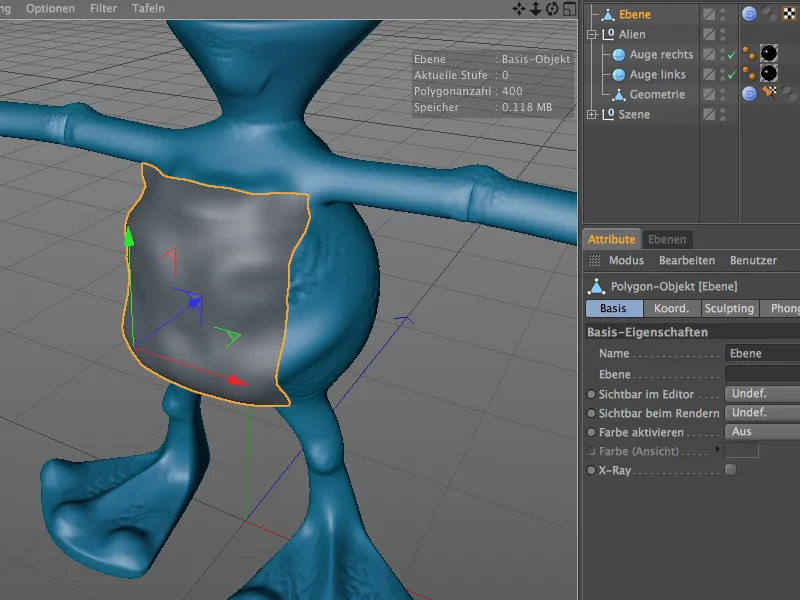
Kuna kõrgi objekti on üsna lähedal võõraste kehale paigutatud ja suuruse poolest juba kehaga kohandatud, on projitseeritud võre kvaliteet vastavalt hea, nii et rindkerearmatuuri edasine väljatöötamine võiks nüüd alata.
Tehniline skulptureerimine puhumise-pintsli abil
Puhumise-pintsel CINEMA 4D-s pole küll uus, kuid versiooniga 15 on see saanud täiendavaid funktsioone, mis muudavad selle ideaalseks tööriistaks tehnilise skulptuurimise jaoks. Tööviis on alati sama; seega vaatame mõned lihtsad näited üle.
Alustame lihtsa Kapsli-objektiga piisava jaotusega kõrgusel ja ümbermõõdul.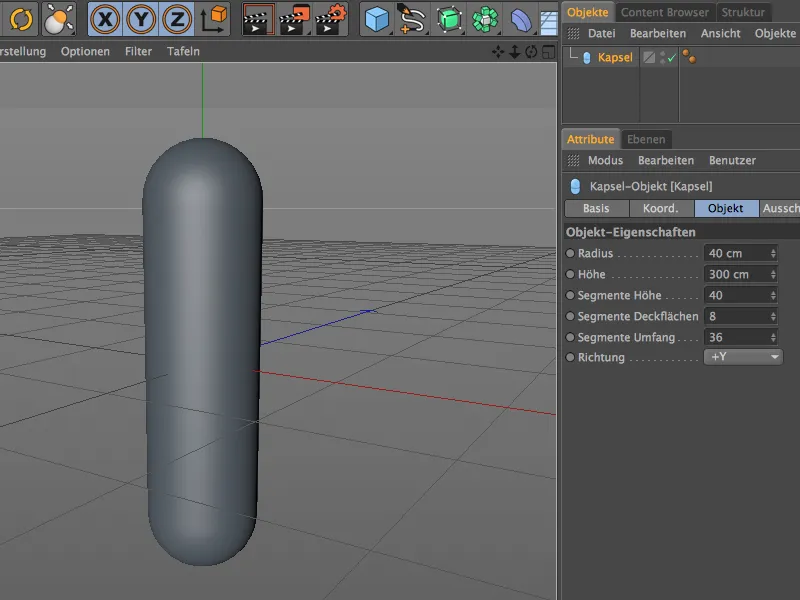
Et saaksime Kapsli-objekti skulptuuri abil muuta, muudame selle käsu abil Põhiobjektist konverteerides või C klahvi abil Polygonobjektiks.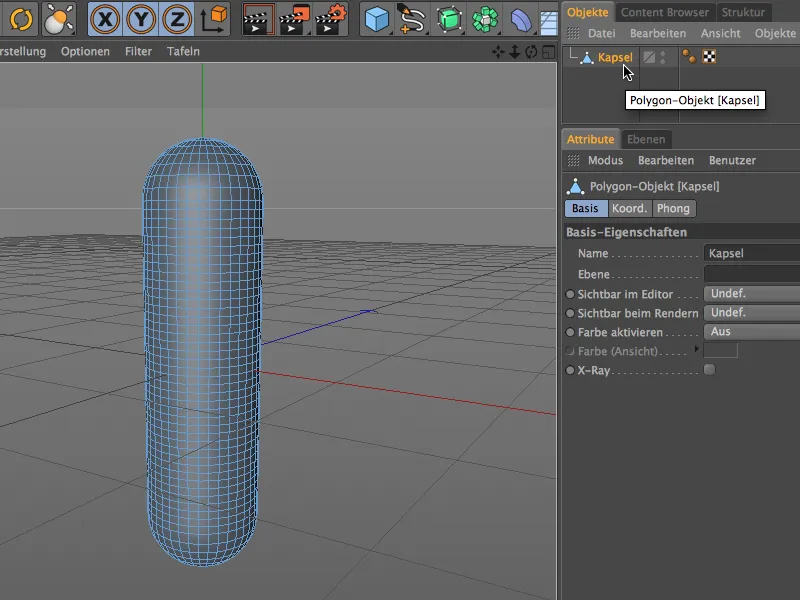
Loomulikult pole olemasolev jaotus või jaotus veel piisav peene skulptuuri jaoks. Edasiste jaotuste ja ettevalmistuste jaoks Skulptuuritööriistade jaoks kasutame seega Jaotamise käsku menüüst Skulpting.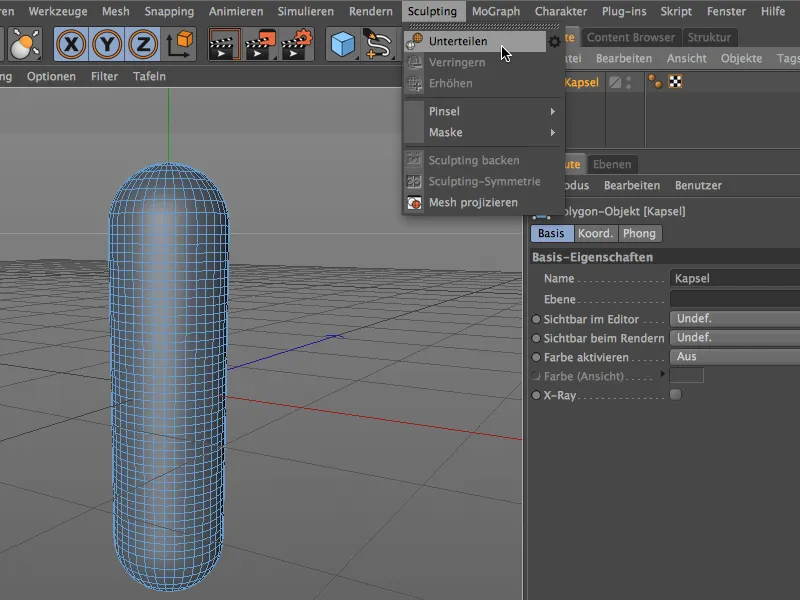
Kapsli Polygonobjektil on nüüd Sculpting-Tag ja sõltuvalt sellest, kui sageli olete Jaotamise käsku rakendanud, on sellel vähemalt kuuekohaline polügoonide arv. See resolutsioon peaks olema piisav, nii et nüüd saame valmistada ette oma Puhumine-pintsli.
Esmalt loome uue materjali dublklõpsuga materjalihalduris. Selle materjali tekstuur või shader saab hiljem olema meie paisutamispintsli tööriist.
Ava materjal atribuudihalduris ja lae tekstuuri menüüst noolelingist tiles-shader värvikanalisse.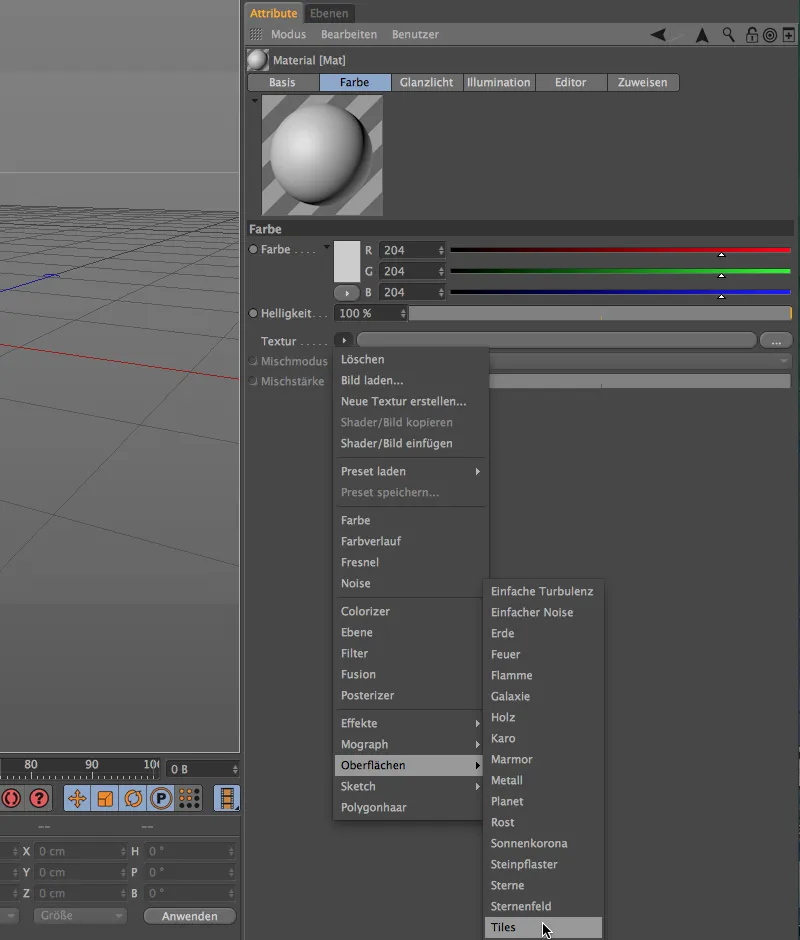
Klõpsates tiles-shaderi nupule, jõuame tema seadistusaknasse. Seal valime esmalt mustritüki Lained 1. Loomulikult võite kasutada ka muid mustrite variante, mida soovite proovida.
Kivivärvid loovad valgest ja hallidest toonidest koosneva lainetekstuuri, nagu me seda teeksime ka bump-tekstuuri puhul reljeef- või versiotekanalis.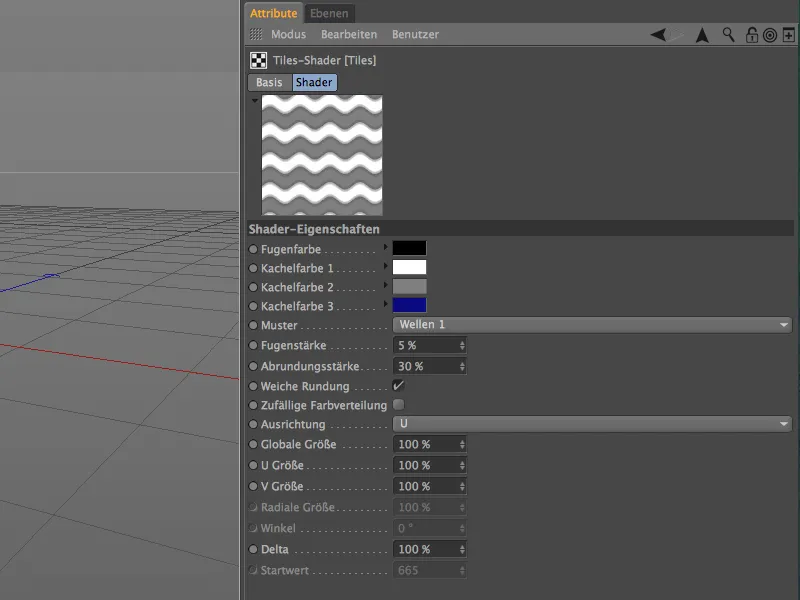
Lahkume tiles-shaderist üles suunava noolelingi kaudu värvikanalisse, kus pehmendame shaderit umbes 10% lisavalgusega hajutusvahemikust.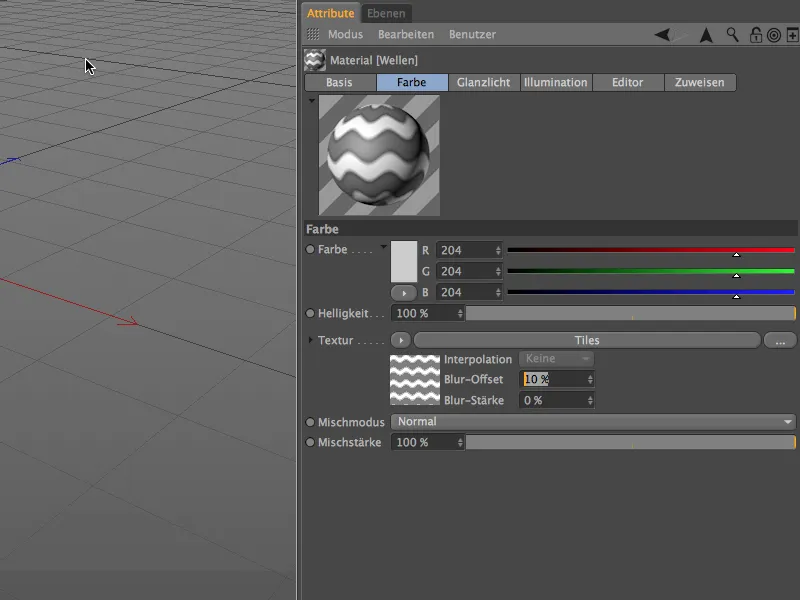
Seega on paisutamispintsli jaoks materjal valmis ja saame naasta tegeliku vormimise juurde. Valime polaarse kapsliobjekti üle objektihalduris ja valime paisutamispintsli menüüst vormimine>pintsel.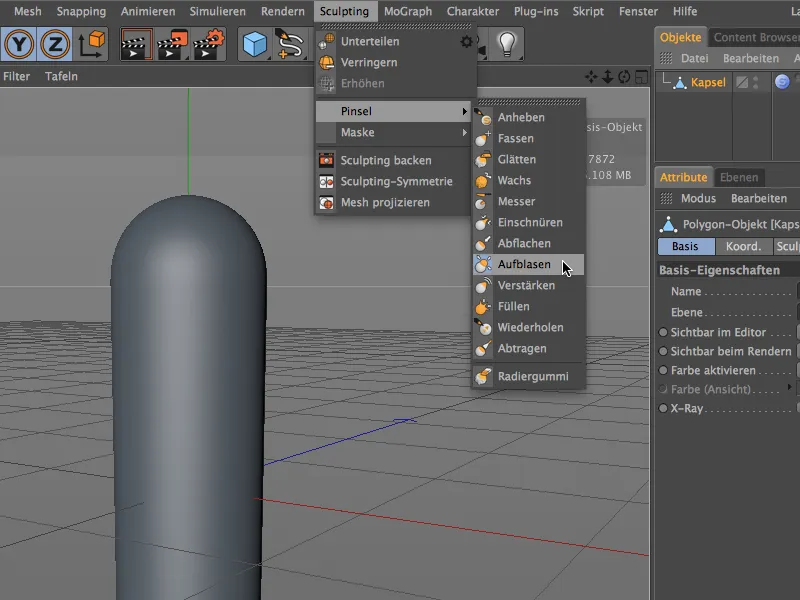
Paisutamispintsli seadistuste atribuudihalduris leiame allpool välja materjal, kus on juba valitud võimalus materjali kasutamine (interaktiivne). Sikutame sinna meie loodud materjali draagi ja lõpuga materjalihaldurist.
Nüüd saame kasutada interaktiivse paisumise liugurit, et tõmmata välja vormimisvorm, põhinedes meie loodud materjalil tiles-shaderiga, polaarsest kapsliobjektist.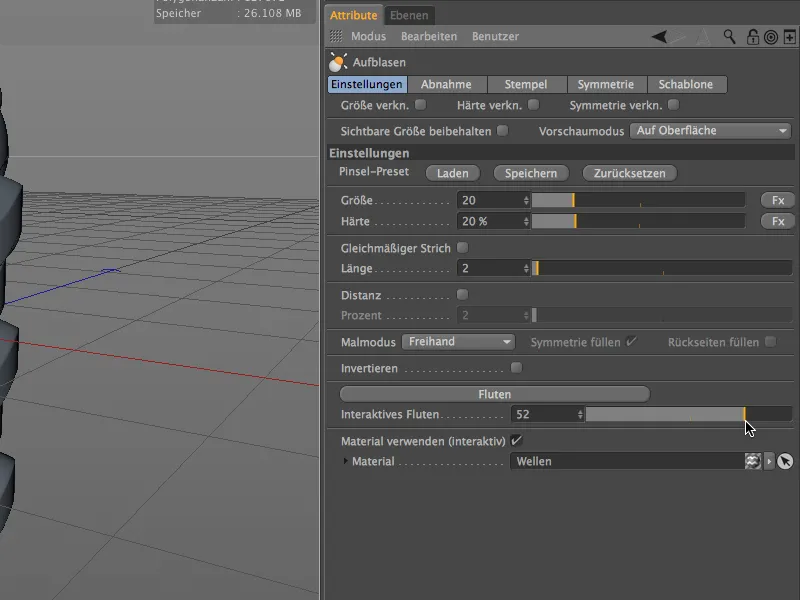
Arvestades piisavat segmenteerimist ja pehmet laiusshaderit, väljub kapsli pind dekoratiivsemalt ja peenemalt. Nagu juba seadistusaknast lugeda, läheb deformatsioon interaktiivselt toimetaja juures, siin kapsliga positiivse paisumisega väärtusel …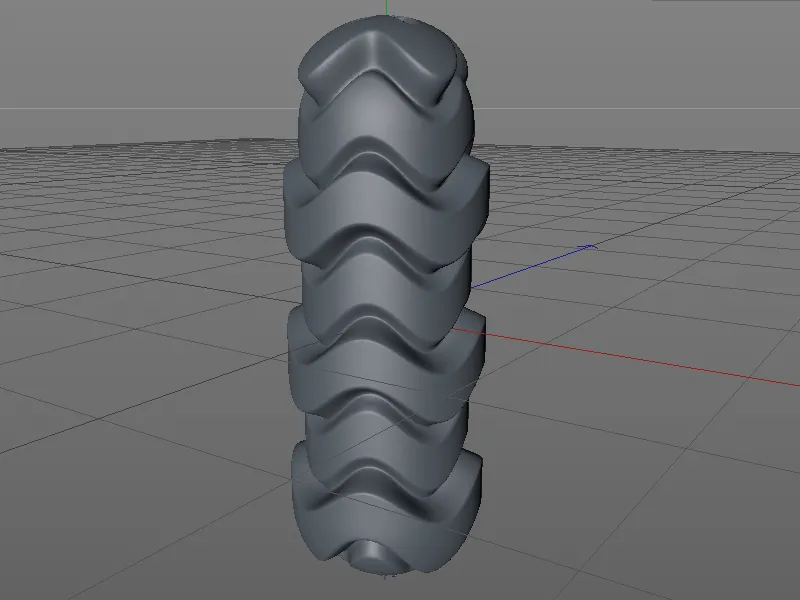
… või ka negatiivse paisumisega väärtusel, nagu sellel keraal identse paisumispintsliga peal.
Kuigi seni kasutatavat materjali saab vormimisel edukalt kasutada, on tulemus pigem dekoratiivne.
Järgmisena koostame näite, kus saame näiteks lihtsast silindriobjektist volditava bellows'i vormimiseks kasutada. Selleks loome uue materjali dublklõpsuga vabale kohale materjalihalduris. Värvisisestusel laadime menüü kaudu noolelingist ruudu shaderi alammenüüst pind kui tekstuuri.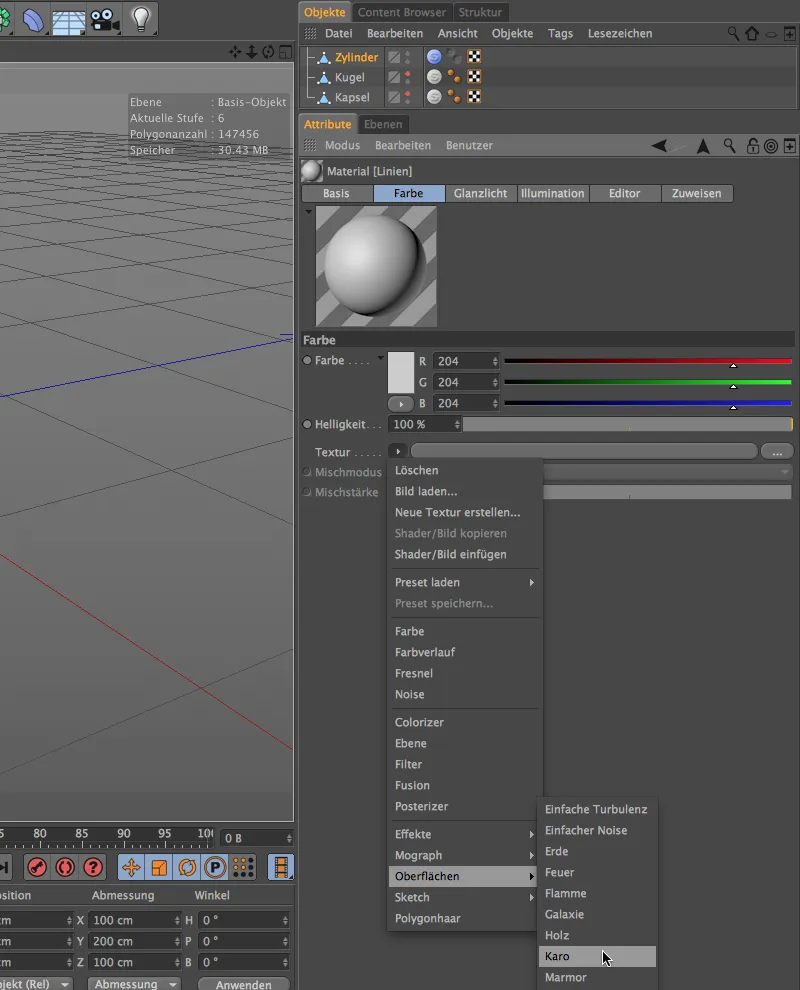
Klõpsates ruudu shaderi tekstuurinupule jõuame tema seadistusaknasse. Peale valget ja musta värvide vajame ainult jooni, mistõttu seadistame U-sageduse väärtuseks 0 ja vältime seega ruudumustrit.
Poolmine V-sagedus annab meie joonemustrile sama värvi alguses ja lõpus.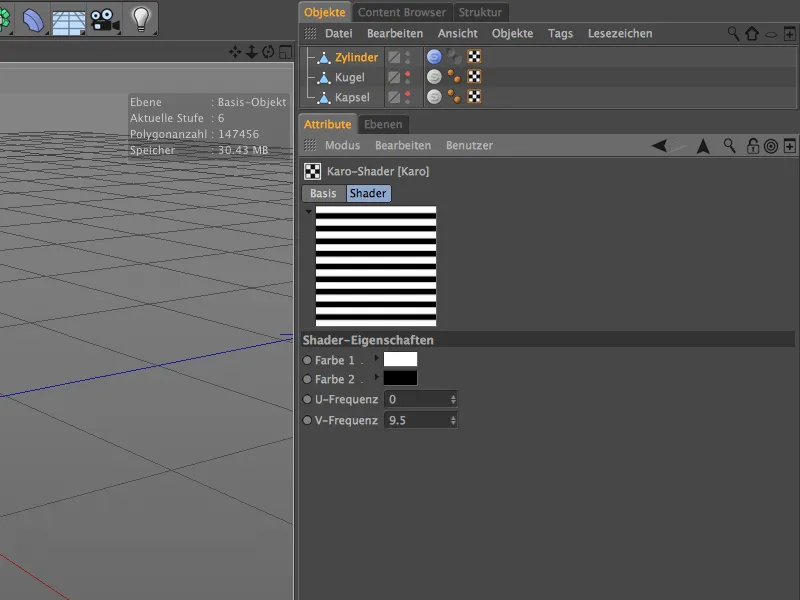
Lahkume ruudu shaderist üles suunava noolelingi kaudu värvikanalisse, kus pehmendame shaderit umbes 20% lisaväärtusega hajutusvahemikust.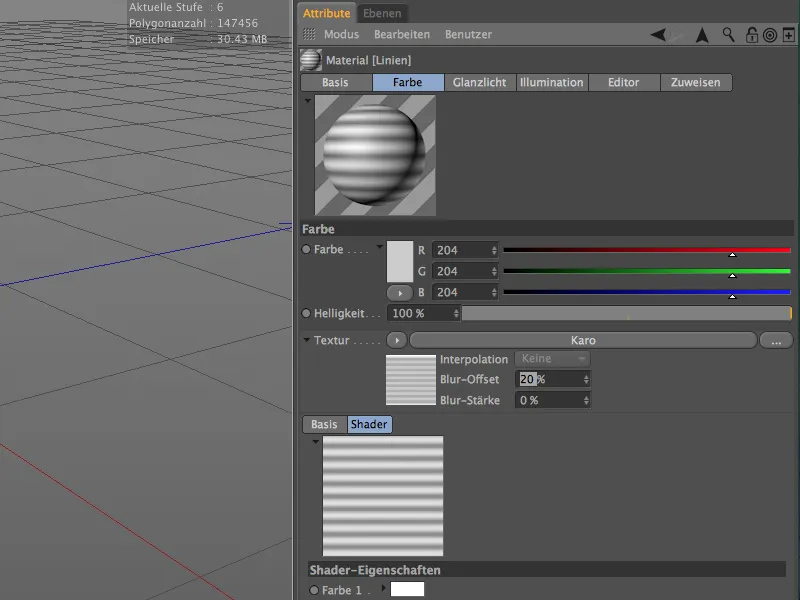
Kui materjal on vormimise-pintsli jaoks valmis, on vajalik vaid sobiva lahutusvõimega objekt. Selleks lõin ühtlase jagunemisega ilma kateteta silindriobjekti ja muutsin selle konverteeritud põhikujuga objektiks (klahviga C).
Pärast mitmekordset jagunemise käsuga menüüst vormimine, on silinderil nüüd enam kui kuuekohaline polygonide arv, mis peaks igal juhul olema piisav pehme vormimise jaoks.
Paisutamispintsli seadistuste atribuudihalduris leiame uuesti allpool välja materjali, kuhu lohistame meie loodud materjali Faltenbalgile draagi ja lõpuga materjalihaldurist.
Nüüd saame kasutada liugurit interaktiivse paisumise jaoks, et vormida soovitud voldikud silindrist.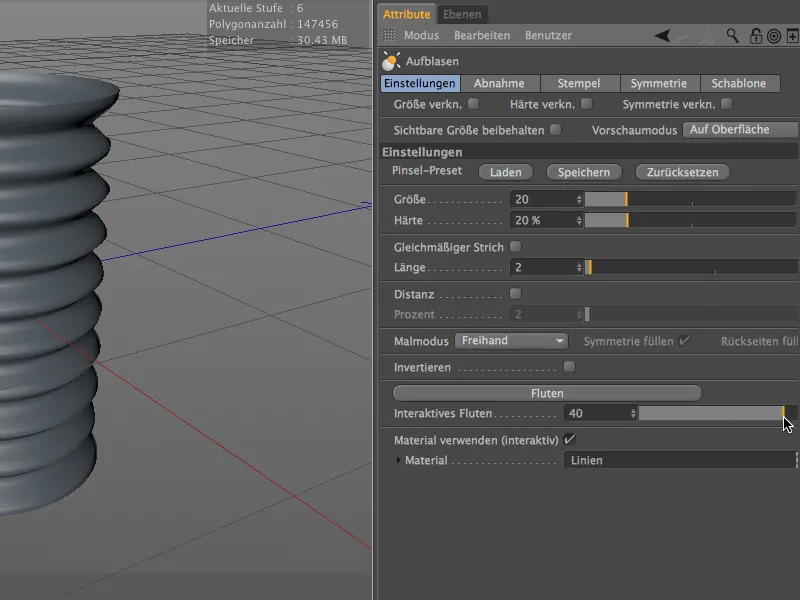
Nii palju kui see väike sissejuhatus tehnilisse modelleerimisse Puhumispintsliga. Kasutusalad on tõesti mitmekülgsed ja töö hõlbustamine on märkimisväärne.