Märkmete-riist Adobe InDesignis on praktiline tööriist, mis võimaldab märkmeid otse oma dokumendile lisada. Eriti meeskonnatööde või keerukate paigutuste korral aitab see paigutada kommentaarid ja ideed õigetele kohtadele, mõjutamata tegelikku kujundust. Selles juhendis näitan sulle, kuidas kasutada märkme-riista tõhusalt oma töö organiseerimiseks, tagasiside integreerimiseks ja koostöö hõlbustamiseks. Alustame ja avastame selle tööriista eeliseid!
Märkme-riistaga saad sisestada teavet ja kommentaare hilisemateks parandusteks või muudatusteks täpsetele kohtadele tekstides.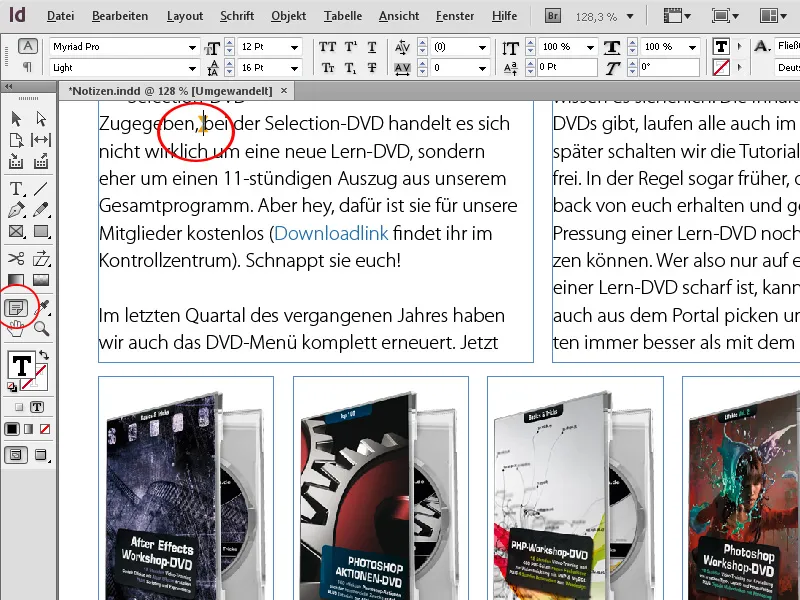
Enne avaldamist tehakse tekstidega palju tööd ja viimistletakse neid. Pärast autori loeb läbi keeletoimetaja või peatoimetaja ja neil on kindlasti hulgaliselt parendusettepanekuid.
Need lisanduvad InDesignis kiiresti ja selgelt. Selleks klõpsa valitud tekstitööriistaga tekstis soovitud kohas paremat hiireklahvi ja vali Kontekstimenüüst valik Uus märkus. Veelgi kiiremini saab seda teha klaviatuuri otseteega Ctrl+F8.
Selle järel ilmub väike märkmete aken, kuhu saad nüüd oma täiendused või märkmed sisestada.
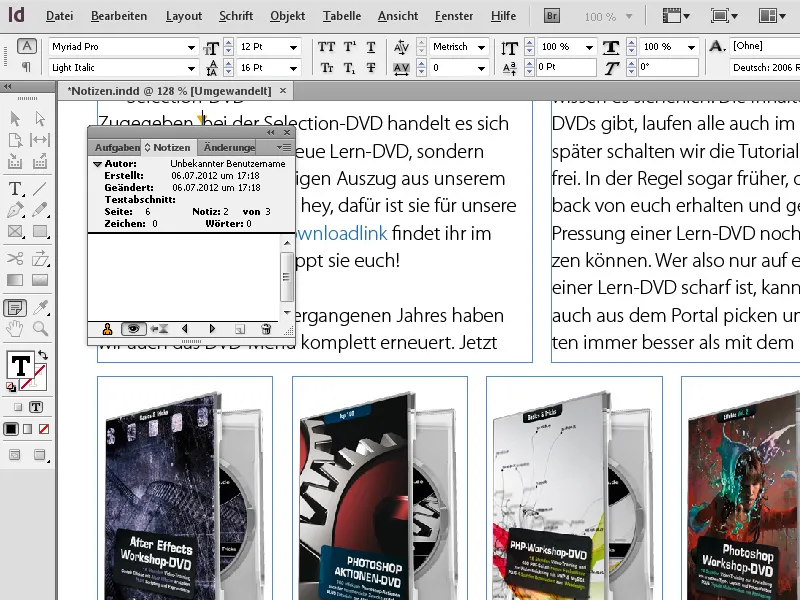
Need märkused märgistatakse teksti juures märkmeankuriga, ilma teksti loetavust kahjustamata.
Nüüd saab teksti kontrollida ja märkmetega varustada. Kui hiljem hiirega märkme kohale liikuda, kuvatakse see kiirinfo aknas.
Et määratleda märkmete autor (eriti kui lisavad märkmeid mitu inimest), kuvatakse igal märkme kohal märkmete aknas vastav autor koos arvuti kasutajakontoga.
Veel üks võimalus teksti ja sisestatud märkmete ülevaate saamiseks on kutsuda esile Kontekstimenüüst Tekstirežiim (või kiiremini otsetee abil Ctrl+Y).
Märkused kuvatakse siis oma aknas ilma vorminguta - sisestatud märkmed on tekstivoo sees omaette raamis ning neid saab vajadusel kokku panna klõpsates raami servas olevat noolesümbolit. See režiim võimaldab paremat ülevaadet tekstist ja märkmetest.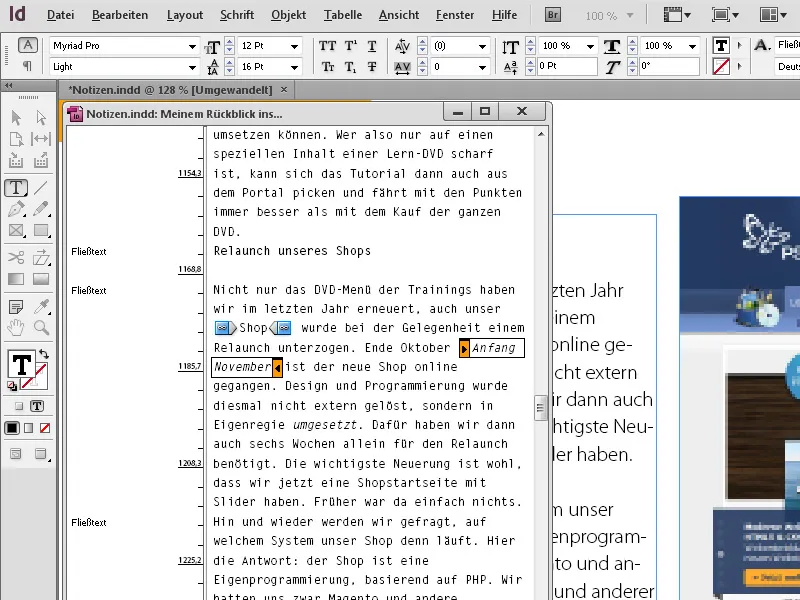
InDesign võimaldab ka mugavalt olemasoleva teksti märkmeteks muundada. Selleks märgi vastav tekstiosa ja seejärel vali Parema hiireklahviga Kontekstimenüüst valik Märkme lisamine.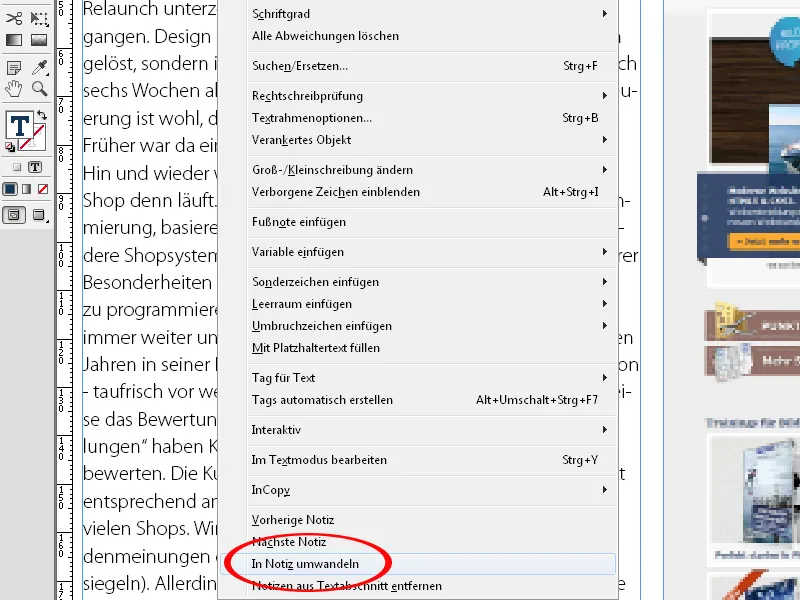
Sama saab teha ka vastupidi, st märkmeid saab lisada olemasolevale tekstile. Selleks aseta kursor teksti algusesse, kutsu esile Aken>Toimetaja ülesanded märkmete aken (või klahvi Ctrl+F8) abil ja kliki akna allosas nupule Mine järgmise märkmeni. Kursor hüppab seejärel esimese märkme juurde ja märkme tekst kuvatakse aknas.
Kui soovid nüüd märkme teksti lisada, klõpsa paremal üleval Paletilmenüü sümbolil ja vali sealt valik Texti lisamine.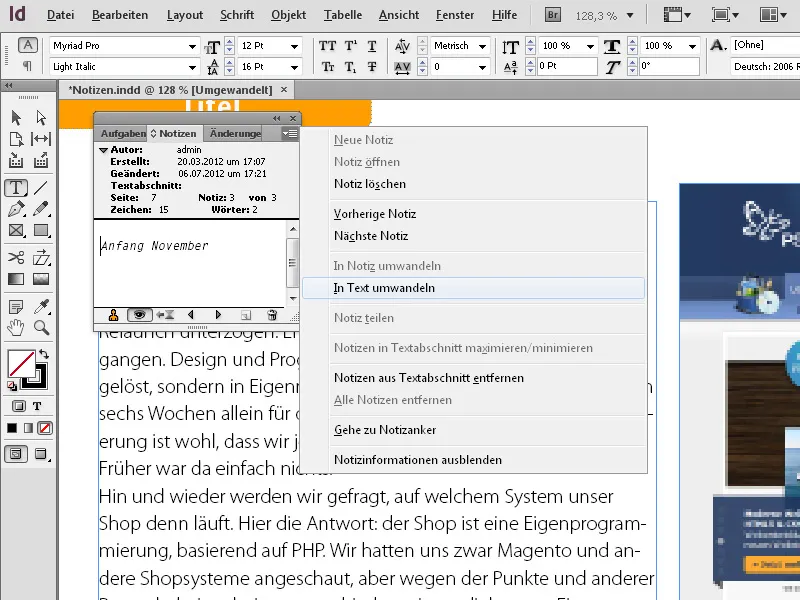
Märkus lisatakse kohe olemasolevasse teksti. Kui klõpsata nupule Mine järgmise märkmeni, jätkatakse järgmise märkme juurde liikumist. Turvalisuse tagamiseks jäävad märkmete graafilised märgised tekstis alles, et hiljem hõlpsamalt olulisi kohti kontrollida.
Kui protsess on lõppenud, saab Kõik märkmenurgad eemaldada Märkmete akna Paletilmenüü kaudu. Märkmete käitumise algseadistused tehakse vastavas sissekandes Eelistused.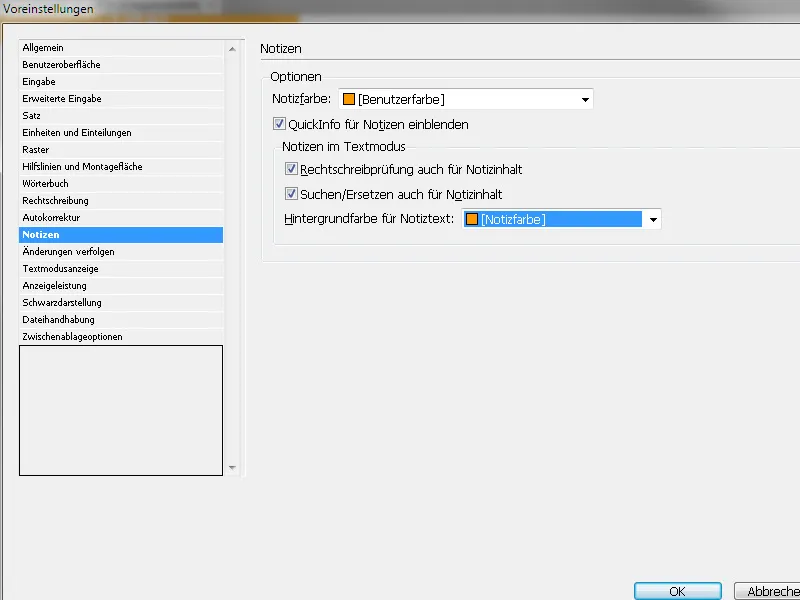
Siin saad määrata värvi märkmenurkadele, kas kuvatakse kiirinfot või kontrollitakse kohe ka õigekirja jne.


