Selleks, et kiirendada teatud sageli kasutatavaid toiminguid dokumentide redigeerimisel ja hõlbustada kasutaja tööd, pakub Acrobat, samamoodi nagu koondtöötlus teistes programmides nagu näiteks Photoshop, InDesign või Illustrator jne, Tegevuste abilist. Lisaks juba kaasasolevatele tegevustele nagu näiteks skaneeritud dokumentide optimeerimine või mobiilseadmete jaoks jne, saad luua ka ise uusi tegevusi.
Selleks klõpsa avatud Tegevuste abisendi aknas Tööriistaribas kirjele Uus tegevus loomine.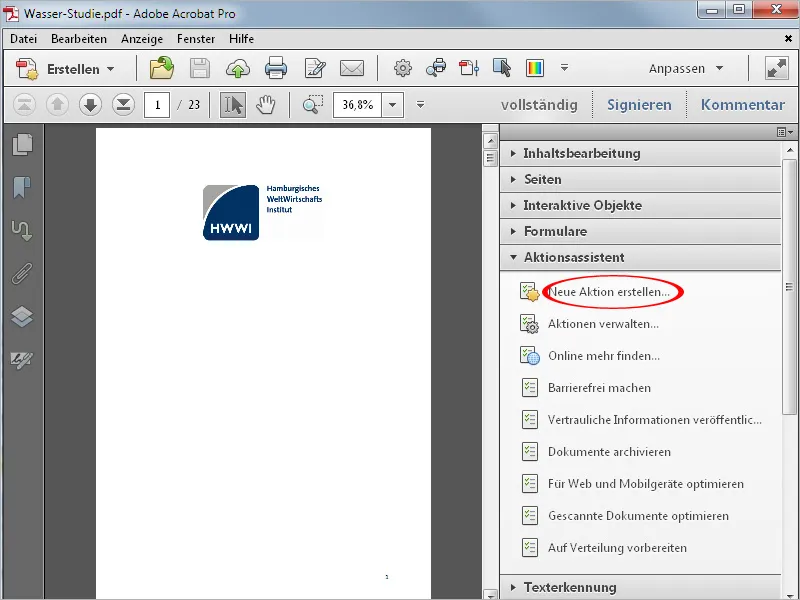
Aktsiasassiendis tuleb nüüd vasakul pool olevatest rubriikidest valida vajalikud tööriistad või käsklused ja need keskpunkti noolenupu abil kopeerida paremal asuvasse Tegevuste ribale.
Näitena sellest, kuidas see käib, loon järgnevalt tegevuse tiitellehe lisamiseks ettevõtte sisekasutuses olevatele dokumentidele, st kõik dokumendid, mida see tegevus mõjutab, saavad lisaks tiitellehe pildi ja iga kord eraldi määratletava pealkirja.

Selleks avan kategooria Lehed, valin kirje Tühi leht lisada ning kopeerin selle käsu keskel asuva nupu abil paremale poole. Linnuke ruudustikus Kasutajapäring eemaldatakse, sest kasutaja sekkumist siin ei vajata.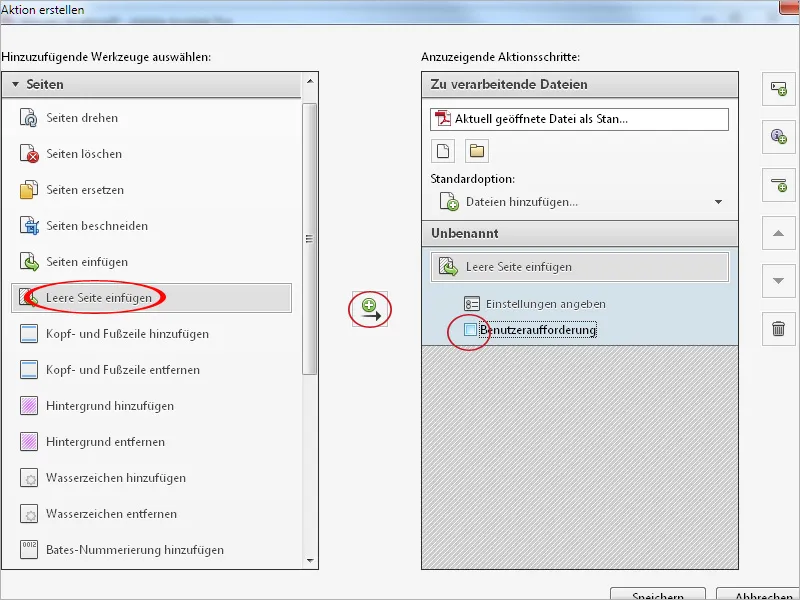
Siin saad määrata sisestatava tühja lehe positsiooni. Sel juhul soovitakse selle lisamist esimese lehe ette. Seejärel klõpsa OK.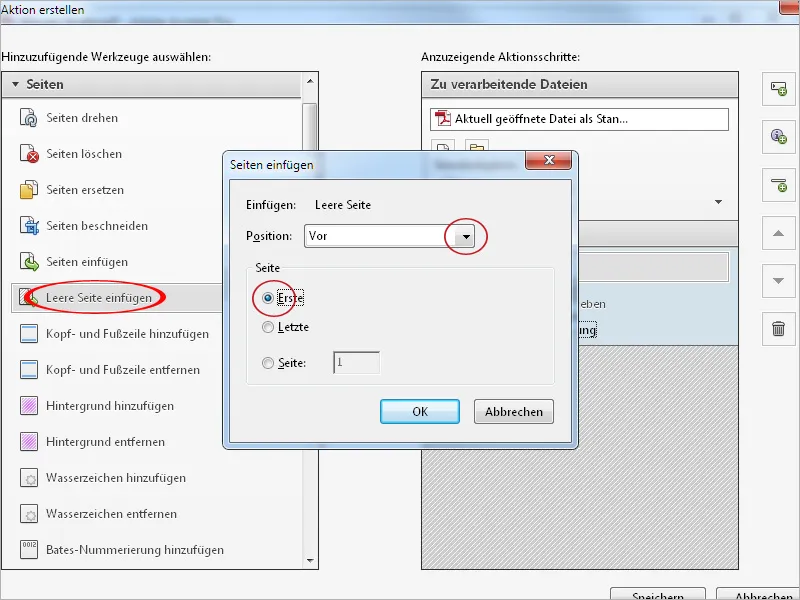
Järgmisena tuleks tühjale lehele lisada taust. Selleks klõpsa samuti kategoorias Lehed samanimelisele kirjele ning kopeeri see kesknupu abil paremale poole.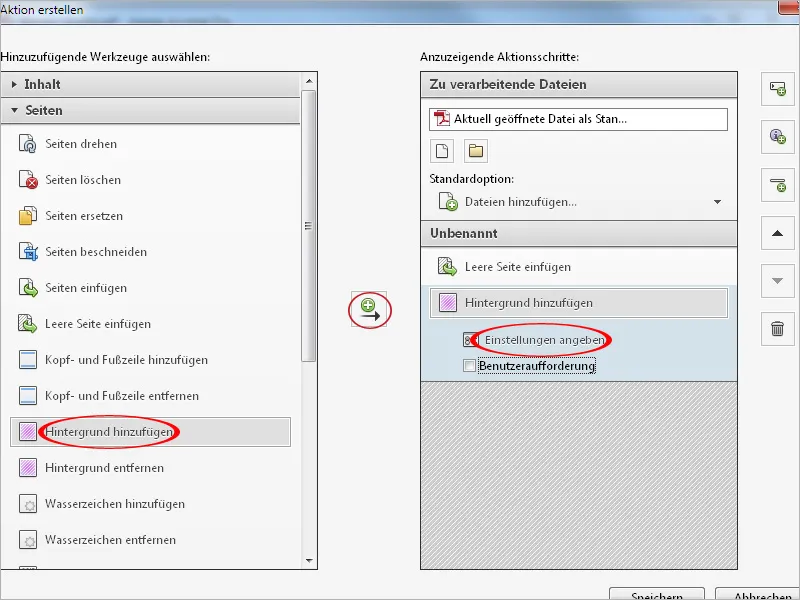
Selles avanevas aknas saad valida kas värvi või graafika- või pildifaili tausta jaoks. Vajadusel saab läbipaistvust ja skaalat kohandada või - nt logo korral - horisontaalset ja vertikaalset vahet ning seega täpset asendit seadistada.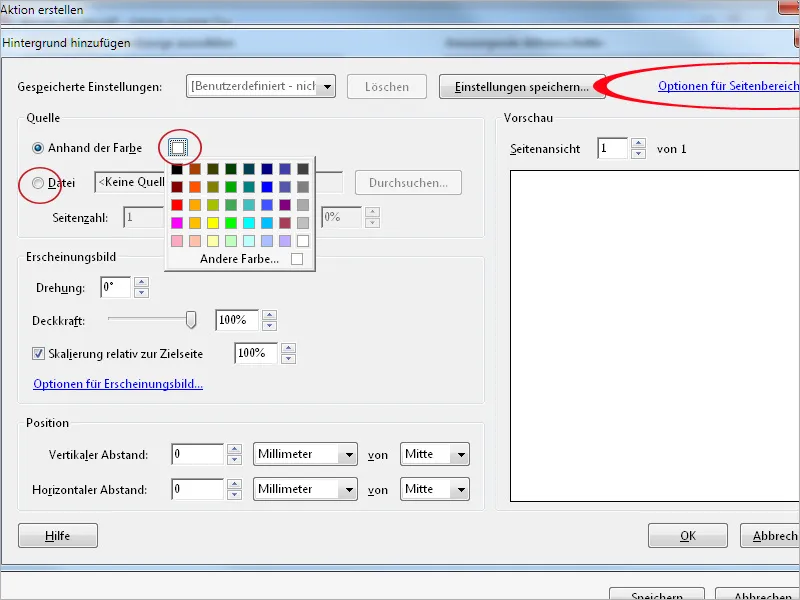
Siin seatakse ainult esimene leht - vastasel juhul päriks selle tausta kõik dokumendi lehed - mis - nt väikese logo puhul - võib loomulikult olla soovitud. Klõpsa seejärel OK - samuti aknas Tausta lisamine.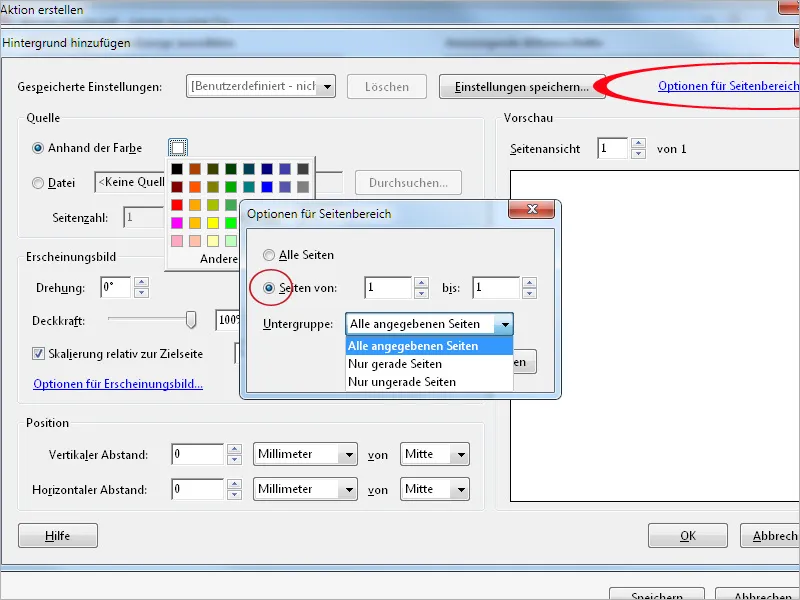
Et nüüd iga dokumendi jaoks individuaalne pealkiri määrata, vali vasakult kirje Veekirja lisamine ning kopeeri see käskluste loendisse paremal küljel.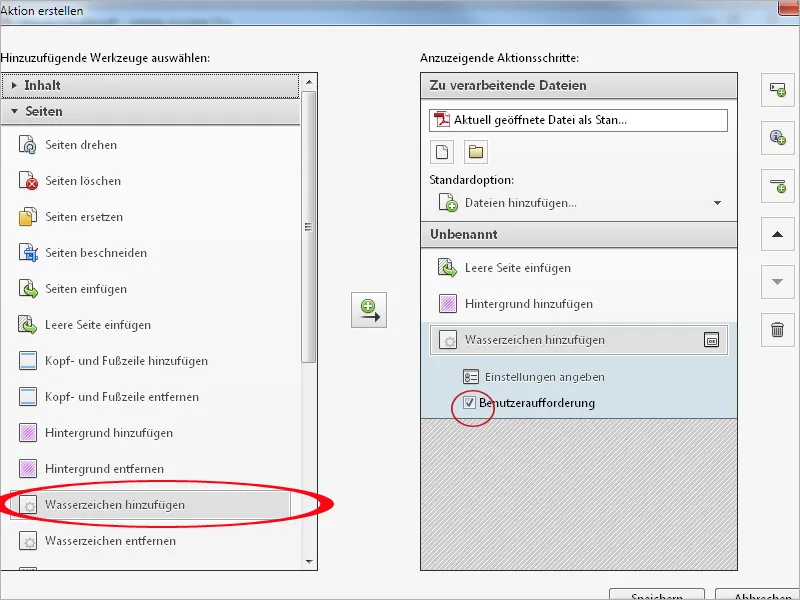
Järgmisena sisesta väljale Tekst kohatäite tekst kasutajale antud juhistena. Seda saab vabalt vormindada ja paigutada font, suurus, värv, joondus jne järgi.
Klõpsa nüüd Salvesta, määra pealkiri ja vajadusel kirjeldus tegevusele ning salvesta need andmed.
Kui äsja loodud tegevus ei kuvata Tegevuste abisendi loendis, siis pead esmalt muutma kasutatava tööriistakomplekti ja kopeerima kirje lisamiseks mõeldud loendist paremale kasutajasõbralike tööriistade loendisse. Seejärel klõpsa Salvesta.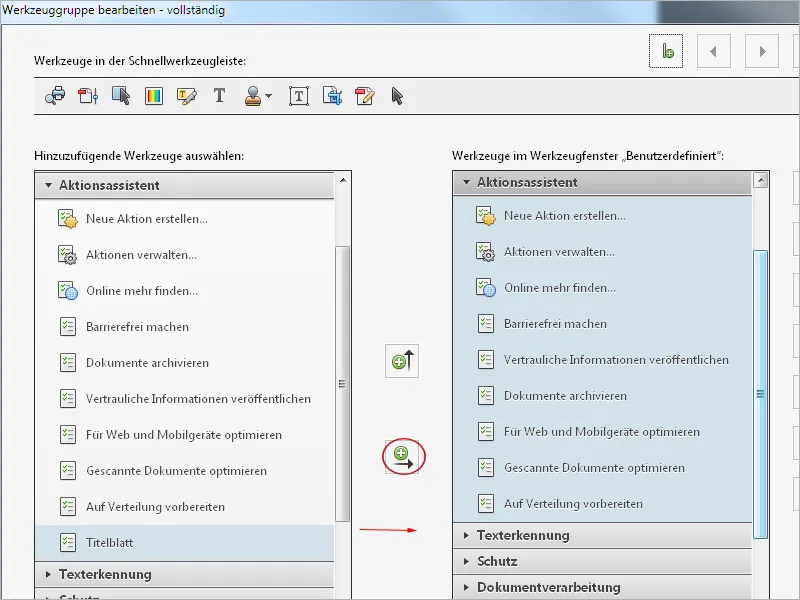
Nüüd on tegevus saadaval Tegevuste abisendis ja seda saab algatada ühe klõpsuga.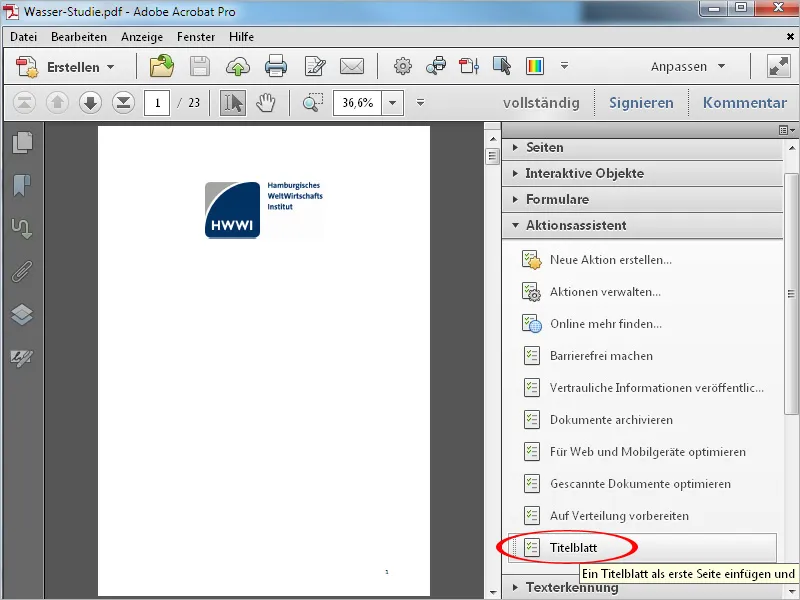
Pärast tegevuse klõpsamist kuvatakse tööriistaribal asemel Tegevusteriba, kus kõik sammud on näidatud. Toimingu algatamiseks tuleb vajutada nupule Alustus.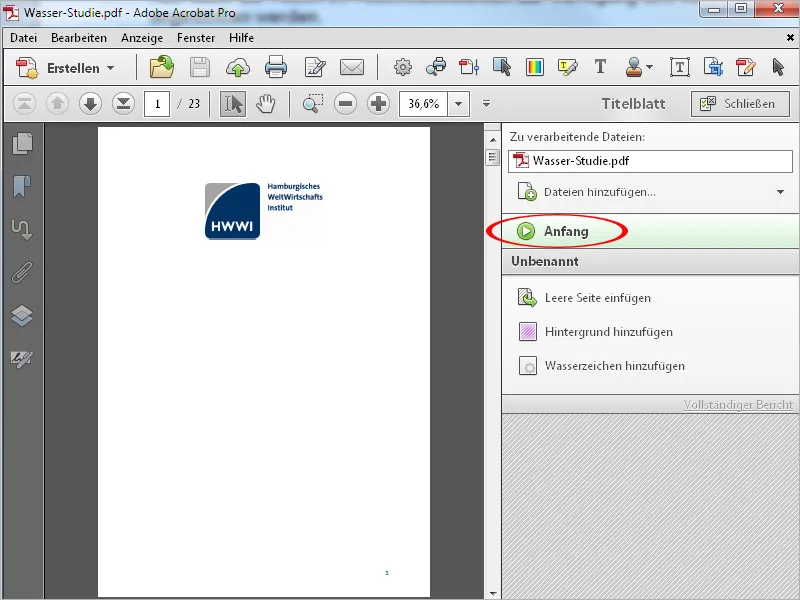
Nüüd tööriistapid tegutsevad automaatselt; protsess peatub seal, kus tuleb sisestada pealkiri.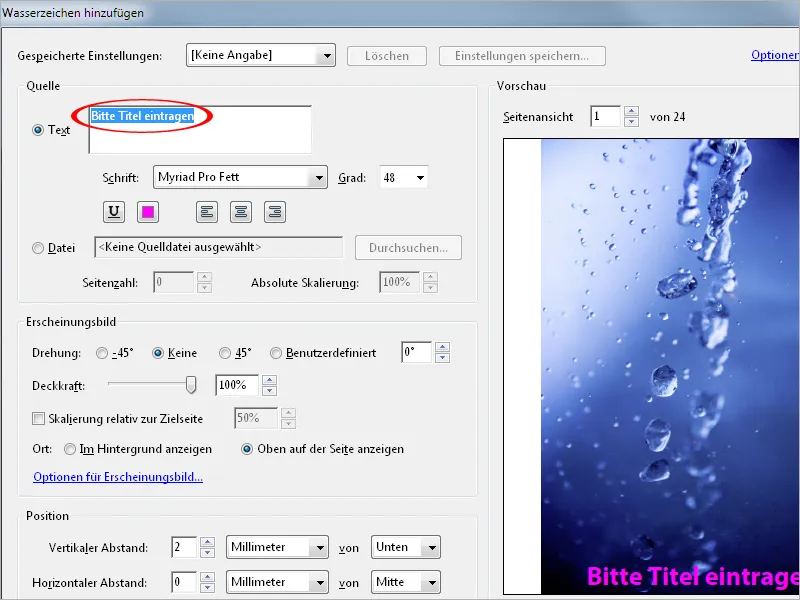
Pärast pealkirja redigeerimist ja OK klõpsamist esitatakse dokument uue lisatud esilehega. Iga tööetapi korrektne töötlemine kinnitatakse Tegumiribal paremas servas iga kord rohelise märkega.
Klõpsates nupul Sulge, kaob Tegumiriba ja annab jälle ruumi Tööriistaribale.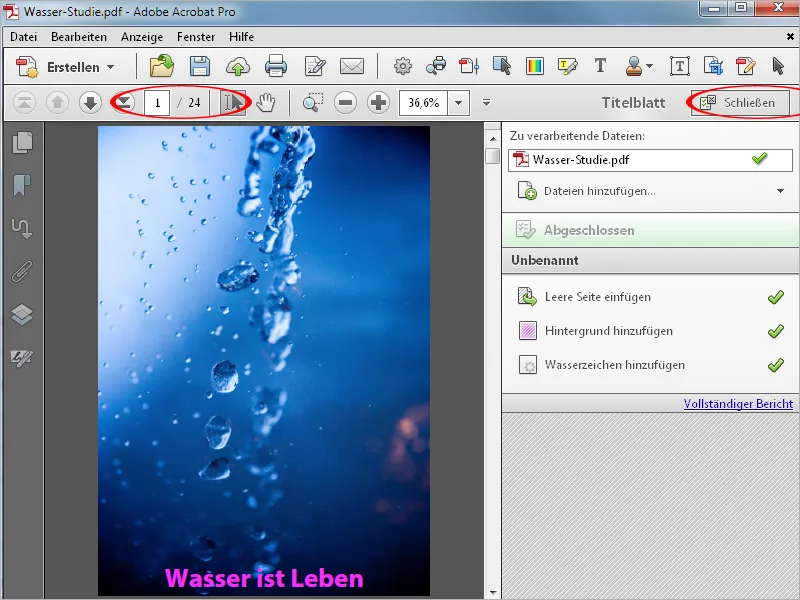
Kui soovid hiljem muudatusi või kohandusi teha tegevuses, siis see pole probleem. Klõpsa selleks nupul Haldage tegevusi ja seejärel nupul Muuda.
Nüüd saad muuta märgistatud tööetappide järjekorda paremal serval olevate noolte nuppude abil, kustutada, muuta või lisada käsklusi.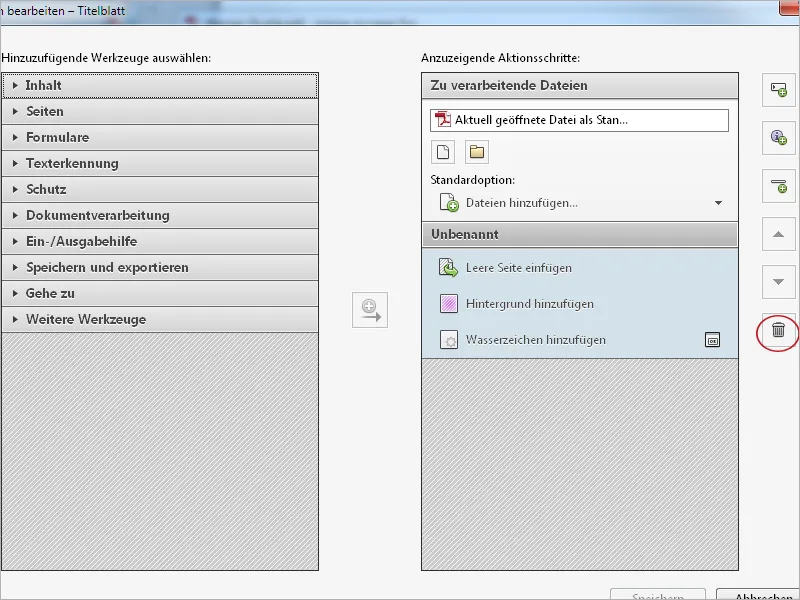
Eelnevalt loodud tegevusi on võimalik muuta ka teistel tööjaamadel kättesaadavaks teha, neid saab eksportida või importida. Selleks klõpsa nupul Haldage tegevusi ja seejärel nupul Eksportige. Pärast salvestuskoha valimist luuakse tegevuse nimega sek-fail, mida saab samamoodi impordida sihtrachisesse ja seal kasutada.


