Tekstiobjekti abil genereerime joon-üksikobjekte, mida saab seejärel 3D-objektideks ekstrudeerida sõna-, lõigu- või tähekaupa. Seni olid aga typograafilised võimalused piiratud, nii et keerukamaid tekstikujundusi sai lohakalt realiseerida ainult individuaalselt paigutatud tekstiobjektidega.
CINEMA 4D versioonis 15 on meil lõpuks võimalus teha tähevahesid ja -skaleerimisi parameetriliselt ja ka interaktiivselt redaktoris. Skaleerimistega tuleks aga typograafilises mõttes kasutada ainult tekstianimatsioonide loomiseks nagu näites näidatud. Selles õpetuses saate teada, kuidas seda saavutada XPresso abil.

Nagu juba mainitud, on ekstrudeerimisobjekt (enne versiooni R15 nimetatud "Extrude-NURBS") kõige enam kasutatav generaator kolmemõõtmeliste tekstide loomiseks. Meie näites stseenis pole see erand, tekstiobjekt on juba loodud ekstrudeerimisgeneraatori alamobjektina.
Stseenis on ka tasapinnaobjekt teksti taga ning lihtne valgusallikas stseeni valgustamiseks.
Teksti loomine
Kui valime tekstiobjekti objektihalduri kaudu, avaneb meie ees atribuudi halduri seadistusakna. Loomulikult saate sisestada mis tahes muu teksti väljale Tekst ja valida ka muu fondi menüü kaudu Tüüp.
Kuna hilisem tekstianimatsioon peaks kasutama teksti keskosa viitena, olen valinud Tekstiausjoonduse valiku Keskelt. Kõik muud parameetrid jäid vaikeseadele.
Tüpograafiline kujundamine
Kui klõpsame nuppu Kerning väikese noolega, leiame enda ees uued seadistusvõimalused tüpograafilise tekstikujunduse jaoks. Et kohandamine võiks toimuda mitte ainult parameetrite kaudu, vaid ka 3D-vaates, aktiveerime valiku Kuva 3D-anfängerid.
Nüüd on igal tähtel omaenda anfänger, millega saame seda liigutada. Nende anfängerite oranž värvus näitab meile, et hetkel on valitud kõik kolm tähte ja neid saab samaaegselt muuta. Piirde nooled võimaldavad valiku horisontaalselt ja vertikaalselt skalpeerida, samal ajal kui Piirde anfängerilt baasjoonele saab määrata baasjoone nihkeks.
Nii täpse tüpograafilise kohandamise jaoks on mõistlik minna kõige paremini vaatesse Esitlus (klahv F4). Ühe tähe redigeerimiseks valime selle lihtsalt anfängeriga klõpsates. Valimata jäänud tähed näitavad nüüd violetse anfängeriga. Hiire liigutusega tõstame tähte mööda baasjoont. Mõistlik on siis järgmine täht "d" järgneda, nii et saavutame tähtede ümardamise.
Millist tähte hetkel valiti, saab näha ka parameetritest Algselt ja Lõpp. Praegu võib see tunduda ebaoluline, kuid hilisema animatsiooni jaoks on see väga kasulik. Parameetri Tähekaugus juures on näha minu tähe "s" ümardamisväärtus.
Pärast seda, kui "s" ja "d" on vasakule piisavalt ümardatud, liigutame "p" üles baasjoone nihke abil tükikese. Selleks valime kõigepealt anfängeriga "p" ja liigutame seejärel anfängeriga baasjoonele ülespoole.
Kontrollimiseks saate siin uuesti minu seaded tähele "p" atribuudi halduris. Kuna tundus, et "p" oli veidi domineeriv, olen selle läbi parameetri Skalimine veidi vähendanud.
Lõpuks tuleb kord "d"-ga. Esimese sammuna liigutame selle umbusüsteemi abil tähe kohandajast mööda, seejärel nihutame seda alusjoone nihutuse abil piisavalt ülespoole, kuni see optiliselt sulandub "s"-i algusega vaevata kokku. 
Kontrollimiseks siin on minu "d"-le kirjavahemärgi atribuudihalduris seaded. Need parameetrid viitavad loomulikult minu kasutatud fondi näitele ja peaksid eelkõige pakkuma juhiseid isiklike loominguks. 
XPresso abil kerimisparameetrite juhtimine
Olete kindlasti juba märganud, et kerimisparameetritel ei ole animatsiooni jaoks saadaval parameetri ringi. See ei muuda tekstianimatsiooni tingimata lihtsamaks, kuid tänu XPressole ka mitte võimatuks.
Väikese tekstianimatsiooni abil kahe kerimisparameetriga näeme, mida saame üheainsa tekstiobjektiga ja XPresso avaldisega ilma suure vaevata saavutada. Selleks määrame esmalt ühele objektile, minu puhul ekstrudeerimisobjektile, pikklöögi menüüst kas parema hiireklõpsu või menüü Tags>CINEMA 4D sildid XPresso avaldise. 
Dublilkluse abil objekti halduris avame XPresso-redaktori. Kuna soovime tekstiobjekti parameetreid juhtida, lohistame selle objektihaldurist otse XPresso-redaktorisse, kus loome tekstiobjektile sõlme. 
Kuna soovime tekstiobjekti juhtida, on meie jaoks huvitav ainult sinine sisselaskeava. Klõpsates sinisel pordi nupul, loome kokku neli porti menüüst objekti omadused>Kerning: Algus, Lõpp, Vertikaalne skaalimine ja Laafweite. Neli kirjet on vajalikud meie animatsiooni jaoks. 
Tekstiobjekti sõlme portidele andmete või väärtuste hankimiseks vajame lisasõlmi. Numberväärtused saab lihtsalt realiseerida konstantse sõlme abil, mille saame luua pikklöögi menüüst sisse/välja hiire parema nupuga menüüst Uus sõlm>XPresso>Kõik. 
Saate hõlpsasti luua konstantse sõlme koopiaid, lohistades sõlme koos vajutatud Ctrl- või Ctrl-klahviga, XPresso-redaktoris liigutades. Vajame kokku kolme koopiat, et kõik neli sisendsadamat tekstiobjekti varustada.
Nüüd jõuan tagasi juba mainitud Alguseks ja Lõpuks kerimisfunktsiooni parameetrite juurde. Kui me ei määra meie XPresso-avaldises, millised tekstiobjekti tähed peaksid olema, kasutab avaldis alati hetkel aktiivset valikut, mis ei pruugi meie huvides olla. Seetõttu tagame siin Alguseks ja Lõpuks kahe konstantse sõlme abil kindlad väärtused. Esimese konstantse sõlme saame kohe hiirega lohistades ühendada pordiga Kerimine . Algus, kuna algusväärtus 0 esimese tähe jaoks on õige. 
Valime teise konstantse sõlme redaktoris, et saaksime määrata väärtuse sellele atribuudi halduri dialoogi kaudu. Nagu nägime alguses tekstiobjektis, lõpeb kerimine tähemärgi 3 juures. Nüüd saame Ühendada kahe konstantse ja Kerimine . Lõpuks pordid omavahel. 
Jätkame tegeliku animatsiooni määramiseks vajalike parameetrite juhtimisega. Praeguse 100% vertikaalse skaalimise oleku fikseerimiseks on väärtuse 1 vaja olla pordil. Vastavalt märgime kolmanda konstantse sõlme dialoogis väärtuse 1 ja ühendame selle pordiga Kerimine . Vertikaalne skaalimine.
Laiuse korral on vaikimisi väärtus 0, mistõttu saame neljanda konstantse sõlme pordi ilma muudatusi otse ühendada pordiga Kerimine . Laufweite. 
Need kaks viimast konstantset sõlme on olulised animatsiooni jaoks. Seetõttu on mõttekas neile selged nimed määrata. Seda saame hõlpsasti teha käsu Ümbernimetamine abil pikklöögi menüüst parema hiireklõpsuga. Mina nimetasin kaks konstantset sõlme lihtsalt vastavalt mainitud tekstiobjekti pordile. 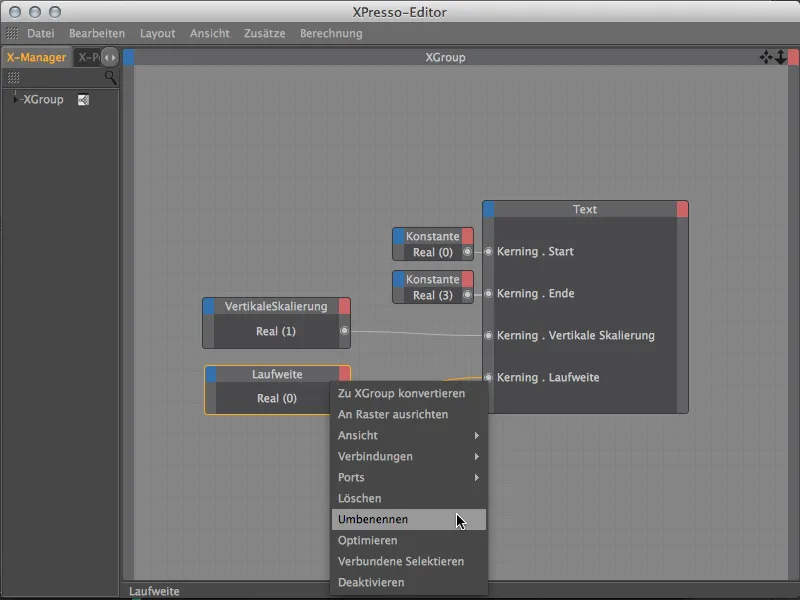
Selleks, et mõlema parameetri animatsioon oleks tõeliselt mugav, klõpsame nüüd mõlema püsiva-õlklaasu parameetri Väärtus Atribuutide halduris ja lisame mõlemad Väärtused parameetrid pop-up-meniüü kaudu Lisa HUD'iga õige klõpsuga parema hiireklahviga oma 3D-vaates asuvasse HUD-sse (Head Up-Display).
Tekstiobjekti vahede animatsioon
Nüüd saame sulgeda XPresso-redaktori ja vahetada oma 3D-vaates Keskvaatele (klahv F1). Et liigutada mõlemad uued kirjed Head Up-Display'is sobivasse kohta vaates, piisab lihtsalt Ctrl- või Ctrl-klahvi all hoidmisest.
Meie poolt loodud vahedusega tähtede kombinatsioon peaks olema meie animatsiooni Lõppseisund. Nende parameetrite fikseerimiseks ühele Keeprägise, liigutame rohelise ajalugemisseadme pildile 30 ja loome esimesed Keeprägised otse Head Up-Display'ist klõpsates parameeter-ringidel koos vajutatud Ctrl- või Ctrl-klahviga.
Kuna animatsioon peaks algama pildilt 5, viime rohelise ajalugemisseadme sinna. Fikseeritud Lõppseisu saavutame peale tähed on liikunud stseeni vasakult, paremalt ja alt sisse. Selleks on meil Laius parim tööriist. Lisaks peaksid tähed alguses olema veel kokku surutud ja laienema animatsiooni jooksul täislaiusesse. Selleks meil on vertikaalne skaala parameeter HUD-s.
Minu näites näete minu kahte väärtust mõlemale parameetrile, mis pildil 5 klõpsates koos vajutatud Ctrl- või Ctrl-klahviga parameetri ringis on fikseeritud ühele Keeprägisele.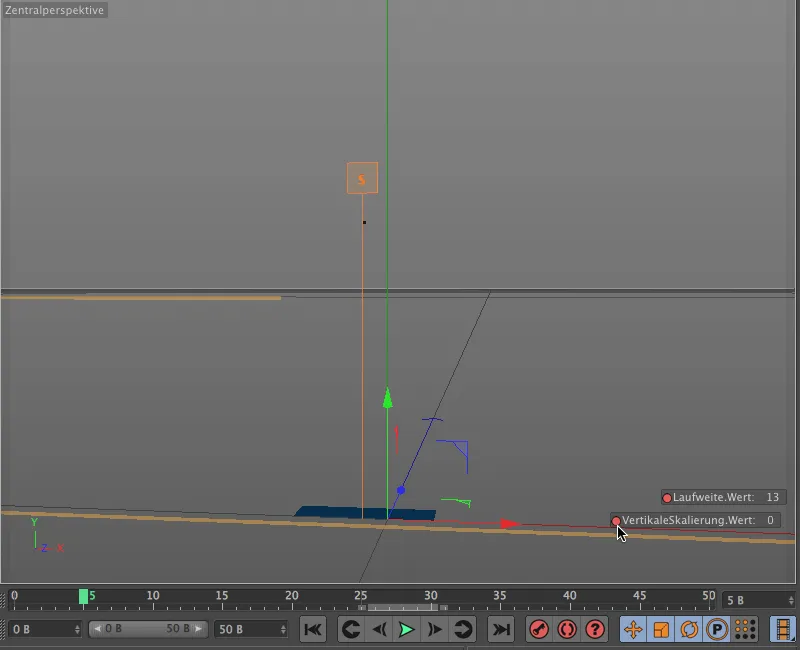
Et tähed ei liiguks ainult lõppasendisse, vaid kõigepealt veidi üle liiguksid ja omavahel põrkaksid, peatume pildil 15 ja salvestame Laiuse jaoks umbes -4 väärtusega Keeprägise.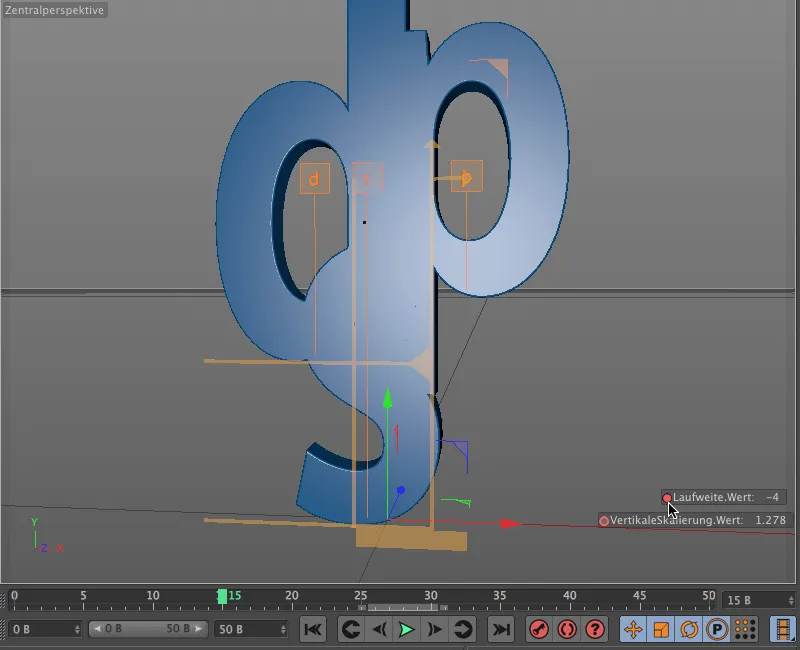
Samasugune lühike liialdus võib olla ka vertikaalsele skaalale. Et animatsioon ei oleks liiga ühtlaselt, paneme selle Keeprägise veidi hiljem, näiteks pildil 21.
Järgmiseks andsime hoogu pildil 25. Siin laseme tähti uuesti veidi laiali minna, näiteks laiusega 2, mida me ühes Keeprägises salvestame.
Ka vertikaalsele skaalale antakse enne lõppasendit viimane hoog. Selleks liigume parimale Ajaskaalale (menüü Aken). Kee-moodis täitame täielikult Vertikaalse Skala jälje ja lisame pildil 27 veidi lõppseisundi väärtusest allapoole Ctrl- või Ctrl-klahvi all hoidmisel uue Keeprägise. Parameetri jälje puudutavast kõverast on selgelt näha, kuidas skaalimine enne lõppseisu veel kord muutub.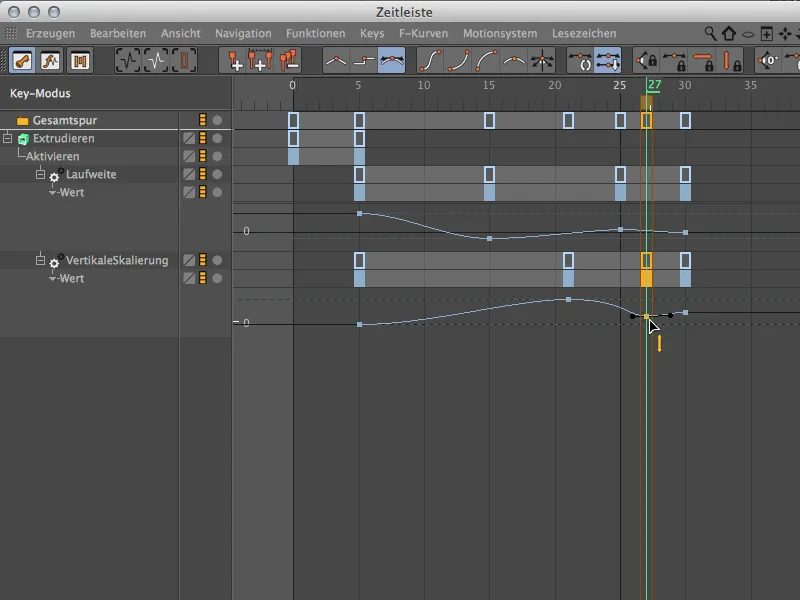
Animatsiooni lõpuleviimine
Peame veel ühe väikese kosmeetilise viga korrigeerima. Algolekus on "s"-l vaatamata minimaalsele skaalimisele näha väike riba. Saame selle kiiresti eemaldada, lülitades Väljajoondamise-Generaatori lihtsalt animatsiooni alguseks sisse.
Selleks viime rohelise ajalugemisseadme tagasi pildile 5 ja loome Väljajoondamisobjekti seadete dialoogi Põhilehel Keeprägise aktiveerimise seisundi jaoks.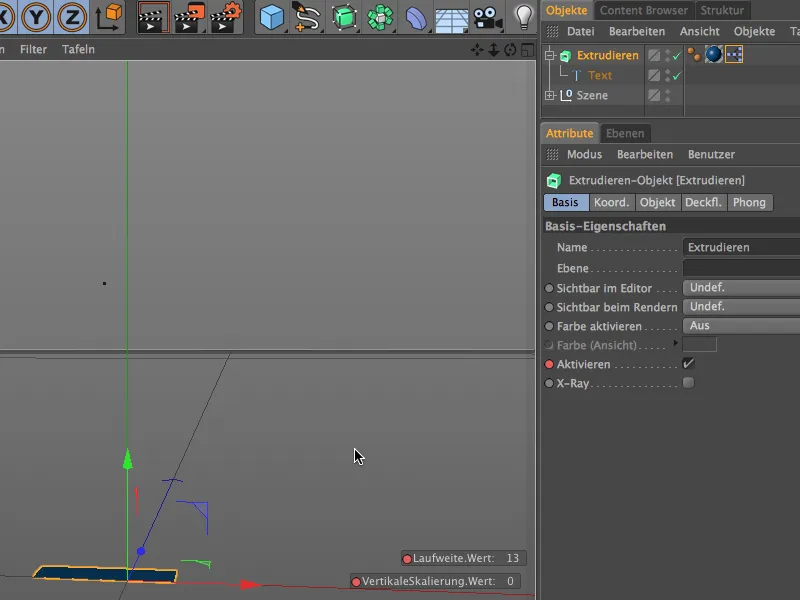
Et Väljajoondamise-Generaator oleks enne pilti 5 mitteaktiivne, lülitame selle välja pildil 0. Selleks viime rohelise ajalugemisseadme pildile 0, kaotame märke parameetri Aktiveerimise taga ning loome mitteaktiivse seisundi jaoks Ctrl- või Ctrl-klahvi all hoidmise ajal uue Keeprägise läbi parameetri ringi.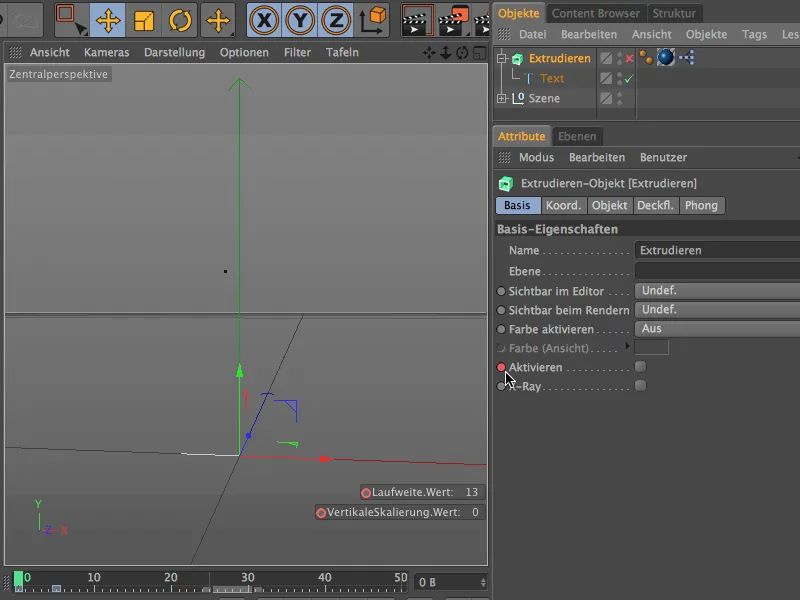
Meie näidisanimatsioon uute Vahede-funktsioonide kohta CINEMA 4D versioonis 15 on nüüd lõpetatud. Nagu nähtud, pakub Tekstiobjekt veel mitmeid parameetreid, millega katsetada saab…


