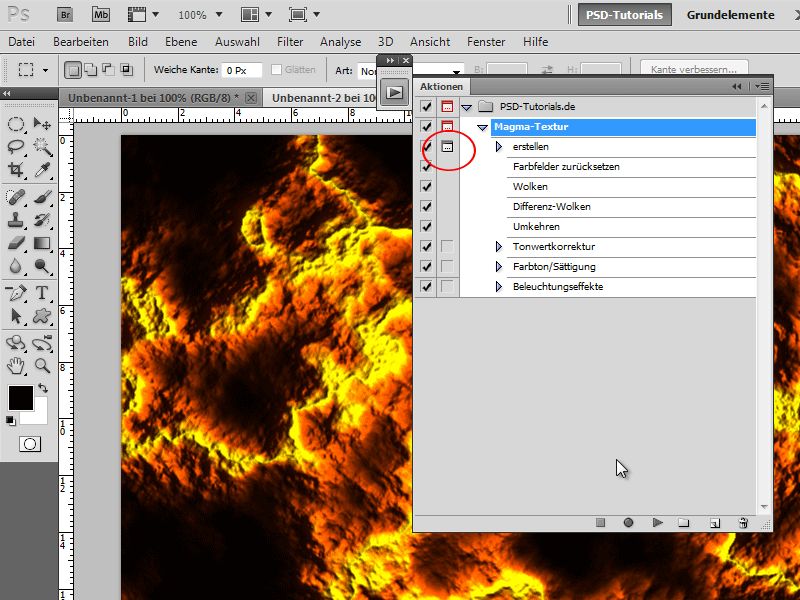ÜksMagmatekstuur annab teie kujundustele võimsa ja energilise väljanägemise - ideaalne dramatiseeritud taustade, tekstiefektide või digitaalkunsti jaoks. Photoshopiga saab seda efekti hõlpsalt luua erksate värvide, sädelevate esiletõstetega ja struktureeritud detailidega. Selles õpetuses näitan sulle samm-sammult, kuidas luua magmatekstuuri ja salvestada see toiming, et seda ühe klõpsuga teistele projektidele rakendada. Alustame ja muudame sinu kujunduse vedelaks laavaks!
Samm 1:
Esimene asi, mida teen, on vajutada F9, et kuvada toimingupaneel. Seejärel klõpsan kaustale ja all noolele Uus sümbol. Nüüd määran uue toimingu jaoks nime.
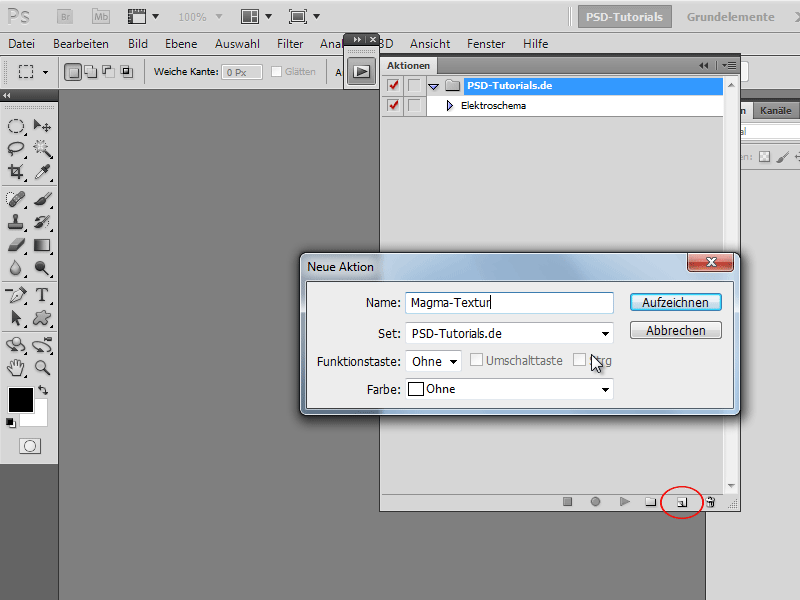
Samm 2:
Kõik sammud salvestatakse nüüd. Uue dokumendi loomiseks vajutan klahve Ctrl+N ja sisestan Laius 800 pikslit ja Kõrgus 600 pikslit.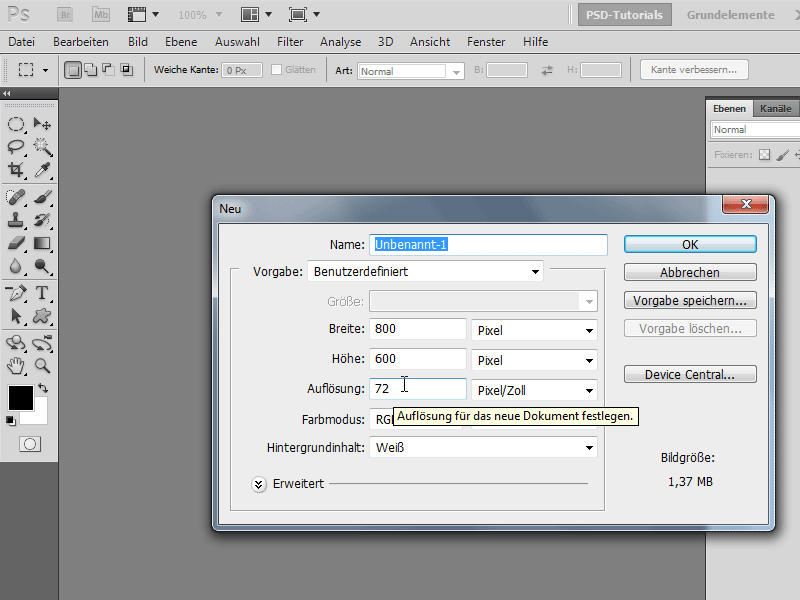
Samm 3:
Et aktiveerida vaikimisi värvid, vajutan üks kord tähele D. Seejärel liigun Menüü>Filter>Renderdamisfilter>Pilved.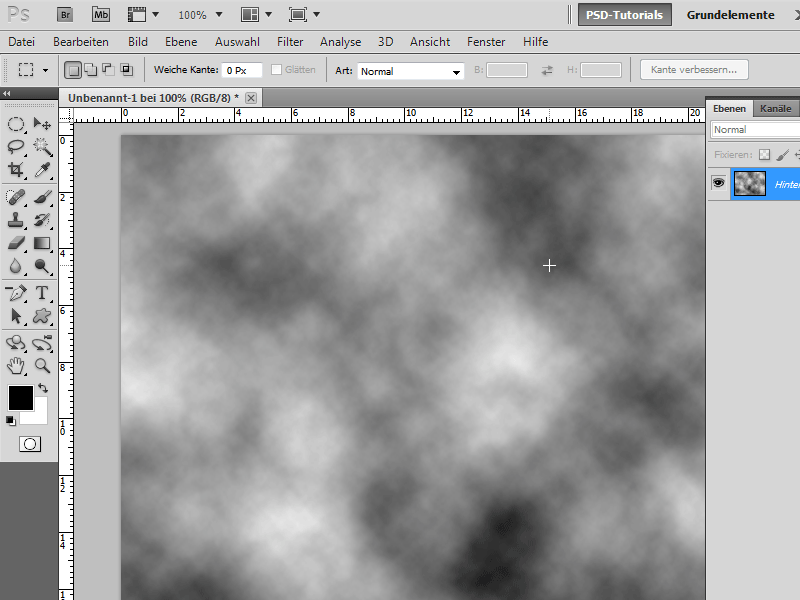
Samm 4:
Seejärel valin Menüü>Filter>Renderdamisfilter>Erinevuspilved.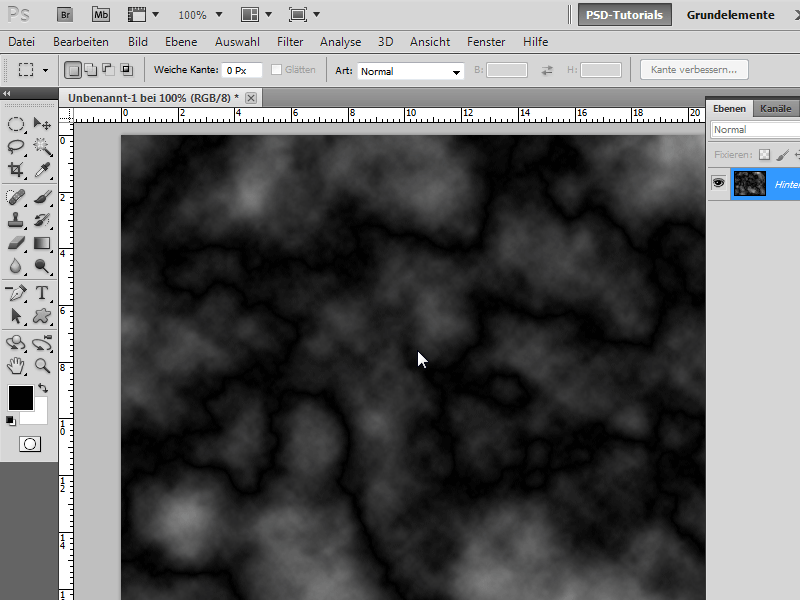
Samm 5:
Nüüd pean pildi ümber pöörama klahvidega Ctrl+I. Seejärel vajutan klahve Ctrl+L, et siseneda Tonatsioonikorrektsiooni. Siin liigutan keskmist regulaatorit üsna kaugele paremale, et valged graveeringud paremini esile tuleksid.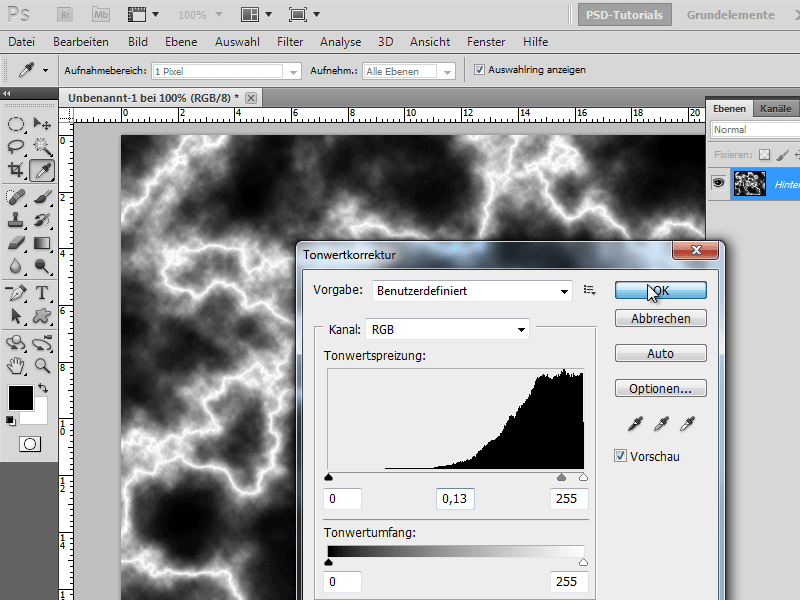
Samm 6:
Et tervik saaks kauni värvi, vajutan klahve Ctrl+U ja sisestan järgmised värvid (märkida linnukesega Värvimine):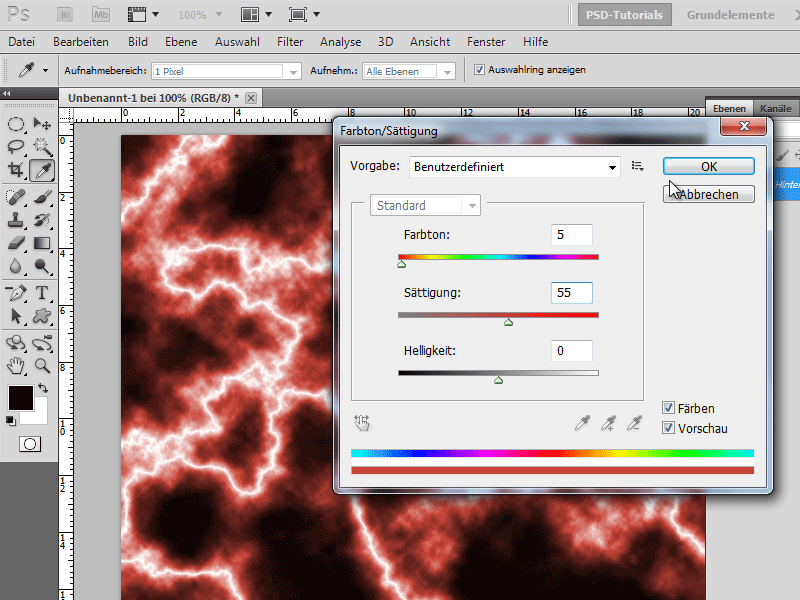
Samm 7:
Peaaegu valmis! Liigun tagasi Filtermenüüsse, seekord aga valin Renderdamisfilter>Valgusefekt. Siin sisestan järgmised väärtused (suurendan pisut ringi eelvaates regulaatorit):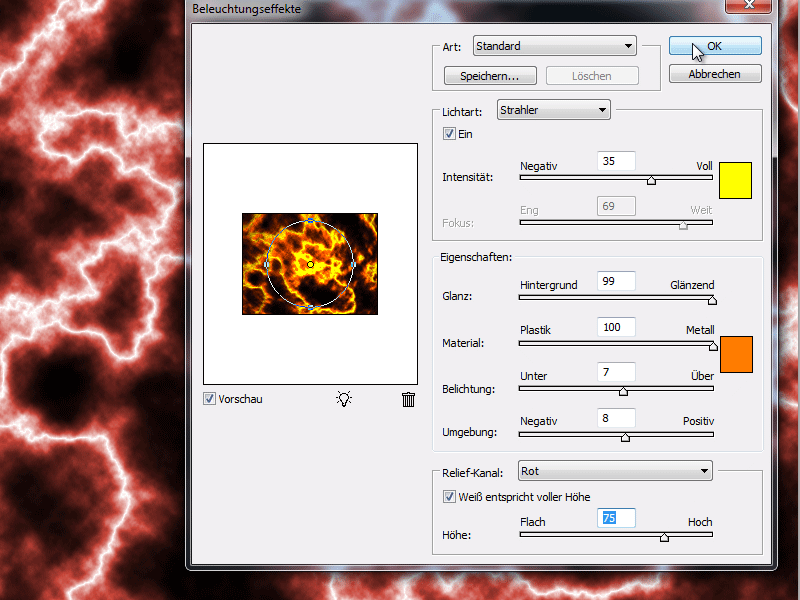
Samm 8:
Näeb ju suurepärane välja, tulemus, eks?
Samm 9:
Nüüd vajutan uuesti F9, et näha Tegevuste paneeli ja lõpetada oma toiming. Nüüd saan lihtsalt klikkida Esita-sümbolile ja toimingut uuesti käivitada. Iga kord näeb välja nagu magma erinevalt, kuna pilvede filtri loob alati juhuslik number.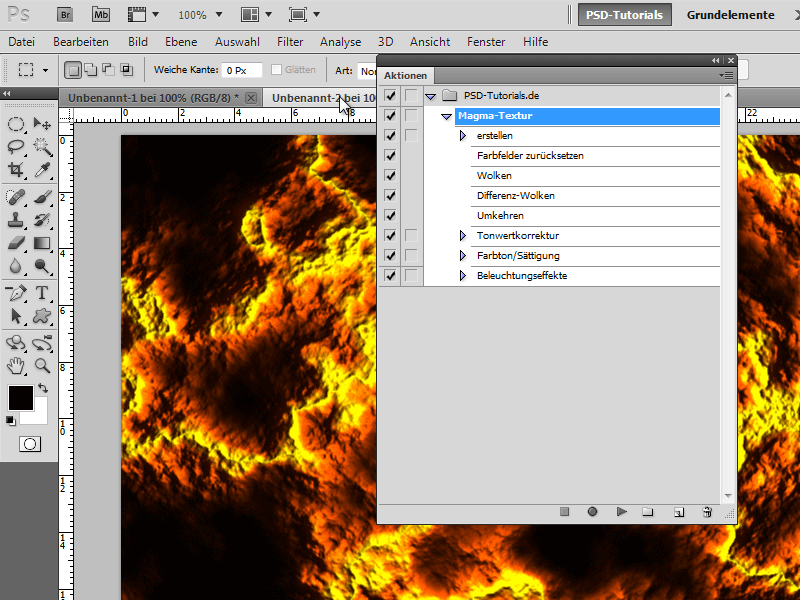
Samm 10:
Kui soovin dialoogi näha, et muuta teatud väärtuseid, klõpsan märgi kõrval olevale sümbolile.