Kuna meie tööruumis on alati töödeldavaid telgi rohkem kui kahemõõtmelises pilditöötlusprogrammis, on elementide hõlmamisel ehk Snapimisel eriline tähtsus.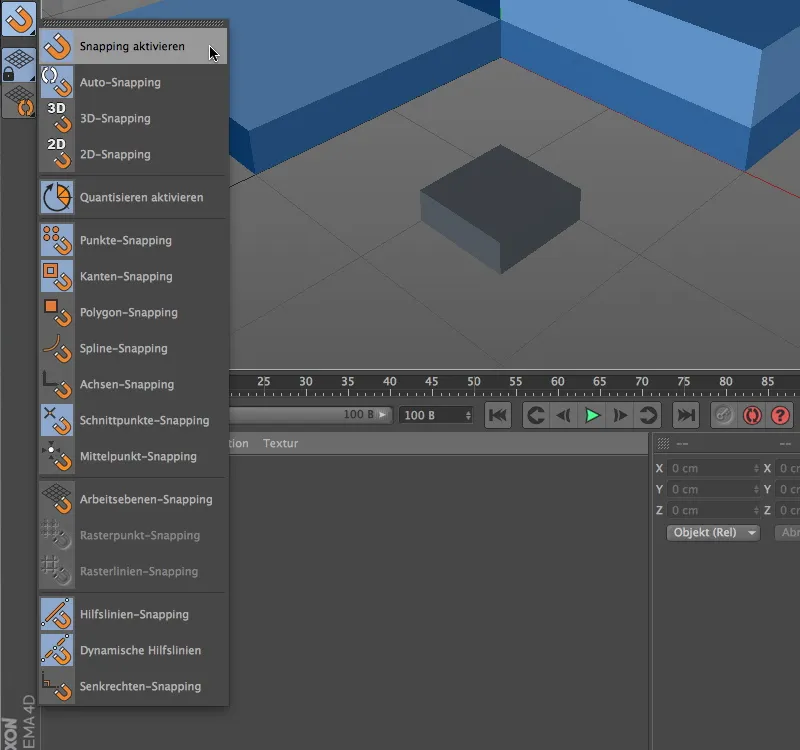
Juba Snapimisfunktsioonide esiletõstetud asukohast Snapimise paletis on näha selle olulisus. Kõik olulised Snapimise valikud on siin kiireks juurdepääsuks kättesaadavad.
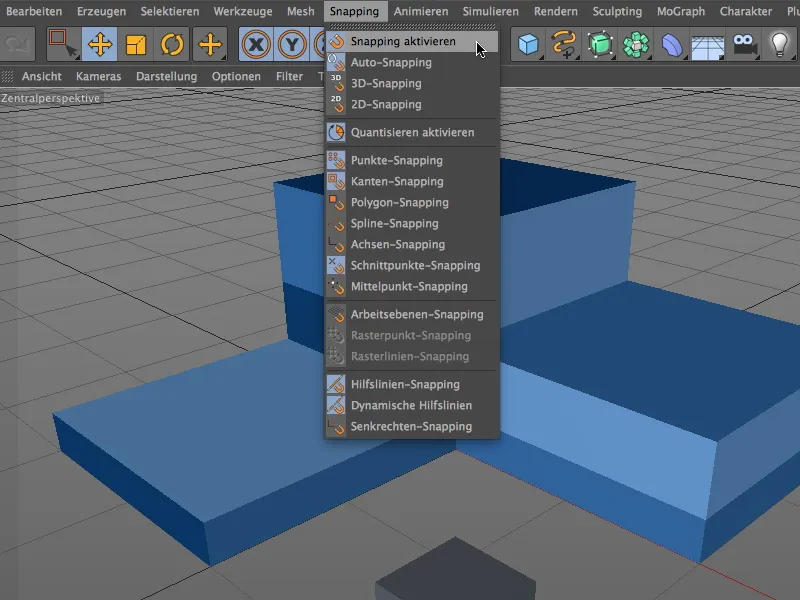
Identsed valikud leiame menüüst Snapping. Kohe alguses tasub öelda, et Snapimisel tuleks alati järgida põhireeglit "nii palju kui vaja, aga võimalikult vähe". Liiga paljude valitud valikute korral reageerib Snapimisfunktsioon ülitundlikult ja raskendab tööd, kuna see haakub pidevalt kõikvõimalike komponentide külge.
Komponentide Snapimine
Vaatleme Snapimise funktsiooni lihtsa näite põhjal. Paketis koos tööfailidega leiate ka selle näite jaoks loodud projektfaili.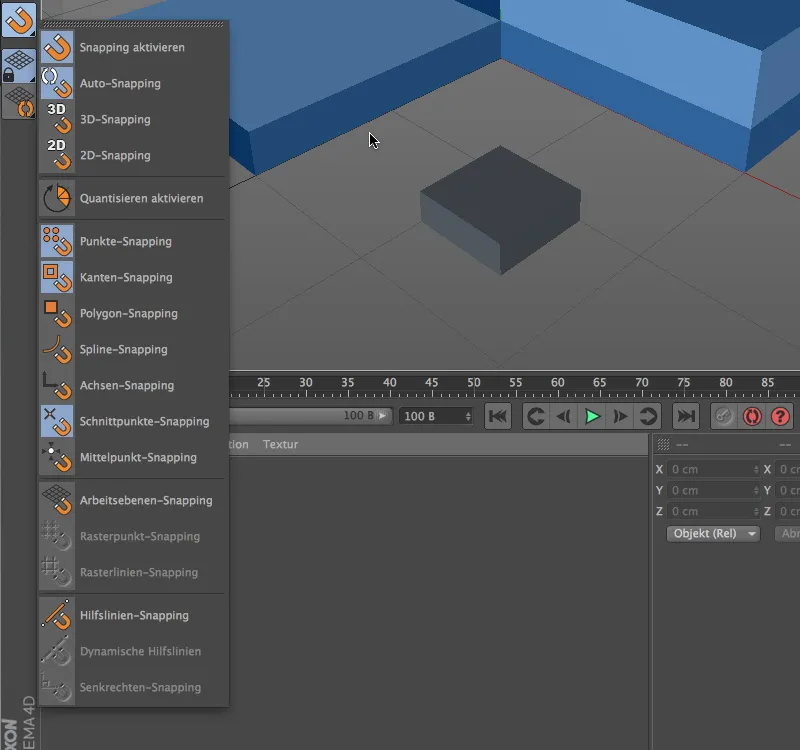
Esialgu tuleks Snapimise funktsioon üldiselt aktiveerida läbi Snapping paleti. Samal ajal kui 2D-Snapping reageerib ainult kahemõõtmeliselt antud vaates olevatele elementidele, võtab 3D-Snapping arvesse ka ruumilist teavet elementide haakimisel. Auto-Snapping toimib keskvaates kui 3D-Snapping ja ortograafilistes vaadetes kui 2D-Snapping.
Selle esimese näite jaoks peaks Snapimisfunktsioon reageerima punkidele, servadele ja rägastikutele.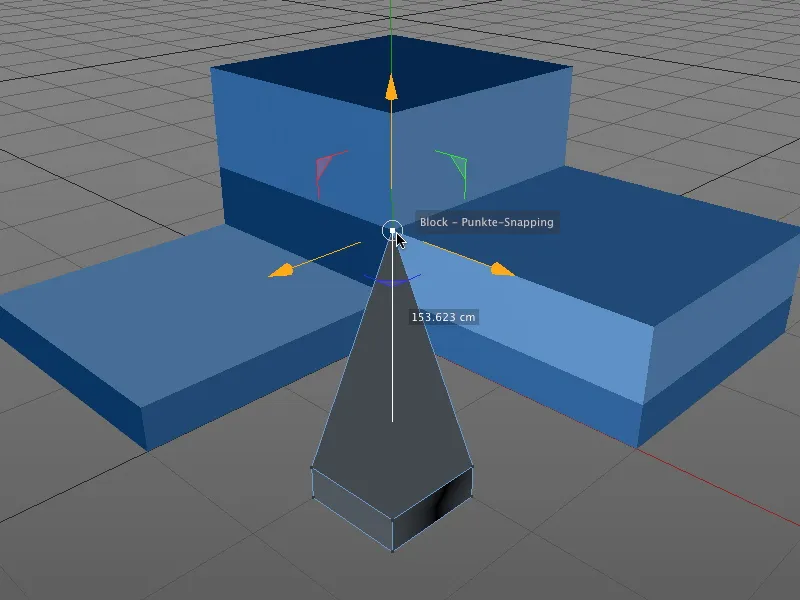
Näiteks kui me liigutame töörežiimis punkte redigeerides objekti punkti, tagab Snapimisfunktsioon, et see punkt haakub kõigi eelnevalt valitud Snapingu elementidega. Eriti kasulik: sündmuspaigas kuvatakse lisaks mõjutatud objekt ja Snapingu komponent.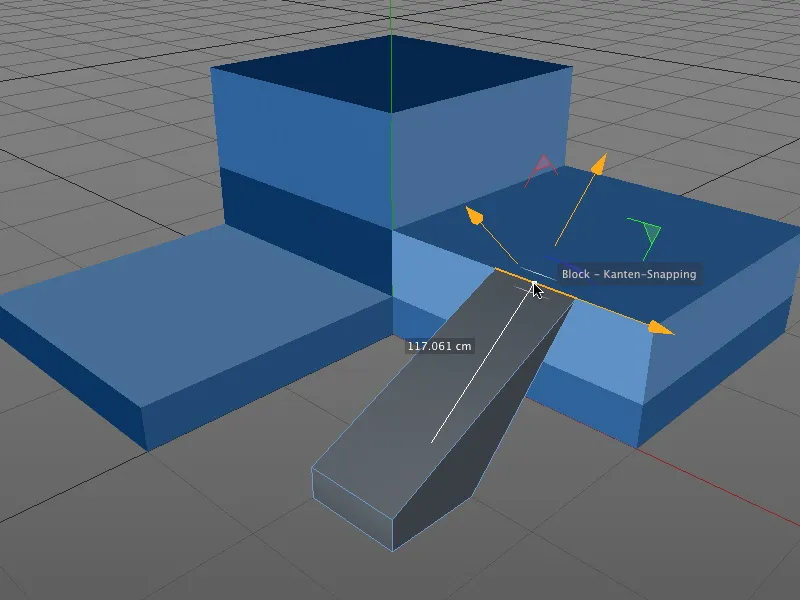
Siinjuures ei oma tähtsust, milline redigeerimisrežiim on aktiveeritud Snapingu jaoks. Siin on valitud ristküliku serv ja nihutatud sinise objekti servale.
Töörežiimis objektide redigeerimine nihutatakse loogiliselt kogu objekt. Komponentide haakumise referentspunktiks on siin objekti telje alguspunkt.
Snapimine telje nihutamisega
Ei ole alati soovitav, et oste laiuseks oleks alati objekti telje alguspunkt. Kuna Snapimine toimib loomulikult ka telgedel, on lihtne määrata Snapingu jaoks parem referentspunkt.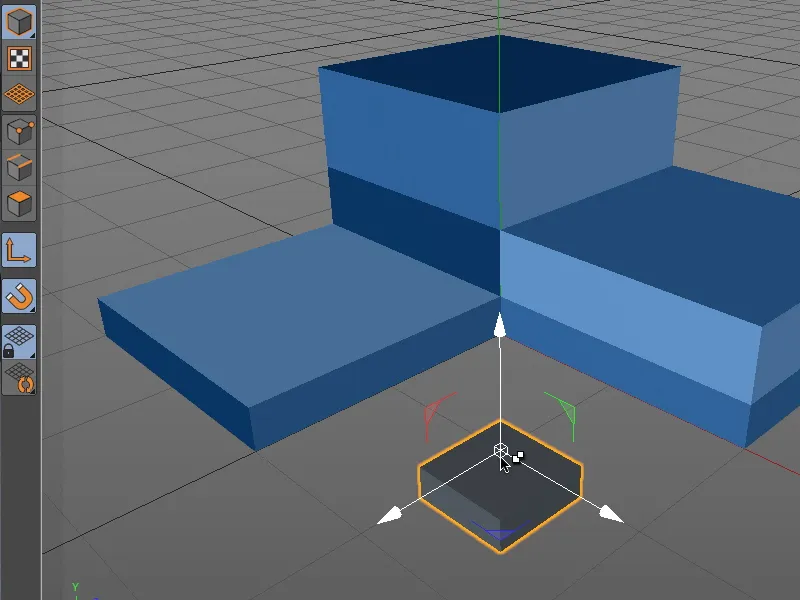
Selleks lülitume ajutiselt telgede redigeerimisrežiimi, hoides all klahvi "L" ja haarates hiirekursoriga objekti telje alguspunkti.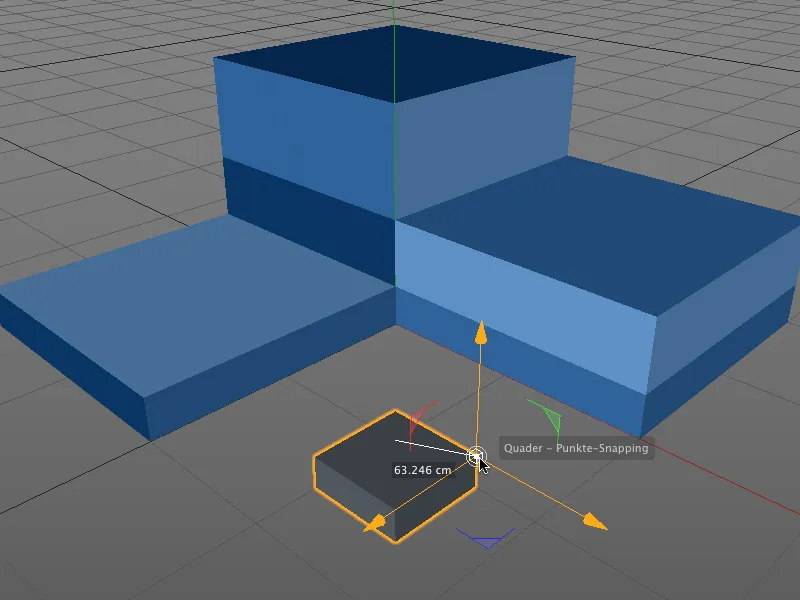
Aktiveeritud Snapingu abil saab objekti telge kergesti nihutada soovitud uuele referentspunktile, näiteks ristküliku ülemisele küljele.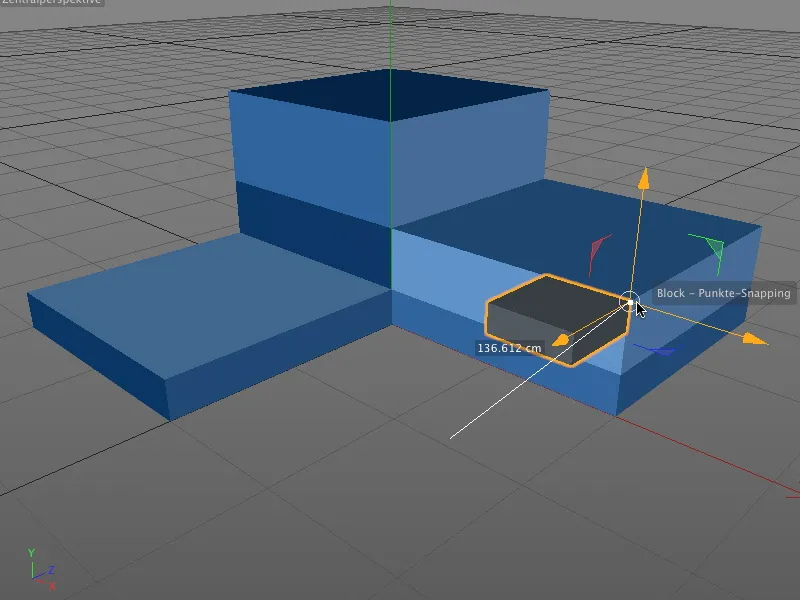
Klahvi "L" vabastamisel naaseme eelnevasse redigeerimisrežiimi (minu puhul objektide redigeerimise režiimi) ja saame kogu objekti uue referentspunkti abil haakida mis tahes Snapingu komponendiga.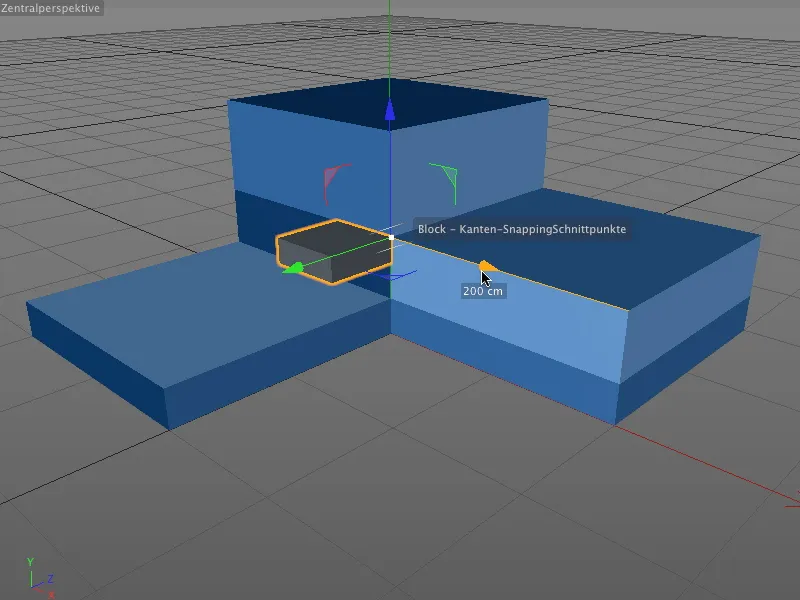
Siinjuures ei ole oluline, kas haarame kogu objekti või sisalduva komponendi või kas lihtsalt liigutame valitud elementi üle telje käepidemete - Snapimine toimib kõikides olukordades.
Snapimine dünaamiliste abijoontega
Pärast neid põhifunktsioone uurime uue Snapingu funktsionaalsuse tipphetke, Snapimist koos dünaamiliste abijoontega.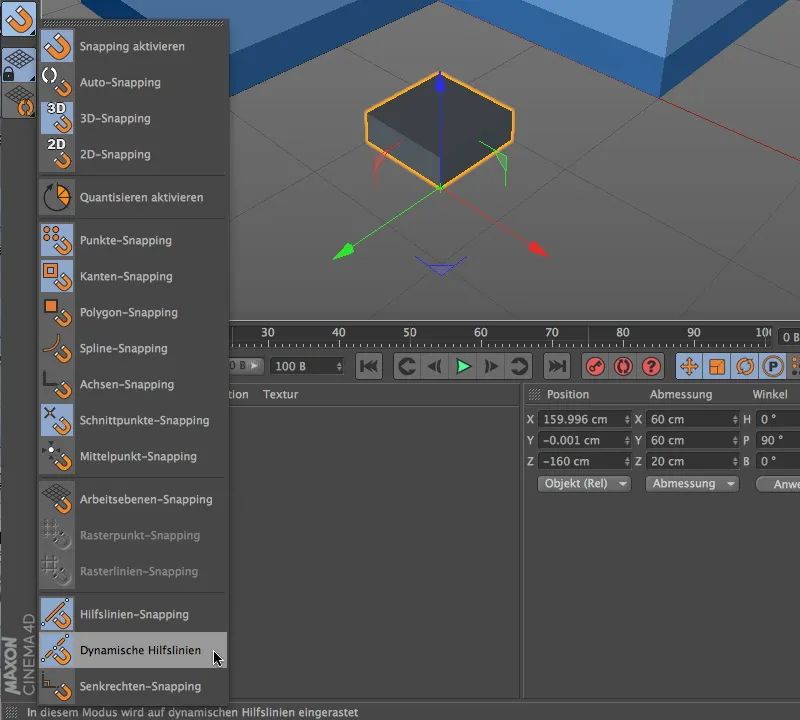
Selleks tuleb kõigepealt läbi Snapping paleti aktiveerida Juhisjoonte Snapimine ning seejärel dünaamilised abijoone.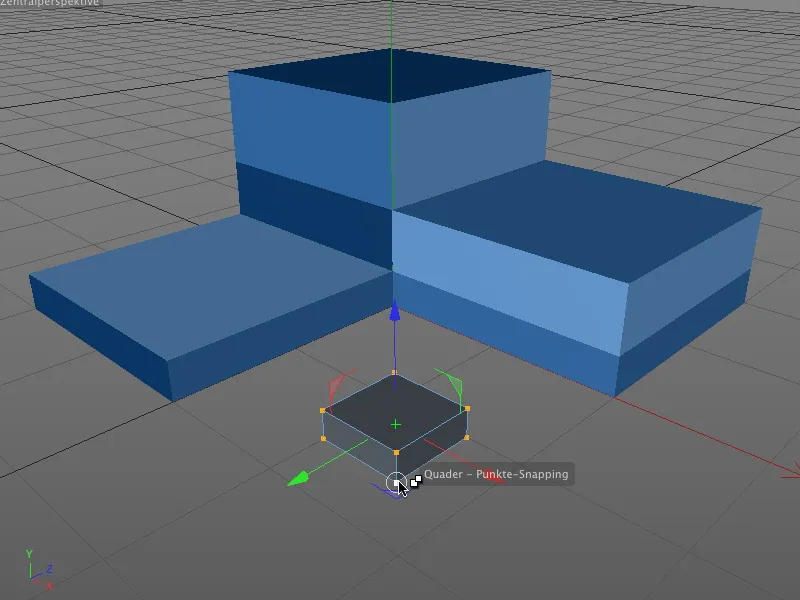
Antud töönäites tuleks väike ristkülik asetada sinise bloki väliste servade ristumispunktidesse. Aktiveerime punkte redigeerimise režiimi ja valime kõik polügoonristküliku punktid. Et kasutada aluseks nihutamisel alumist eesmist punkti, haarame kursoriga ristkülikut selles punktis ja hoiame hiireklahvi all.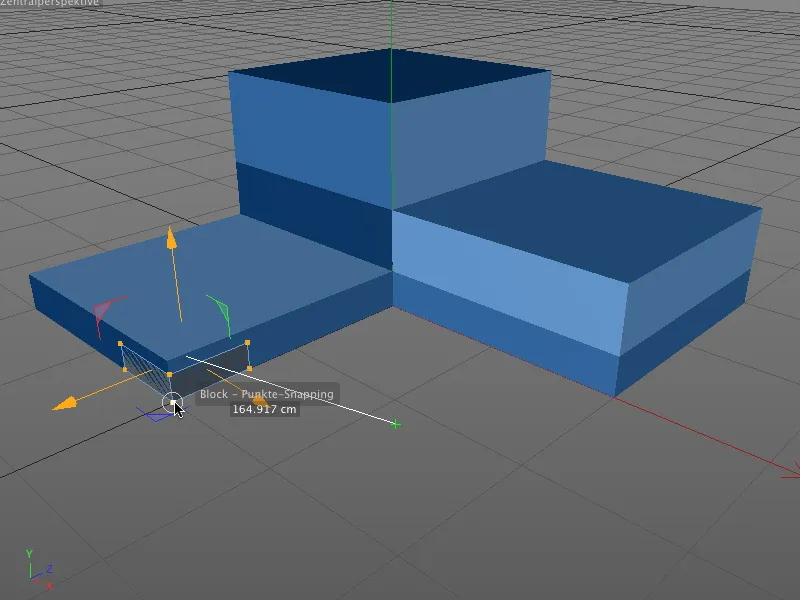
Nüüd loome esimese dünaamilise abijoone. Hiireklahvi all hoides lohistame ristkülikut nagu pildil näidatud allapoole bloki alumise nurga poole. Me ei lase hiireklahvi lahti ega viibi seal umbes pool sekundit, et punkt kvalifitseeruks esimese dünaamilise abijoone traegeriks.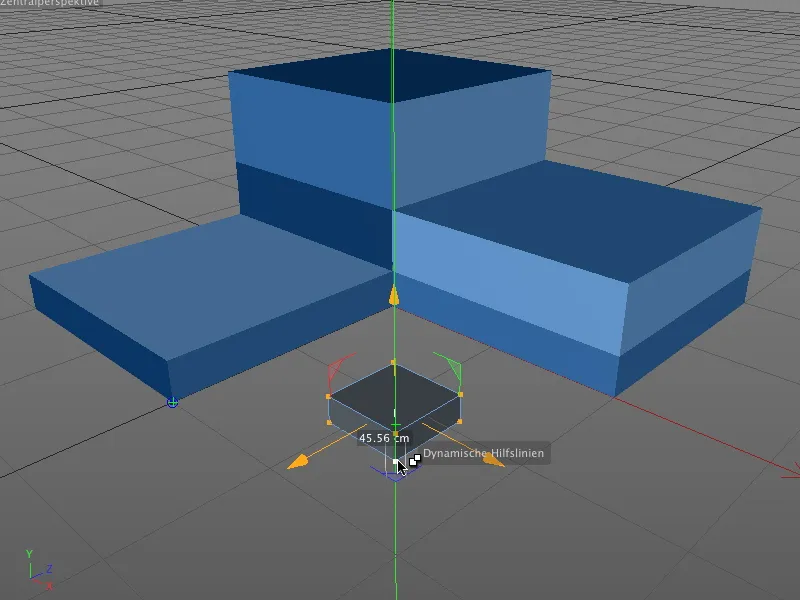
Kui me nihutame kuubi jälle natuke nurgast eemale, siis märkame türkiisiga värvitud risti sinise äärisega, mis näitab, et see esimene punkt on määratud dünaamiline abijoone jaoks.
Me hoiame endiselt hiireklahvi all ja lohistame esimese kuubipunkti sinise ploki paremale alumisele nurgale. Ka siin me peatume hetkeks, et sarnaselt vasakule poolele määrata see nurgapunkt kandjana teisele dünaamilisele abijoonele..webp?tutkfid=45772)
Kui liigutame kuubi nüüd ettenähtud lõppasendisse, näitavad meile sinise ja punase värviga dünaamilised abijoone kohe, kus leida otsitav lõikepunkt pikendatud servadel. Kuna oleme Lukustamise seadete all lubanud Lõikepunktiga lukustumise, klõpsatab kuup kohe õigesse kohta.
Nii kaua kui on lubatud Lukustamine koos dünaamiliste abijoontega, saame lühikese peatumisega ükskõik millise objektipunkti kandjale sobivat dünaamilist abijoon lisada ja sellele lukustuda.
Lukustamine teiste tööriistadega
Uus lukustamine CINEMA 4D-s pole mõeldud ainult objektide ja elementide paigutamiseks, vaid see võib oluliselt lihtsustada ka tööd teatud tööriistade, nagu näiteks Polygonide loomine või Nuga, kasutamisel.
Anname selleks teisele, kuid samavõrra lihtsale töönäitele.
Lisaks Abijoone lukustamisele dünaamiliste abijoontega lubame sellega Püstise lukustamise, et saaksime järgmises näites teha püstiseid lõikeid Kolmnurkse polügooni peal.
Niisiis võib töö nuga tööriistaga alata. Sõltuvalt soovitud lõike asukohast määratakse selle lõpp-punkt leitud püstise kaudu.
Sel viisil on võimalik probleemideta teha paralleelseid lõikeid objektidele, sest lisaks aitavad ka dünaamilised abijoone õiges lõikeasendis.
Kvantimine
CINEMA 4D-s tähendab kvantimine sammu väärtuste määramist positsioonile, suurusele ja nurgale. Sellega väldime kõveraid väärtusi ja saame interaktiivselt muudatusi teha ilma pidevalt Koordinaat- või Atribuutide halduri peal väärtusi silmas pidamata eemaldamata.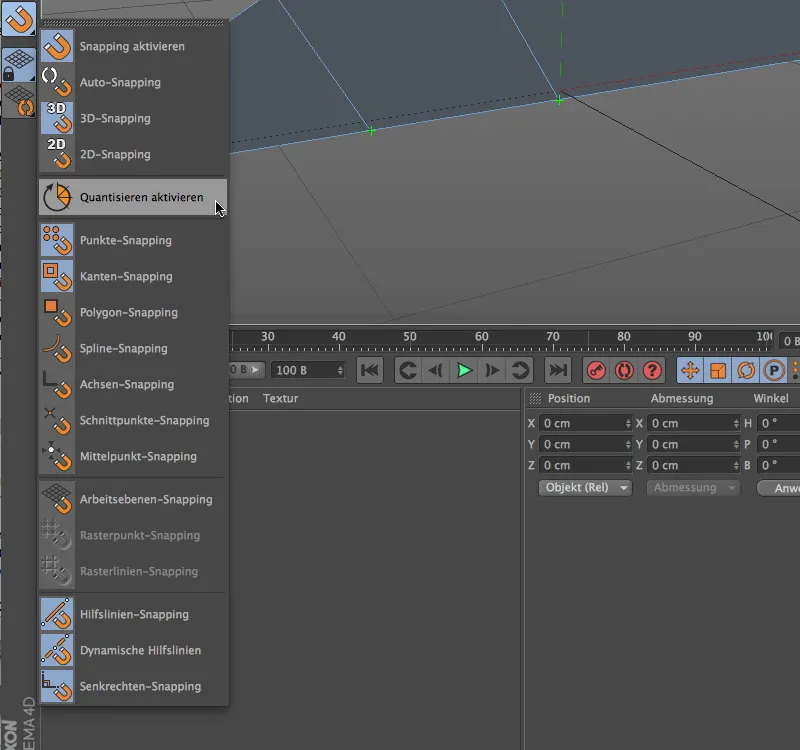
Kuna ka kvantimine on üks Lukustamise vorme, on see samuti esindatud Lukustamise paletis. Kuigi saame seda siin ainult sisse või välja lülitada; sätted kvantimisfunktsiooni jaoks leiduvad mujal.
Et kasutada kvantimisfunktsiooni praegusel töönäitel, lülitame esmalt välja kogu Abijoone lukustuse ja lülitame Kvantimise sisse selleks Lukustamise paleti kaudu.
Atribuutide haldurist leiame menüüst Režiim sissekande Modelleerimine Modelleerimissätted. Lisaks standardsetele liikumise, suuruse ja pöörlemise sammudele, mida me tavaliselt Lukustamise paleti kaudu määrame, pakub Kvantimise vaheleht parameetreid kvantimisfunktsiooni jaoks.
Lisaks kolmele tavalisele sammu väärtusele Nihutamiseks, Skaleerimiseks ja Pööramiseks saame seal määrata ka protsendipõhise sammu väärtuse tekstuuride muudatuste jaoks.
Nagu nüüd Kvantimise dialoogi sätetes määratud, hoiavad tööriistad, nagu Pööramise tööriist, kinni määratud sammu väärtusest ja ei luba ei positiivses väärtusevaldkonnas …
… ega ka negatiivses väärtusvaldkonnas kõveraid arve interaktiivses muudatuses Toimetajas.


