Adobe InDesign sisukorra loomine on tegelikult üsna lihtne ettevõtmine, kui dokumendi loomisel pöörata tähelepanu mõnele olulisele asjale.
Selles õpetuses näitan teile, kuidas luua väga lihtsal viisil sellist sisukorda.

Nii lehekülgede numbrid kui ka struktuur on võimalik dokumentis kujutada vaid ühe nupuvajutuse abil, piisab vaid korrektsest vormindamisest. Seda saab teha läbi Lõiguvormingute määratlemise ja nende rakendamise dokumendile. Pealkiri peaks olema määratletud kui pealkiri, samuti 2. või 3. taseme tekstilõigud.
Vaadeldavad Lõiguvormingud on taaskasutatavad ka hiljem. Muudatused kajastuvad otse dokumendis kõigis kohtades, kus vastav vorming on rakendatud – ilma mõjutamata loodava sisukorra loomist.
Kui klõpsata dokumendis sobivasse kohta, aktiveeritakse ka vastav Lõiguvorming Lõiguvormingute paneelis. Nii säilitad kontrolli dokumendi välimuse üle.
Nendest paarist reeglist lähtudes saab nüüd luua sisukorra eelvormindatud dokumendi põhjal. Õpetuses kasutan uut dokumendit ilma sisukorrata, mille olen juba ette vormindanud.
Võin dokumendis luua kohapõhised leheküljed, kuhu hiljem tuleb sisukorra loomine. Nende jaoks pole vaja tekstikaste. Nende lehtede peal klikkides saan menüüvalikust Paigutus>Sisukord käivitada sellise sisukorra loomise.
Enne seda peaksite vaatama lähemalt ka Sisukorranorminguid, mis on samuti menüüs Paigutus.
Kui klõpsate sellel menüüpunktil, ilmub aken vaikimisi Standard- vorminguga.
Mine selles aknas menüüse Muuda, avanedes veel üks aken sisukorra vormingu muutmiseks.
Võite aga juba loodud sisukorra vormingu laadida valides raadionupu Laadi.
Seejärel on mul võimalus avada dokumendi eelseadistatud vormindustega.
Kuna tahan aga näidata, kuidas selline dokument luuakse, kutsun uuesti esile Sisukorranormingud ja klõpsan nupule Uus.
Järgnevas ilmuvas dialoogiboksis saan kõigepealt nii Pealkirja kui ka Sisukorraformaadi varustada sisuka nimega.
Dokumendi ja lõikude kasutamiseks sisukorras pean kaasama dokumendi Lõiguvormingute – ehk määrama, millised praegu avatud dokumendi lõiguvormingud tuleks arvesse võtta. Seetõttu on oluline algselt dokument vastavalt vormindada.
Kui vaadelda vasakpoolset akent, võib märgata, et pealkirjad on juba hierarhilises järjekorras.
Pärast esimest määramist võib dialoogiboksi sulgeda. Sisukord peaks nüüd olema loodud. Siiski pole seda veel näha.
Põhjus on väga lihtne: hetkel olen muutnud vaid Sisukorranorminguid, ent sisukorda pole veel loodud.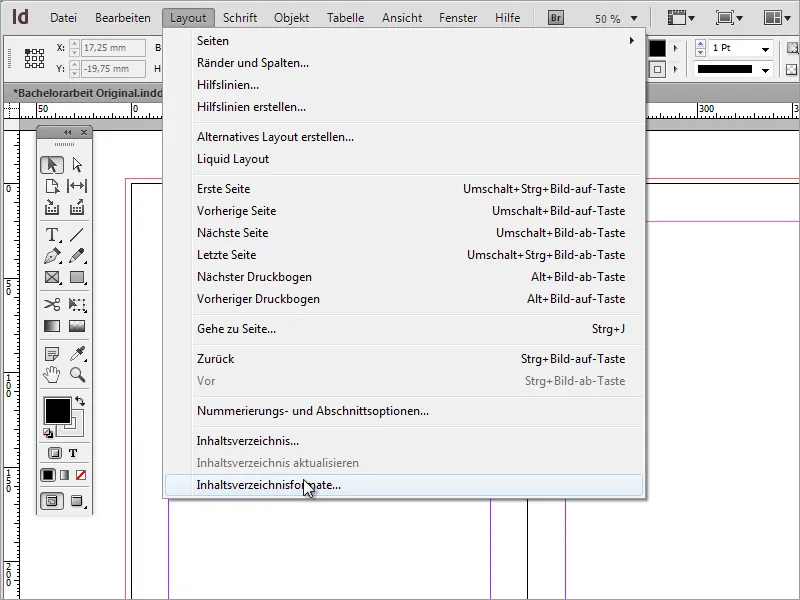
Sisukorra saamiseks pean valima menüüst Sisukord. Seejärel avaneb dialoogiboks Sisukord, mis näeb välja täpselt nagu aken, mille me just sulgesime.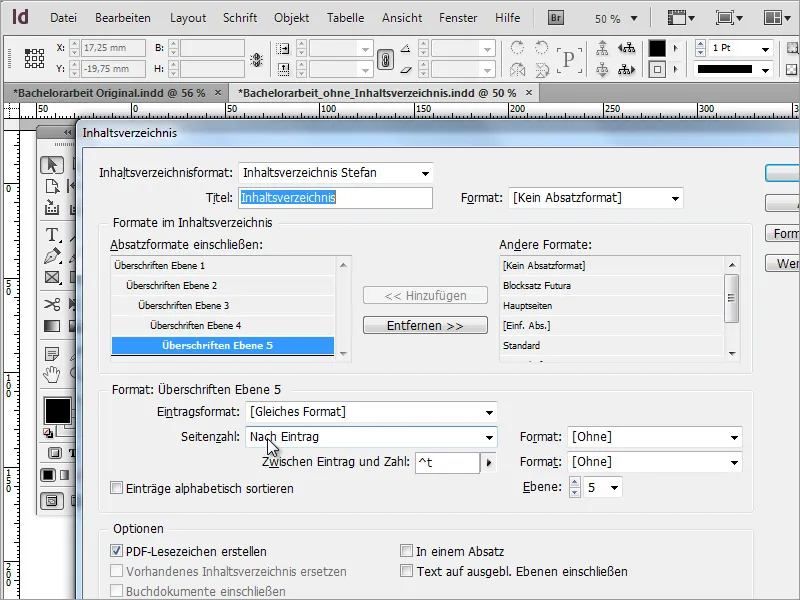
Kui klõpsan selle dialoogiboksi nupul OK, sulgub aken ja mu kursor muutub.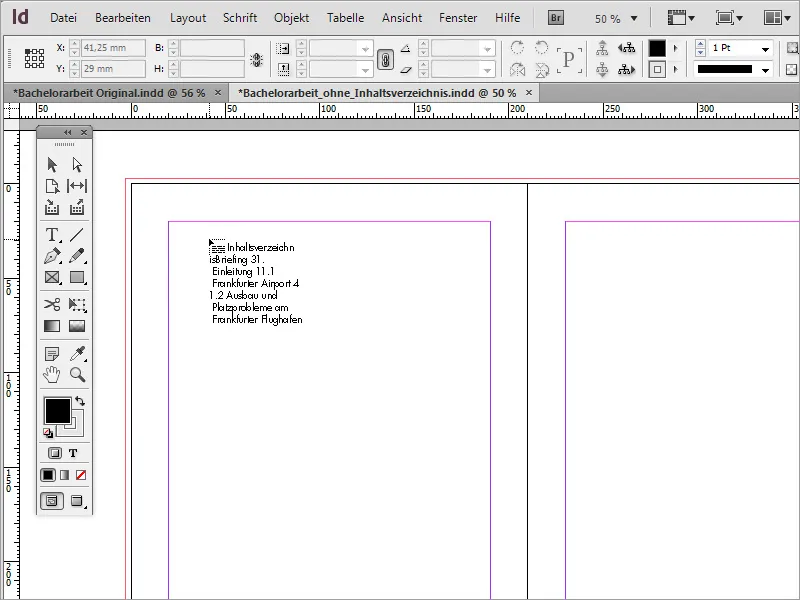
Nüüd saan aktiivsel raamil klõpsata või soovi korral luua oma raami, kuhu sisaldub sisukord.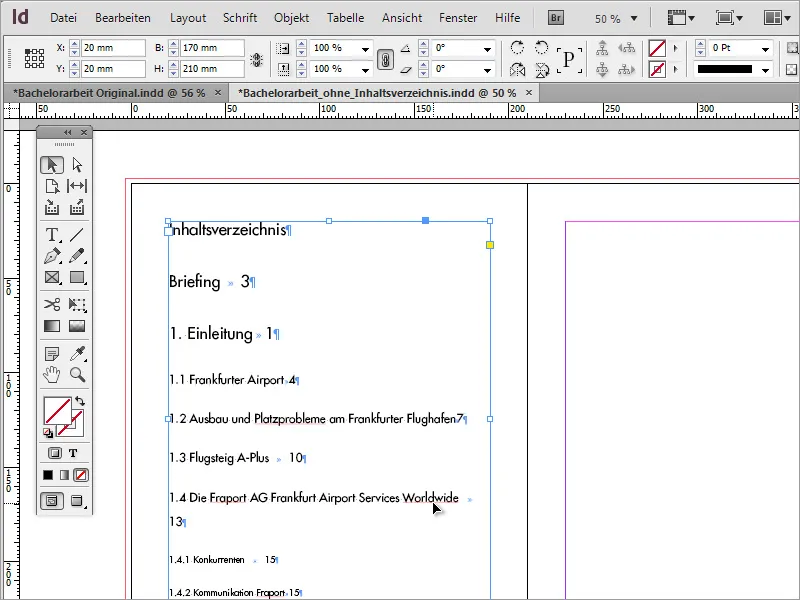
Kõigepealt kuvatakse aga ainult osa selle sisust, mis tegelikult dokumendis on. Seda seetõttu, et tekstiraam ei suuda kogu sisu tänu oma piirangutele kajastada. Tekstiraam pakub aga funktsiooni, mille abil saad sisu mõne teise tekstiala juures kuvada, tekstiraame ühendades ja laiendades. Selleks klõpsa lihtsalt aktiivse tekstiraami juures olevale pluss-sümbolile.
Kui hiirega teise tekstiraami juurde klõpsad, kuvatakse ülejäävat teksti seal. Sõltuvalt sisu hulgast võid seda sammu pead jätkama, lähtudes nüüd aktiivsest tekstiraamist.
Kuigi see meetod on veidi ebamugav, saad kasutada üht lihtsat "trikki". Juba esimese tekstiraami juures võid vajutades Shift-klahvi aktiveerida funktsiooni, mis võimaldab teksti kogu korraga lisada. Hiirekursor muudab oma välimust.
InDesign lisab teksti nüüd automaatselt üle mitme lehekülje. Kuid tähelepanu tuleb pöörata, et järgnev kujundus ei nihku ega lähe kaotsi. Seetõttu on soovitatav selle funktsiooni kasutamisel enne mõned tühjad leheküljed luua, kuhu sisukokkuvõte seejärel saab lisada.
Kuigi sisukokkuvõtte tekst pole siiski veel ilus, vajab see edasisi vormindamisi, mida saan kutsuda esile Sisukokkuvõtte vormingute kaudu.
Avanevas dialoogiboksis valin võimaluse Redigeeri ja jõuan sel moel redigeerimisdialoogi.
Iga määratud ja üle võetud lõiguvormingu, mida märkid dialoogiboksis lõiguvormingud kaasa, saab allpool olevas lahtris teha muudatusi.
Muudatuste jõustamiseks kõigis sisukokkuvõtte lõikudes tuleb iga lõigutaseme käsitsi muuta. Alustada võid näiteks Sissekandeformaadist, mis lähemalt määratleb kirjatüübi või kirjasuuruse. Näiteks võid rakendada saledamat kirjasirget, et kokku hoida ruumi.
Pärast OK kinnitamist soovid ehk vaadata muudatusi. Selleks mine uuesti menüüpunkti Kujundus ja vali väljaanne Sisukokkuvõtte uuendamine.
Nüüd kajastatakse sisukokkuvõte muudetud väärtustega.
Kokku hoitud ruum on juba hea samm edasi. Siiski on vaja veel vormindamisi, et teatud jaotised oleksid paksemad ning näiteks numbrid oleksid paremale joondatud. Seepärast on vajalik luua täiendavaid lõiguvorminguid. Kõige lihtsam on teha see, kui klõpsad vorminduspaletis Lõiguvormingud allosas olevale Uus-sümbolile.
Kaheseklikkides uuele sissekandele jõuad muutmisdialoogiboksi Lõiguvormingute seaded.
Seejärel saad selles dialoogiboksis määrata Vormindusnime ja teha täiendavaid kirjavormindusi. Kogu kirjasuurus peaks olema väiksem ja tugevamalt rõhutatud, mistõttu muudeti siin kirjasirge variandiks Bold. Pärast muudatusi saab dialoogiboksi sulgeda, vajutades OK.
Kinnituse järel ei muutu väljanägemine alguses. Samuti on Sisukokkuvõtte uuendamine menüüs Kujundus hall ja seda ei saa kasutada selle muudatuse rakendamiseks. Seetõttu tuleb hoopis minna Sisukokkuvõtte seadistustesse, mis asuvad samuti menüüs Kujundus. Taseme 1 Pealkirjale antakse uus Sissekandeformaadimäärang. Selleks saab kasutada just äsja loodud Lõiguvormingut.
Pärast selle muudatuse rakendamist ja kinnitamist muutub sisukokkuvõtte formaat.
Kui kirjasirge pole ootustele vastav, saab seda hiljem muuta Lõiguvormingute seadetest. Selleks topeltklõpsa lihtsalt Lõiguvorminduste paletis kirjele, mida soovid muuta, ja muuda kirjasirget. Näiteks muudeti näites kirjasirge Bold kujult Book-ks.
Muudatused rakenduvad kohe pärast kinnitamist.
Ja samamoodi luuakse nüüd iga taseme kohta sisu ja pealkirjade loendist omaette lõiguvorming. Selleks saate lihtsalt lohistada olemasoleva lõiguvormingu Sisu loend 1. taseme Lõigupalesti uuele sümbolile.
Loodud koopiat saab redigeerida topeltklõpsuga ja muuta näiteks kirjatüüpi või kirja suurust.
Kui naasete nüüd Paigutus-i ja valite sissekande Sisu loendist, võite märgata, et juba tehtud muudatusi ei ole dokumendis rakendatud või säilitatud. Nagu ekraanipildil näha, on endiselt aktiivne Kande formaat Tekstivari Futura.
Et muudatused püsiks, peate minema läbi menüü Paigutus>Sisukorra vormingud ja valima Redigeeri.
Nüüd saate muuta pealkirja struktuuri tekstivormingut ja dialoogiboksi sulgeda, klõpsates OK.
Ainus asi, mis nüüd veel jääb, on sisukorra viimine ajakohaseks, valides menüüst Paigutus>Sisukorra värskendus.
Võib-olla peate idealse vormingu saavutamiseks katsetama. Seetõttu on vajalik neid samme mitu korda korrata ja vastavad seaded teha. Praegusel hetkel on 2. taseme ja 1. taseme pealkirjadel liiga suur reavahe. Seetõttu kohandatakse seda valikuga Paragraafi sisselükked ja vahed Paragrahvivormingute suvandites.
Alternatiivselt saab kohandada ka rea vahed.
Iga lõigu astme jaoks tehakse ennetavalt oma lõiguvorming. Saate olemasolevat vormingut kopeerida, liigutades selle uuele sümbolile ja seejärel ümber nimetades. See annab teile võimaluse hiljem kiiresti teha muudatusi iga lõigu astme jaoks.
Vastavalt loodud lõiguvorminguile tuleb need siiski ühendada pealkirjakatketega, et muudatused mõjutaksid neid valdkondi.
Sisu loend näeb juba märkimisväärselt parem välja. Siiski on lehekülgede numbrid endiselt teksti otse all.
Selle muutmiseks naasin menüüsse Paigutus>Sisukorra vormingud ja valisin järgmisest aknast valiku Redigeeri. Kõigi asjakohaste valikute nägemiseks peaks aken olema laiendatud vaates. Selleks valige lihtsalt paremal pool nupp Rohkem suvandeid, et muuta peidetud funktsioonid muutmisaknas nähtavaks.
Vormindusseadete hulgas on võimalik muuta mitte ainult sisukirjete redigeerimiseks, vaid ka lehenumbri ja sellele vastava vahe sisestamiseks. Vaikimisi kasutatakse siin tapulatorit. Kuid võite kasutada ka muid vaikesätteid ja muuta seega välimust. Oluline on see, et vaikimisi väärtus eemaldataks vastavast väljast ja iga pealkirjataseme jaoks seatud.
Pärast sisukorra värskendamist menüüvalikuga Paigutus>Sisukorra värskendamine kirjutatakse muudetud seadete sisukord uuesti.
Leheküljenumbrid on praegu küll kõik paremale joondatud, kuid nende all olevatel, mille peatükk on rasvases vormingus, on samad kirjatüübi omadused. Homogeensemaks välimuseks oleks kindlasti parem, kui need leheküljenumbrid oleksid kõik sama vorminguga. Seda saab lahendada, luues uue Tähemärgi vormingu.
Tähemärgi vormingute eelis seisneb selles, et neid saab rakendada tekstialale lisaks lõiguvormingutele. Need saab lisada olemasolevale lõiguvormingule. Kõigepealt tuleb siiski ette määrata tähemärgi vorming. Avage seadistuse dialoogiboks, tehes seda topeltklõpsuga just loodud tähemärgi vormingu peal. Saate määrata kirjatüübi, kirjastiili ja muu välimuse.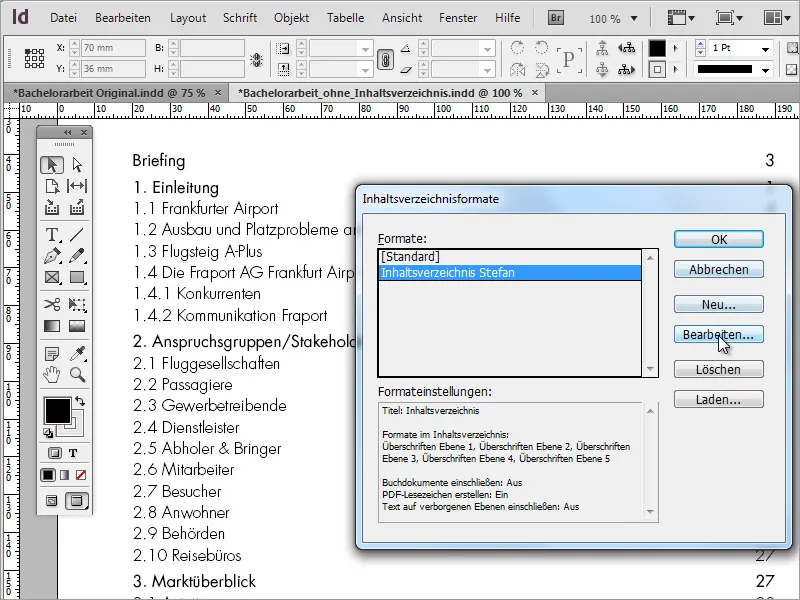
Need seaded tuleb lisada olemasolevale lõiguvormingule Moonutuste abil Paigutus menüü. Klõpsake avanevas dialoogiboksis Redigeeri.
On mitu vormingumääramise dialoogi, kuid hetkel on asjakohane ainult üks. Vali igale peatükile lehekülje numbri kõrval sisukorra kuvamise vorming.
Pärast dialoogibokside kinnitamist pead sisukorra menüü kaudu Paigutus värskendama, et muudatused jõustuksid ja oleksid nähtavad.
Juhul kui punktjooned on soovitud paremaks lugemisjuhiseks peatükkide ja leheküljenumbrite vahel, saab seda teha ka teise valikulise märgivormingu kaudu. Selleks tuleb ainult tärn tärnida allajoonimisvalikud ja aktiveerida allajoonimine - ära unusta märkida haaki. See saab olla olemasoleva märgivormingu jaoks või lisavormingu loomiseks.
Seejärel tuleb värskendada sisukorrale antud uute teabega, et seda saaks kasutada praeguses dokumendis.
Pärast sisukorra värskendamist kajastatakse need muudatused.
Nüüd puuduvad ainult peatükkide või alapeatükkide taanded. Selleks peate taas minema Lõiguformatsiooni valikutesse. Seda saate teha, topeltsklõpsates vastaval sissekandel Lõiguformatsioonides. Punkti Taanded ja vahemaad all saate määrata, kui palju enne märki peaks olema vahemaa.
Visuaalselt ilusa tervikpildi saavutamiseks ei tohiks peatükkide taanded olla liiga väikesed. Meie näites on iga nelja sisukorraniveli kohta tehtud taandumine vastavalt 5 mm. 1. tase on vasakule, 2. tase on taandatud 5 mm paremale, 3. tase 10 mm, 4. tase 15 mm, 5. tase 20 mm ...
Sellise sisukorra eeliseks on see, et seda saab kasutada ka teistes projektides, luues vastava eelseadistuse Sisukorra vormingute- dialoogiboksis või valides juba olemasoleva projekti.
Lisaks saab sellise dokumendi koos sisukorraga eksportida ka muus vormingus - näiteks PDF-ina. Ekspordi valikutes tuleks siiski tagada, et Järjehoidjad väljastatakse koos dokumendiga.
Väljastatud PDF-dokumendis kuvatakse sisukord interaktiivse meediumina, võimaldades kiiret navigeerimist oluliste sisuni.
Järjehoidjaekspordi valik võimaldab PDF-lugeris lihtsustatud navigeerimist, ilma et peaks alati minema dokumendi alguses olevasse sisukorda.


