Juhtelementide palett või ka Juhtelemendibänner on kontekstipõhine, äärmiselt kasulik ja kohandatav mitmefunktsionaalne vahend InDesign-is. See on vaikeväärtusena kinnitatud menüüriba alla ja kuvab valitud tööriista puhul mitmesugust olulist teavet. Saad aga vahemikku Juhtelementide palett kohandada vastavalt oma vajadustele ja kinnitada selle Üles asemel nt Alla või lihtsalt Liihtsat teisaldada. Selleks kliki paleti paremas servas Kontekstimenüü sümbolil ja vali soovitud punkt.
Lisaks positsioonile saad kohandada ka Juhtelementide paleti sisu. Kui mingi konkreetse projekti jaoks on vaja ainult mõnda kindlat valikut, siis üleliigsete objektide, märkide, lõikude, tabelite ja trükilehelde teabe parema ülevaatlikkuse huvides saad kõik mittevajalikud andmed varjata. Vali selleks Juhtelementide paleti Kontekstimenüü alt säte Kohandamine ja inaktiveeri seal mittevajalikud teabealad.

Iga üksiku valiku kohta Juhtelemendibänner-is saad infot ka vihjete kaudu, mis kuvatakse, kui hiirekursor hiilib sümboli või valikunime peale.
Kui soovid valitud objekti seadistuste jaoks dialoogiboksi, siis lihtsalt kliki vastava sümboli peale, hoides all Alt klahvi.
Kui soovid näiteks pildiraamile lisada konkreetse efekti või muuta olemasolevat efekti, siis kliki Vihjemenüü peal hiireklahviga all ja avaneb juhtelement efektide seadistamiseks.
Kui valid Tekstitööriist, siis kuvatakse Juhtelementide palett kõik teave Tüpograafia, Stiil, Suurus, Reavahe, Kerning, Vahemik, Skaleerimine, Põhivalgusorg, Värv jne (vt järgnevat ekraanipilti).
Lõiguvorminduse alal kuvatakse Teksti joondamine, Taanid, Vahed, Põhivalguse joondamine, Veergude arv ja -vahemaa, Loetelu jne.
Vasakus servas on sümbol Märgi- ja üks Lõiguvorminduse, mille vahel saad vahetada, et kuvataks vastavaid seadistusi. Piisavalt suurte monitoride korral paigutab InDesign mõlemad alad kõrvuti ja valitud ala kuvatakse vasakul ja teine paremal Juhtelementide paletti.
Nüüd saad märgitud teksti muuta otse Juhtelemendipaneelis soovitud seadistusi tehes.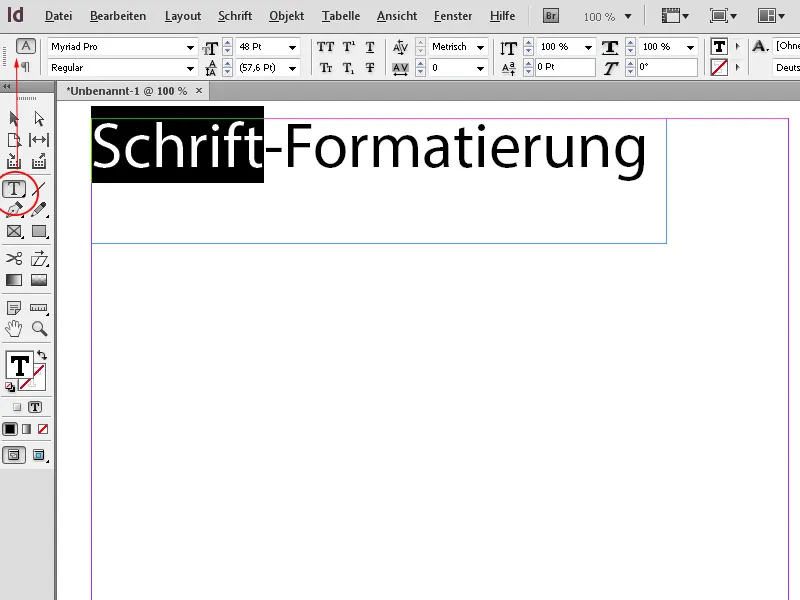
Kui oled valinud Valikutööriista või Raamatuuri, kuvab InDesign - sõltuvalt praegusest viitepunktist - valitud objekti X- ja Y-teljel, Laiuse ja Kõrguse ning märgitud objekti suumitaset; klikkides vastavale sümbolile saad seda pöörata, peegeldada horisontaalselt või vertikaalselt, määrata Kontuuri ja Täitmise värvuse, Läbipaistvuse ja Nurgaefekte ning palju muud.
Huvitav on ka võimalus vertikaalselt joondada tekst raamis. Vaikimisi toimub joondamine ülemise raamimargi alusel; klikiga Valikutööriista vastavatele nuppudele Juhtelemendipaletis saad teksti joondada ka all, vertikaalselt keskel või plokijoondusega - sel juhul jaotatakse see ühtlaselt raamis ülemise ja alumise serva alusel.
Samuti saad ühe või mitme veeruga kohandatud teksti kiiresti joondada - sel juhul jaotatakse see võrdselt veergudeks kindla ridade arvuga.
Võimalus määrata objekti joondamiseks konkreetne viitepunkt on samuti väga kasulik tööriist, mis säästab tülikat arvutustööd. Kui nt objekt peaks laiemaks muutuma, ilma et keskpunkt muutuks, siis voldi lihtsalt ühele keskmistest viitepunktidest ja muuda seejärel laiust - nüüd kasvab objekt ühtlaselt keskelt välja. Kui objekti suurust tuleb muuta, kuid alumine ja parem asukoht jäävad samaks, siis vali see viidekoht Juhtelemendipaletis ja kohandamine on kiire.
Effekte nagu nt Varjutus saab sama lihtsalt määrata valitud objektile otse Juhtelemendipaletis kui ka teksti ümbritseva objekti Kontuurijoonistamise viis.
Et pilt raamis joondada, piisab ühest klikist ühele raami kohandusvõimalusele Juhtelemendipaletis.
Kui valisid tabeliraku, kuvatakse Juhtelemendibänneris võimalused raku Ridade- ja Veerelaiuse kohandamiseks ning rakkude Ühendamise, Teksti joondamise ja Kontuuride lisamise.
Kui soovid tõmblukku joonistada, siis kliki horisontaalsesse või vertikaalsesse joonlati ja lohista koos all hoidva hiireklahviga joon soovitud asendisse. Juhtelemendipaletis kuvatakse nüüd hetkeseis asukohal vastaval teljel ja saad seadistuse täpselt kohandada.
Et seadistada mitu samasugust objekti (nagu nt joonised) järjestikku, pakub juhtpaneel nuppu Järgmine (või eelnev) objekt valida. See säästab palju hiireklõpsamist, kuna selle funktsiooni abil saad kiirelt järgmisele elemendile hüpata ja siis seadeid kohandada.


