Barjääritaotlusele vastavate PDF-dokumentide eelduseks on struktuur, mis moodustatakse siltide abil. Selleks, et kontrollida, kas sinu fail sisaldab sildid ja kuidas need struktureeritud on, ava klõpsates navigeerimislehekaardil vasakul ääres riba struktuuriinfo redigeerimiseks sildid. Kui nuppu ei kuvata, klõpsa parempoolselt hiireklõpsuga vabasse alasse navigeerimisribal ja vali see kontekstimenüüst.
Kui faili ei ole veel vastavalt muudetud, ei ole ka sildid veel saadaval. Seetõttu klõpsa ülaosas asuval valikud-nupul ja seejärel kirjele lisa dokumendile sildid.

Nüüd analüüsib Acrobat faili ja seejärel avab tuvastusaruande. Selles kuvatakse analüüsi tulemused ja juhised paranduste kohta.
Kui failis on pilte, tuleb neid kirjeldada lühikese alternatiivtekstiga nägemispuudega kasutajate jaoks. Acrobat loetleb need välja väljundabiga. Klõpsates vastaval lingil, hüpatakse vastavatele piltidele vastaval lehel.
Vea parandamiseks klõpsake nüüd lingil Menetlus - Alternatiivteksti sildid parandamiseks.
Nüüd liigub vaade lühikirjelduse juurde menetluse allpool tekstis. Klõpsates teksti lõpus lingil ...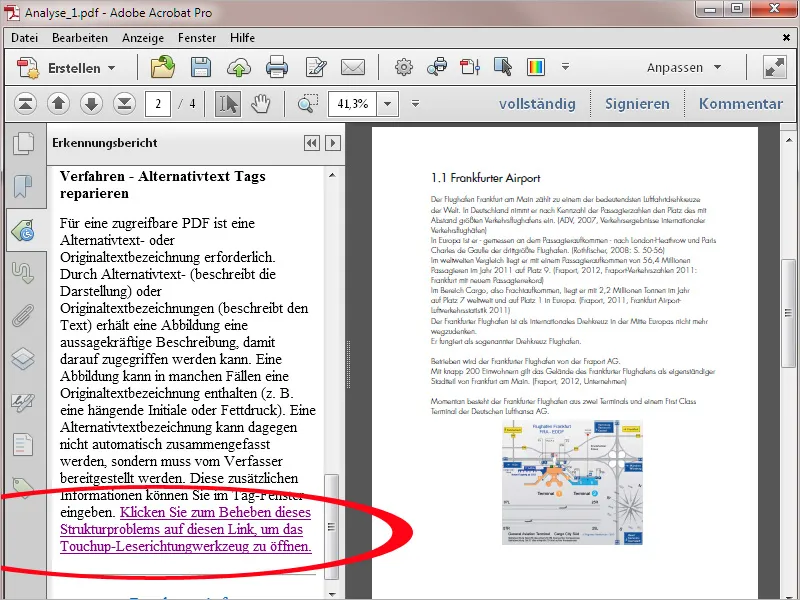
... avaneb Tundmatu lugemisoskustööriist. Klõpsake seejärel parempoolse hiireklõpsuga märgitud pildil ...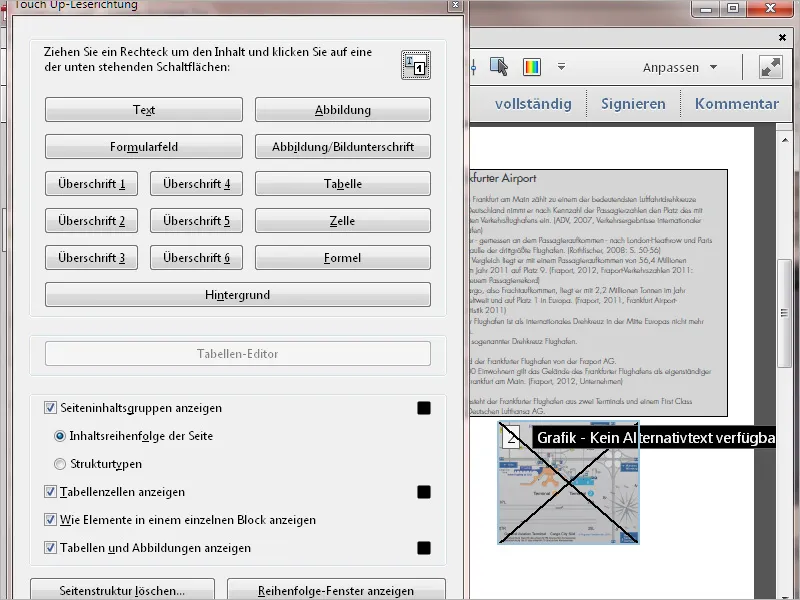
... ja valige kontekstimenüüst kirje Alternatiivteksti muutmine.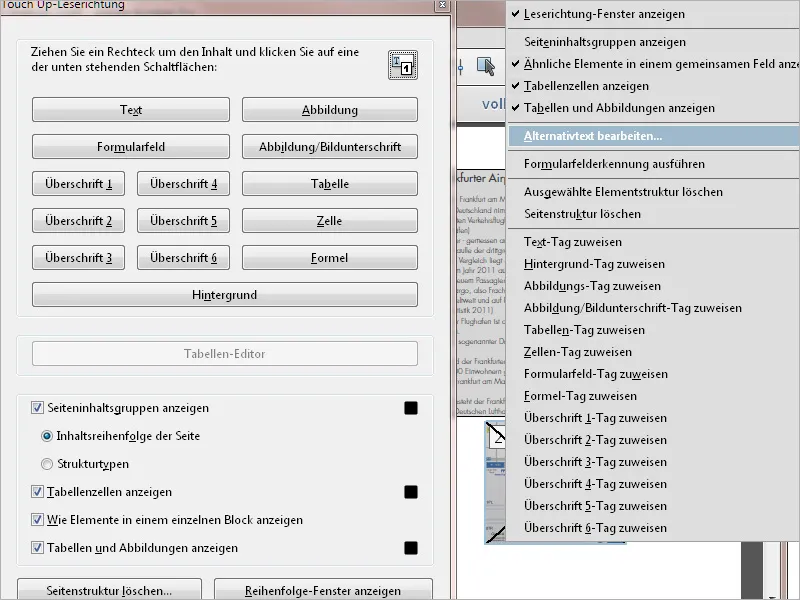
Selle tulemusena avaneb aken alternatiivteksti sisestamiseks. Klõpsake seejärel nuppu OK ja seejärel sulgege veel ka Tundmatu-lugemisoskustööriist. Nii saate märgistada ka muid pilte.
Ülevaate saamiseks Acrobati analüüsitud struktuurist avage Märgendi-riba. Sildid on kuvatud puustruktuuris, mille harusid saab avada ja sulgeda. Nad esindavad lehelemente nagu erinevad hierarhiad, lõigud, tekstilõigud, pildid jne. Klõpsates sildil, märgistatakse vastav element lehel.
Kontrollige nüüd struktuuri loogilist ülesehitust - st et näiteks pealkirjatasemed oleksid õigesti tõlgendatud, lõigud oleksid tähistatud kui Lõik (P) jne. Kui silt pole korrektselt tähistatud, märgistage see ja valige siis parempoolse hiireklõpsuga selle Omadused. 
Objekti omaduste Märgendi vahekaardil saate seejärel loendist väljal Tüüp korrigeerimise teha. Nii saate kontrollida kogu dokumenti ja tagada korraliku struktuuri. See töö kulgeb ladusalt, kui algne dokument, näiteks Wordi- või InDesigni-fail, on juba õigesti määratletud vormingumallidega loodud.
Komplekssete paigutusega dokumentide puhul soovitatakse kontrollida teksti- ja pildielementide loogilist järjestust juba tuttavaks saanud Tundmatu lugemisoskustööriist. Leiate selle Tööriistariba kategoorias Väljundabiga.
Seal kuvatakse lehelemendid nummerdatult vastavalt sellele, kuidas neid loetuks tahetaks. Vajadusel saate seda järjestust muuta. Selleks klõpsake all paremal nupul Järjestuse aknasse näitamine.
Järjestuse muutmiseks libistage vastav element aknas Järjestuse aknasse vajutatud hiirega üles või alla soovitud positsioonile. Nummerdamine muutub sealjuures dünaamiliselt.
Mõned korduvad elemendid, nagu näiteks logo või iga lehe kaunistus, saab samuti Järjestuse-aknas märkida ja kustutada. Kuigi need jäävad dokumendile alles, ei pea väljundabiga kasutajal seetõttu korduv üle ja üle lugemine, kuidneed jääb säästet.
Kasutajatel, kellel on nägemispiirangud, on vaja teksti piisavalt suurendada, et seda veel ise lugeda saaks. Seetõttu kaob osa sellest ekraani serva taha ja mitte ainult vertikaalselt, vaid ka horisontaalselt tuleb pidevalt edasi-tagasi kerida.
Selles olukorras saab lahenduse leida teisest kuvarežiimist nagu dünaamilistest reavahetustest. Acrobatis nimetatakse seda funktsiooniks Ümbritsemine ja saab seda aktiveerida menüüs Vaade>Suurendus või kiirklahviga Ctrl+4.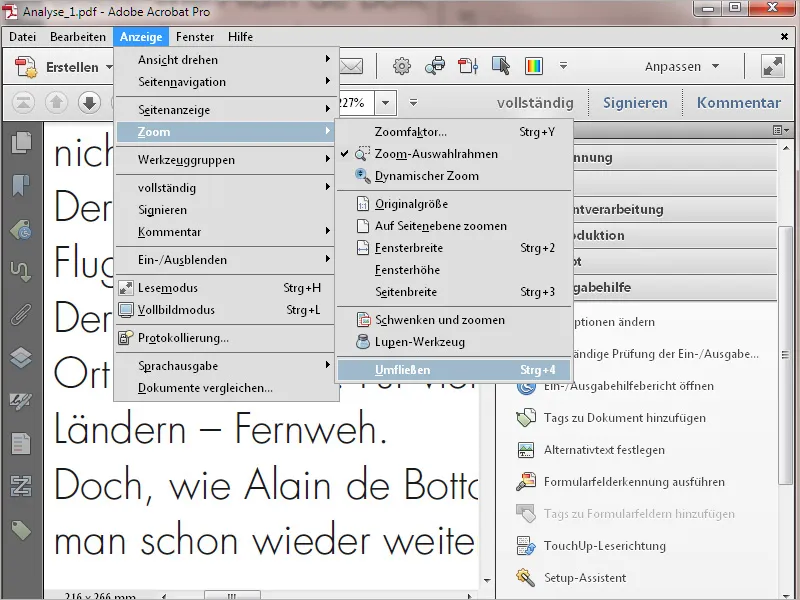
Nüüd keritakse tekst selliselt ümber, et seda saab horisontaalselt lugeda ilma külgmiste kerimisteta. Sõltuvalt suumifaktorist või akna suuruse muutmisest kohandub see dünaamiliselt. See tähendab mitte ainult juurdepääsu lihtsustamist puuetega inimestele, vaid ka mobiilsetes seadmetes, nagu nutitelefonid ja tahvelarvutid, kasutamise märkimisväärset hõlbustamist.


