Ettevalmistuste tegemiseks torni ja Dynamics-funktsionaalsuse ülesseadmiseks olen andnud tööfailis "PSD_C4D_R14_Konnekt_brechen_start.c4d" valmis olulised stseeni komponendid.
Stseeni ülesehitus Dynamics'iga
Meie lähtepositsiooniks on torni esimene rida koos ühe kera ning hiljem läbi partiklisüsteemi tornile lastavate osakestega. Põhjaobjekt ja punktlamp tagavad piisava keskkonna ja valgustuse selle õpetuse jaoks.
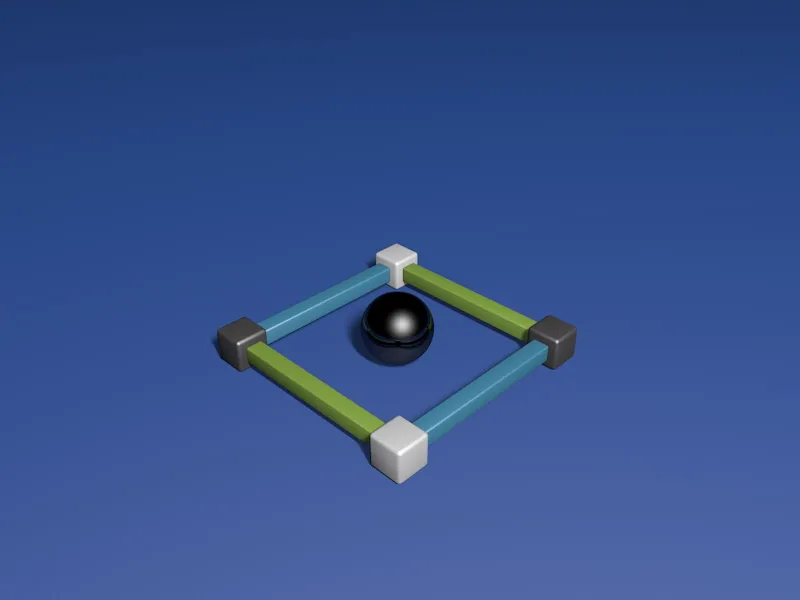
Kui me avame esimese rea grupi, näeme, et selle üksikosad on nimetatud vastavalt nende korrastusele. See aitab meil hiljem konnektorite sisestamisel ja seadistamisel.
Enne kui me kasutame MoGraph abil esimest rea tornielementidest torni ehitamiseks, varustame üksikosad vajalike dünaamiliste omadustega. Selleks määrame esimesele elemendile Jäiga Keha Dynamicsi märgendi kasutades kontekstimenüüd parema klõpsu või Siltide>Simulatsiooni-sildid menüüst Objekti-halduril.
Selle käigus võite määrata sellele märgendile kõigile elementidele, kuid veenduge, et olete järgmistest seadetest kõik sildid valinud.
Jäiga Keha Dynamicsi märgendi sätete dialoogiboksis määrame Triggerdamise olekuks Kokkupõrkel, et elemendid püsiksid rahulikud seni, kuni tegelikult toimub kokkupõrge. Kiiruse künniseväärtused seame veidi kõrgemale, et veeremise tulemusena elemendid ka kiiresti rahuneksid.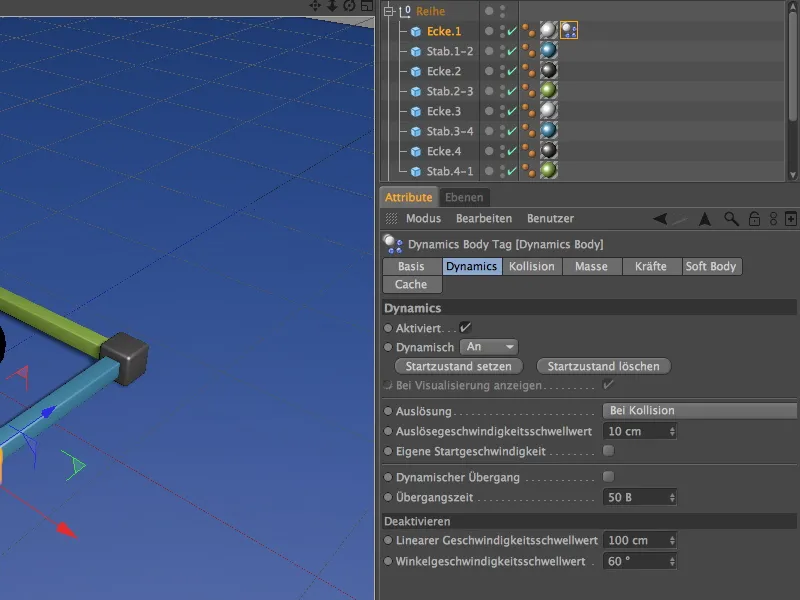
Kokkupõrkeleheküljel kasutasin Kolmnurkset kattuvat keha kui Kokkupõrkekuju. Minu arvates pakub see seadistus meie eesmärgi jaoks optimaalset tasakaalu kokkupõrke tundlikkuse ja täpsuse vahel. Võite julgelt eksperimenteerida ka teiste kujudega. Hõõrdumist suurendame 80% -ni, et lenduvad osad ei liiguks liiga kaugele kokkuvarisenud tornist.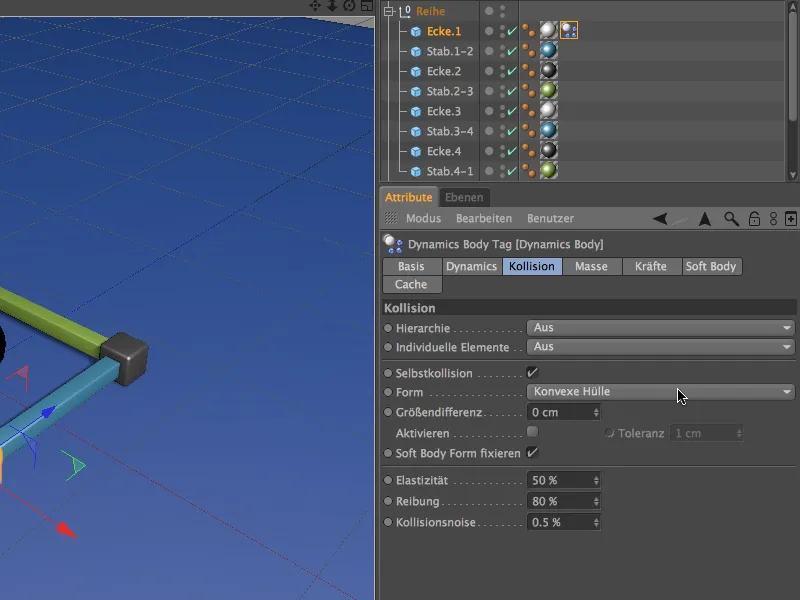
Välja töötatud Jäiga Keha Dynamicsi märgendi saate nüüd dubleerida, lohistades seda koos vajutatud Ctrl- või Ctrl-klahviga esimese rea teistele elementidele Objekti-halduris.
Kera saab ka Jäiga Keha Dynamicsi märgendi määratud. Kõige lihtsam on topeltklõpsata järjestikuse elemendi sildil ja kohandada parameetreid järgmiselt:
Triggerdamiseks valime seadeks Kohe, kuna kuulid vastutavad põrgete alguse eest. Kiiruse künniseväärtused saame tagasi tavalistele väärtustele.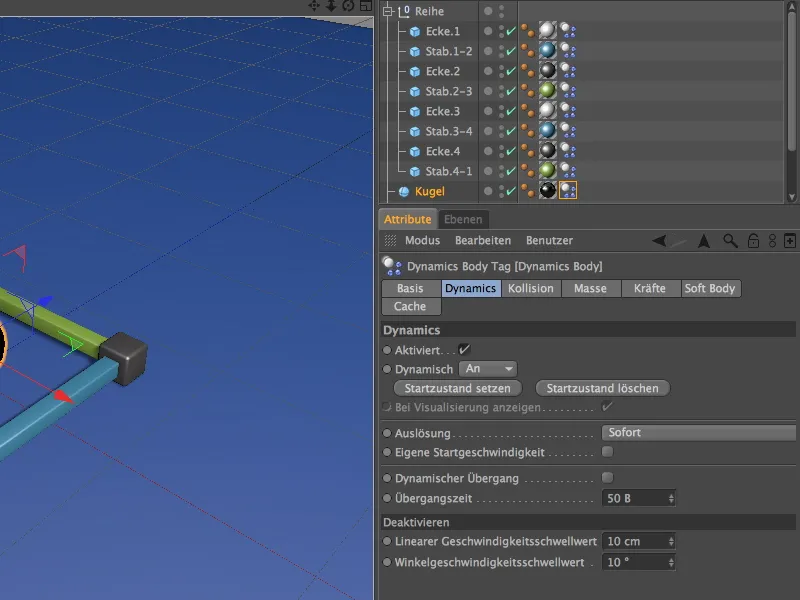
Kuuli jaoks vähendame kokkupõrkeleheküljel hõõrdumist 30% -ni ning määrame Automaatseks kokkupõrkevormiks. Sel viisil saab rasker kuul veidi kauem veereda.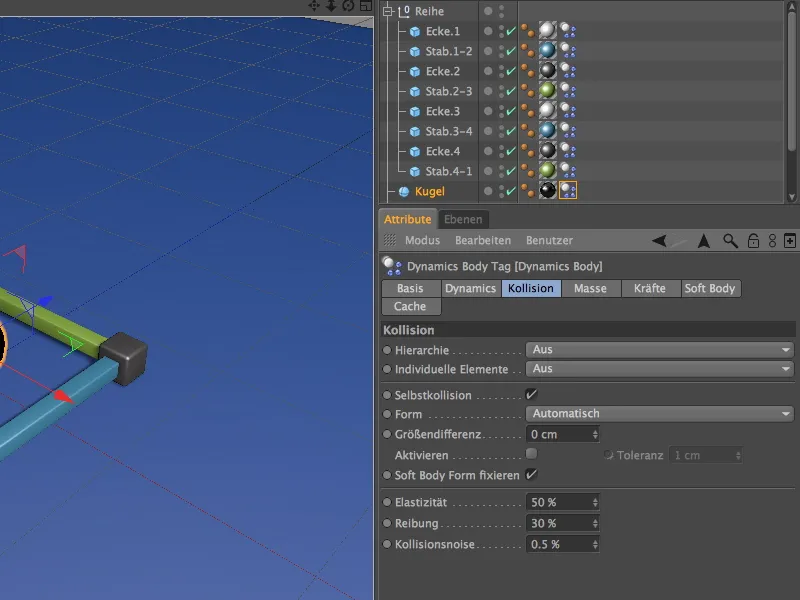
Ärge unustage põrandat; see tagab mitte ainult torni stabiilsuse, vaid ka kogu alla kukkuvate osade vastuvõtu. Kuna see on staatiline objekt, tuleb sellele määrata kokkupõrkeobjekti märgend Kontekstimenüü kaudu parem klõps või Siltide>Simulatsiooni-sildid menüüst Objekti-halduris.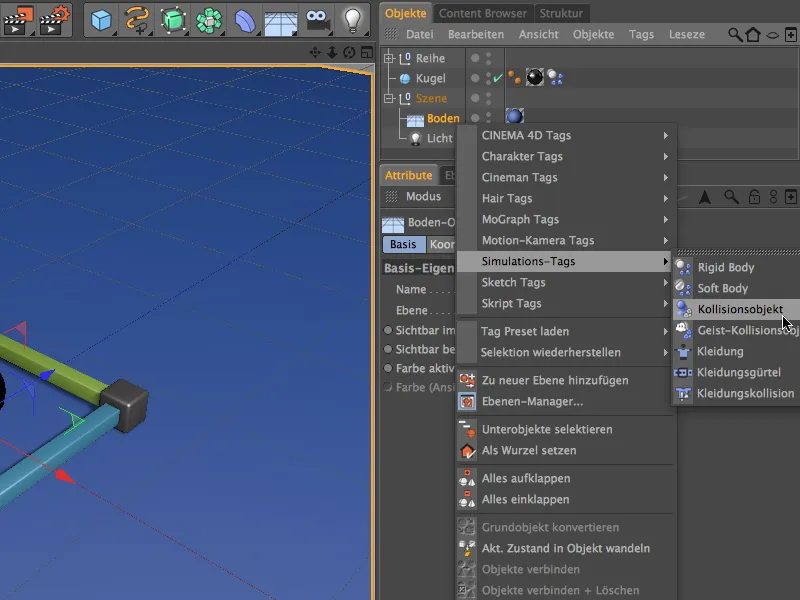
Dynamics Body-Tagi sätete dialoogiboksis püüame lihtsalt väärtust hõõrdumisele suurendada, et kukkuvad osad saaksid rakendada ka nende samuti suurenenud hõõrdumist. Kõik teised parameetrid võime jätta vaikeseadetele.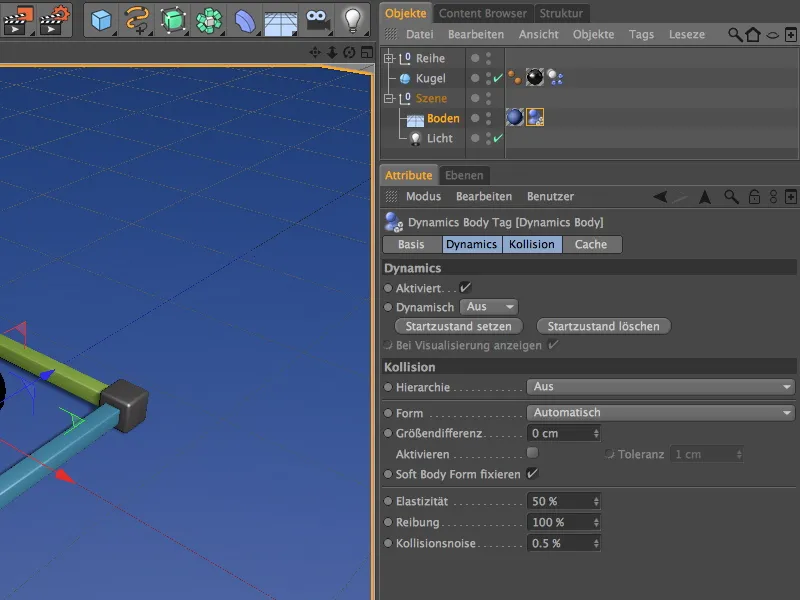
Torni osade siltide hilisemaks katsetamiseks saate need lihtsalt valida ja muuta, salvestades need kiireks juurdepääsuks Sildid>Valige>Valimisfilter>Valimisobjekt luua kaudu valikusse.
Veenduge, et nimekirjas oleksid ainult Dynamics Body-Tags, ja nimetage vastavalt ümber Valikuobjekt. Nende elementide valimiseks piisab nende dublileklikist Valikuobjekti sümbolil.
Konnektorite paigaldamine ja kohandamine
Meie komponentide seeria nurkade ja varraste kindlaks ühendamiseks peame igale liitmiskohale paigaldama konnektori. Selleks võtame esimese konnektori> menüüst Simuleerimine>Dünaamika.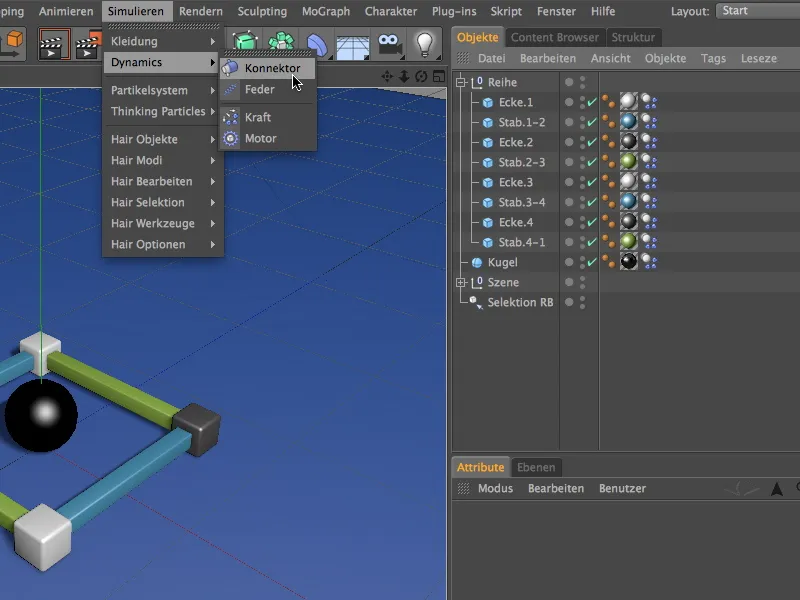
Objektide halduris paigutame esimese konnektori parema ülevaate saamiseks ka ierrahhia asjakohasele kohale, nimelt esimese nurga, nurk.1 ja esimese varda, varda.1-2 vahele. Lisaks valime konnektori seadistusaknas tüübi Kinnitatud kui puhta ühenduse ja kanname mõlemad ühendatavad objektid vastavalt A-objektideks ja B-objektideks.
Selleks et ühendus lahkuks kindla jõumõju taseme saavutamisel, lülitame sisse valiku Murduv jõud ja määratleme näiteks 50000 cm väärtusena jõule piiri. Hiljem saate selle väärtusega muidugi eksperimenteerida.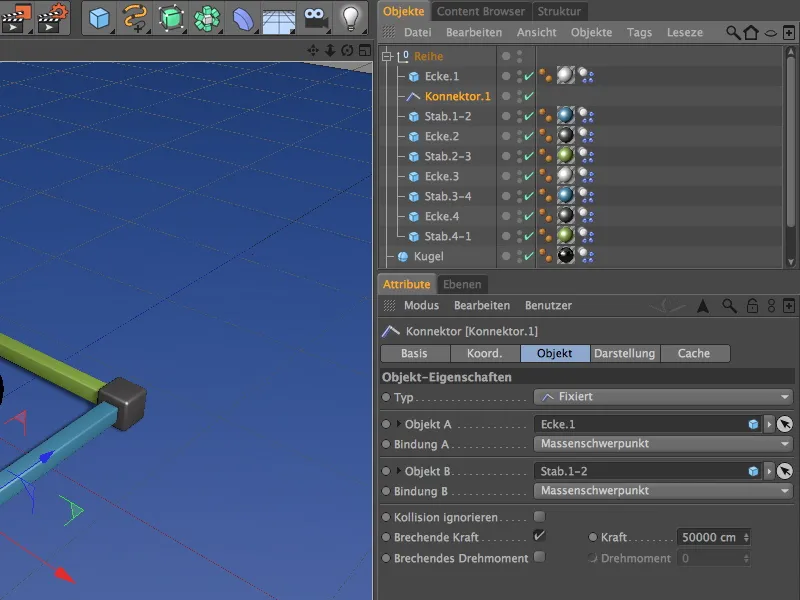
Seda esimest konnektorit kopeerime nüüd kokku seitse korda, hoides Ctrl- või Ctrl klahvi all Objektide halduris nihutades igaüks vastavasse asukohta nurkade ja varte ühenduse jaoks ette nähtud kohta. Kaheksas konnektor ühendatakse lõpuks esimese nurgaga, et seeria ümber kinnitada.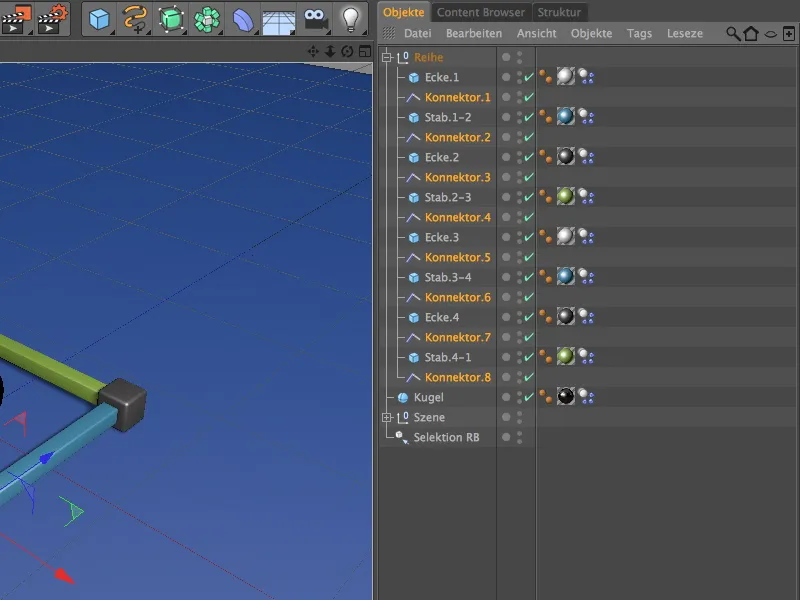
Nüüd järgneb veidi tüütut tööd, kuna teistele dubleeritud konnektoritele tuleb määrata õiged ühendusobjektid. Peame ainult kohandama väljad A-objekt ja B-objekt>, kuna kõik ülejäänud parameetrid jäävad samaks.
Seega tegeleb teine konnektor ühendusega varda.1-2 ja nurga.2 vahel, …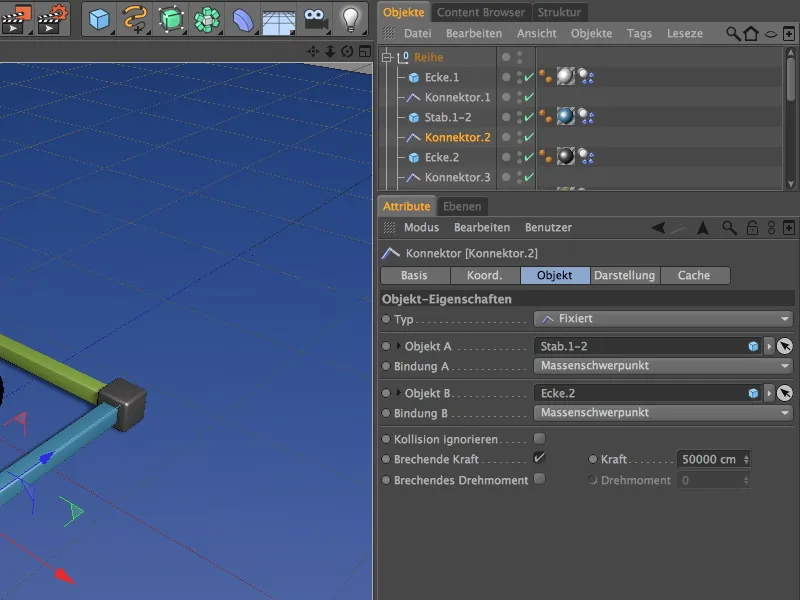
… kolmas konnektor ühendusega nurga.2 ja varda.2-3 vahel, …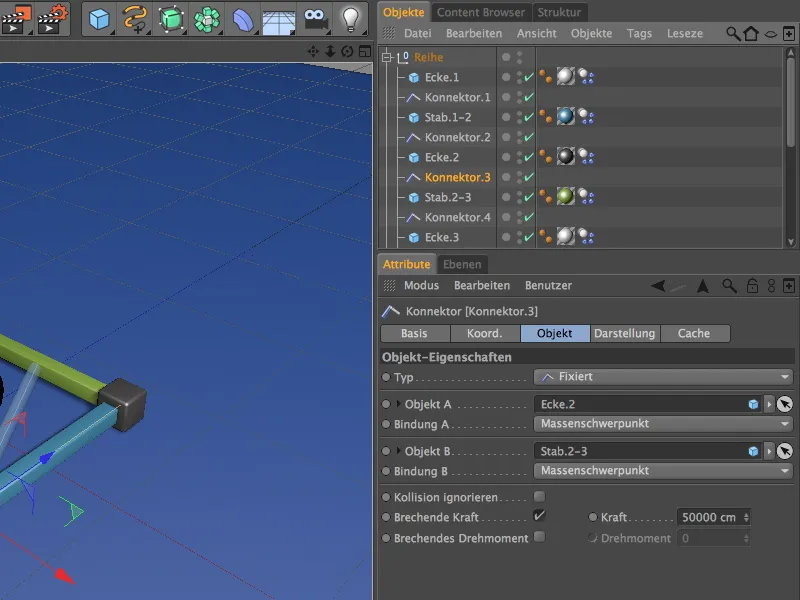
… neljas konnektor ühendusega varda.2-3 ja nurga.3 vahel, …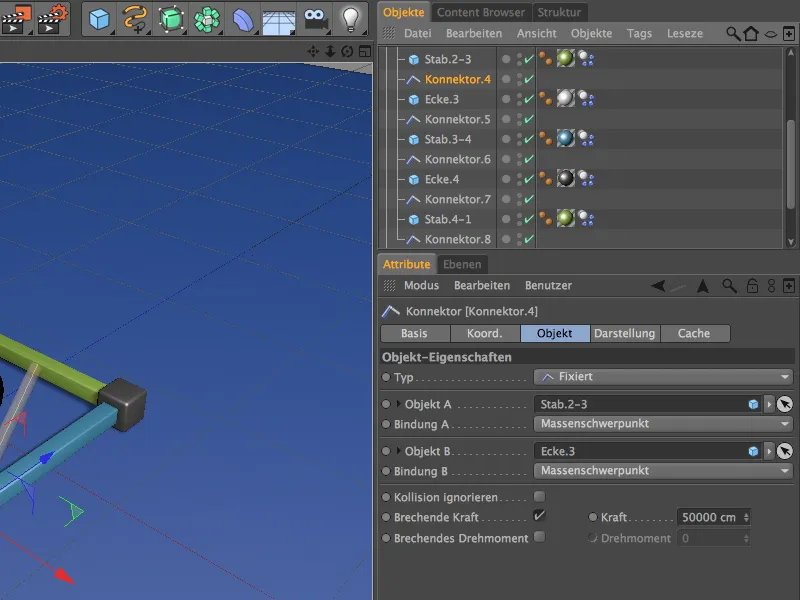
… viies konnektor ühendusega nurga.3 ja varda.3-4 vahel, …
… kuues konnektor ühendusega varda.3-4 ja nurga.4 vahel, …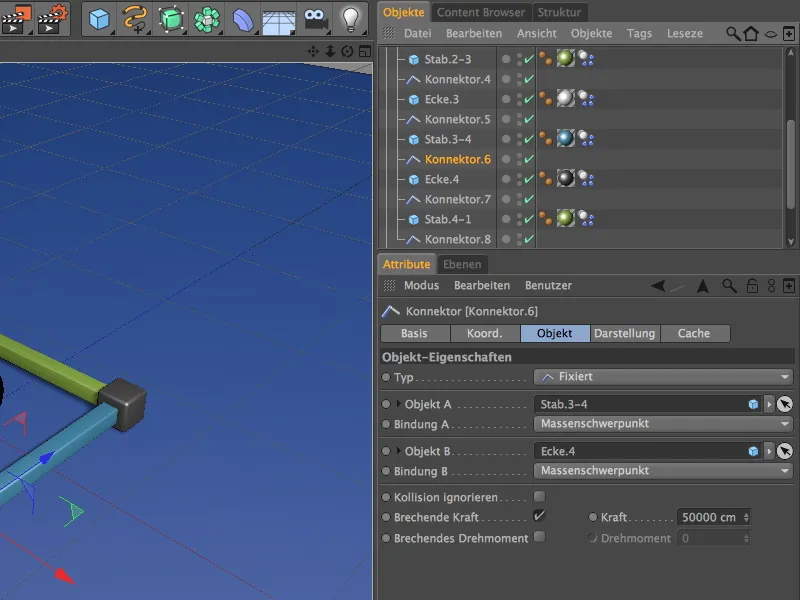
… seitsmes konnektor ühendusega nurga.4 ja varda.4-1 vahel, …
… ning kaheksas konnektor lõpuks ühendusega varda.4-1 ja algusnurga nurga.1 vahel.
Puhtfunktsionaalselt oleksid konnektorid nüüd seadistatud, kuid kõik konnektorid on endiselt esimese nurga positsioonil. Mõne hiireklõpsuga saame selle parandada. Sellele aitab kaasa käsk Rakenda menüüst Tööriistad>Korrasta objektid.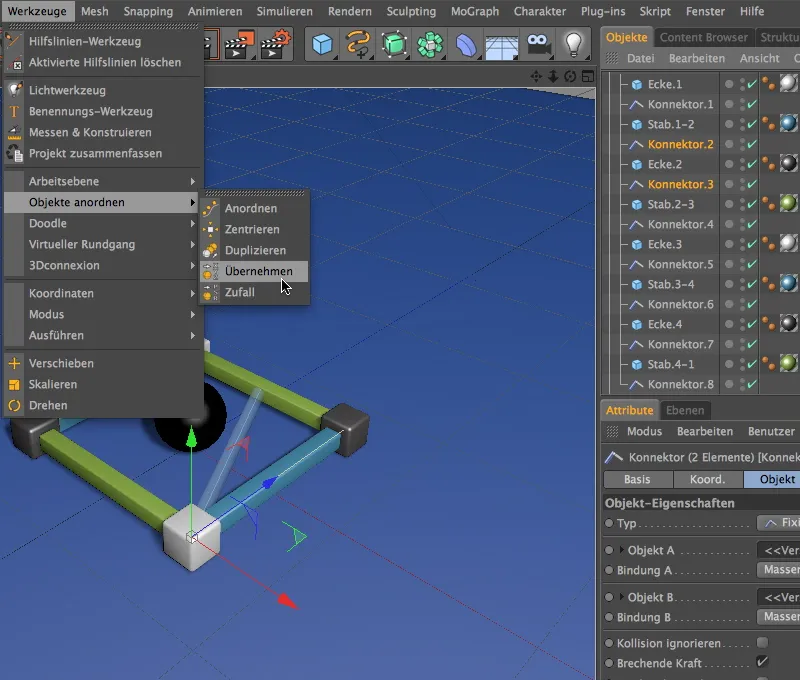
Valitud konnektoritele 2 ja 3 määrame nii nurga.2 kui ka positsiooni. Rakenda-Tööriista seadistusakna korral lohista lihtsalt nurk.2 väljale Rakendamine ja klõpsa Määrake nupul.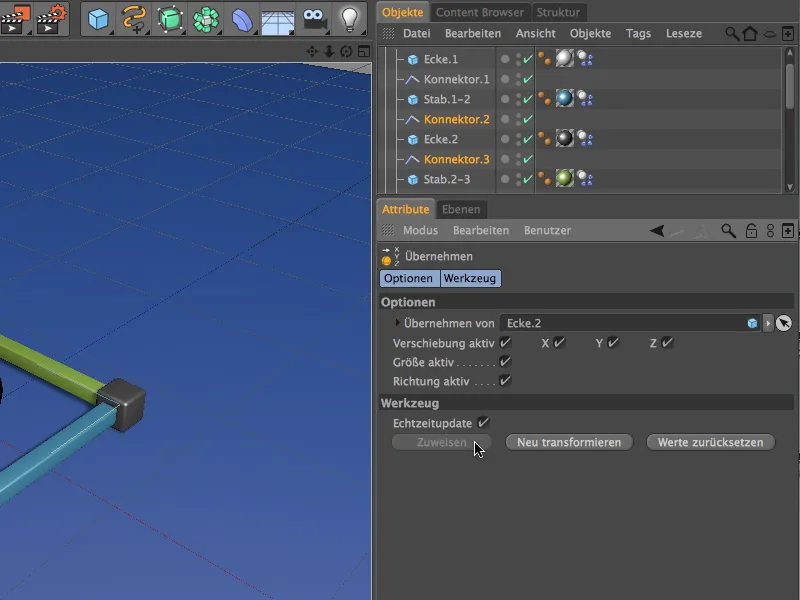
Samamoodi määrake konnektoritele 4 ja 5 positsioon nurga.3-le. …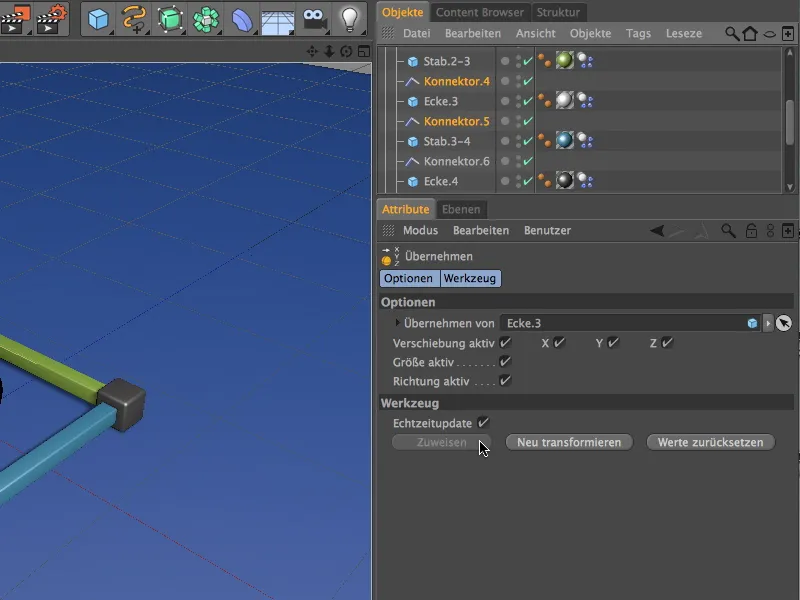
... ning konnektoritele 6 ja 7 positsioon nurga.4-le. Mõlemad konnektorid 1 ja 8 asuvad juba esimese nurga positsioonil, seega siin pole vaja midagi muuta.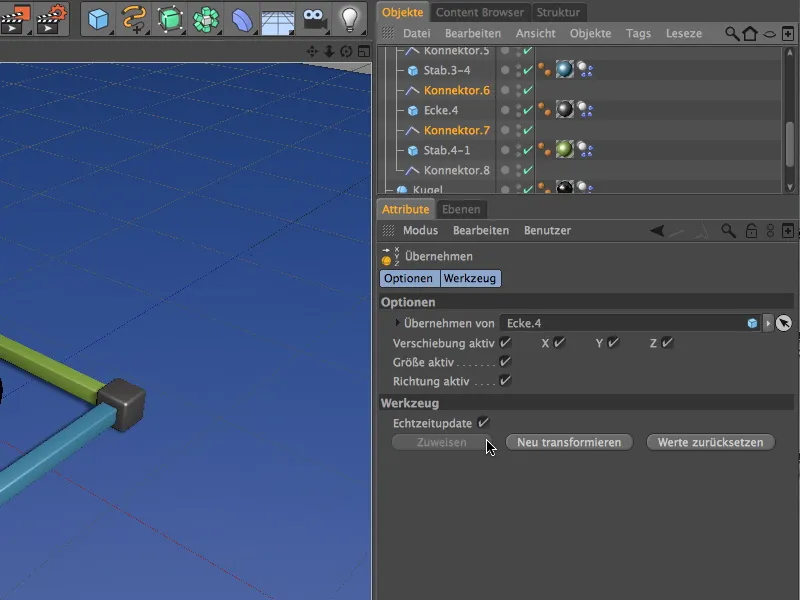
Et saaksime, nagu juba mainitud, ka Ühendite seadistustega eksperimenteerida, valime kõik Ühenduste objektid läbi Objektihalduri ja loome need Valikobjekt luua käsuga menüüst Vali>Valikufilter uude Valikobjekti.
Anname sellele Valikobjektile ka mõistliku nime ja saame lõpuks hakata rajama torni MoGraph Kloneeringuga.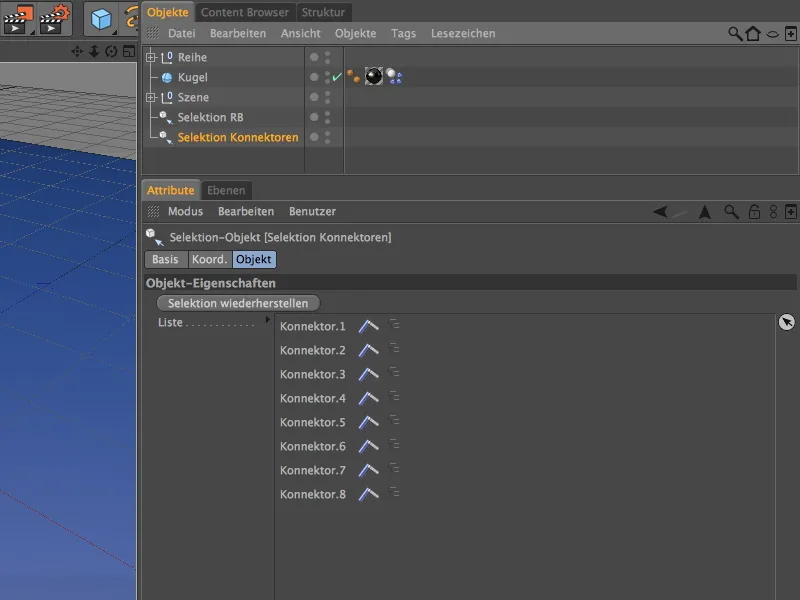
Torni rajamine MoGraph'iga
Kuigi MoGraph pole kohustuslik bauteilirea koopiate loomiseks, teeb see protsessi märksa kiiremaks ja annab meile rohkem vabadust hilisemaks kohandamiseks.
Bauteilirida kloonidena torni kõrgusesse duplitseerimiseks toome MoGraph menüüst Kloonobjekti.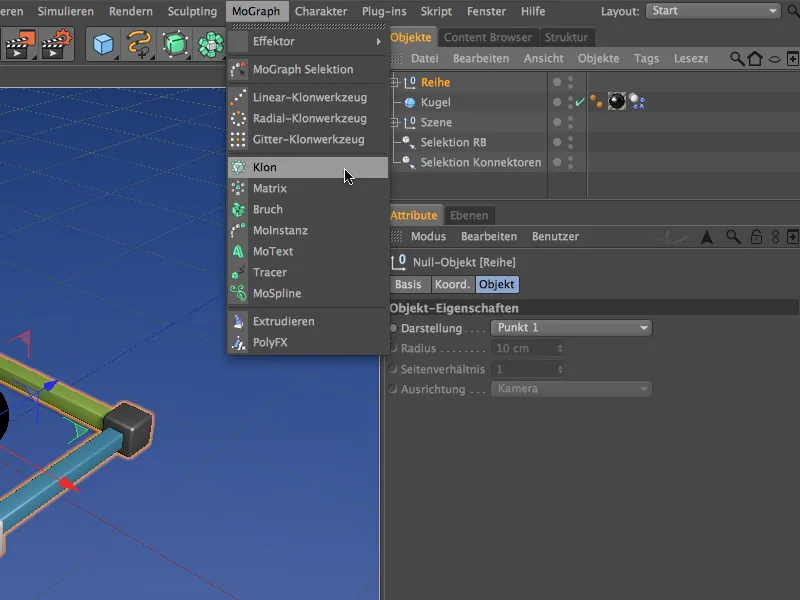
Klooneerida soovime meie esimest rida, seega asetame selle Alamobjektina Kloonobjektis ja kohandame samal ajal Kloonobjekti positsiooni, et ükski nurk ei jääks tahtmatult maa sisse kinni. Selleks peame lihtsalt seadma Kloonobjekti koordinaatide lehel vaid Y-väärtuseks 10 cm.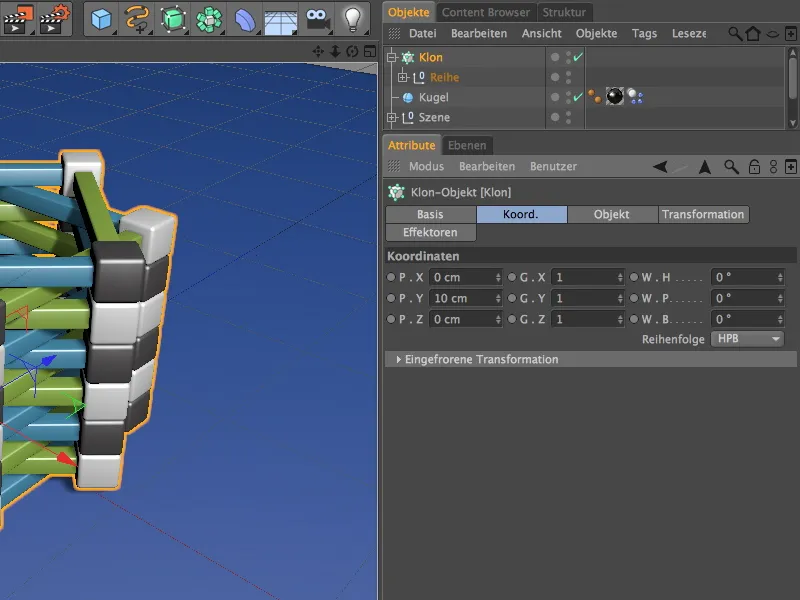
Kloonobjekti seadistuste dialoogi Objekti lehel järgnevad juhised bauteilirea kordamiseks. Y-suunas kordamiseks valime lineaarse režiimi ja nihke P.Y väärtusega 10 cm kordamisrežiimis Iga sammu kohta.
Et read üksteisele täpselt kattuda, määrake Nurga W.H väärtuseks 45°. Kokku olen seadistanud kümnvee Rida Klonide Arvu; kes soovib rohkem bauteiliridu virnastada, suurendab Arvu vastavalt.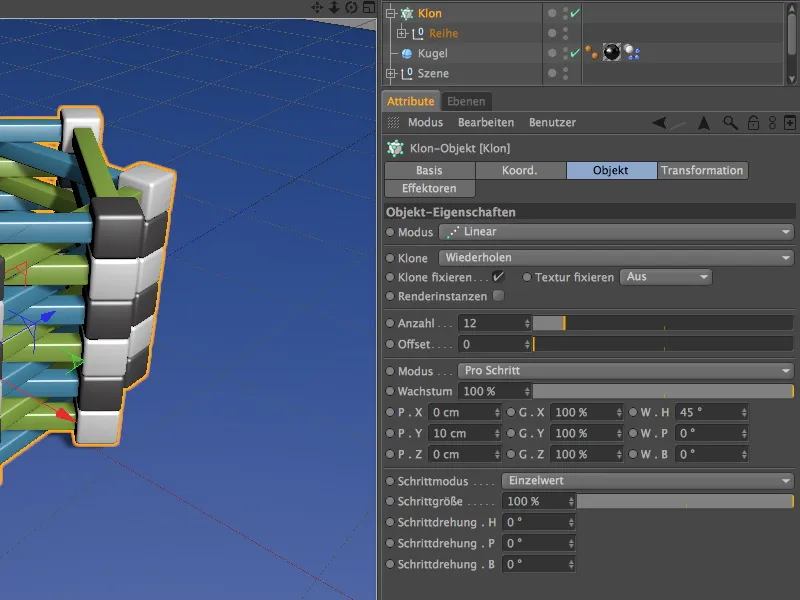
Bauteilid oleksid nüüd täiuslikult virnastatud. Peaaegu liiga täiuslikult, mistõttu tuues mängu veidi rohkem juhust ja sellega autentsust, lisame väikese juhusliku nihke Mõjutaja abil.
Selleks valime kõigepealt Kloonobjekti Objektihalduris ja toome seejärel menüüst MoGraph>Mõjutaja stseeni Juhustugajana mõjutaja. Kuna Kloonobjekt oli alguses valitud, omistatakse see automaatselt sellele Mõjutaja.
Juhustugaja seadistuste dialoogis lubame ainult Pöörde muutmise Parametri koht. Määrame siin mitte liiga suure Pöördenurga W.H umbes 3°, et bauteilirea nurkadele jääksid ikkagi piisavad toetuspinnad.
Nüüd näeb torn palju usutavam välja. On kõrge aeg lasta meie konstruktsioonile mõned rasked kuulid.
Osakesüsteemi ülesehitus
Oleme juba Kuul objekti varustanud dünaamiliste omadustega, seega peame nüüd ainult looma väikese osakesüsteemi, et torni kuulidega piinata.
Toome Juhustaja menüüst Simuleerige>Osakesüsteem.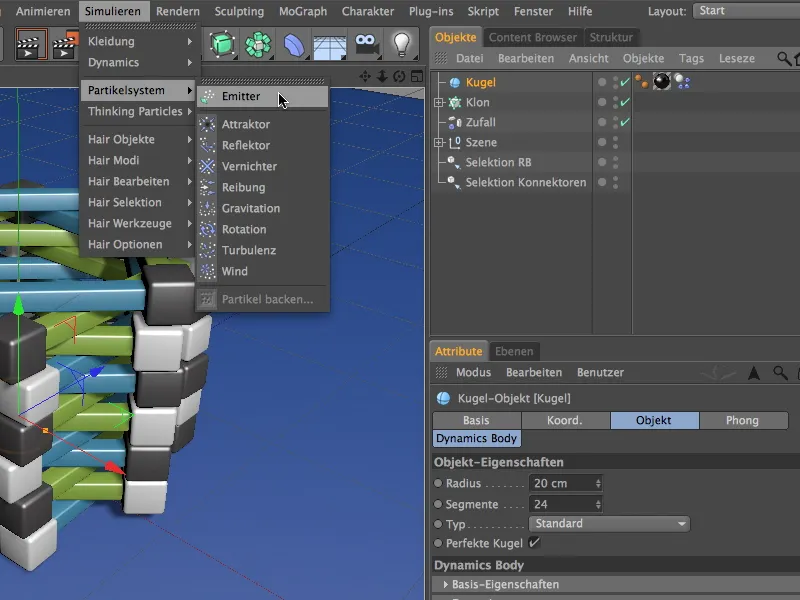
Et kuul saaks toimida osakesena, paneme selle Objektihalduris Alamobjektina Juhustajasse. Tagamaks, et Juhustajal oleks piisavalt kõrgust kukkuvatele kuulidele, liigutame ta Y-koordinaadi abil kõrgusele 500 cm. Kuna Juhustaja lükkab oma osakesi Z-telje suunas, peame teda nüüd pöörama oma Pitchingu nurga W.P abil -90° allapoole.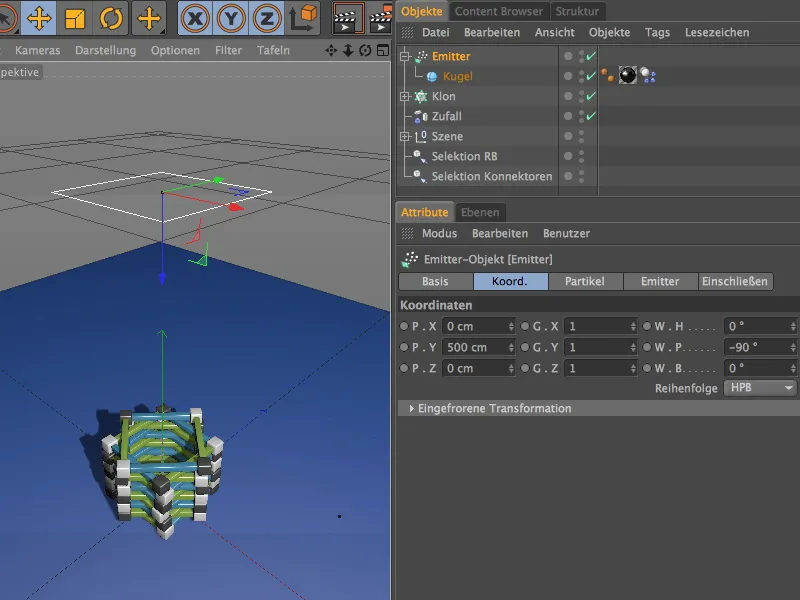
Juhustaja seadistuste dialoogis leiate Osakeste lehelt kõik vajalikud seaded Kogus, Kestus ja Tüüp emissiooniks. Valisin Sünnimäära menüüst Objektid märkimise, et kuulid oleksid osakesena nähtavad.
Et saaksime osakestega tornile täpsemalt sihtida, olen Juhustaja suuruse Emiteeri lehel seadnud iga 180 cm kohta.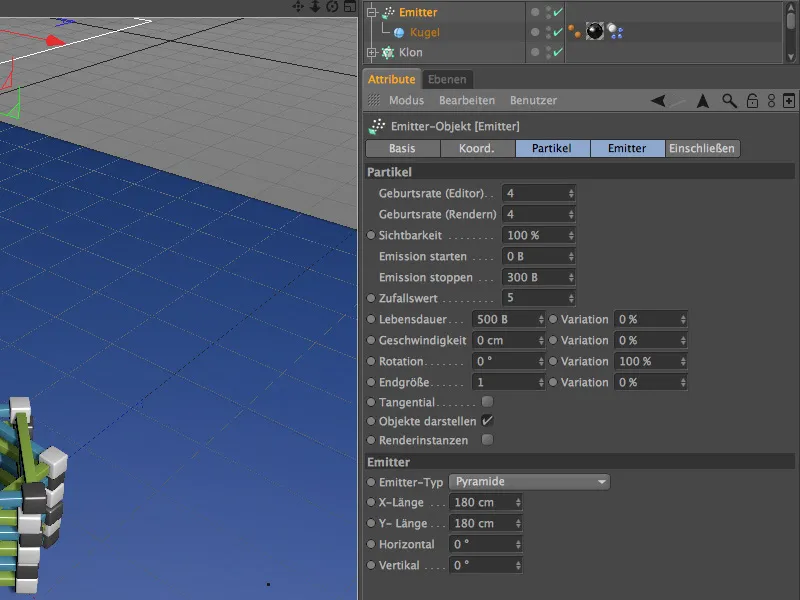
Klõpsates esitusnupul näete, et kiirgaja töötab ja tekitab meie tornile soovitud kahju.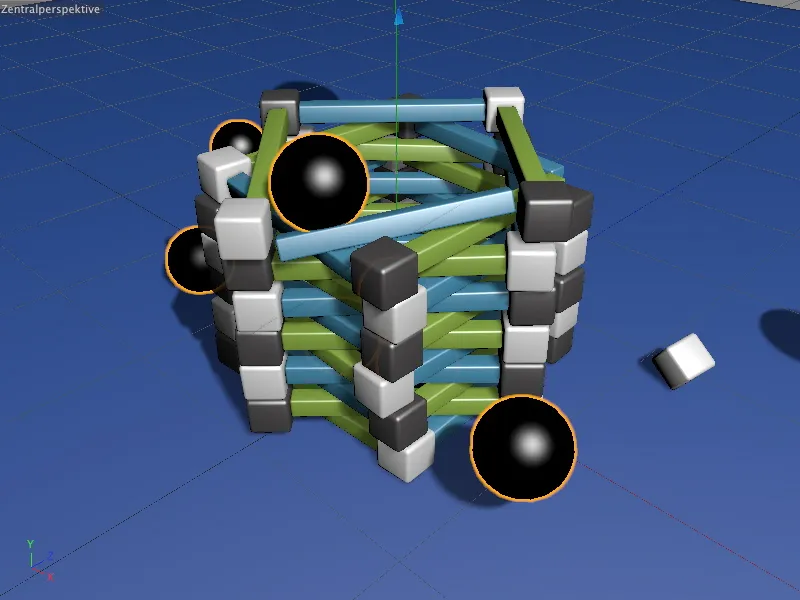
Tänu ühendajatele ei varise torn lihtsalt kokku. Kõik osad, mis ei ole piisavalt kõvasti või jõuliselt tabatud, jäävad omavahel ühendatuks.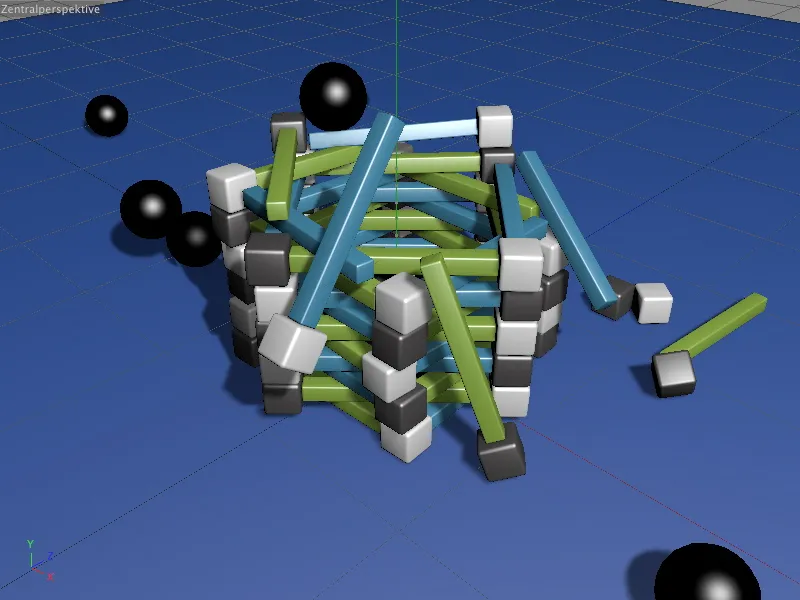
Vähemalt seni, kuni ühendajates sisalduv piirväärtus ei ole ületatud. Tänu meie varem loodud valikuobjektidele on teil nüüd mugavad võimalused katsetada dünaamika parameetritega ja muidugi ka jõupiiridega.


