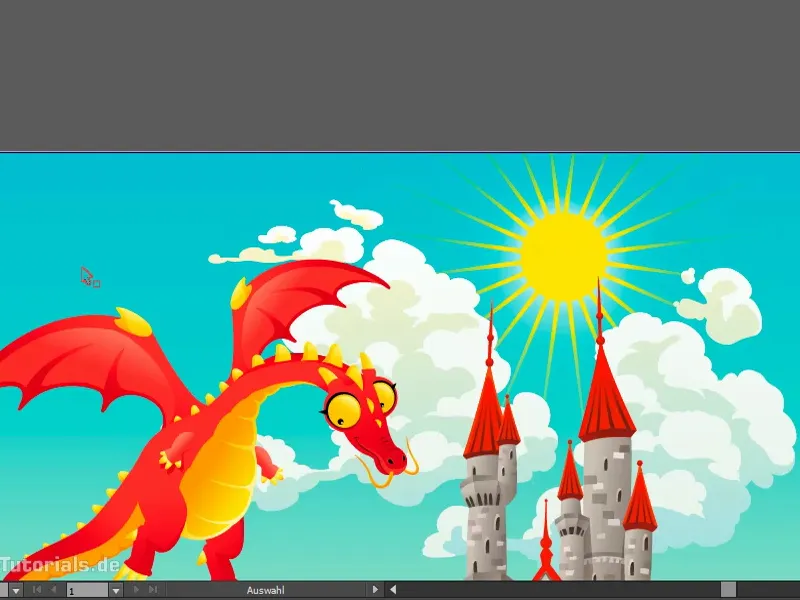Mis lahedat stseeni, eks ole? Mu õepoeg oleks sellest vaimustuses, ta meeldib selliseid pilte joonistada. Aga: Siin puudub veel päike, kas pole? Kuidas ma selle lisaksin, seda selgitan teile nüüd.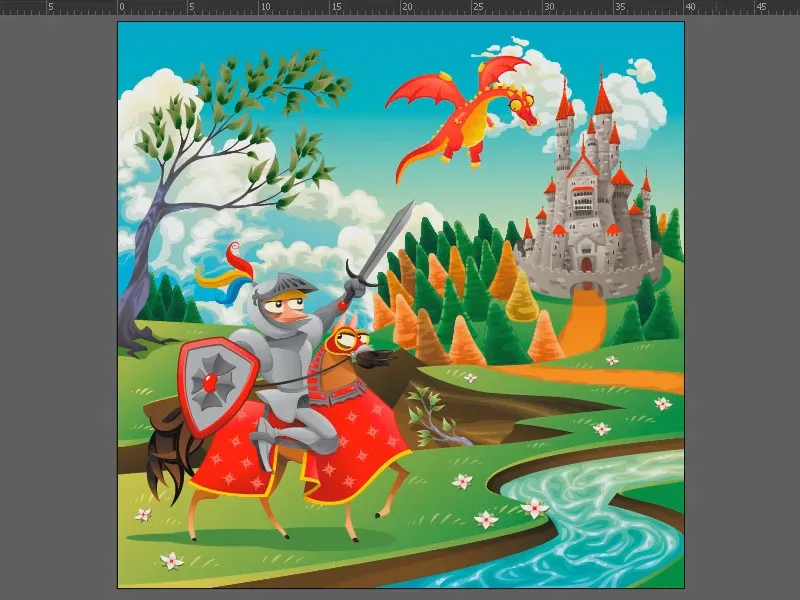
Siin on lõpptulemus. See on lihtne päike, mitte eriti silmapaistev, aga selle loomiseks on mõned nipid, mida peaks meeles pidama. Sealhulgas: teravad jooned, mis on välja hajutatud. Kuidas ma neid luua saan? Ja: Kuidas ma seda kõike kiiresti teen? See on selle koolituse osa.
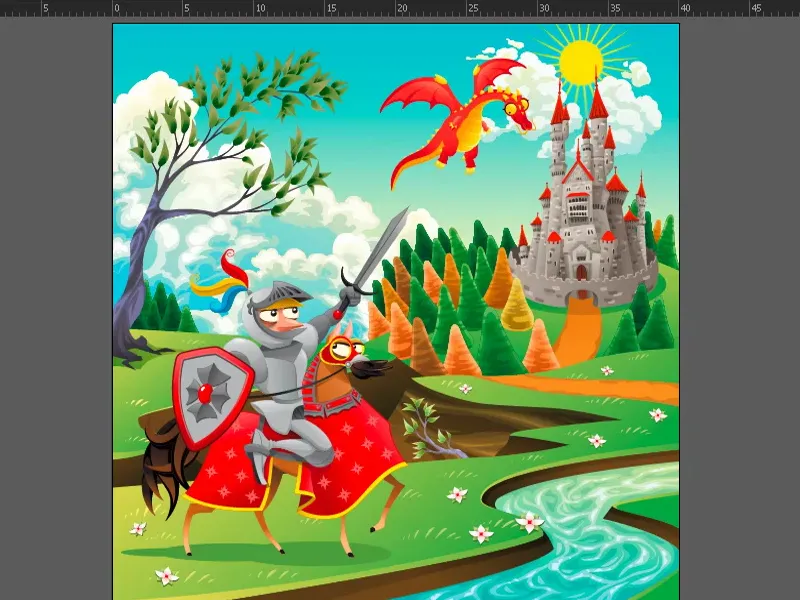
Selleks ma ajutan kõik dokumendi kihid välja, tõmmates hiirega siin lihtsalt kõigi silmaikoonide üle (1). Nüüd uus kiht, millele ma nimeks annan "Päike 2" (2).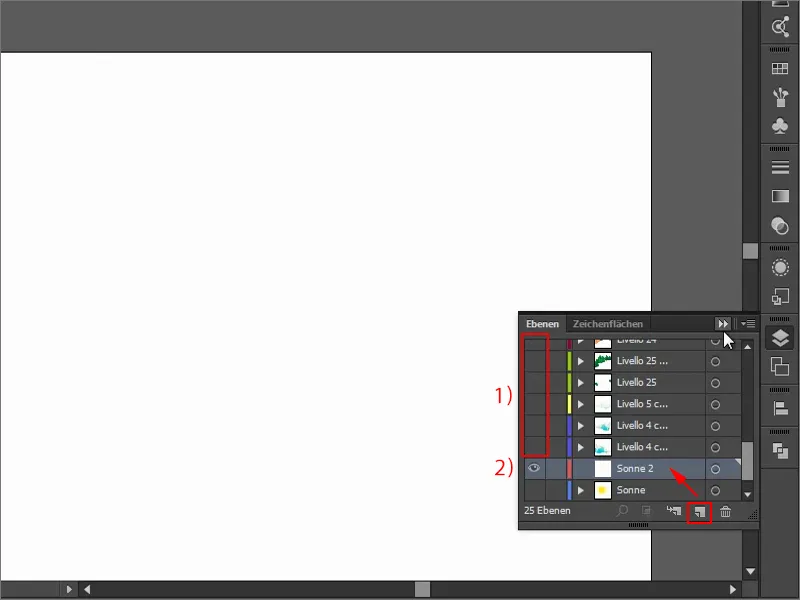
Alustan ellipsist (Ellips-tööriist või otsetee L). See peaks muidugi olema ilusalt ümmargune, seega vajutan tõmmates Shift-klahvi. Kontuuri mul vaja pole. Ma pööran selle siin ringi ja täidan ala kollasega.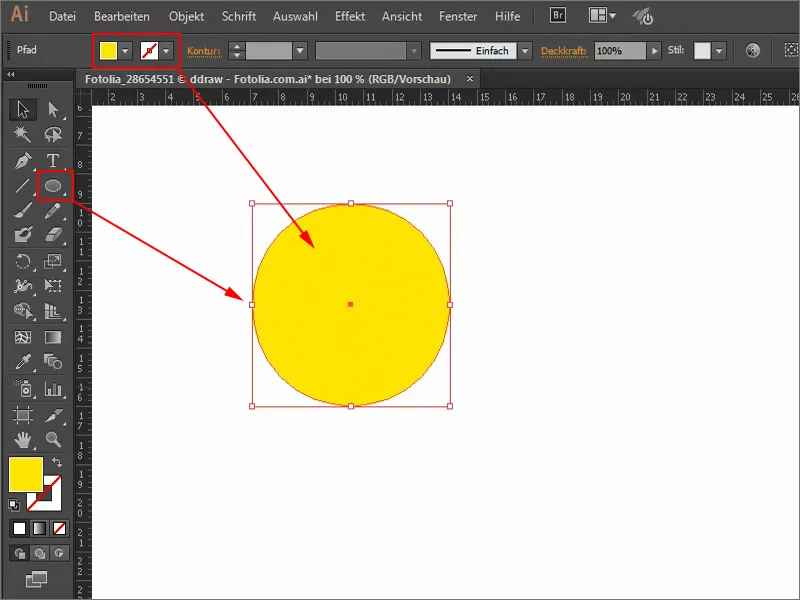
Nüüd teeme kiired. Selleks võtan Joonejupp-tööriista (1) ja tõmban selle lihtsalt. Siin aga vajan kontuuri (2), nii et klõpsan sellel. Värv peaks muidugi olema sama mis päikesel. Seetõttu võtan oma Värviväljade-paleti ja valin kollase (3). Alternatiivselt võiksin võtta ka Pipeti (4). Kontuuri seadistan 4 Pt peale (5).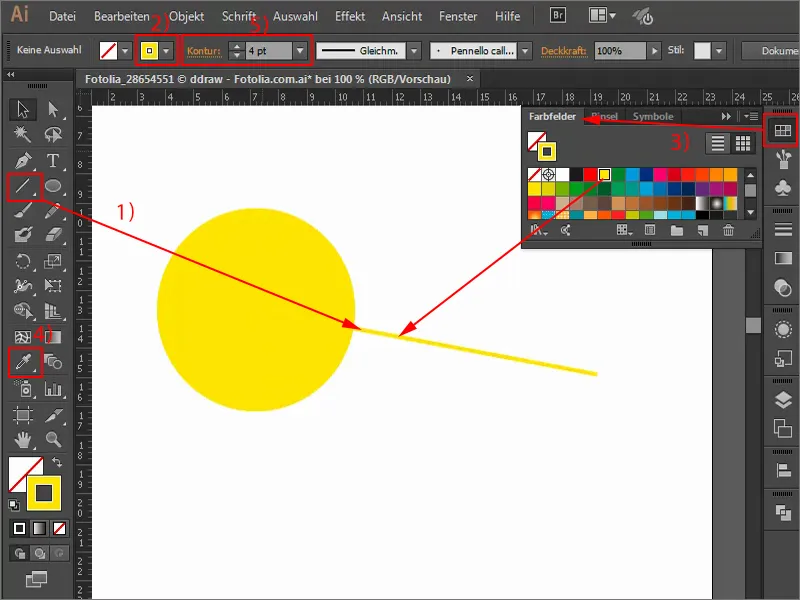
Hea küll, see on nüüd igav päikese kiir. Arvan, et see peaks olema laiast kitsani. Selleks saan siin paljude hulgast valida, näiteks selle (1). Ma suurendan natuke kontuuri paksust (2) ja juba on mul kiir, mis kulgeb paksust peeneks.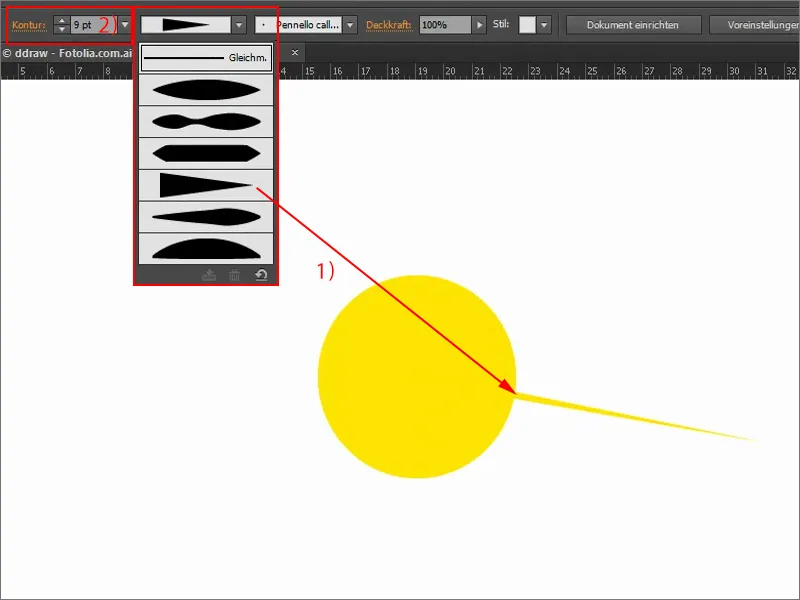
Loomulikult ei tohiks see olla ainus päikese kiir. Selleks haaran Pööramise-tööriista (1). Nüüd saan siin selle punkti (2) nihutada ja joon ise selle ümber pöörata. Kui võtan ka Alt-klahvi, kopeeritakse see. Aga: Ma ei taha seda kõike eraldi teha, see võtab liiga kaua aega ja pole tõesti korrapärane.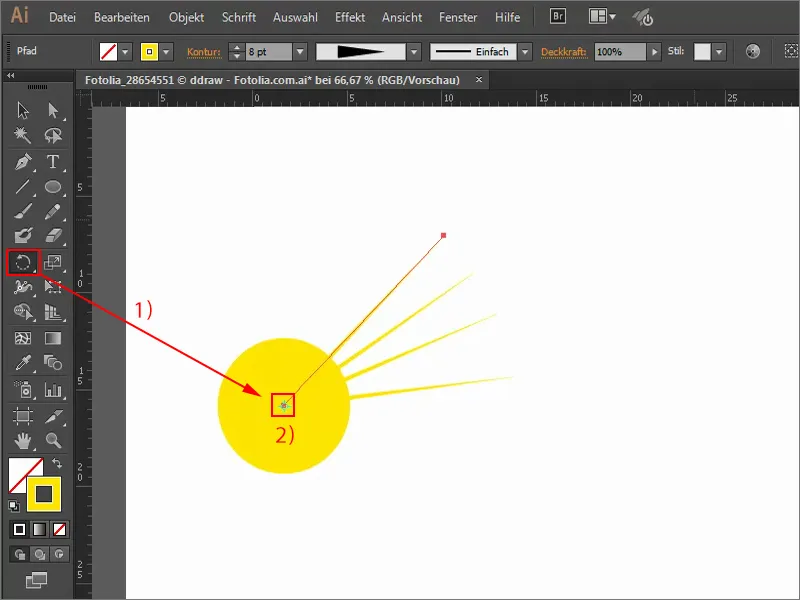
Seega trikk: Vajutan siin korraks Alt-klahvi (1). Nii avaneb Pööramise-aken. Kui valin Eelvaade (2), näen juba, mida muudatused kaasa toovad. Tahan joont 15° võrra pöörata (3) ja kopeerida seda (4).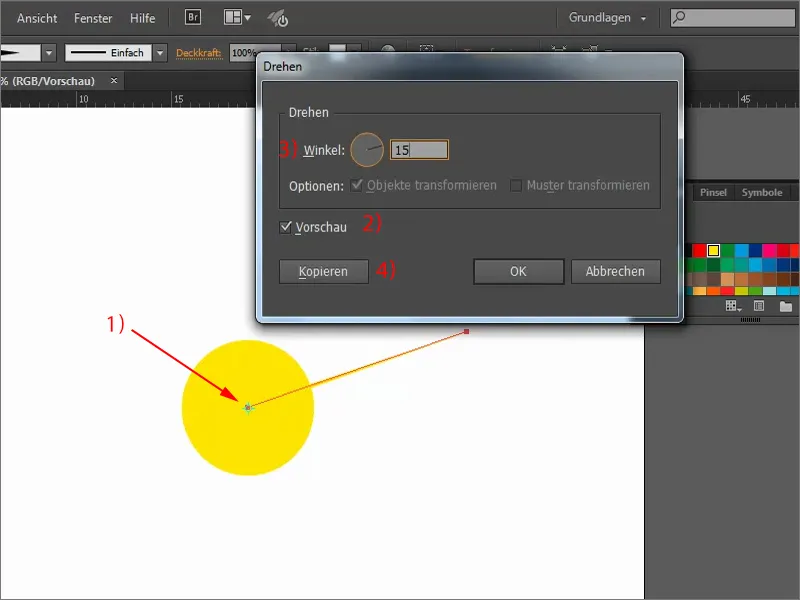
Kordamiseks vajutan Ctrl+D, mitu korda, et saada oma päike. Kõik on kenasti korrapärane, nagu ma soovisin. Valin nüüd selle oma Valik-tööriistaga (1). Siis kõige parema klõpsuga menüü kaudu grupeerin kõik (2). Nii saan selle kõige kätte ja liigutada.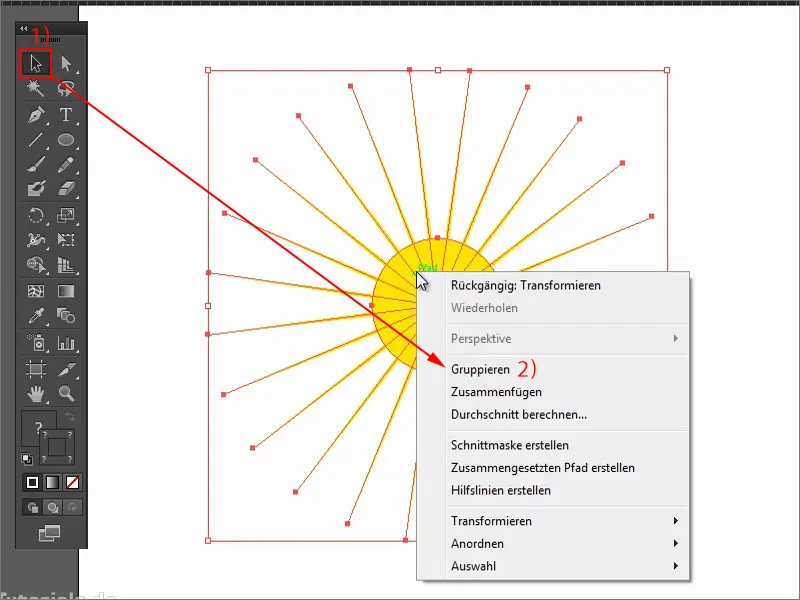
Nüüd sooviksin, et kiirte oleks veidi hajutatud. Selleks vajan maski: Lähen Peitmise-paletti (1) ja loon maski (2). Praegu ei kuvata midagi, kuna mask on täiesti must (3). Alles siis, kui mul on värviline ala, kuvatakse see uuesti.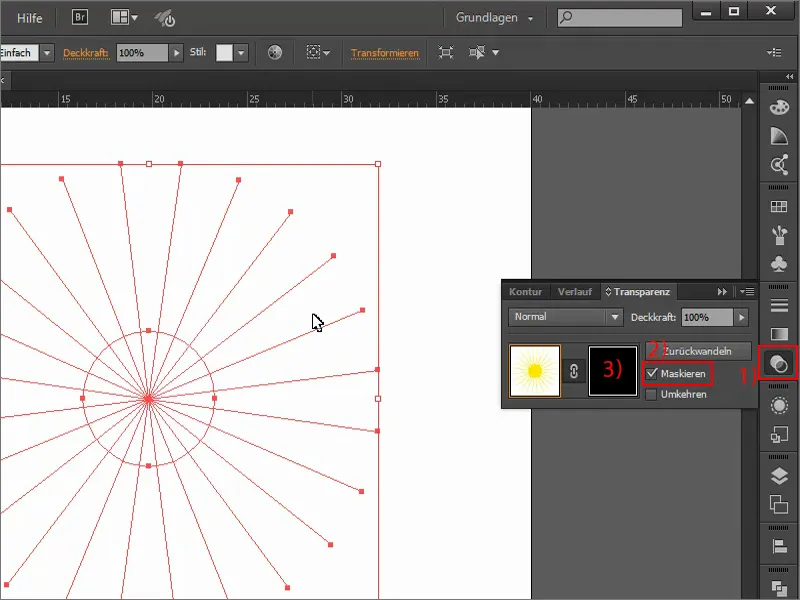
Selleks võtan Ellipsi-tööriista. Oluline: Pean töötama masinas sees, mille pean selleks spetsiaalselt klõpsama (1). Joonistan nüüd ringi (2), siis näeb jälle midagi.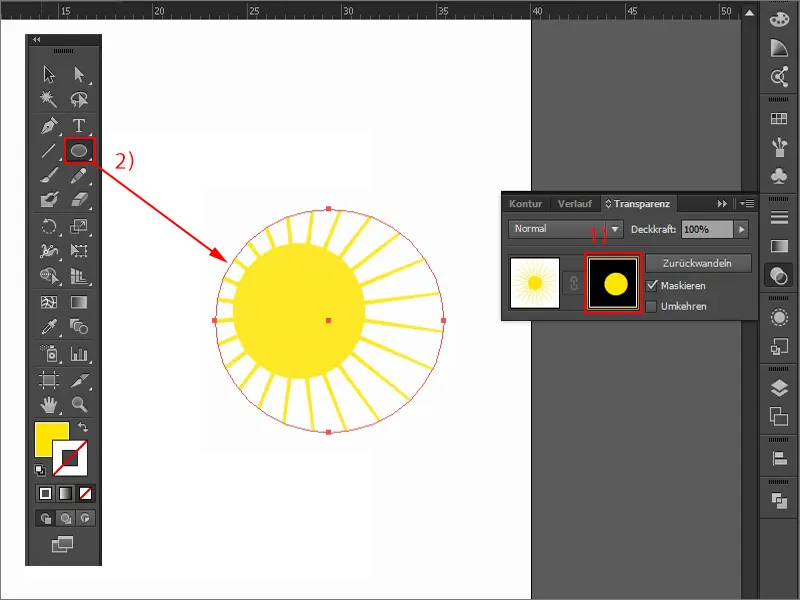
Ülemineku loomiseks vajan Gradiendit (1), nimelt valgest, kus kõik kuvatakse, mustani, kus see hajutatakse (2). See tähendab, valin ülemineku, seadistan selle Kreisikujuliseks (3) ja tõmblen selle oma pinnale.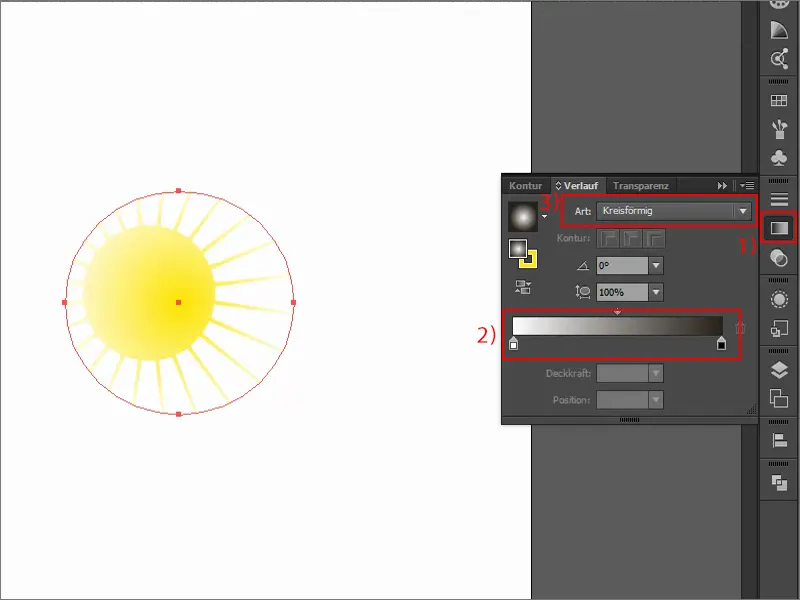
Nüüd seadistan ülemineku: Liigutan kogu asja, teen seda koos vajutades Shift- ja Alt-klahvi. Ja üleminekut ennast saab siin veel täpsemalt määratleda.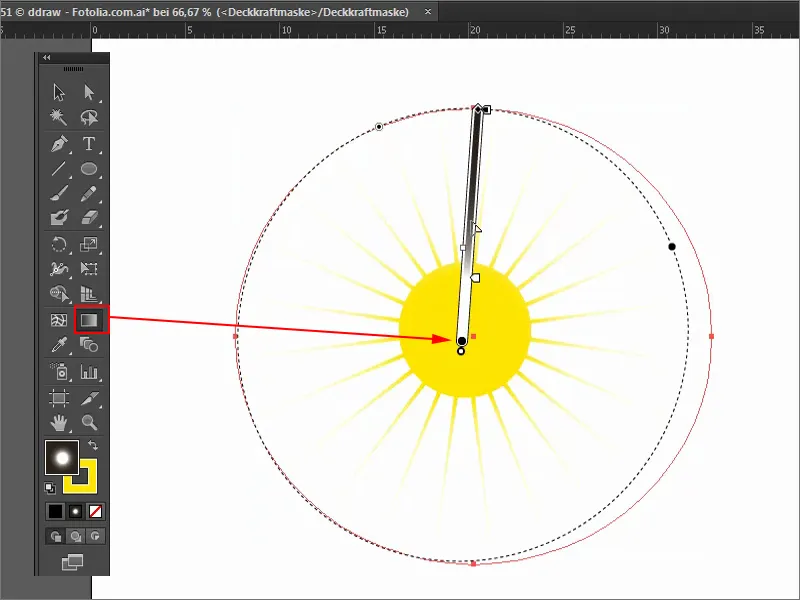
Seega see on minu päike, mille ma nüüd kahandan, et see pilti ära mahuks. Selleks aga lähen tagasi Peitmise-paletti (1) ja klõpsan uuesti sellel pildil (2), muidu muudan ainult maski, mitte pilti ennast. Nüüd saan seda veidi vajutades Shift-klahvi väiksemaks teha (3).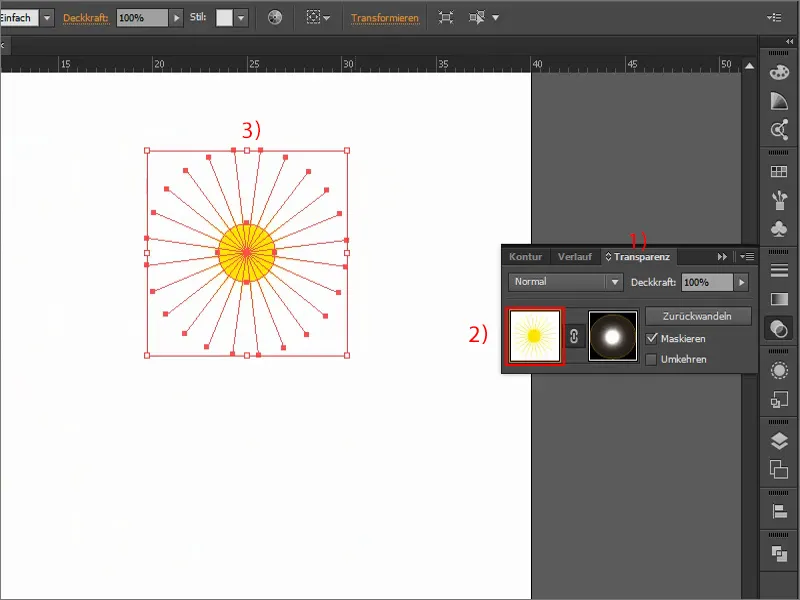
Nüüd lülitan kõik kihid tagasi sisse (1). Päike ei tohiks muidugi pilvede taha jääda. Selleks vajutan korra valiku liigutamise nupule ja saan seejärel päikest nihutada hoides all Shift-klahvi ja kasutades noolenuppe.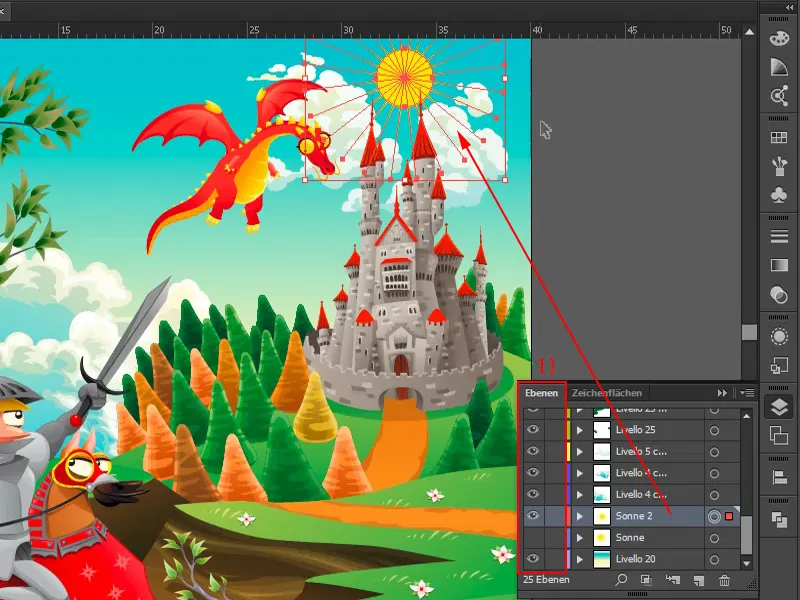
Kui ma ei soovi, et kiired ulatuksid üle minu pildi, saan luua veel ühe lõikekujundi. Selleks võtan Ristküliku tööriista (1), tõmban selle üle, valin kõik siit välja ja ütlen parema hiireklahviga: Looge lõikekujund (2). Nii kuvatakse päike ainult pildi sees ega ulatu sellest väljapoole.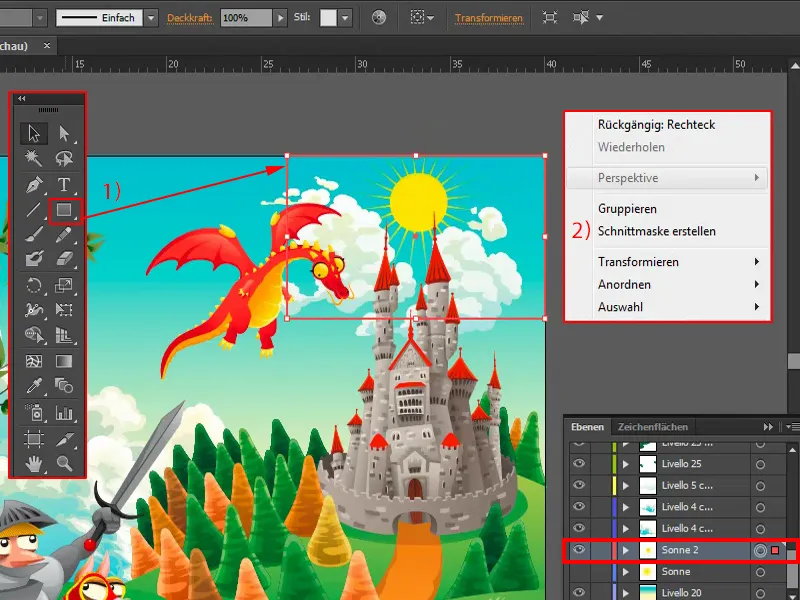
Nüüd võin alati minna tagasi oma päikesesse ja muuta näiteks ringi. Hoides all klahve Shift- ja Alt-, saan näiteks teha selle veidi väiksemaks.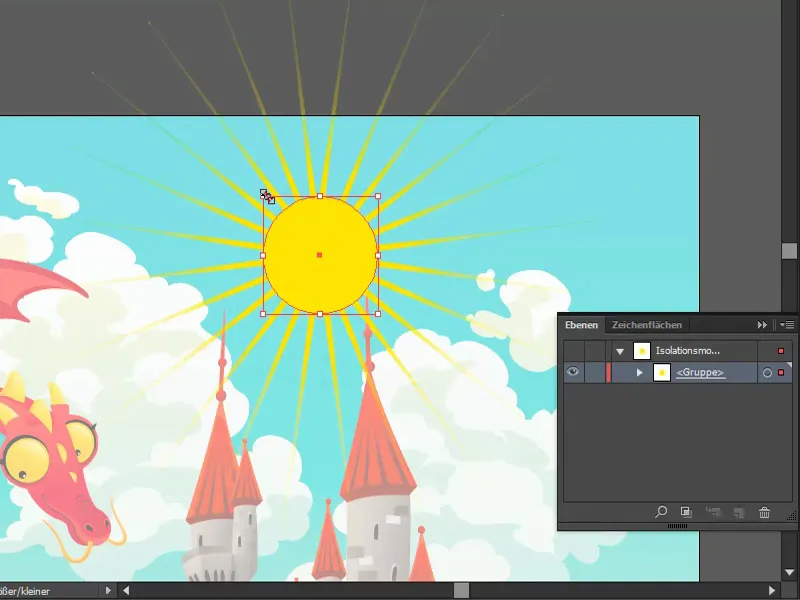
Lõpetuseks veel üks trikk täiendavaks optimeerimiseks: Kihtide alt valin oma päikese (1). Menüüst Mõjud>Stiliseerimisefektid>Helendamine väljapoole… (2) lisan veel valge läike üle Negatiivse korrutamise (3) (4).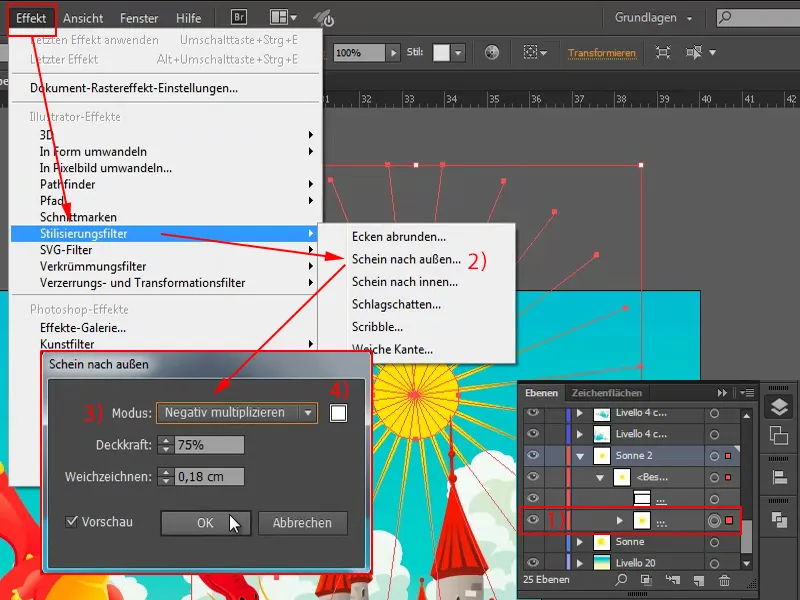
Topeltklõpsuga efektil saan seda muuta: Näiteks rohkem Katvus või vähem Hägustus, seadistada Tavaliseks jne.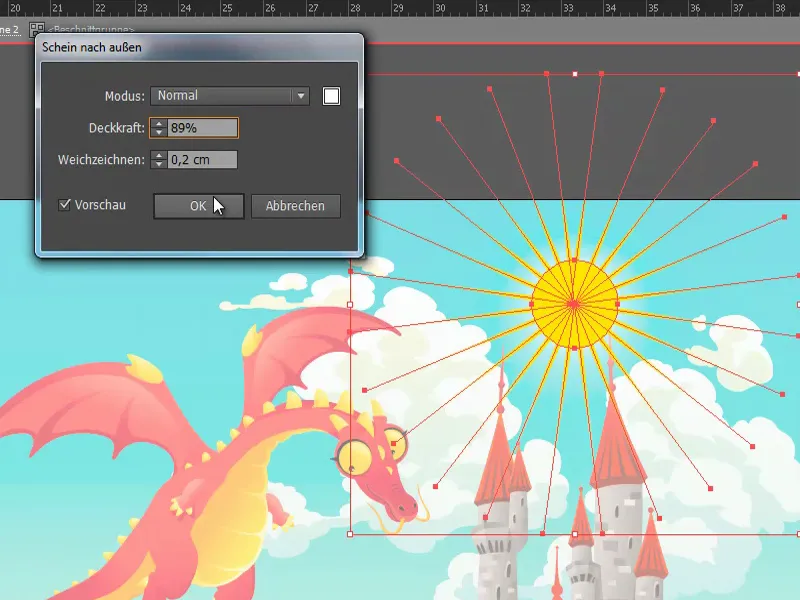
Nii et päike on võimalik luua üsna lihtsalt Adobe Illustratoris. Loodan, et saite mõned näpunäited ja trikid.