Sissejuhatus
Mu tänases õpetuses soovin rääkida graafikute ja tekstide korduvkasutamisest. Kindlasti olete olukorraga tuttav: hakkate ette valmistama põhjalikku dokumenti ja juba saate aru, et seal on mitmeid elemente, mis on pidevalt vaja. Praegu loon ma oma töökeskkonnas paigutust arhitektuuribüroo jaoks.

Mõni kuu tagasi lõin visiitkaardi loomise videokoolituse. Logo lõin InDesignis erinevate kujundite ja Pathfinderiga. Logo pole sellest ajast alates muutunud ja soovin seda kasutada täpselt samas vormis oma praeguses dokumendis, otse vasakus all nurgas vabal valgel alal.
Selliste elementide korduvkasutamiseks on erinevaid võimalusi.
Võimalus 1 - Töötamine objektiteegiga
Objektiteegid on pilkupüüdvate objektide kogum. See toimib nagu sahtel, kuhu saab panna kõike võimalikku ja vajaduse korral jälle välja võtta. Seetõttu sobib see eelkõige servaplaatidele, tekstitsitaatidele, autori kastidele, logodele või muudele korduvatele objektidele. Neid saab mugavalt sinna panna.
Et nüüd selline teekond luua, järgige lihtsalt seda käsku: Fail>Uus>Teekond. Seejärel andke sellele lihtsalt nimi ja salvestage see *.indl-vormingus. INDL-vorming on InDesigni raamatukogu formaat ja nüüd leiate oma uue raamatukogu loendist paremal. Minu näites maja-fiktiivne.
Nüüd, kui teekond on loodud ja avatud, saan klõpsata ja lisada igasuguse objekti. Seda saab teha kas teekonna kontekstimenüü kaudu (väike nool üles paremal) ja seejärel valides Objekti lisamise, …
… või kasutage Lohista&Aseta, et valitud element mugavalt teekonda liigutada. Saate lisada lehe kõik elemendid ka grupina, valides elemendid lehe kontekstimenüü kaudu Elemendid lehel X lisada. Kui soovite, et kõik elemendid oleksid eraldi objektidena loetletud, valige selle all olev käsk: Elemendid leheküljel X eraldi objektidena lisada.
Loomulikult saate nüüd objekte ka ümber nimetada ja uuesti nimetada. Selleks paremklõpsake pisipilti ja kutsuge esile objektiinfo, nüüd saate kohandusi teha.
Ma annan nimeks Logo maja-fiktiivne. See on eriti soovitatav siis, kui teekond järjest täieneb, vastasel juhul võib kiiresti kaduma minna.
Kui leiate, et objekti lisamine ja objektiinfo kutsumine on tüütu, saate objekti lohistamisel teekonda hoida all Alt-klahvi. Seejärel kutsutakse objektiinfo dialoog kohe esile ja saab määratleda muudatused. Nii säästate end ühe kliki.
Lisaks saab määratleda objekti nime ja ka objekti tüübi, mis kirjeldavad objekti lähemalt. Muudatusel on tähtsus ainult otsingufunktsioonile ja sorteerimisele, kuid andmebaasil see ei muutu.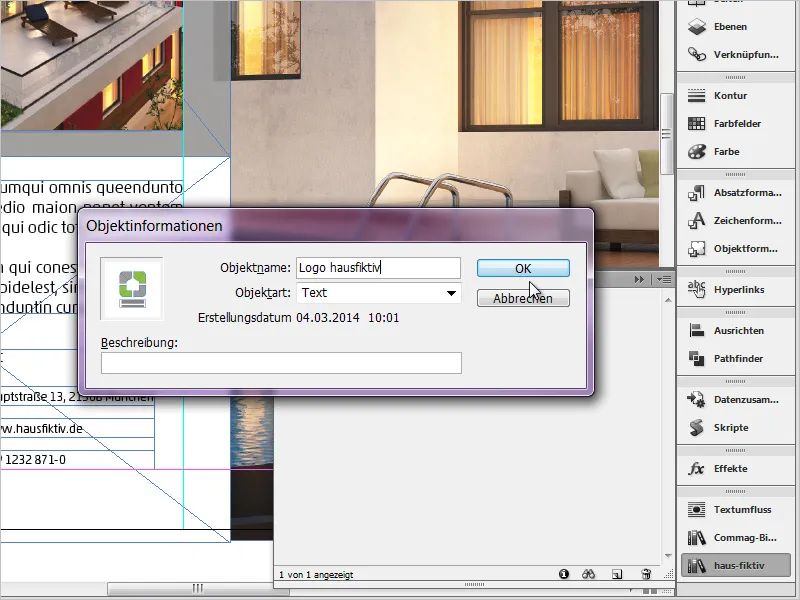
Viimased sammud kordan nüüd vastavalt soovile jätkuvate elementidega. Selleks võite kasutada kõike. Näiteks graafikat, lihtsaid tekstikaste, isegi grupeeritud elemente ning *.psd-faile või ka *.ai-faile. Suurepärane funktsioon!
Lisaks saate luua alamrühmi, need kuvatakse allpool ikooniga ja te saate teekonnainformatsioonidele juurde pääseda väikese (i) sümboli kaudu.
Nüüd, et sellist elementi uuesti paigutada, lohistan lihtsalt soovitud sisu klõpsatuna hiirega oma tööpiirkonnale. Nii lihtne see on.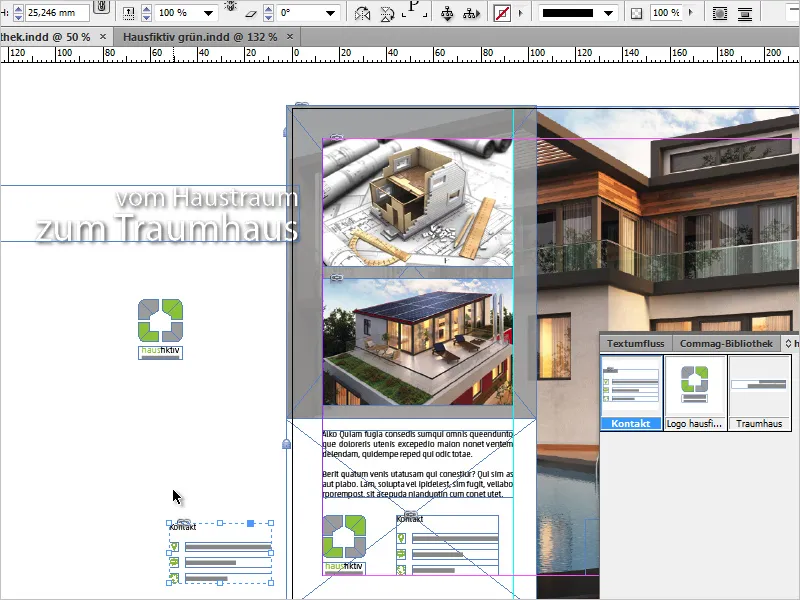
Muidugi saab teekondi ka korraldada, kui seal on objekte, mida enam ei vajata. Selleks valige lihtsalt soovitud element, mille soovite kaduma panna, ja lohistage see paremal all olevale väikesele märkamatule prügikastile. InDesign teavitab nüüd, et see element pole enam saadaval. Oluline on märkida, et see hoiatussõnum kehtib ainult teekonna kohta ega mõjuta mingil moel dokumente, kus seda elementi kasutati.
Samuti töötavad teekonnad täiesti iseseisvalt ega ole dokumentidega seotud, milles töötatakse. Kui te siis dokumendi sulgete, jääb teekond endiselt alles ja nähtav.
Võimalus 2: Kasutage lõike
Lõikude põhimõte on sarnane raamatukogude omaga. Adobe abi kirjeldab lõiku järgmiselt = see on fail, milles on objektid ja mis kirjeldab nende omavahelist suhtelist asendit lehel või trükilehel.
Ja siin on põhipunkt - nende omavaheline suhteline asend. Salvestatakse täpsed mõõtmed nii x- kui ka y-teljel. Kerin oma dokumendis lehe allapoole ja eesmärk on panna logo täpselt samale kohale nagu lehel 1. Selleks teen logo lehelt 1 lõikeks. Valin jälle meie maja-simuleeritudlogo ja liigun Fail>Ekspordi>InDesigni lõike, kohe avaneb ekspordidialoog. Failivorming on *.idms.
Nüüd on logo muudetud iseseisvaks idms-failiks ja salvestatud, mis eksisteerib minu arvutil mis tahes kaustas. Kõik objektid, mis on raamatukogudes, saab salvestada ka lõikudena. Kui ma neid nüüd kutsun, valin Fail>Paiguta (Ctrl+D) ja siis lõike.
Mulle avaneb kursoriga laetud hiiremärk ja kui klõpsan lihtsalt oma lehel 2, paigutatakse fail sinna, kus mu kursor parasjagu asub. Kui aga soovin seda paigutada selle algse suhtelise asukoha juurde, nagu lehel 1, hoian all Alt-klahvi ja klõpsan seejärel kuhugi oma dokumendis. Tulemus näeb välja järgmine:
Logo on seega täpselt samale kohale maandunud. Alt-klahvi vajutamine pole tingimata vajalik, sest see sõltub sellest, milliseid sätteid olete valinud oma eesmäärad. Selleks avage Redigeeri>Eelistused>Faili käsitlus dialoog ja kontrollige, mida teie jaoks on valitud lõike-import valdkonnas.
Minu viimases näites tahan oma dokumendile lisada ka loosungi ja salvestada selle samuti lõiguna. Teame nüüd, et peale asukoha salvestatakse ka kõik vormingud. Kirjastiil, suurus, värv, pööre ja palju muud!
Valin nüüd tekstivälja ja lohistan selle lihtsalt vajutatud hiireklikiga oma töölauale. Lõige on loodud. See on veel üks võimalus oluliste elementide kiireks ja lihtsaks arhiveerimiseks.
Ja kes veel otsib oma lõike, võib neid mugavalt hallata ka Mini-Bridge'i kaudu, mille saab avada Aken>Mini-Bridge.
Kuna selliste lõikude failivorming on muudetud CS4-st (*.idms), on oluline rõhutada ühilduvust. See tähendab: Kõiki CS4 ja uuemaid asju saab panna ka uutesse versioonidesse ilma probleemideta. Muidugi muutub versioonide kaupa ka palju, näiteks automaatne tekstruumi suuruse kohandamine, mis saabus koos InDesign CS6-ga. See teave läheb siis vanades versioonides kaotsi.
Proovige ise järele. Lõikude ja raamatukogude kasutamine tasub igal juhul ära!


