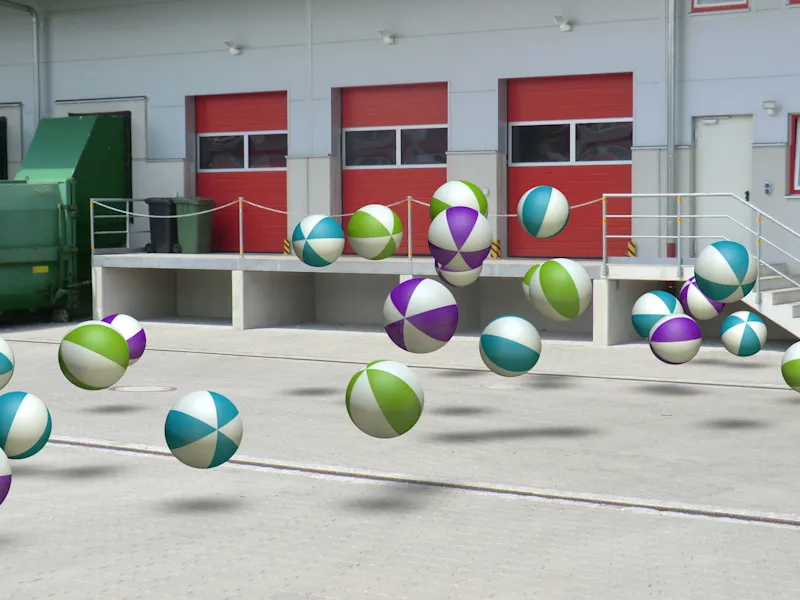Kas animatsiooni või üksikpildi kompositsiooni jaoks: nõudlus 3D-objektide integreerimise järele reaalsetesse filmi- või pildikujutistesse muutub üha sagedasemaks. Kaamera kalibreerimine ei ole CINEMA 4D-s nõiduslik. Järgige õpetust samm-sammult, kasutades algse olukorra jaoks "PSD_C4D_R14_Kamera-Matching_start.c4d" faili, mille leiate tööfailide hulgast.
Stseeni ülesehitus
Selleks, et saaksime kohe kaamera seadistamisega alustada, olen algsele failile lisatud väikese osakesüsteemi, mida hiljem kaamera-kohandusse loodud stseeniga integreerime.
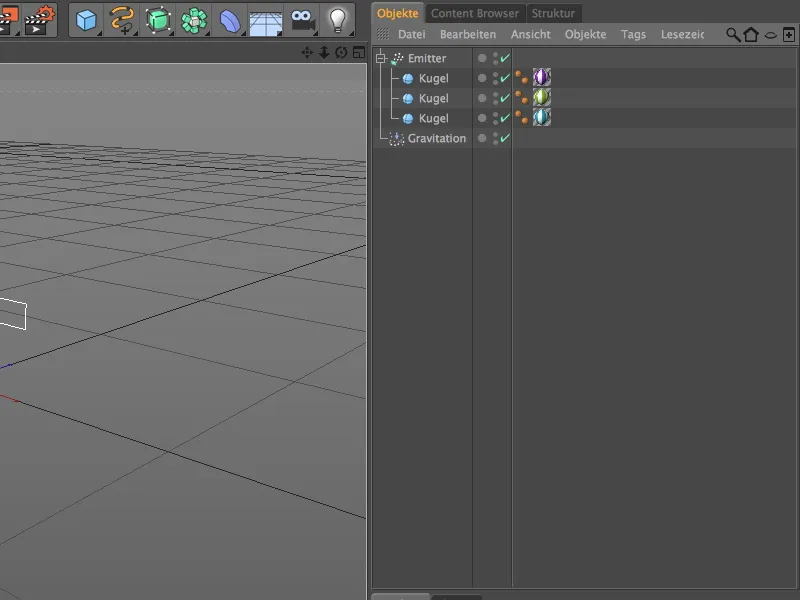
Suhteliselt lame, kuid seevastu lai kiirgaja loob kolmevärvilisi palle. Tänu sisseehitatud gravitatsiooni modifikaatorile ei visata palliosakesi mitte lihtsalt välja, …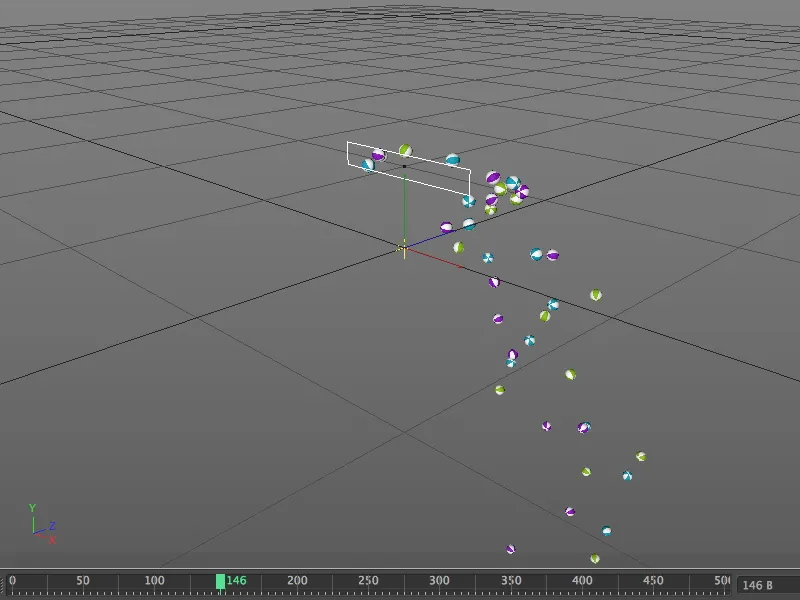
… vaid need kukuvad ka raskusjõu mõjul alla, nagu me pärast mängijanupule klõpsamist avastame. Kui meie stseenil on põrand olemas, laseme pallid ka põrgatades maha.
Kaamera seadistamine
Selleks et pallid järgnevatel sammudel ees ei segaks, teeme kiirgaja jooksulikult nähtamatuks Ampsi lülitiga Objektide halduris.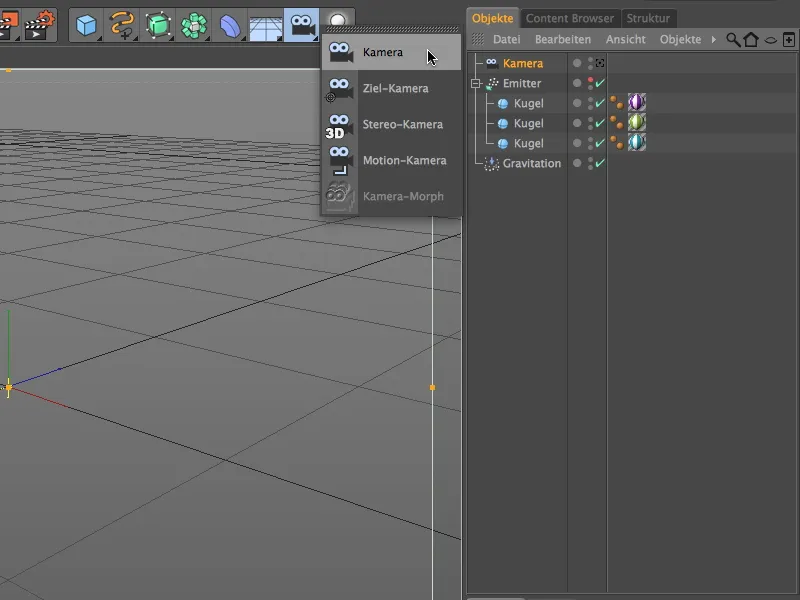
Alustame reaalpildi lisamisest, luues uue kaameraobjekti. See kaameraobjekt kohandatakse järgnevalt fotomaterjali jaoks. Et anda kaamerale kalibreerimisfunktsionaalsus, määrake kaameraobjektile kontekstimenüü abil paremklõpsuga või ka Sildid>CINEMA 4D sildid menüü kaudu Objektihalduri kaamera kalibreerimise märgis.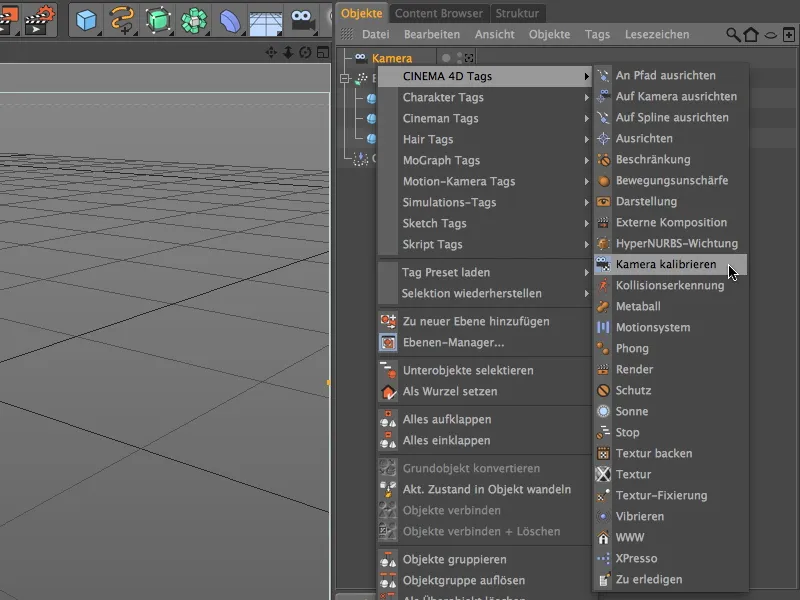
Kaamera kalibreerimise märgise seadistusdialoogis leiame Pildi lehe funktsioonid pildimaterjali laadimiseks ja seadistamiseks. Praeguseks peaks olema kontrollitud, millisel pildi kuvasuhtel fotomaterjalil on. Klõpsame nupul välja Pilt …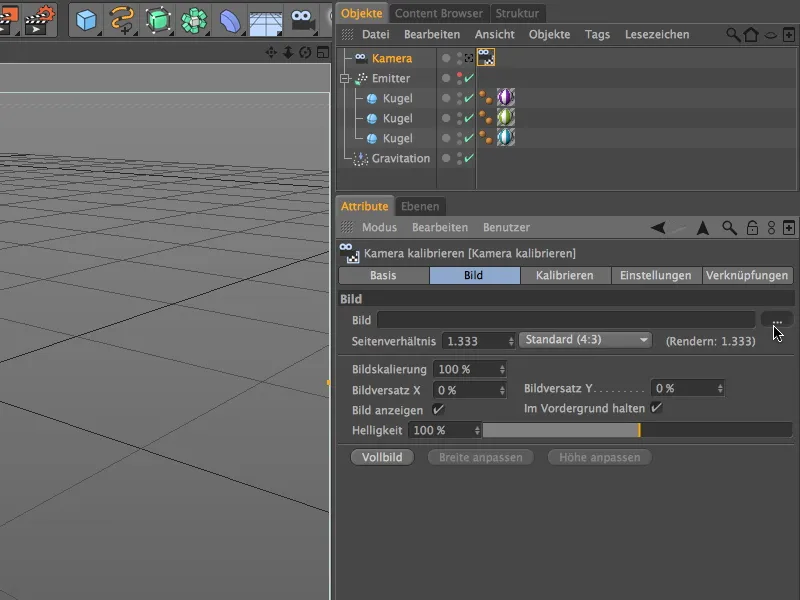
… ja laadime üle Faili avamise dialoogi soovitud reaalpildi kaamerale. Selles õpetuses olen kaasanud pildifaili "Ladebereich.jpg" ettevõtte territooriumi laadimisalana. Pildi metaandmetest saab lugeda vastava kuvasuhte: 3264 x 2448 = 4:3.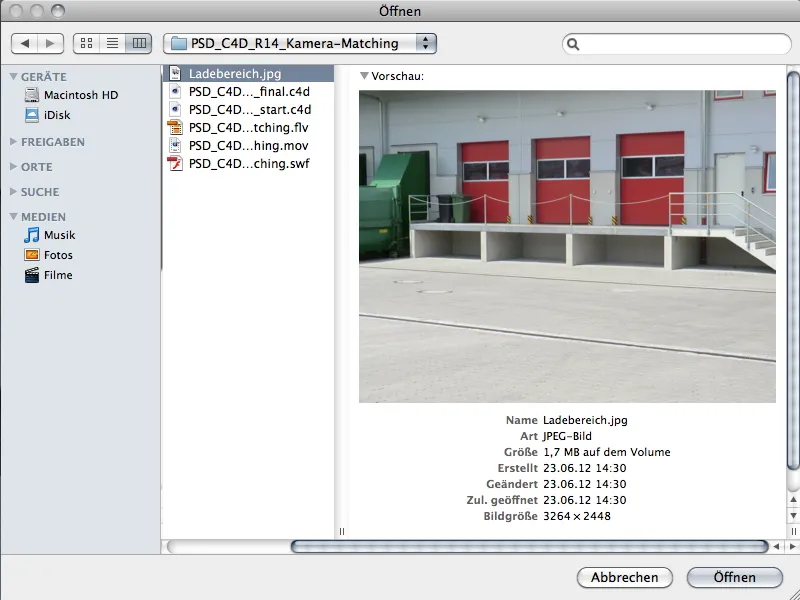
Kinnituseks Avamise-korraldusega leiame kaamera vaateväljas laetud pildi.
Enne kui hakkame kaamerat pildilt kalibreerima, lülitame kaamera Objektide halduris aktiivseks (valge) kaamerasümboliga.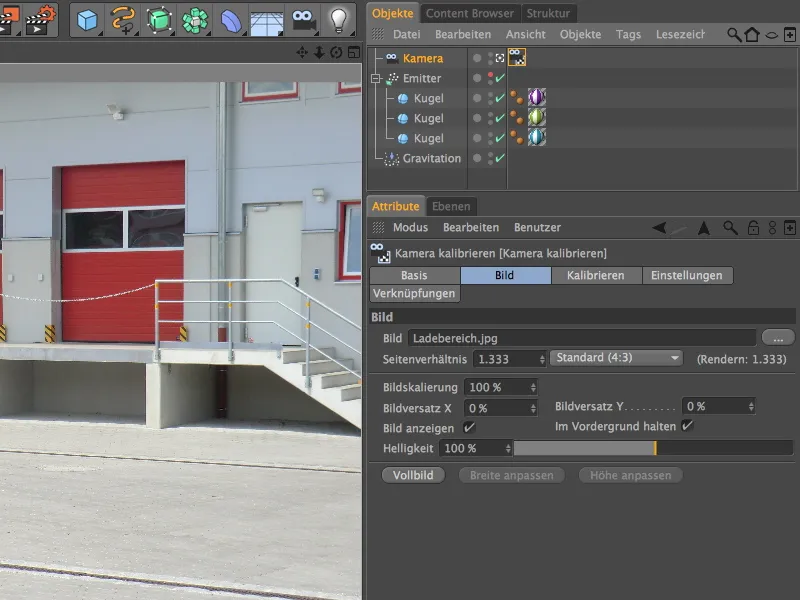
Kaamera kalibreerimine
Järgmiseks kalibreerimise jaoks lülitume Kaamera-kalibreerimise märgise seadistusdialoogis ümber Kalibreerimise lehele.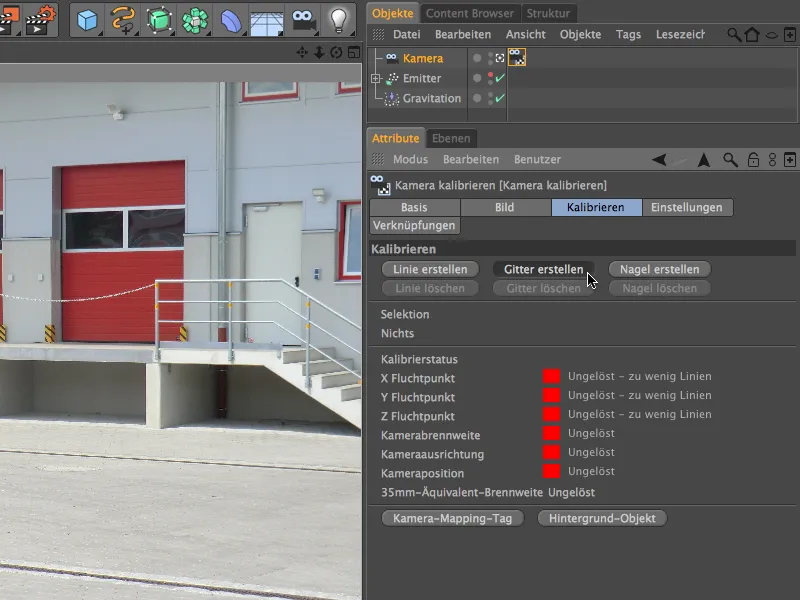
Nagu näete, on kõik kalibreerimisolekuteadlikuse tuled punased, kuna pole veel põgenemispunkte - see peaks nüüd muutuma.
Kuna pildisisu tõttu on loogiline mitte kasutada üksikjooni, vaid neljanurkset võrku, loome esimese kalibreerimissammu jaoks nupu Võrgu loomine.
Meie pildil pole keeruline leida "omavahel ristuvaid" jooni. Esimese võrgu punkti jaoks valige kõige parem nurgast allpool olevat nurka.
Teise võrgupunkti abil venitate võrgustikku võimalikult täpselt "paralleelselt" rampi äärde. Panin selle nurgapunkti vihmaveetoru nurga alla rampi alla.
Kolmanda nurgapunktiga alustame võrgu esimese külje jaoks risti rinnaga joonel. Orienteeruge põhiliselt sillutise lühikesest osast ja nihutage nurgapunkt nii palju vasakule, kuni võrgujoon on paralleelne rampi betoonpostiga.
Neljanda punkti asukoht on küll väljaspool tegelikku pilti, kuid see ei tekita võrgustiku kohandamisel probleeme. Lihtsalt veenduge, et jooned oleksid täpselt paralleelsed betoonrambi servadega.
Nüüd, kui võrgustik on pildile lisatud, peame määrama vastavatele servadele telge kohtuepunktide määramiseks. Selleks asetame hiirekursori ühele võrgujoonele ja klõpsame all hoides Shift-klahvi, kuni võrguliinidel on õige teljevärv. Minu puhul määratleb betoonrambi punane serv X-telje suuna, sellele risti vastavalt sinine serv määratleb Z-telje suuna.
Pärast kolme koordinaattelje joonistamist pildile jääb kindlaks orienteerumiseks veel alguspunkt, stseeni teljepunkt. Selle paigaldame pildile naela, mille saame nupust Naela loomine.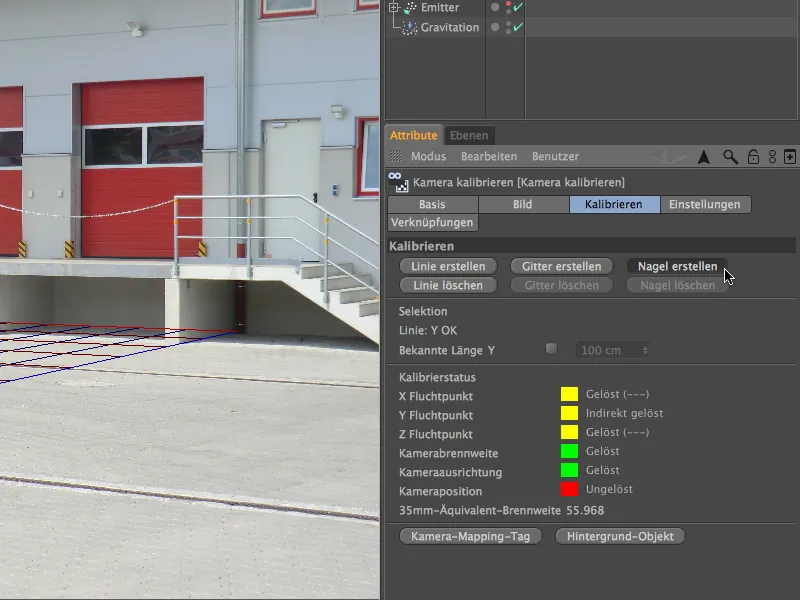
Võtame hiirega naela ja asetame selle rohelise Y-telje joone alumisse punkti. Siin saab olema sellele kaamerale stseeni teljepunkt.
Vaatame uuesti kaamera-kalibreerimissildi seadistusmenüüsse ja näeme, et meie poolt ette antud kohtuepunktide ja teljeinformatsioonide põhjal on juba arvutatud kaamera kaugus ja kaamera suund. Rohkem rohelisi välju saate täiendavaid kohtuepunti välisjoonte kujul abistava abiga. 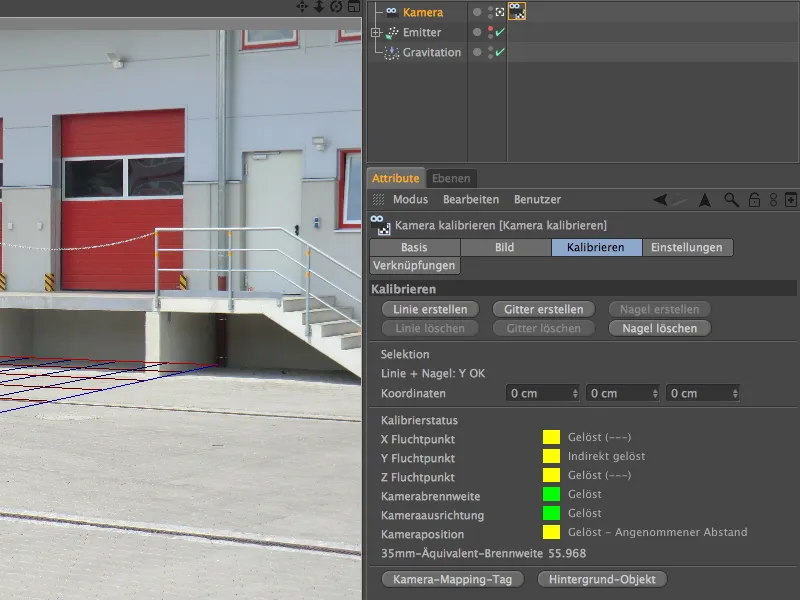
Stseeni seadistamine
Meie kaamera on nüüd kalibreeritud meie etteantud pildimaterjalile. Nüüd on aeg varustada stseen kõigi objektidega, mis on meie animatsiooni jaoks vajalikud.
Õnneks pakub kaamera kalibreerimissilt kohe automaatika taustapildi loomiseks. Vajutades nupule Tausta loomine genereerime taust-objekti juba kaardistatud taustatekstuuriga põhinevalt meie kaamera-pildimaterjalil.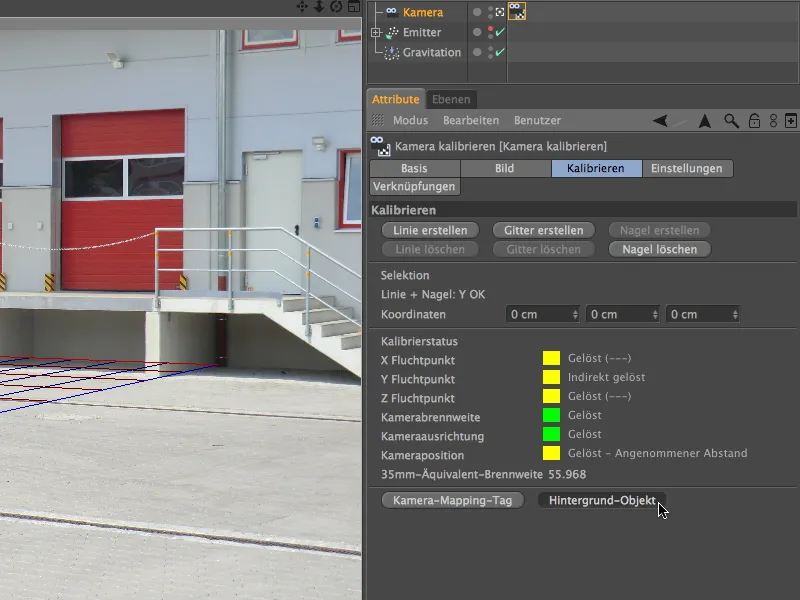
Selleks, et pallide poolt välja lastud osakestele oleks põrkepind kujul, toome tasand-objekti põhiliste baasobjektide paletist stseeni. Tuntud põrke-objekt ei sobi meie eesmärkideks, kuna see on lõpmatusse laienemiseni ja põhjustaks korraliku varjuheitmise korral probleeme.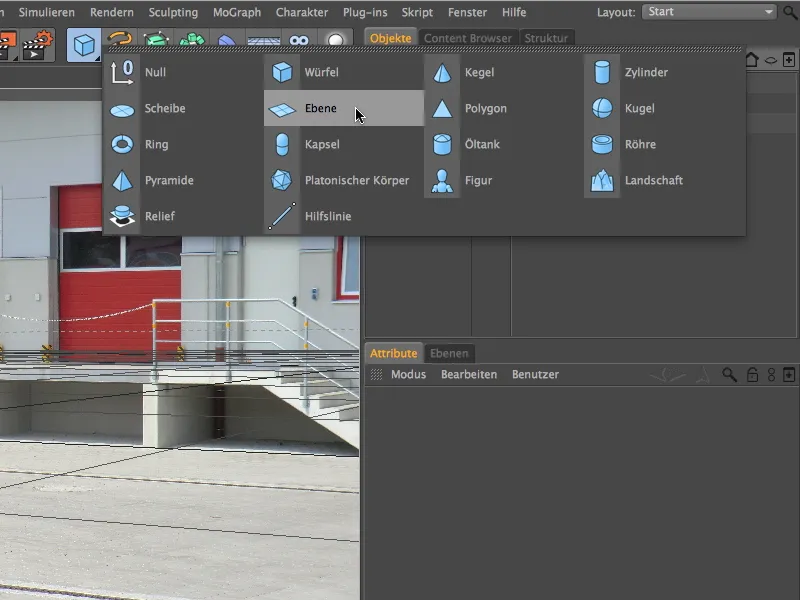
Ebene-objekti seadistusmenüüst näete minu poolt määratletud Laiust ja Sügavust objektile, koos 1500 cm nihkega Z-teljel koordinaatide suunas.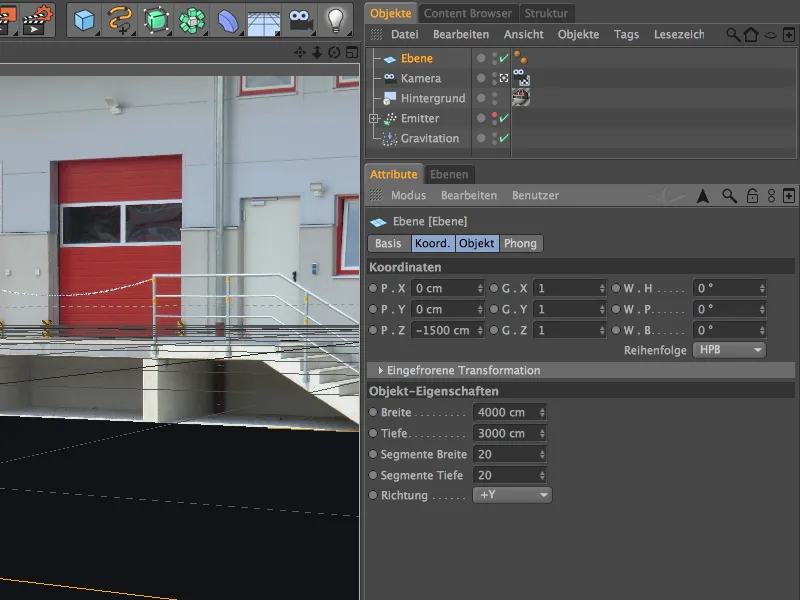
Kuna soovime, et sisse kukkuvad pallid heidaksid varju ainult õue vabale pinnale (kõik muu rikuks kolmemõõtmelise efekti), peaks tasand ulatuma vaid napilt laadurambi serva taha. Vajadusel saate seda lihtsalt muuta, tõmmates parameetrihaaret tasand-objekti peal.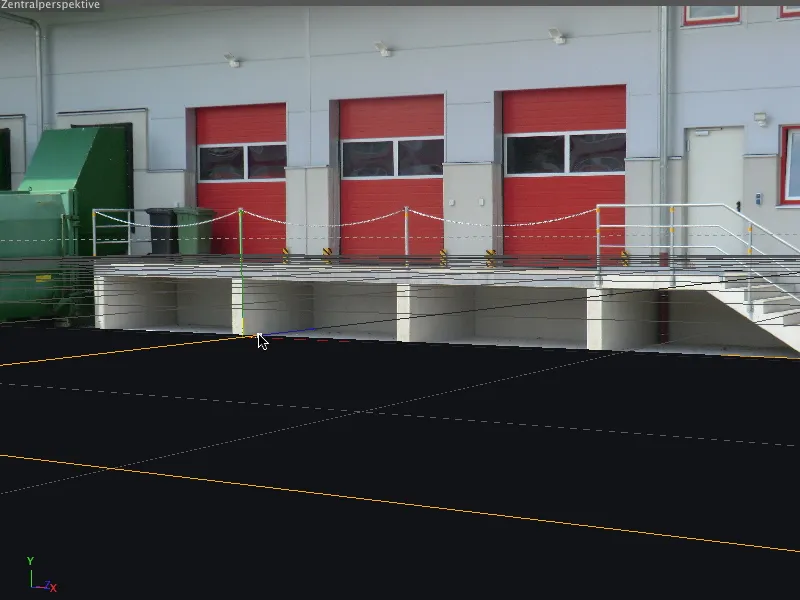
Seda stseeni lisatud objekti vajab muidugi ka sobivat tekstuuri. Selleks minge lühidalt kaamera kalibreerimissildi seadistusmenüüsse ja kasutage automatiseerimist kaamera kaardistamissildi loomiseks.
Erivalt taust objekti tagaplaan, vajame tasand objekti õige tekstureerimise jaoks kaamera kaardistamise projektsiooniliiki, mille saame täpselt selle nupu kaudu.
Kaamera objektil loodud tekstuuri tag liigutame õigesse kohta objektihalduris, loomulikult tasand objekti peale.
Uue tekstuuri tag loomisel tekkis uus materjal koos laadimispiirkonna tekstuuriga. Meie eesmärkide jaoks see materjal aga ei sobi, kuna tekstuur on valguse kanalis ja varjud suruksid kera varjud põrandale alla.
Seda on väga lihtne parandada, lihtsalt kasutades juba olemasolevat materjali (mitte tekstuur-tag!) taust objekti jaoks tasand objekti tekstureerimiseks. Selleks lohistame materjali kas otse tekstuuri sildile objektihalduris või väljale materjal tekstuuri sildil atribuudi halduris.
Et tekstureeritud tasand objekt ei saaks hiljem valguse sisse minnes tumedatele varjudele kalduda, anname sellele paremklõpsuga või menüü kaudu Sildid>CINEMA 4D sildid objektihalduris renderdamise sildik, ...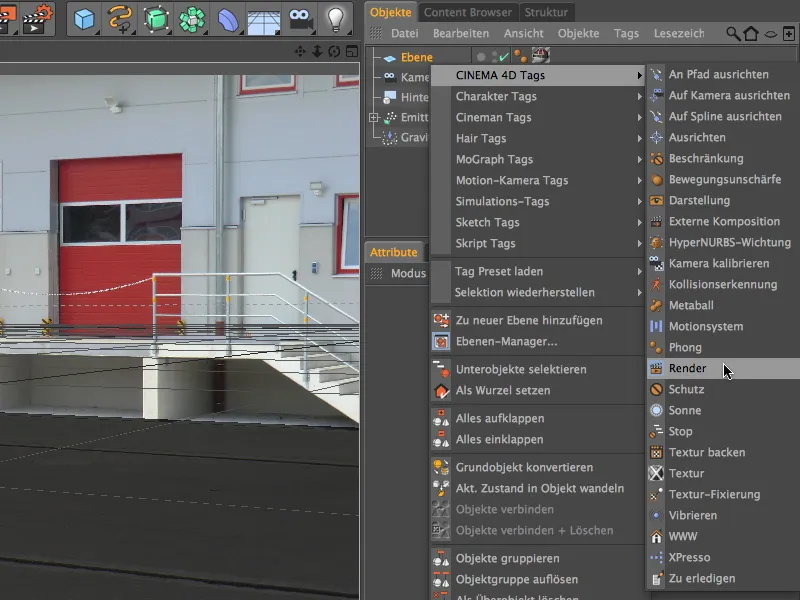
... selle seadistusdialoogis aktiveerime valikuna tagaplaani kompositsiooni. Nüüd on tasandobjekt stseeniga optimaalselt integreeritud ja käitub nagu reaalpildi element.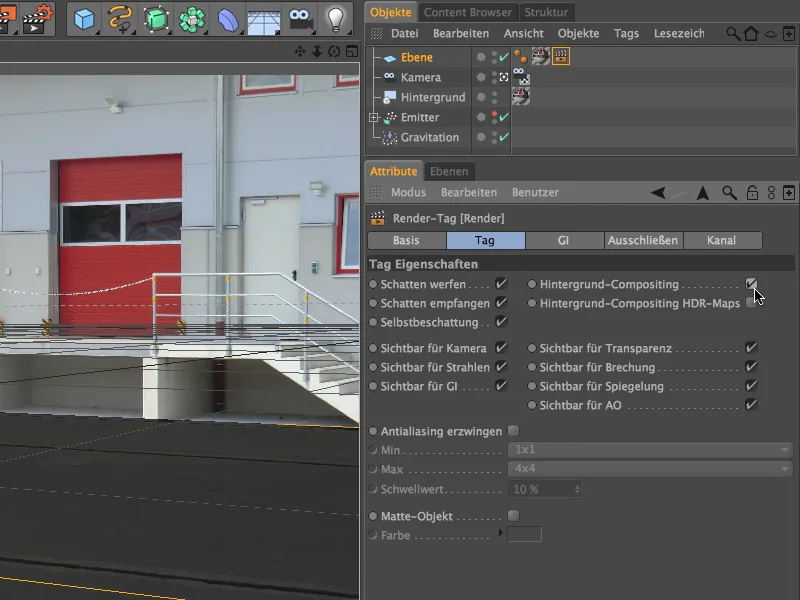
Partiiklisüsteemi stseeni integreerimiseks lülitage emitter ajutiselt sisse, märkides ära hoiuallika lüliti objektihalduris ja deaktiveerige meie seadistatud ja kalibreeritud kaamera. See saab kiiresti hakkama kas kaamerakuvaga objektihalduris või menüü kaudu Kaamerad redaktori vaates.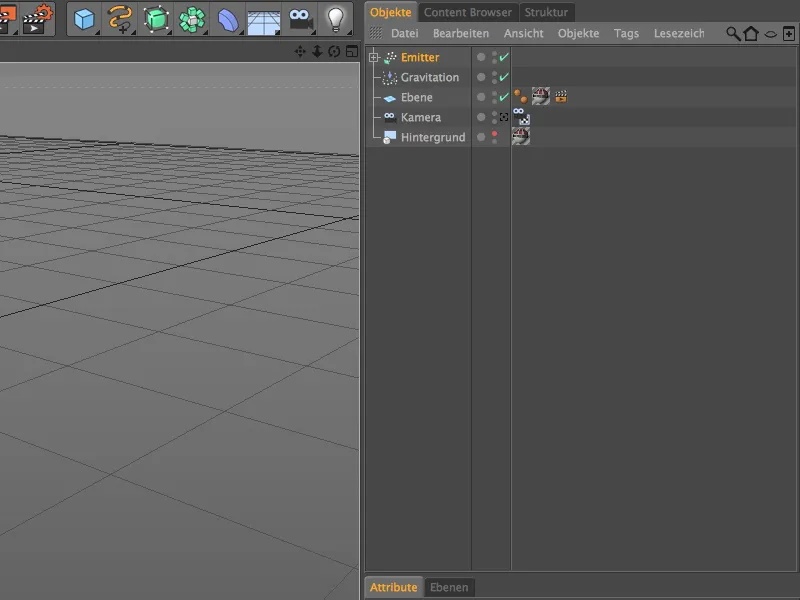
Sellest perspektiivist näeme esmakordselt kalibreeritud kaamerat stseeni elemendina ja - meile väga abiks - kaamera kaardistamisega tekstuureeritud tasandi osana. Rohkem teabe saamiseks kasutage kasutusjuhendit või atribuudi halduris näidatud väärtusi, et suunata emitter nii, et kuulid hüppaksid pildi üle risti.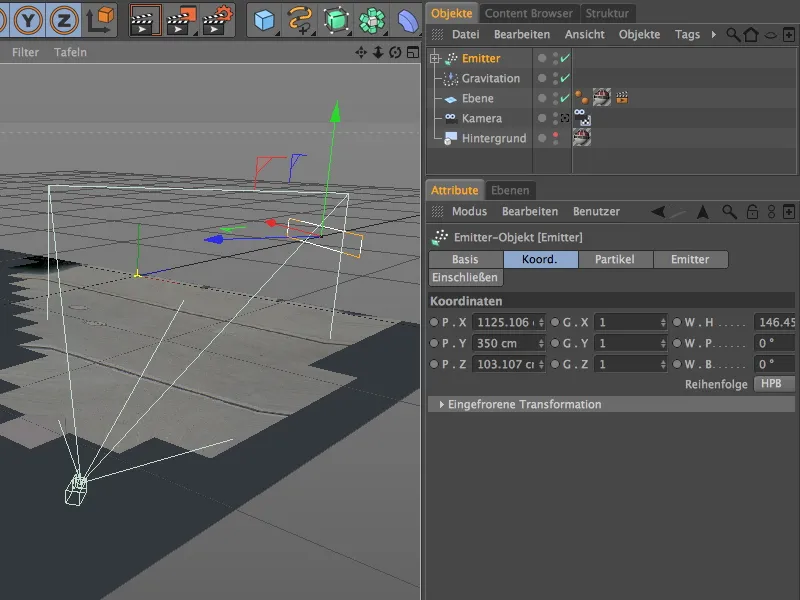
Et emiteeritud kuulid ei langeks läbi tasandi, vaid põrkaksid sellelt tagasi ja hüppaksid edasi, seadistame lisaks gravitatsioonile ka peegeldur. Leiate selle modifikaatori menüüst Simuleerimine>Partiiklisüsteem.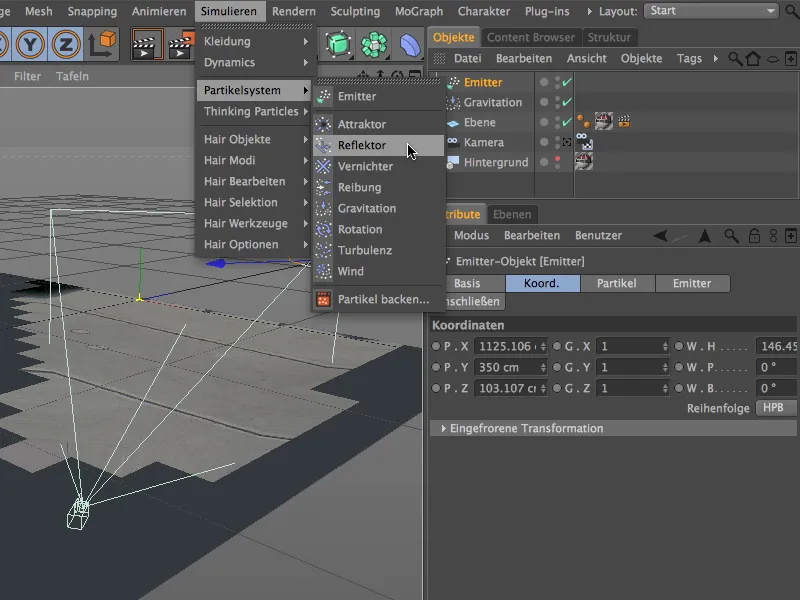
Peegelduri objekti seadistusdialoogis seadke elastsus 70% -le, nii lükatakse kuulid oma põrke järel tagasi enam kui kahe kolmandiku võrra. Suuruseks 10000 cm X- ja Y-suunas peaks piisama, et hoida kõik emiteeritud kuulid animatsiooni ajal põrandal.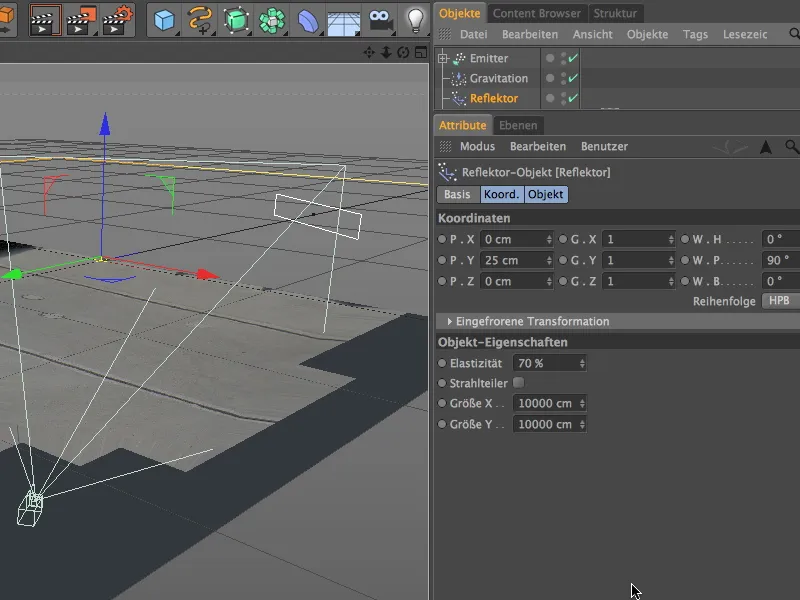
Nagu näete peegeldaja Y-koordinaadil, asub peegelduse tasand napilt tasand objektist kõrgemal. Meie lihtsa partiiklisüsteemi puhul on oluline osasfääri objekti keskpunkt (kera raadius = 30 cm), seetõttu vajame seda nihet. Muide, 5 cm olen maha arvanud, et lasta kuulidel kergelt pinnasesse sukelduda.
Esivaates on hästi näha, kuidas väljutatud kuulid kukuvad kollase peegelduriliini juurde ja põrkuvad sealt ülespoole tagasi.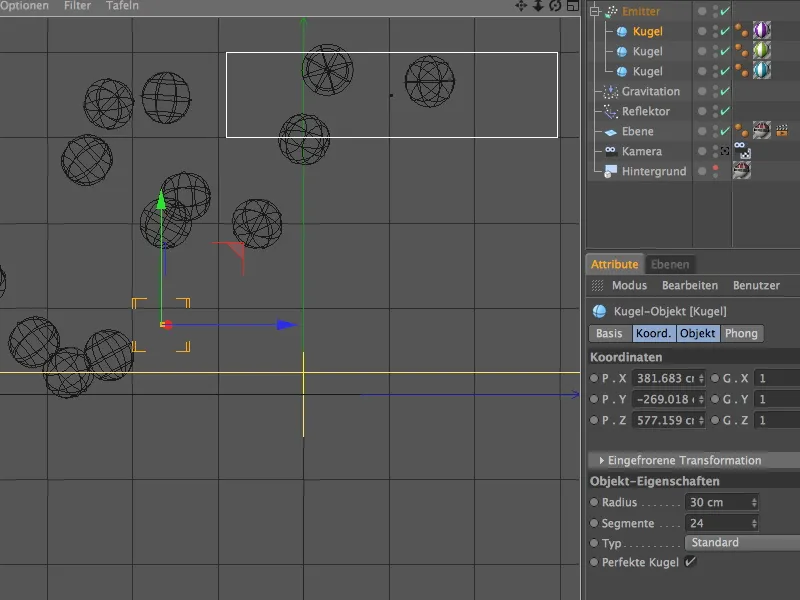
Stseeni valgustus
Pärast kaamera kalibreerimist ja 3D-objektide stseeni paigutamist partiklisüsteemi kujul peame hoolitsema sobiva valgustuse eest.
Stseeni peamasina varjude valgustamiseks loome valguse objekti, millele anname kerge sinise tooni kogu dialoogi Üld-osa kaudu. See peaks tooma kera varjudele ja põrandale tajutava sinise sära, mis on põhjustatud taeva poolt.
Lisaks aktiveerime stseeni peamasina jaoks pehme varju või vastavalt valikul pindvarju.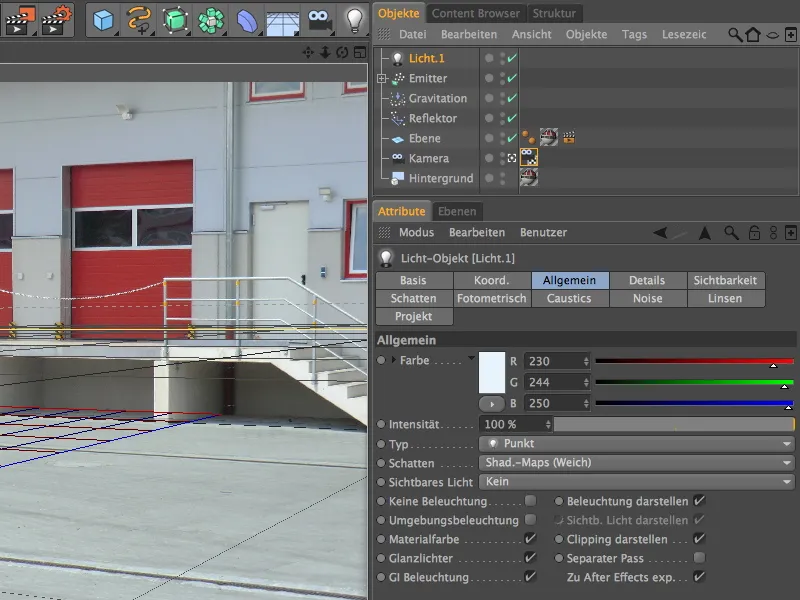
Varjude osas olen oma pehme varju puhul vähendanud tihedust 70% ja valinud varjukaardi suuruseks 500x500. See võimaldab varjul näida loomulikuma, kuna jäljendab selle valgustuse kaudu heledamaks muutumist.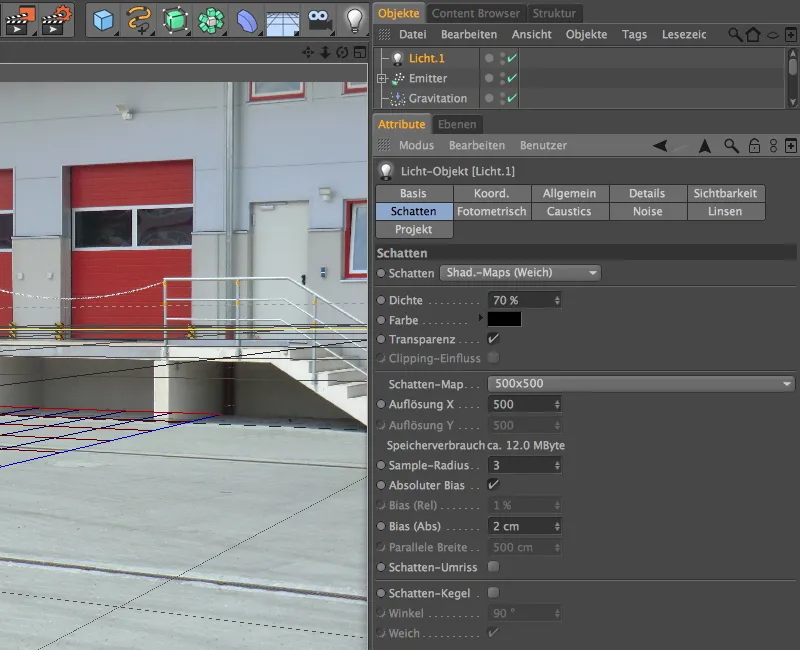
Selle põhivalguse paigutamiseks tasub ajutiselt üle minna standardkaamerale, et veenduda, et valgusallikas asub valgustatud alast kõrgemal. Lõppude lõpuks peaks päikesevalgus olema üsna veenvalt simuleeritud. Paiguta valgusallikas nii, et meie põhivalgus langeks võimalikult risti objektidele või põrandale - see vastab ka valguse langemisele meie reaalpildil.
Kuna seni on kiirgavatel kuulidel ainult ülalt valgustatud, vajame lisavalgusallikaid, et simuleerida kaudset valgustust kaamerast. Selleks loome kaks identset punktvalgusallikat kergelt kollase värvusega ja vähendame nende intensiivsust umbes 58%, et need valgusallikad ei oleks liiga domineerivad.
Esimene neist kahest nn täitevalgusest paigutame kaamera vasakule poolele. Y-suunas võib see jääda rahulikult põranda kõrgusele, kuna me soovime ainult kaudset valgustust küljelt ja põrandalt simuleerida.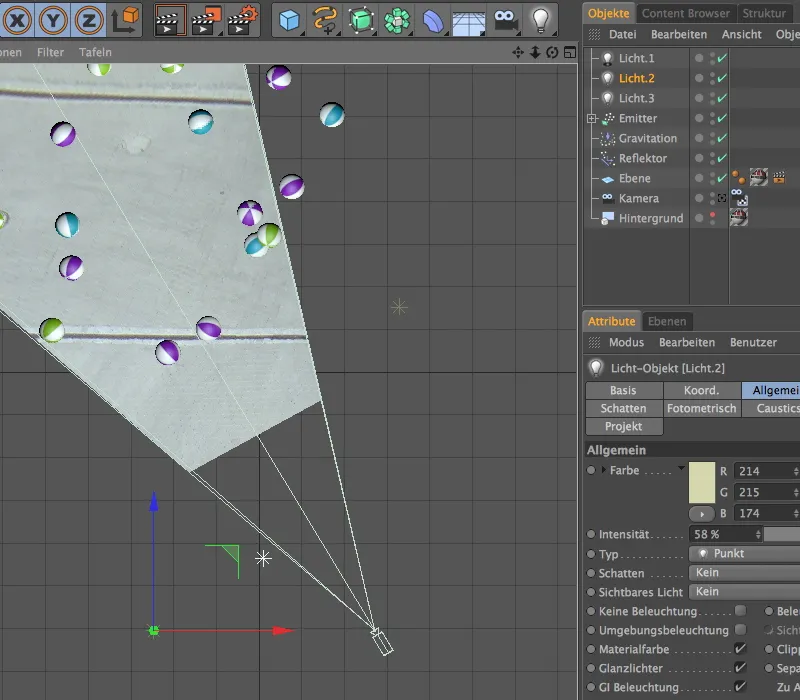
Teise täitevalguse paigutame esimesest täitevalgusest vastasküljele. Kui te ei ole kindel, kas kera saab piisavalt valgustust, laske animatsioon lihtsalt mõneks hetkeks käima ja lülitage ka ortograafselt vaadetest sisse Gouraud-kihilus.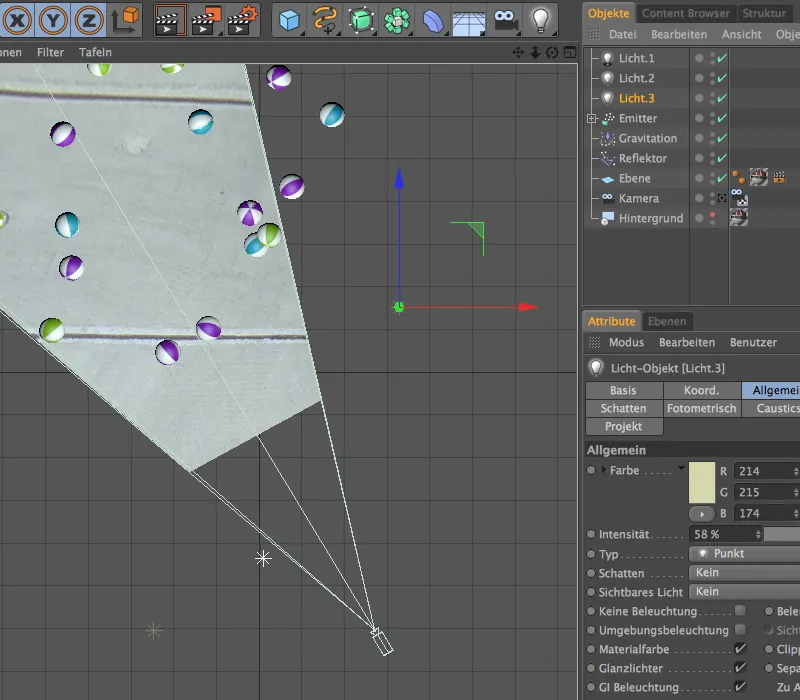
Aktiveeritud laiekraaniga OpenGL redaktorivaates koos varjueelvaatega võimaldab nüüd stseeni väga hästi hinnata. Mitte ainult varjud mõjuvad veenvalt, vaid ka simuleeritud kaudne valgustus tagab, et kerade alaosad ei jää pimedusse.
Siin on võrreldes renderdatud tulemus meie nüüd valmis õpetusega. Meie 3D-objektid sobivad veenvalt stseeni, mis tegelikult koosneb ainult lihtsast fotost.