Selles töötoas tuleb nüüd üks pisike trikk: Mind on alati häirinud see, kui lihtne oli InDesignis objekte pöörata, sest seal sain ma väga lihtsalt mõjutada selle ümber pööramise keskpunkti – ent Illustratoris tundus see võimatu. Kuid see on siiski võimalik. Joonistan siis ühe joone ja lisaks ühe ringi.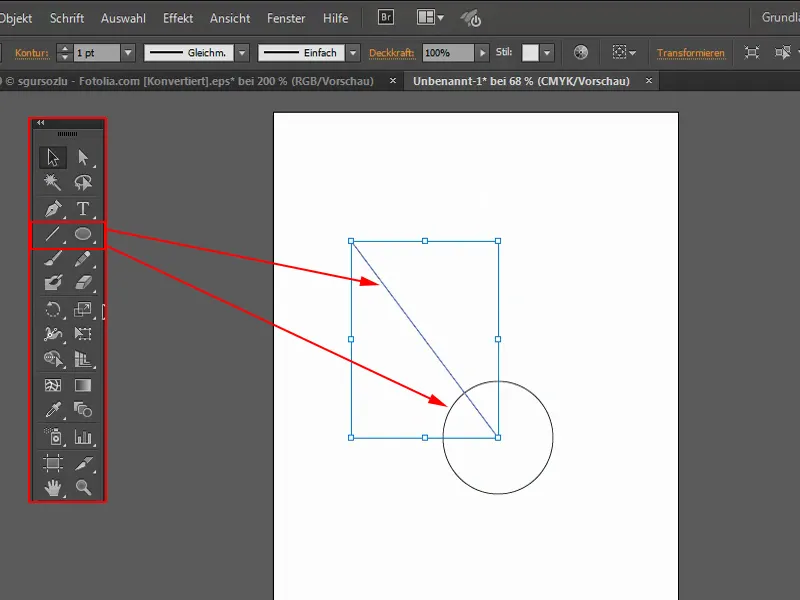
Nüüd tuleb joon ringi täpselt sellesama ringi ümber pöörata. Selleks võtan kasutusele Pööramis-tööriista (1). Kui ma nüüd pööran, pööratakse keskpunkti (2) järgi.
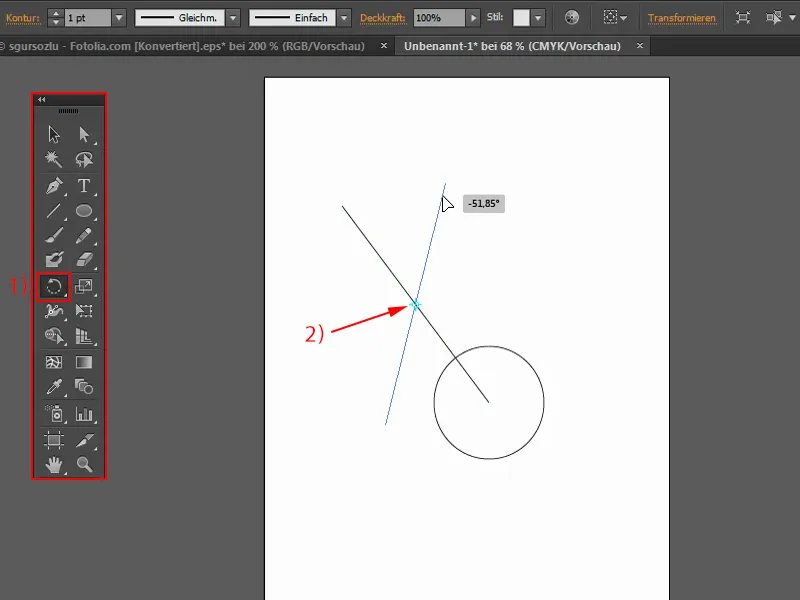
Seda saab muuta, kui teisaldan pöördepunkti vasaku hiireklikiga (1) sinna, kus soovin pöörata, olgu siis minu juhul täpselt ringi keskele. Ja kui nüüd pööran, näete: See töötab suurepäraselt.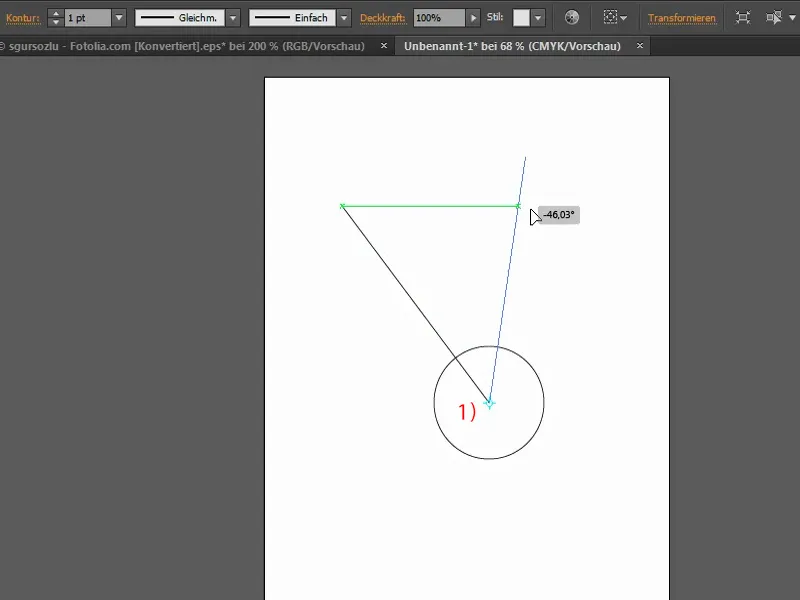
Nüüd tahan joont kopeerida mitu korda, nii et see pöörleb ringi ümber. Kõige lihtsam on see teha, topeltklõpsates Pööramis-tööriista. Kahjuks muudab see nüüd jälle seda pöördepunkti – ja see on ebaõiglane. Miks ta nii teeb? InDesignis seda ei juhtu.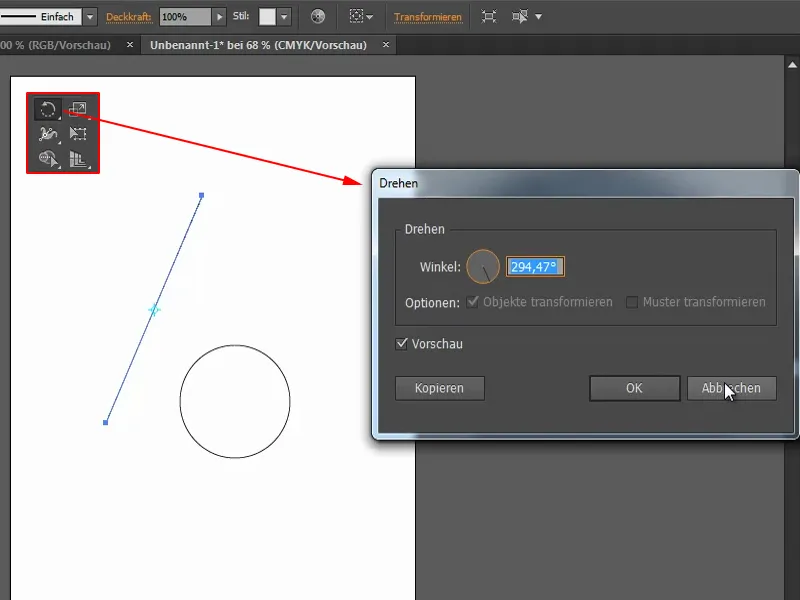
Seetõttu tuleb kasutada trikki. Vajutan koos vajutatud Alt-klahviga korra sellele punktile (1). Nii ilmub uuesti Pööramis-aken. Keskkohta pole tegelikult muudetud. Nüüd on mul võimalik seda vastavalt nihutada. Seadistan selle umbes 15° (2). Ja kõik koopiana (3).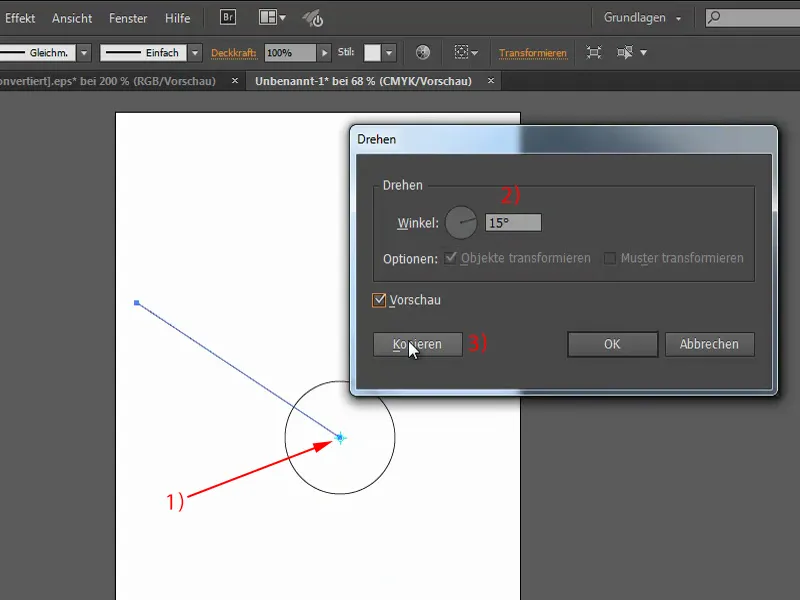
Nüüd saan vajutada korduvalt Ctrl+D, kopeerimaks objekti täpselt 15° võrra. Näiteks võib seda kasutada päikese loomiseks, kui ma kõike kollaseks muudan. Annan Kontuurile 3 pt ja värvin ka ringi.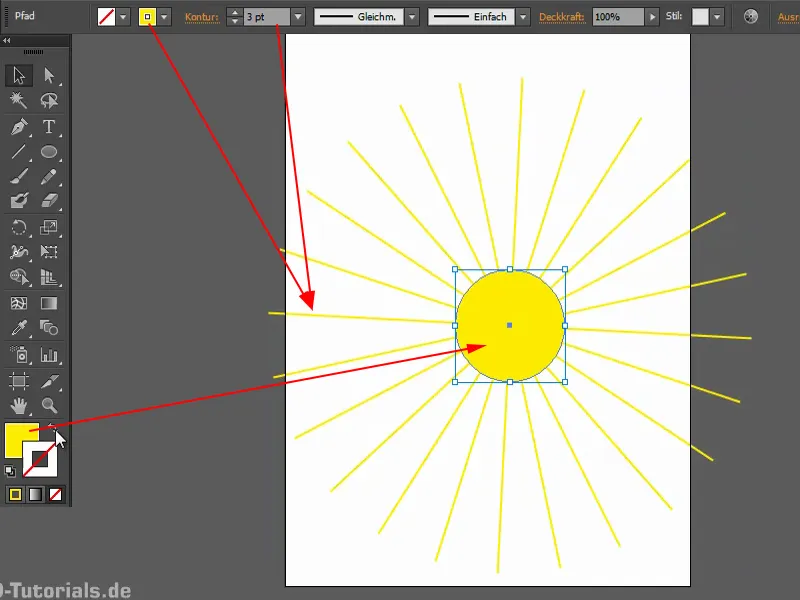
Päikesekiirte efekt
Siin on veel üks näide: Tahan seda pilti edasi paremaks muuta, luues nüüd päikesekiirte efekti. Selleks saan kasutada sama tehnikat uuesti: Loon siia kihi nimega "Efekt" tausta kohale ja teiste kihtide alla (1). Nüüd loon Hulktahuka-tööriista abil hulktahuka. Selleks klõpsan korra (2) ja avan vastava kontekstimenüü, kus seadistan kolm Külge (3). Teen selle valgeks, veidi väiksemaks ja tõstan selle sinna (noole juures 3).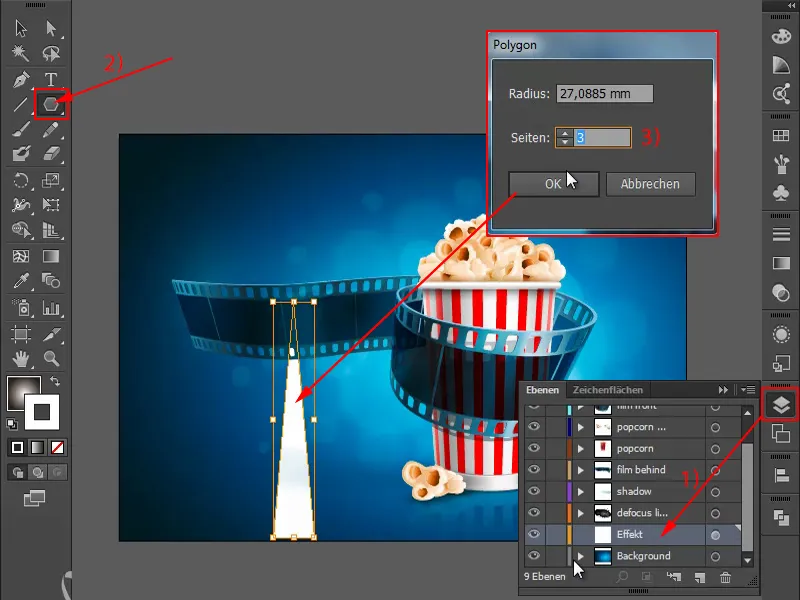
Nüüd valin Pööramis-tööriista ja klikin sellele kohale vajutades samal ajal Alt-klahvi (1). Näete: Isegi kui keskne punkt peaks tegelikult olema selles kohas, saan selle kohe uuesti määrata vajutades Alt-klahviga (2). Sel korral tahan kogu seda pöörata näiteks 30°, jälle koopiana (3).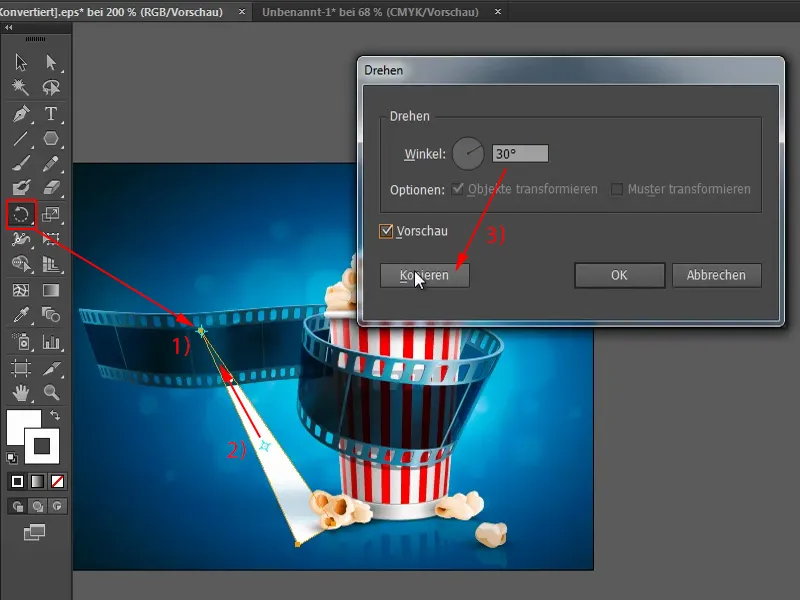
Nüüd vajutan taas mitu korda Ctrl+D, et saada efekt (1). Nüüd grupeerin kogu selle. Selleks vajutan F7, et avada Kihtide-tööriist ja klikin siia, et kõik valituks muutuks (2). Ja nüüd grupeerin selle kõik (3).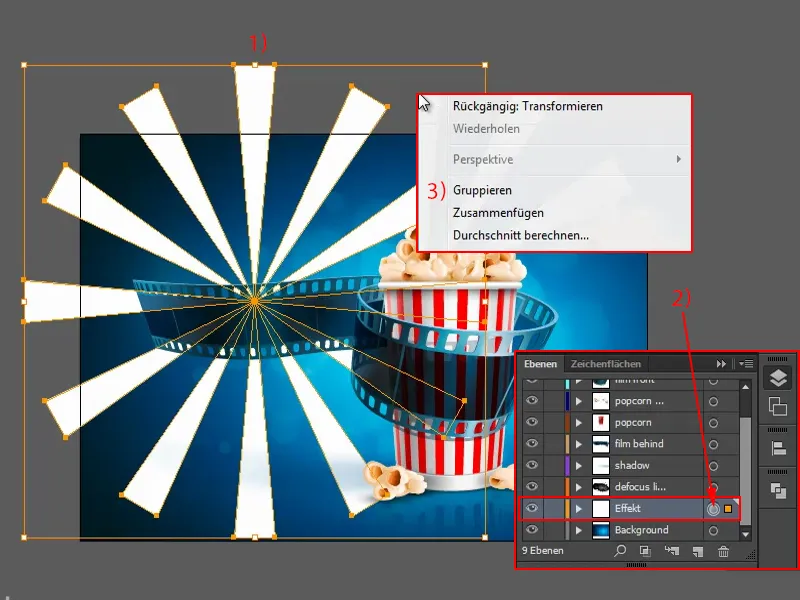
Nüüd ülemineku: Lähen Ülemineku-tööriista ja valin Keskusest (1). Seejärel klõpsan korra Ülemineku-tööriista (2) ja vahetan selle siin (3).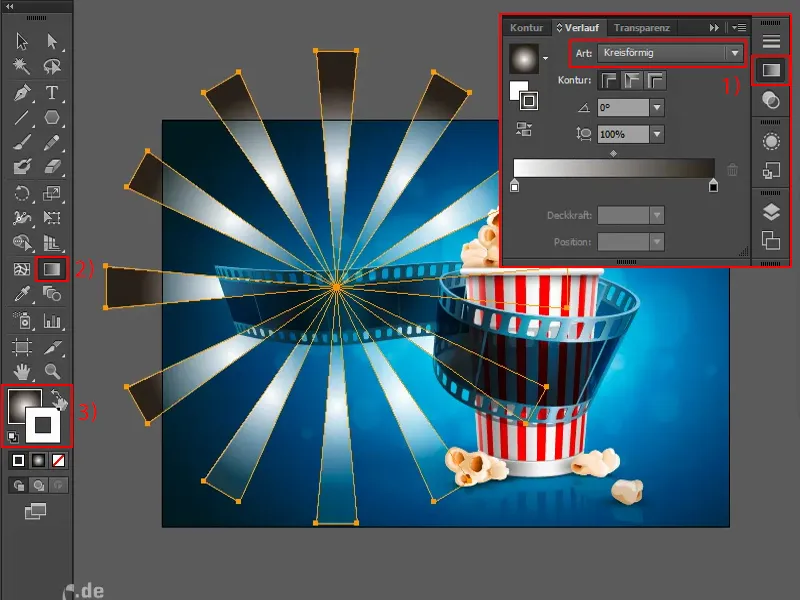
Näitan veel kord täpselt, kuidas seda teha: Klikin siia, et valida kogu kiht (1). Siin on kirjas Negatiivselt korrutada. Kui seda ei tehta ja valitakse Tavaline (2), ei näe see väga ilus välja. Tõmban selle veidi suuremaks. Seega – see pole just eriti ilus.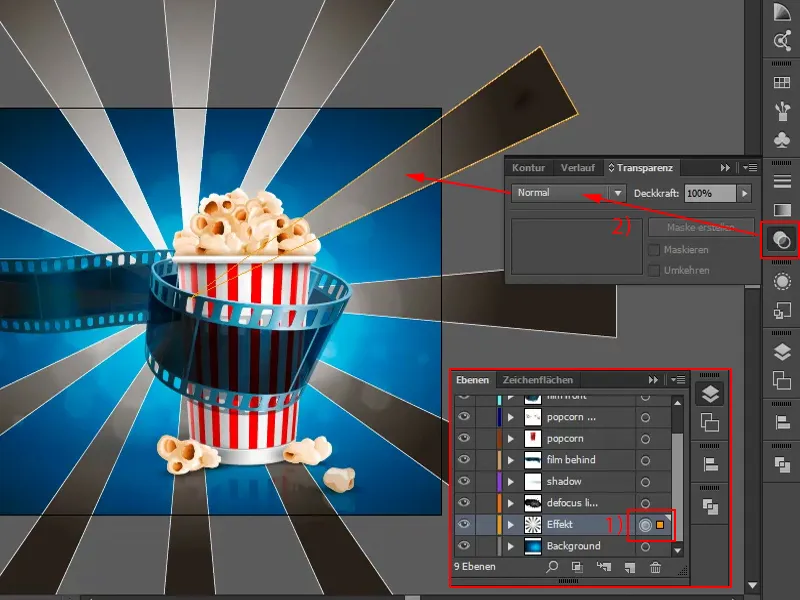
Üks võimalus seda ilmepärasemaks muuta: Saan alandada Läbipaistvust veidi, siis muutub see juba paremaks. Või siis valin hoopis näiteks Negatiivselt korrutada.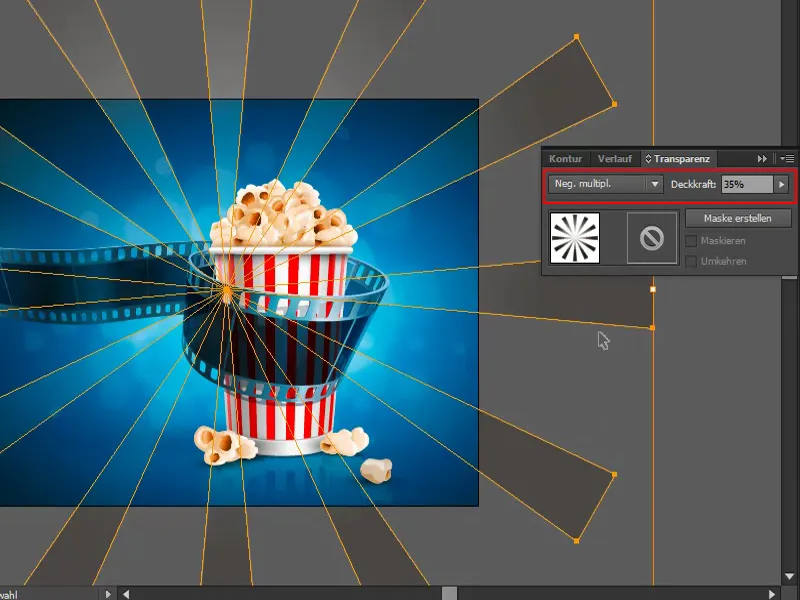
Mida saab kasutada, et seda kaunistada: Annan kogu asjale efekti, näiteks Keerutus (Efekt>Moondusfiltrid>Keerutus…).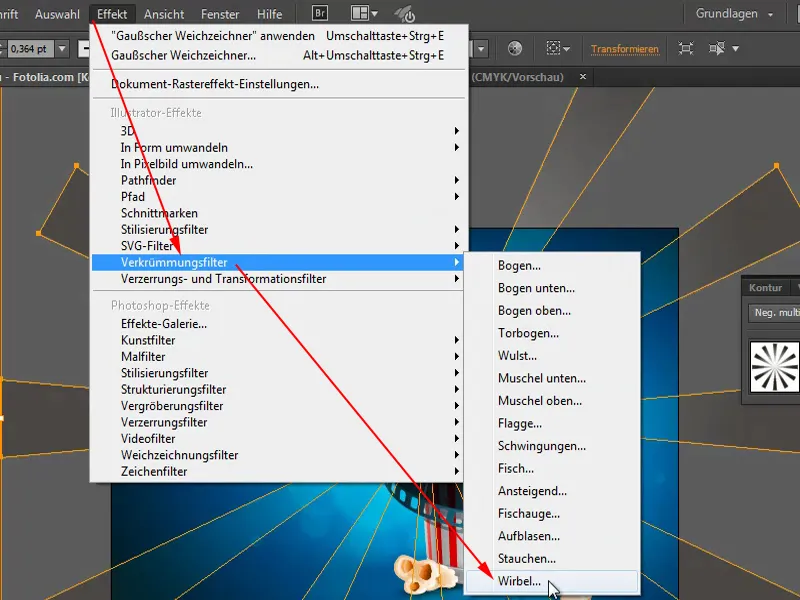
Nii saab see veel dünaamilisemaks.
Ja veel üks lisand: Ma kopeerin selle, kleepin sisse ja pööran seda pisut. Nii näeb see veidi „ärksam“ välja.


