Trükiproduktsiooni tööriistad leiad täiuslikust tööriistaribast sama nimega kategoorias. Üks olulisemaid neist on väljundvaade.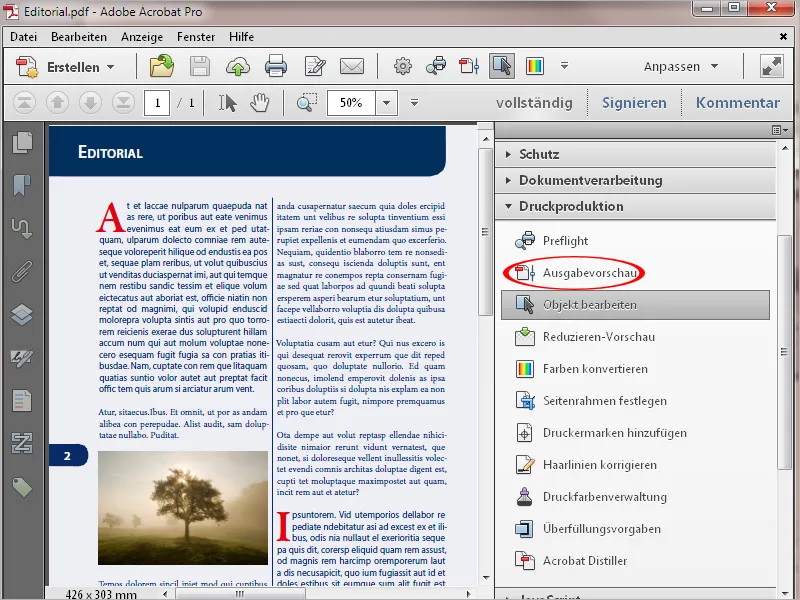
Klõps sellel avab akna, kus on mitmeid juhtimisvõimalusi.
Valdkonnas Simuleerimine näed PDF-ekspordil kasutatud profiili väljastamistingimuste - trüki meetodi ja paberimaterjali - sõltuvalt. Klõpsates praegu valitud simuleerimisprofiili paremas servas olevale väikesele noolele, saate näha loendit täiendavatest väljastusprofiilidest ja simuleerida monitoril otseselt oodatavat trükitulemust.
Allpool saate märkida linnukesega ruudustikus Ületrükkimise (ehk musta trükivärvi kattumise - eriti musta teksti korral - allpool olevate värviliste elementidega) simuleerimise. Paremal näete, kas praegu kuvataval lehel on selliseid elemente (lehel on ületrükk: Jah/Ei).
Paremaks läheneda tulevasele trükistele, saavutatakse kahe linnukese märkimisega alale Simuleerimine Paberi- ja musta trükivärvi simuleerimiseks.
Eraldi trükkimise jaoks värvilisele paberile saate lehele visuaalse kontrolli jaoks määrata ka vastava tagatausta värvi
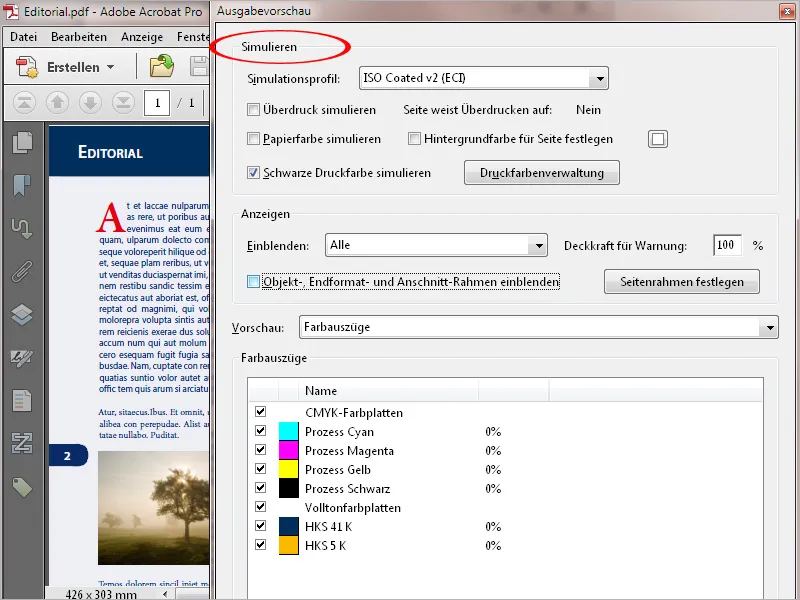
Klõpsates nupul Trükivärvide haldamine avaneb uus aken. Seal on loetletud dokumendis sisalduvad värvikanalid. Näites on lisaks neljale Euroopa skaala kanalile (tsüaan, magenta, kollane ja must) näha ka kaks HKS-kaarti schmuckfarbenkanäle (HKS 41 ja HKS 5).
Juhul kui tulevane printimine peaks olema ainult neljavärvilise Euroopa skaalaga, saate need HKS-värvikanalid klõpsates ikoonile Euroopa skaalasse teisendada.
Kui fail peaks hiljem siiski trükitama schmuckfarbed, saate sama klõpsuga protsessi tagasi pöörata.
Üks tüüpiline rakendus on vastav trükitöö kasutades ettevõtte tavaliste värvide, mida toodi välja HKS- või Pantone'i värvikaardilt suurema puhtuse ja läike tõttu. Nüüd võib messiks olla vaja kiiresti toota väiksem kogus digitaaltrükis, kus schmuckfarben ei saa trükkida ja seetõttu tuleb need Euroopa skaalasse teisendada. Trükkimisel ofsettrükkimiseks teisendatakse lihtsalt kaks kanalit uuesti schmuckfarbede juurde.
Et veenduda kõiges, kui olukord muutub segaseks, võite märkida linnumärke ka ruudustikus Konverteerige kõik täisvärvid CMYK-värvideks allosas.
Kindlate elementide üksikasjalikuks kuvamiseks lehel saate Kuvamine valdkonnas Ausgabevorschau keskel loendit laiendada rida Kuva, kus saate valida nii värvi\- kui ka objektkategooriad nagu näiteks Tekst, Pildid, Vektorgraafika, Üleminekud või Värvitsoonid. Nii saate klõpsates RGB-l kontrollida, kas trükilehel on selle värviruumi elemente. See on eriti oluline võõrandmete importimisel.
Klõpsates selle all olevas ruudustikus saate Lõikejooned kuvada ja veel kord kontrollida, kas kõik lõigatud objektid on õigesti paigutatud.
Valdkonnas Vorschau on esmalt valitud värviproovid - st dokumendis kasutatud värvikanalite vaatamine, mis kuvatakse allpool. Täppide eemaldamise ja märkimise abil saate neid valikuliselt sisse või välja lülitada. Hiirega saate valitud elementide värvikoostise ja selle piirkonna koguvärvujõudluse protsentides üle vaadata.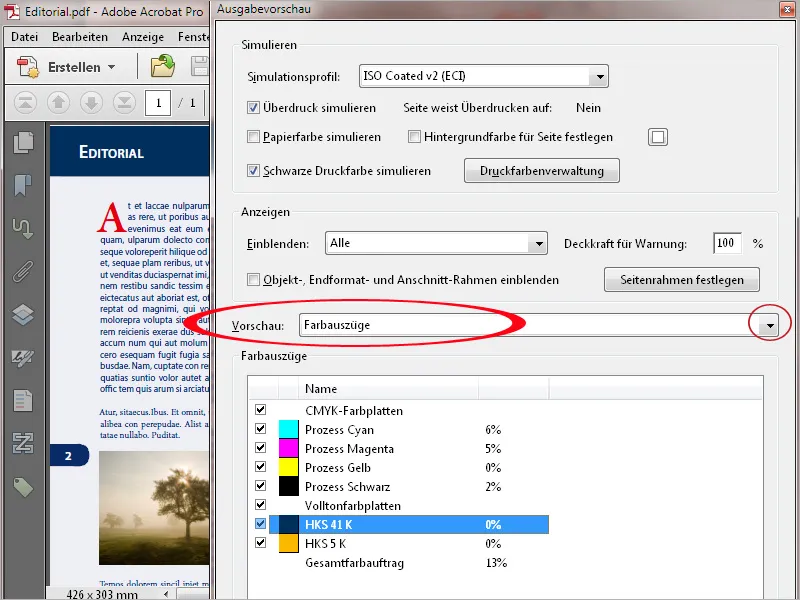
Klõpsates ruudustikus Gesamtfarbauftrag saate märgistada lehekülje kohad signaalvärvi abil, kus kriitiline väärtus on ületatud. See maksimaalne väärtus sõltub trükiviisist ja paberist ning seda tuleks enne trükikojalt küsida.
Näiteks ajalehtede trükis ei tohi ületada 240%, samas kui kontorilaua offsettrükis on väärtused vahemikus 300–320% võimalikud. Kuna värvikiht mõjutab ka värvi kuivamist ja seega hilisemat töötlemist voldi- ja lõikeseadmel, on nt kiirtellimused võimalikud ainult vähendatud koguvärvujõuga.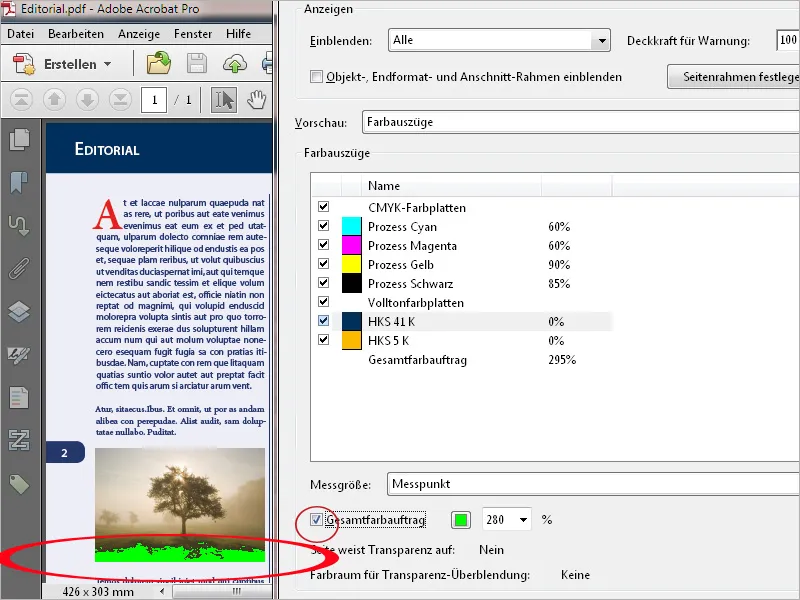
Kui valite valdkonnas Vorschau Objektinspektor, saate valitud elemendile klõpsates kuvada üksikasju värviruumi, väärtuste jms kohta. Vigaste elementide korral saate samaaegselt vajutades Shift-klahvi (klõpsates) need üksikasjad täpselt selles kohas märkmetena edastada, hõlbustades ja kiirendades suhtlust trükikojaga ja kliendiga.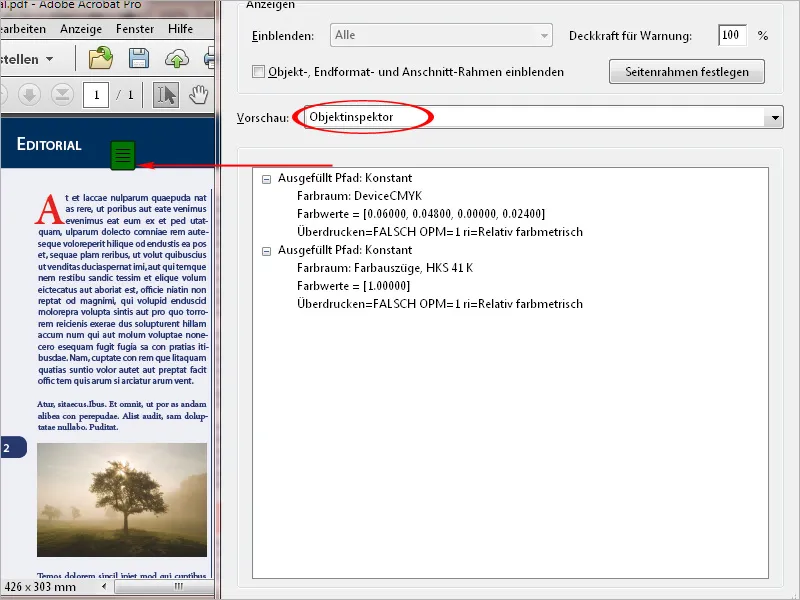
Objekti hindamisega tegelemise tööriista abil saate märgistada üksikud objektid ja seejärel neid liigutada või suurust muuta. Õige hiireklõpsega menüü abil saate valiku (nt graafika) eraldi PDF-failina salvestada.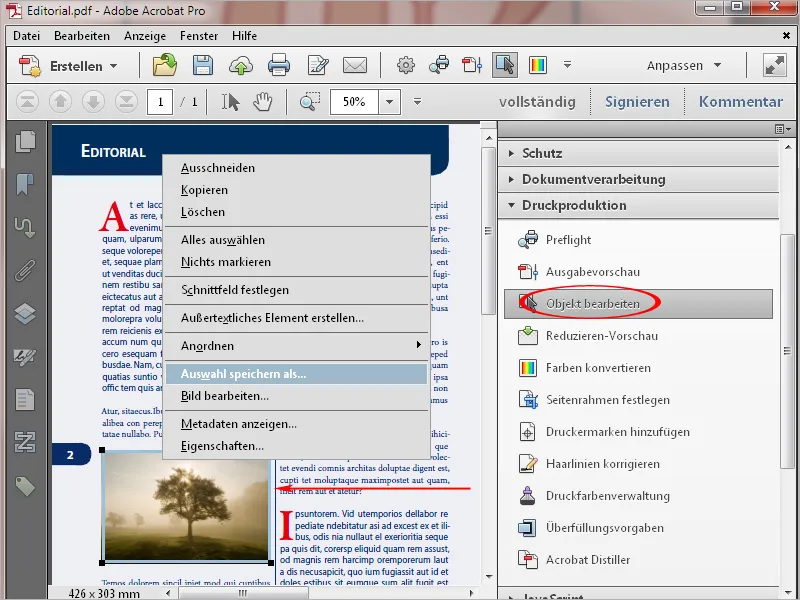
Eriti PDF-failides, mis loodi Office'i programmidega nagu Word, PowerPoint või Publisher, kuvatakse tekst RGB-värvirežiimis. See tähendab, et osad jaotatakse Euroskala 4 värvikanali vahel ja seejärel trükitakse üksteise peale, mis võib põhjustada kokkulangevusi ja ebatäpset välimust. Selle probleemi saab lahendada Acrobat 11 tööriista Värvi teisendamine abil.
Vali selles Kriteeriumid osas objektitüübiks Tekst. Allpool olevas väljal vali Valige värviruumid rippmenüüst Mis tahes värviruumid.
Konvertimisprofiiliks vali Dot Gain 15%.
Konverteerimisvalikutes allpool tuleb märkida ruutude Must jäetakse ja Halltoonid CMYK-mustas lubab.
Pärast nupule OK klõpsamist teisendatakse tekst 100% mustaks.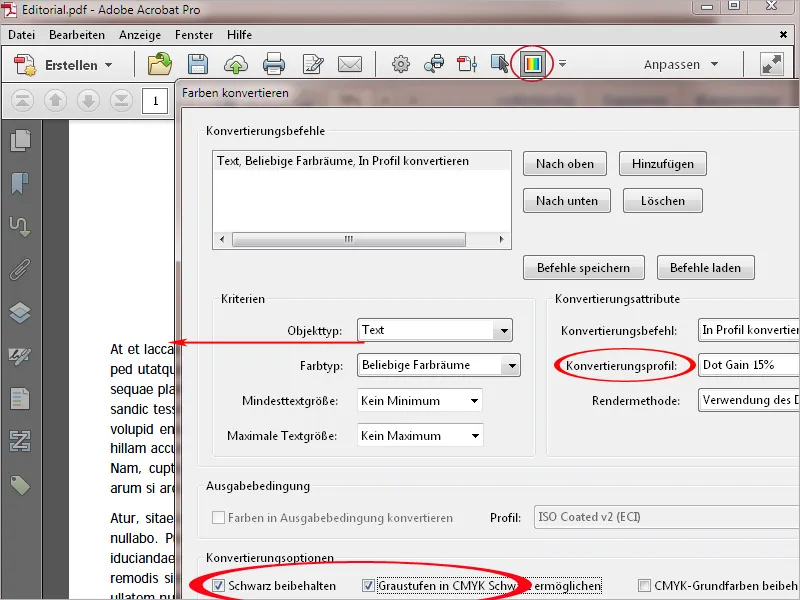
Üks täiendav probleem offsettrükiks valmistamisel on väga peened jooned paksusega alla 0,2 punkti. Need kaovad valgustatuse käigus ära ja trükis ei ole neid enam näha. Digitaaltrükis võivad need kogemata paksemad trükitud olla kui arvati. Seetõttu peakski kujundusfailis olema vähemalt 0,5 punkti väärtus.
Selle probleemi lahendamiseks Acrobat 11-s ava tööriist Õhukesed jooned korrigeerimine. Sisesta Paksuseks või väiksemaks 0,3 punkti ning Asenda väärtus vähemalt 0,5 punkti. Nupule OK klõpsamisega korrigeeritakse õhukesed jooned sellele väärtusele.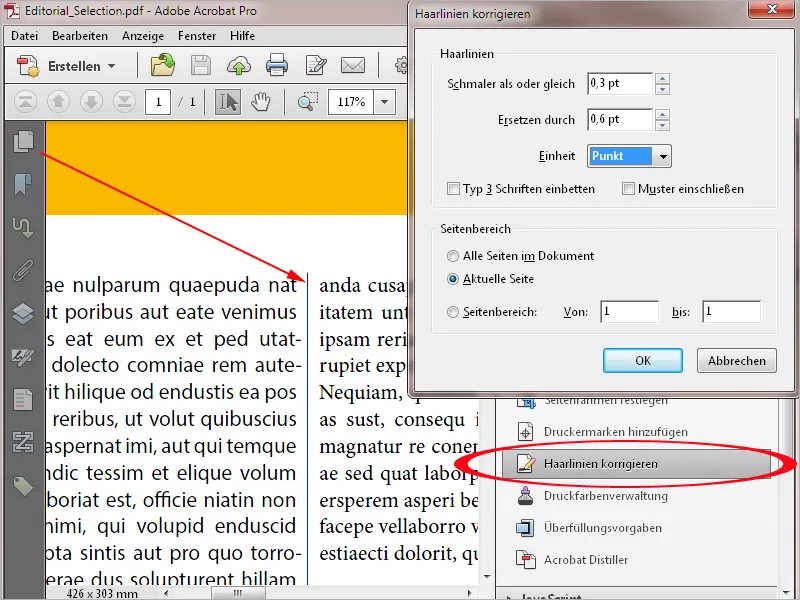
Office'i programmid nagu Word, Excel või PowerPoint ei suuda trükimärke luua. Vajadusel saab PDF-dokumente sellest keskkonnast hiljem Acrobatis varustada. Selleks on tavaliselt vaja kõigepealt lehekülje raamid uuesti määratleda, et tekitada vajalik ruum märkide jaoks. Klõpsa tööriistal Lehekülje raami määramine ja seejärel vali Kohandatud suvand Lehekülje suuruse muutmine piirkonnas. Sisesta nüüd piisav laius ja kõrgus - näiteks 10 mm igal küljel - ning klõpsa seejärel nupule OK.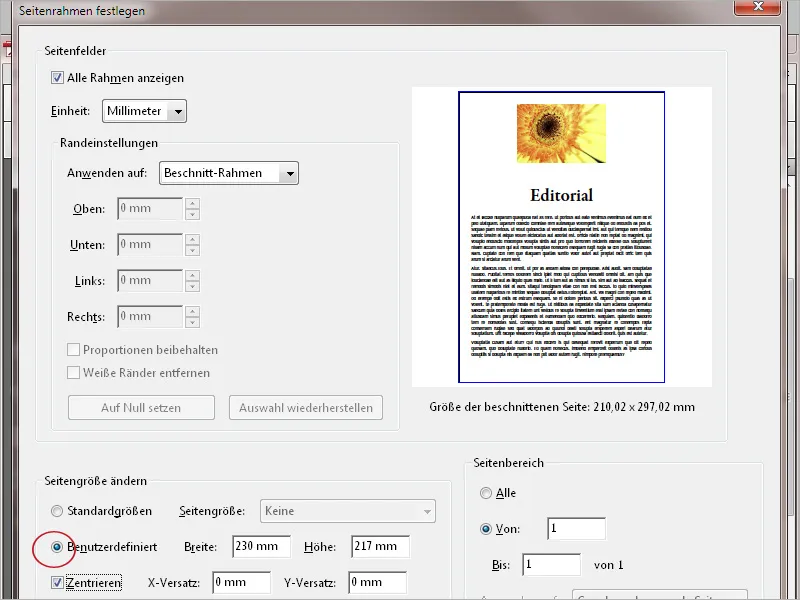
Dokument suurendatakse vastavalt. Klõpsa seejärel nupule Trükimärgid lisada Tööriistaribal ja vali soovitud Märgid, Ristid või Värvikontrollribad.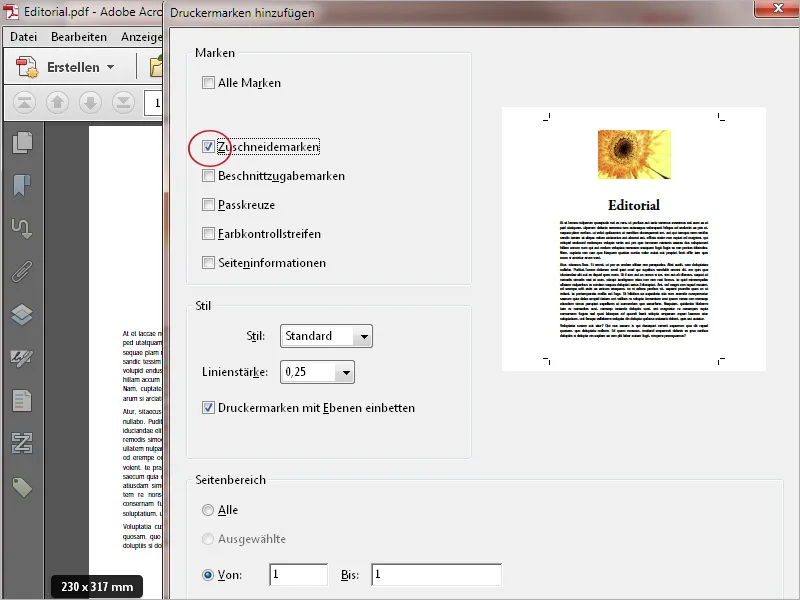
Kui klõpsad nupule OK, lisatakse dokumendile trükimärke või lõikejooni.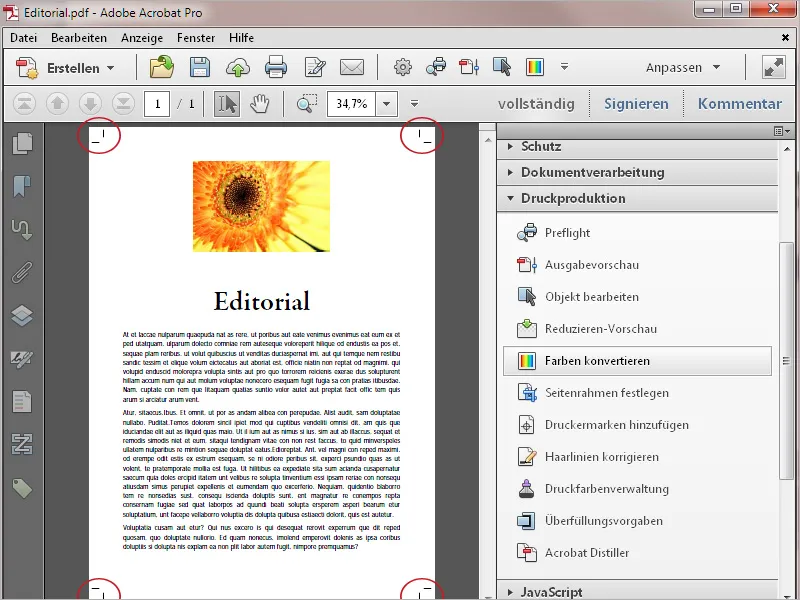
Acrobat pakub ka võimalust vähendada dokumendis sisalduvaid läbipaistvusi, et saada trükiväljundiks ettearvatavaid tulemusi. Võib juhtuda, et saad teistelt kasutajatelt trükkimiseks mõeldud faile, kes on ehk eksportinud PDF-versiooniga 1.4 või kõrgemaga. Läbipaistvuse olemasolu kontrollimiseks ava Vähendamise eelvaade Trükitehnoloogia tööriista paletis. Acrobat arvutab eelvaate ja avab seejärel uue akna erinevate seadistusvõimaluste ja praeguse lehe eelvaatega.
Kontrolli või redigeeri järgmisi seadistusi:
• Väljal Rõhutamine peab olema kirje „Läbipaistvad objektid“ või „Kõik mõjutatud objektid“.
• Vektorgaafika ja tekstita eraldusvõime seatakse 1 600 ppi ja
• Võtu ja võrgu eraldusvõime seatakse 400 ppi.
• Ületrükk jääb
• Läbipaistvuse ülekattetsoon seatakse väljundieesmärgi jaoks, näiteks ISO Coated v.2 ECI või vastav trükitoodete tingimus (nagu InDesigni faili PDF-ekspordi puhul) või seatakse DeviceCMYK.
Kui sa oled seadistusi muutnud, tuleb vaade värskendada, klõpsates vastavat nuppu Värskenda.
Lõplikul nupuvajutusel nupule Rakenda vähendab läbipaistvusi, eelvaates ei märgita enam ühtegi elementi.


