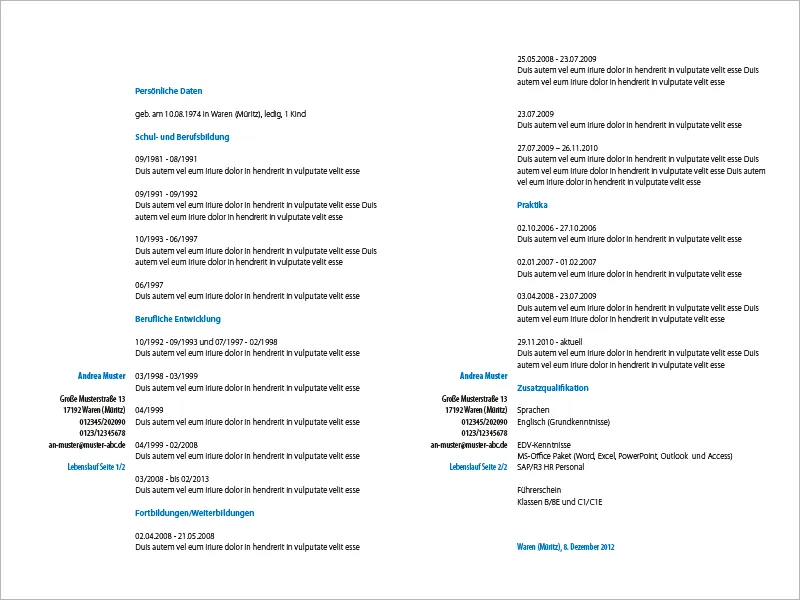Selles õpetuses näitan sulle, kuidas luua InDesignis kaasaegne ja stiilne minimalistlik CV.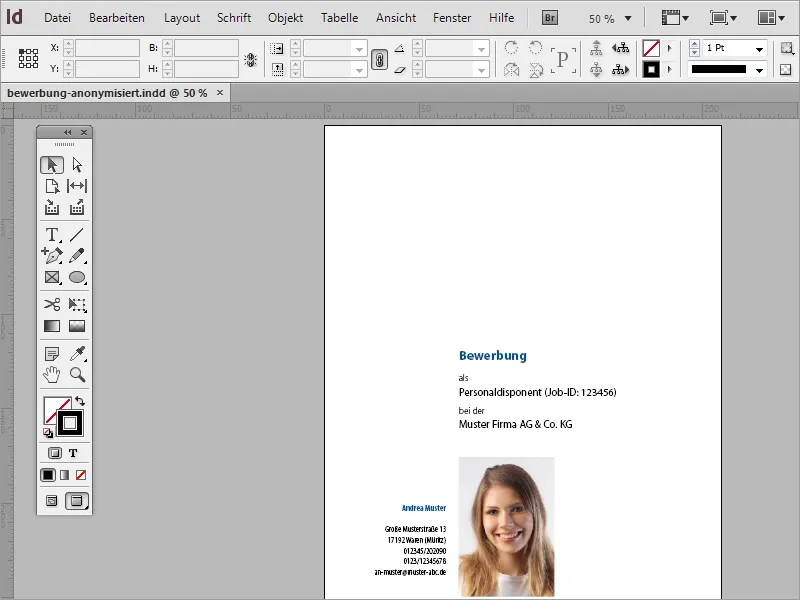
Alustuseks vajad uut dokumenti. Seda saad luua, valides Fail>Uus või vajutades Ctrl+N. Dialoogiboksis saad määrata, millises formaadis see CV olema peakski. Ära unusta juba alguses piisavalt ruumi lehekülgede hilisemaks korrektseks koostamiseks.
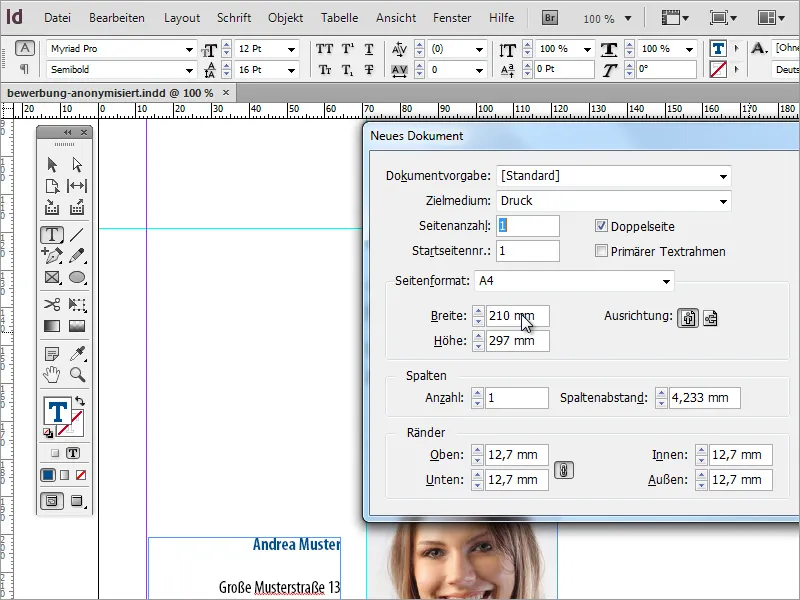
Kuna CV on väga eriline ja meeldejääv dokument, tuleks fontide valikule erilist tähelepanu pöörata. Internetist leiab palju ressursse, kust leida erinevaid fonte. Üheks heaks inspiratsiooniallikaks on veebisait www.100besteschriften.de. Lisaks (enamasti tasuta) fontidele leiate sellelt ülevaatest.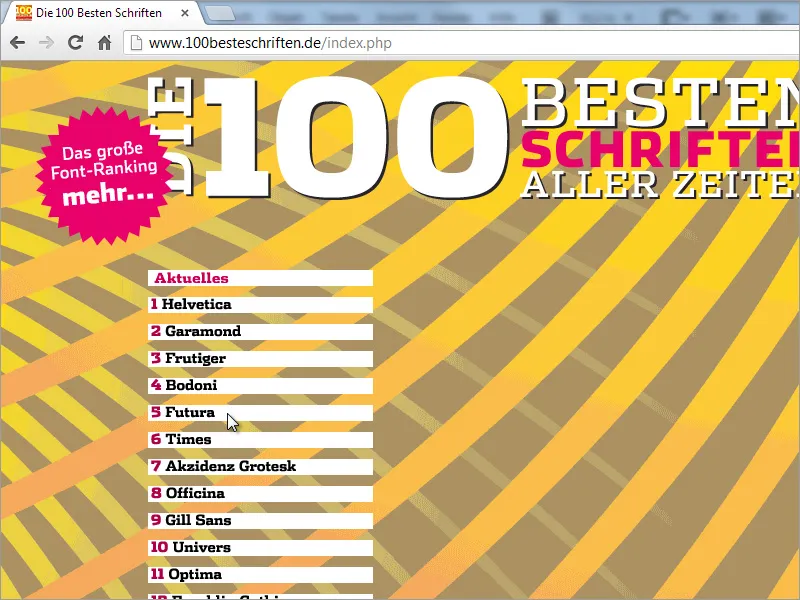
Soovin alustada CV loomist lisades esmalt juhtriista. Tõmban selle lihtsalt vasakult joondameetrist dokumendile. Heaks X-teljepositsiooni väärtuseks on umbes 70 mm.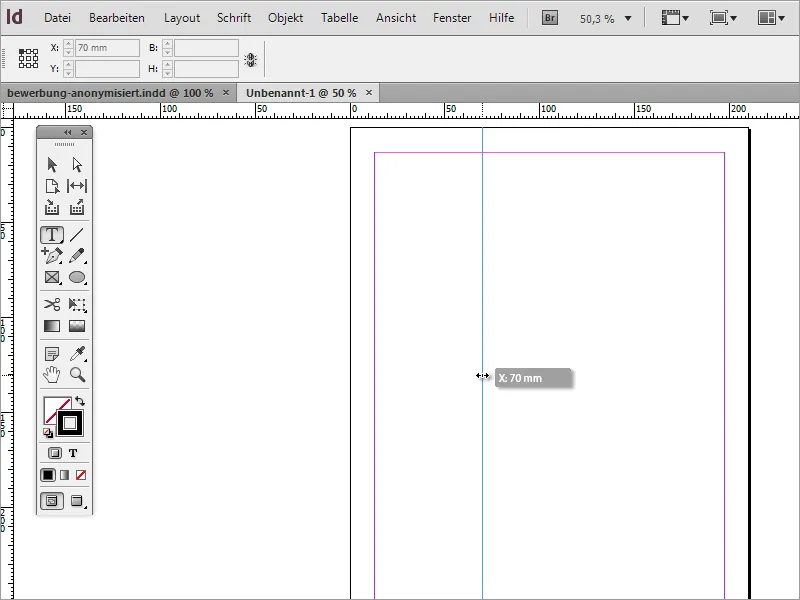
See joon jagab visuaalselt dokumendi kaheks osaks. Vasakul kuvatakse taotleja aadress, paremal juhtriivist alates aga CV sisu. Lisaks võiksite tõmmata veel ühe juhtriista ülevalt väärtusega 120 mm Y-teljel. Selle joone all asuks tulevikus esikaane sisu.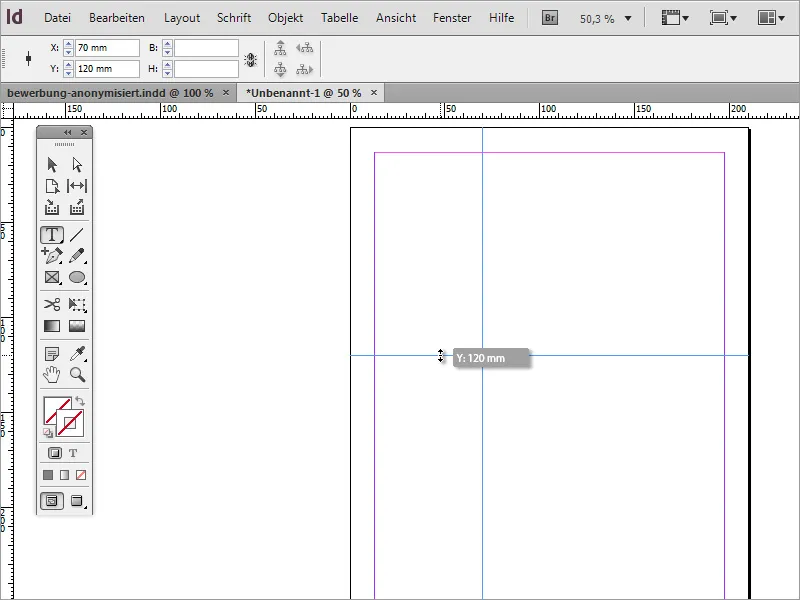
Järgmiseks on vaja tekstikasti. Tekstitööriista abil saate selle tõmmata juhtriistade vahest. Kasti kuju ei oma erilist tähtsust.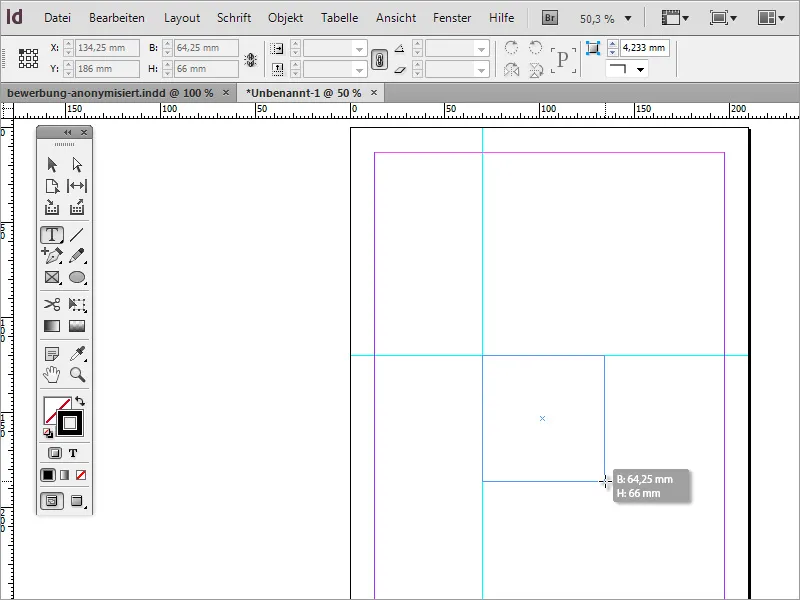
Antud tekstikasti kirjutatakse esimene tekst. Kuna tegemist on CV-ga, võiks sellele ka vastav nimi anda. Peale seda saab fondi veel veidi muuta. Võite valida sobiva fondi, stiili ja suuruse.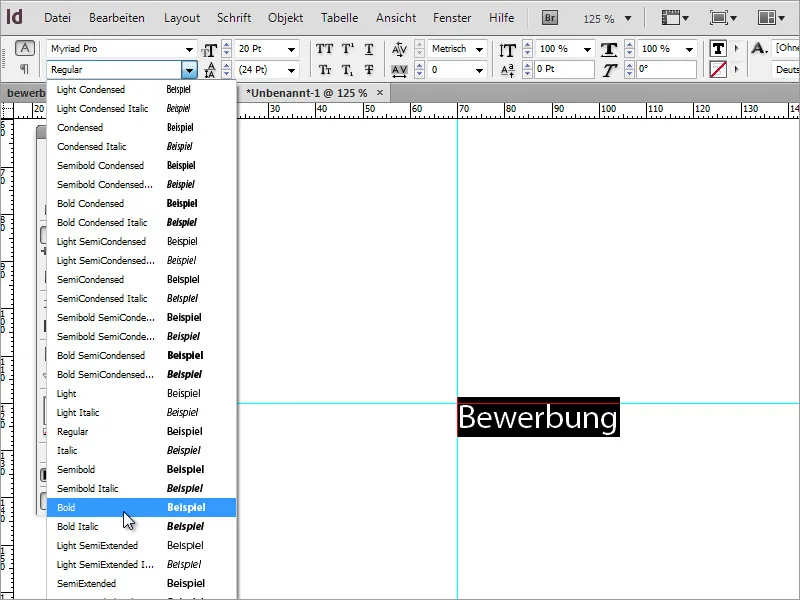
Kui font on valitud ja seadistatud, saate veel ka värvivalikut muuta. Selleks saate luua uue värvi või validagi olemasolevatest värvipaleti väljadest sobiva tekstivärvi.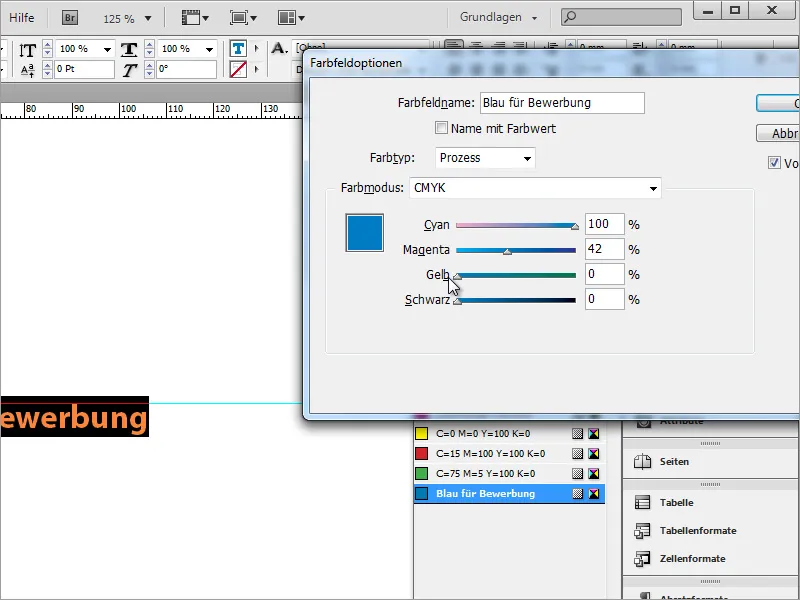
Sellise lõiguvormingu eeliseks on, et sellega saab määrata mitte ainult teksti fondi, suuruse ja stiili, vaid ka sellega seotud värviinfo. Kui muudate nüüd selle lõiguvormingu atribuute, saavad kõik dokumendis olevad tekstialad, mis sellele lõiguvormingule tuginevad, koheselt muudetud omadustega kuvatud.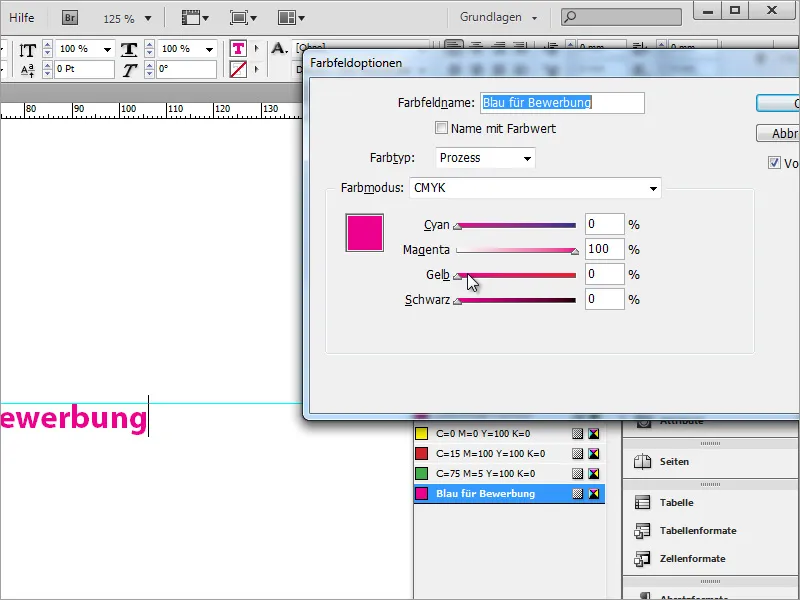
Selleks aga, et see nii ka töötaks, peaksite värvid looma värvipaleti tööriista kaudu ning mitte muutma märgitud teksti värvi lihtsalt värvi tööriista abil. See mõjutaks seda teksti ainult korra ning tulevased muudatused värvipaleti tööriistale ei mõjuks sellele tekstile.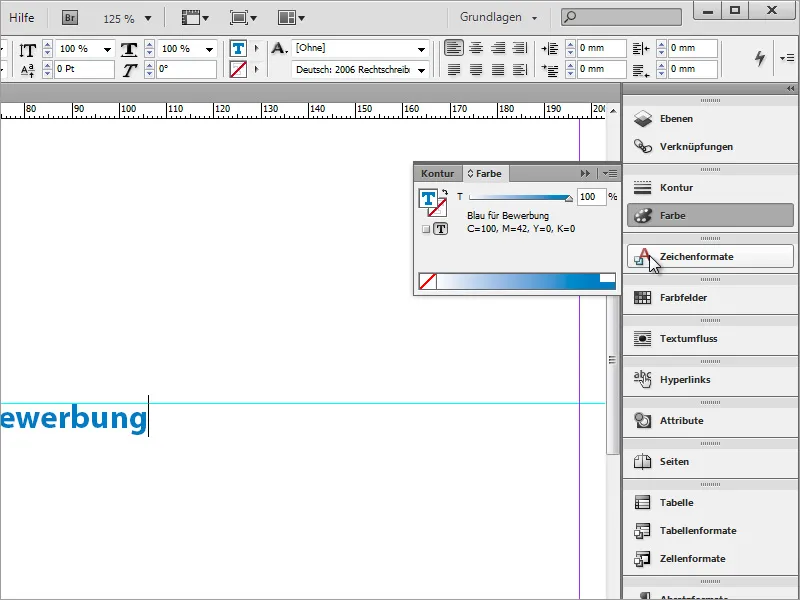
Nüüd saab märgistust täiendada veel täiendavate infodega. Praegusel kujul see aga eriti hea ei tundu.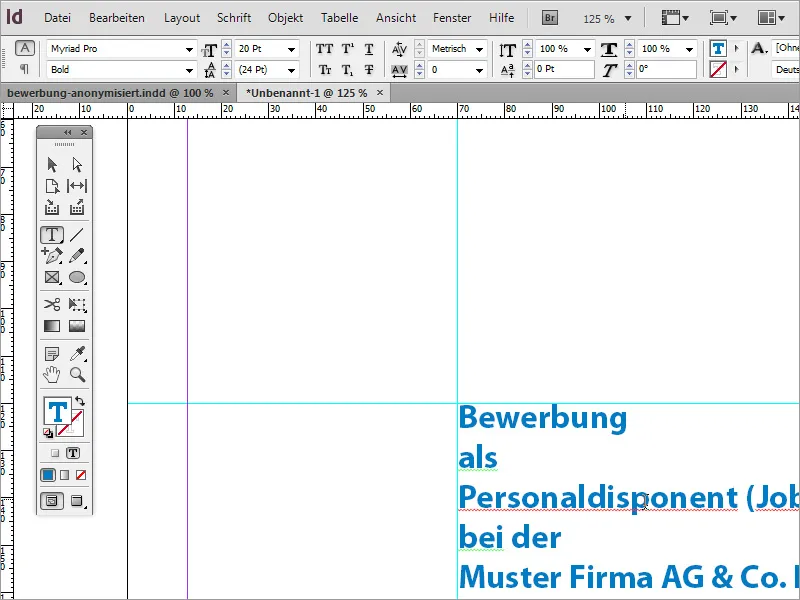
Võite „vähem tähtsad“ andmed, mis on pigem teisejärgulised, näiteks ümber värvida ja muuta fondi omadusi.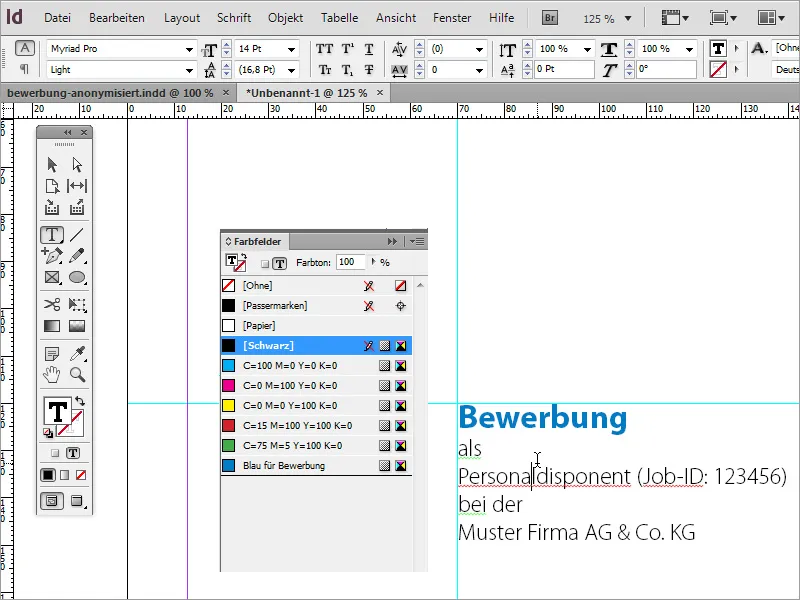
Siiski pange tähele, et olulised andmed, nagu ametinimetus, jääksid hästi märgatavaks. Seetõttu võite need andmed esile tõsta fontide muudatustega. Näiteks sellel juhul suurendati ametinimele ja ettevõtte nimele fondi suurust 16pt ja valiti fondist Myriad Pro Regular.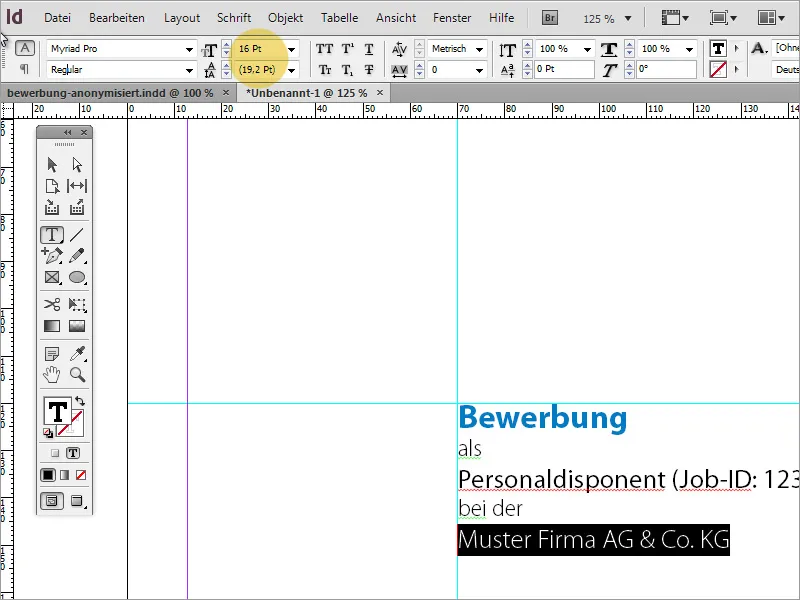
Lisaks võiksite tagada, et reavahe oleks ühtlane. Iga fondi suuruse muutmine toob endaga kaasa veidi reavahe nihet, kui seda eraldi määratud pole. Seetõttu määrati väärtus umbes 13 pt ja lisatühik esimese ja teise rea vahele.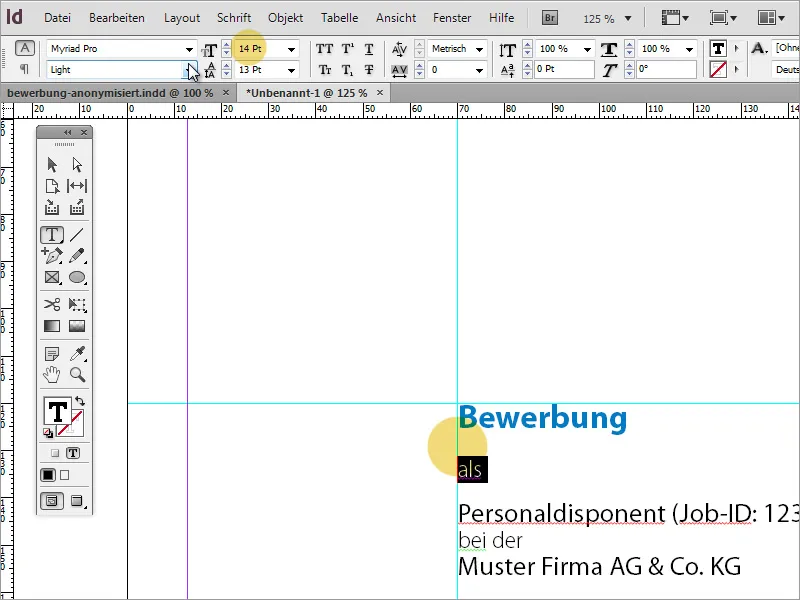
Esile tõstetud read saavad reavaheks 22 pt, eelviimane rida aga reavaheks 24 pt. Siin sõltub see alati kasutatud fondist. Käsitsi määratud reavahe eesmärk on luua ühtlasem üldmulje.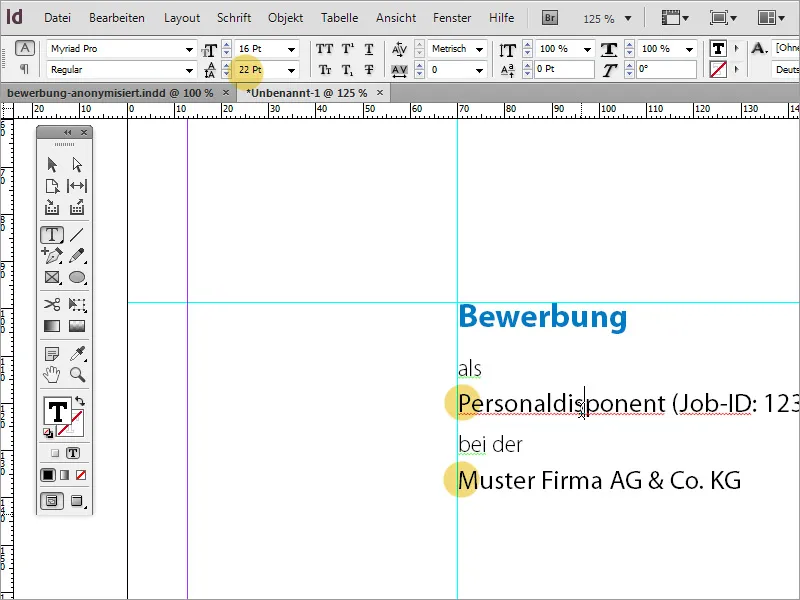
Nüüd tuleb esikaanele lisada taotleja foto. Menüü kaudu Fail>Aseta või Lohista ja aseta abil saate foto dokumendile lisada. Palun pöörake tähelepanu foto kvaliteedile.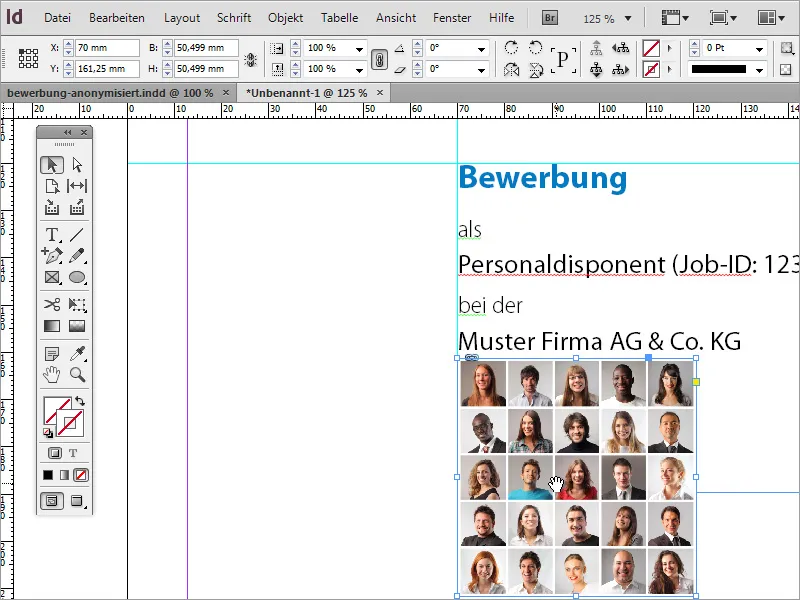
Õige pildiosa tuleb veel kindlaks määrata. Kuna näites polnud tegelikku cv-fotot, vaid nägude kogumik, tuli nähtav pildi osa ümber paigutada, nii et ainult meie kandideerija ulatuks nähtavale pildialale.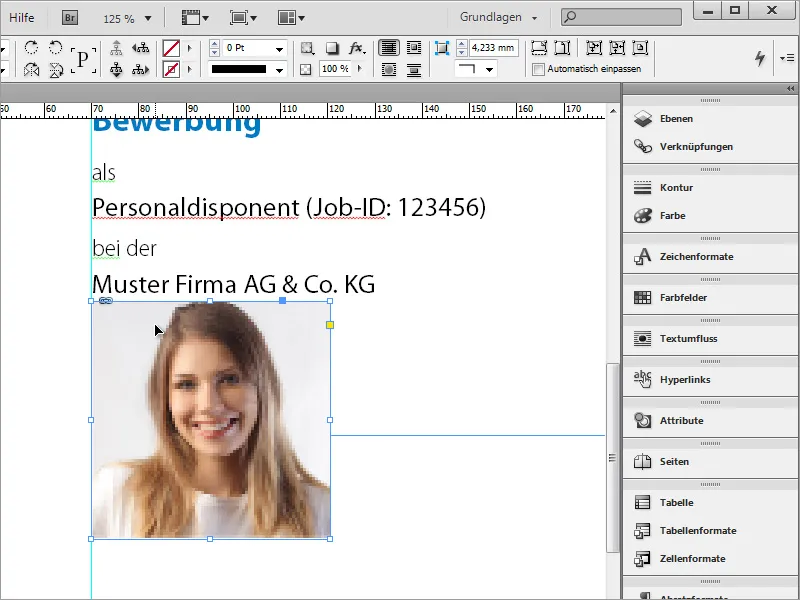
Pilt on aga endiselt liiga lähedal sissejuhatavale tekstile. Seetõttu saate sellisel juhul lihtsalt pildi liigutada. Klahvikombinatsiooniga Shift+Allanool saate pilti järk-järgult liigutada.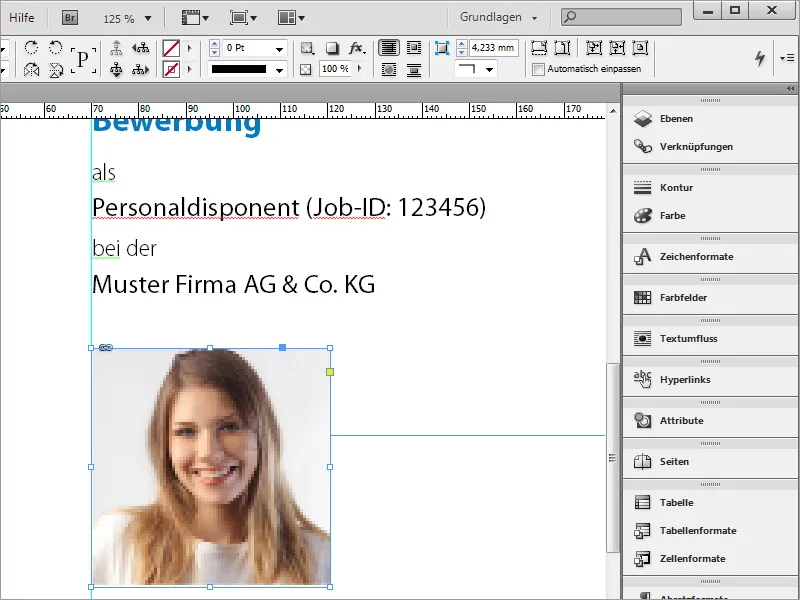
Nüüd on veel kandidaadi aadress andmata. Seetõttu loote jällegi koos tekstitööriistaga vasakule pildi kõrvale tekstiraami, kuhu need andmed peaksid sisenema.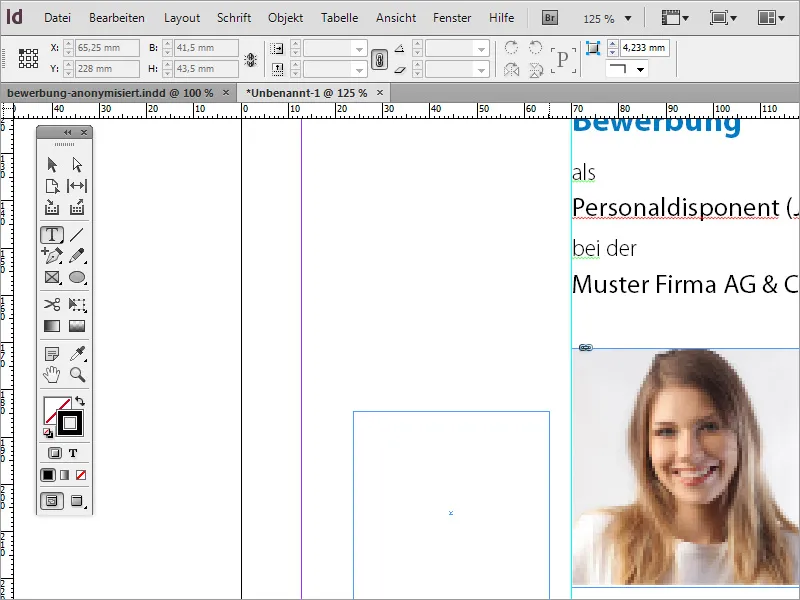
Aadressiandmed saab seejärel sellesse välja kirjutada või lõikelaualt importida.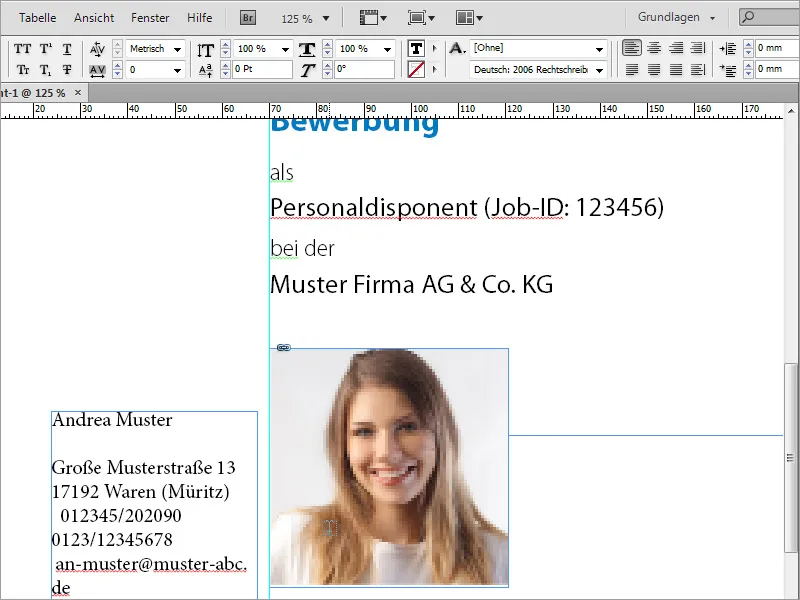
Esiteks peate veenduma, et ka see tekst kasutab sama põhifonti, meie puhul Myriad Pro, nagu eelnevalt loodud tekst. Selleks märgistate lihtsalt kogu tekstikasti sisu ja seadistate ülaosas olevas valikuribal põhifondi vastavalt.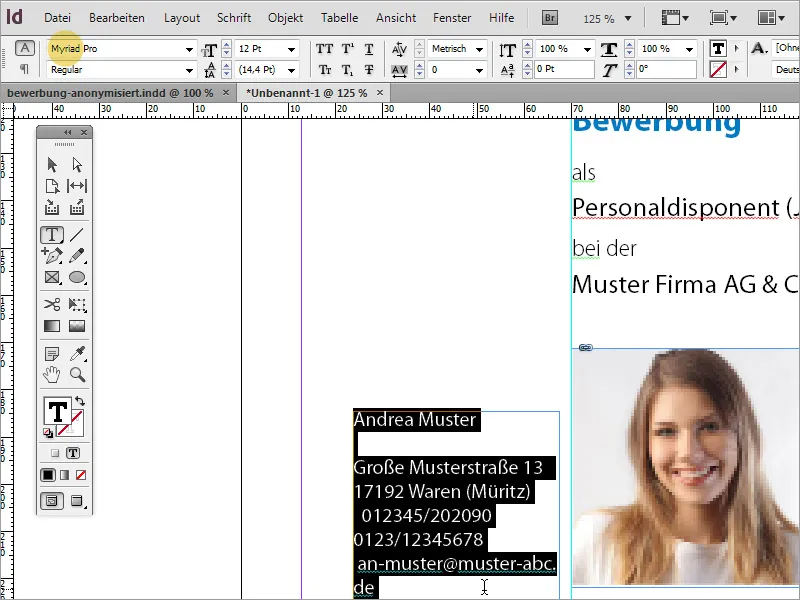
Kuna kandidaadi nimi on eriline, määratakse sellele eraldi vorming. Seetõttu muudetakse kirja pisut suuremaks ja stiiliks on vaikimisi valitud ja see värvitakse siniseks, mida kasutasite juba "kandideerimise" sildil.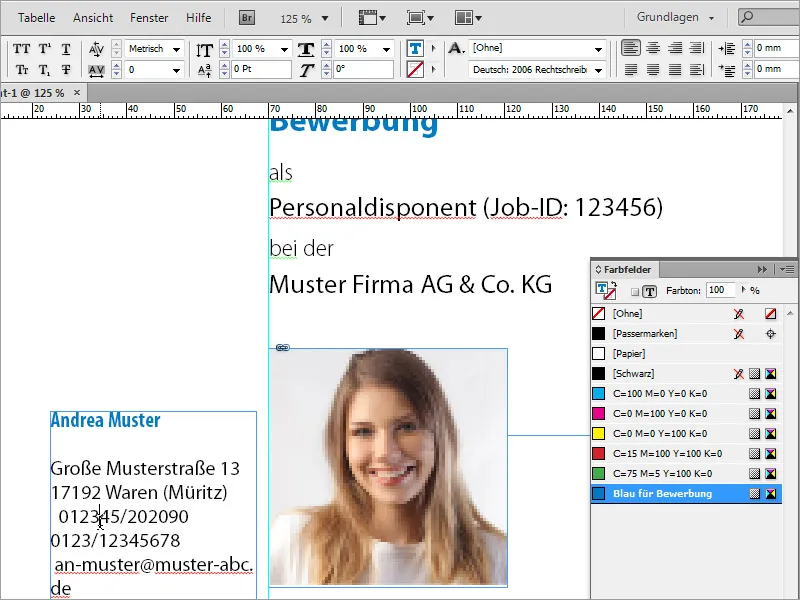
Ülejäänud tekst vormindatakse samuti kokku surutud kirjastiilis ja suurusega 13 punkti ning joondatud paremale.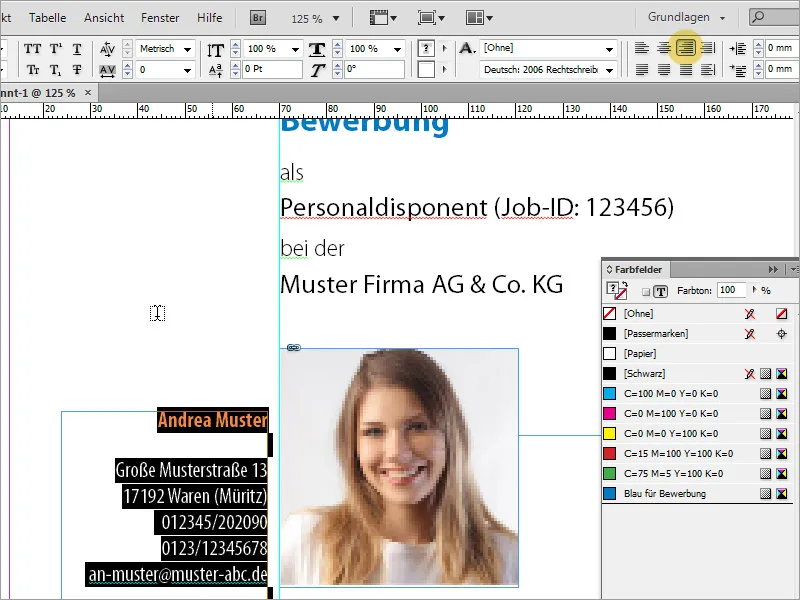
Foto peaks siiski lähemalt vaadates olema veidi suurem. Veenduge, et kasutate sobivat algset pilti. Lihtne skaala muutmine võib pildikvaliteeti halvendada.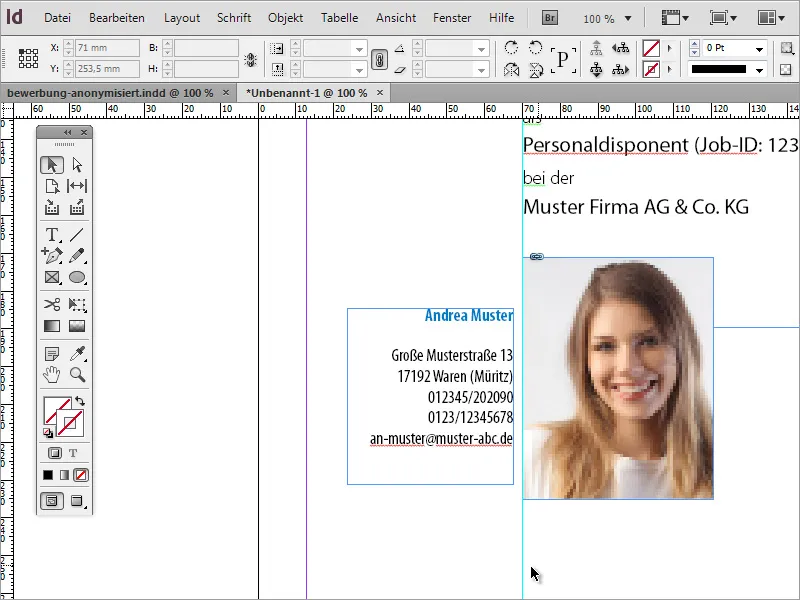
Pildikvaliteedi paremaks hindamiseks peaksite suurendama Vaade alt Kuva jõudlust.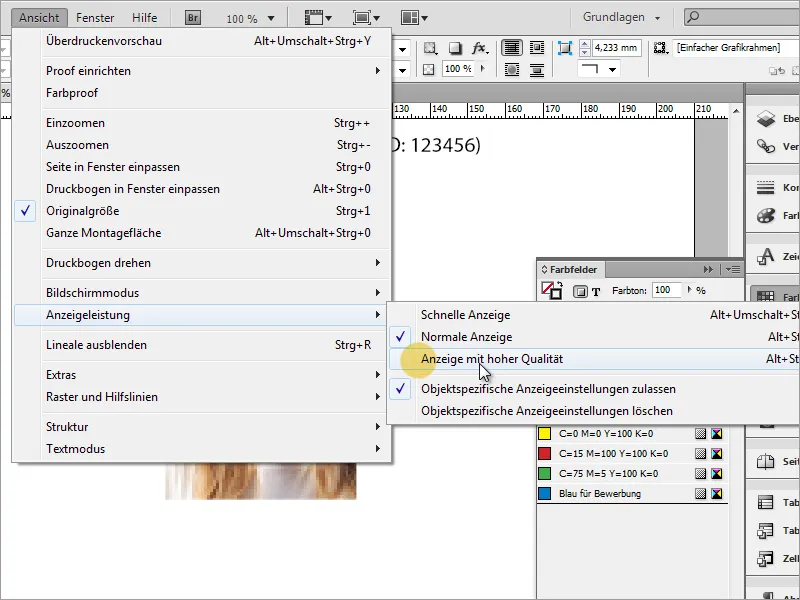
Nüüd näeb kogu asi juba oluliselt parem välja.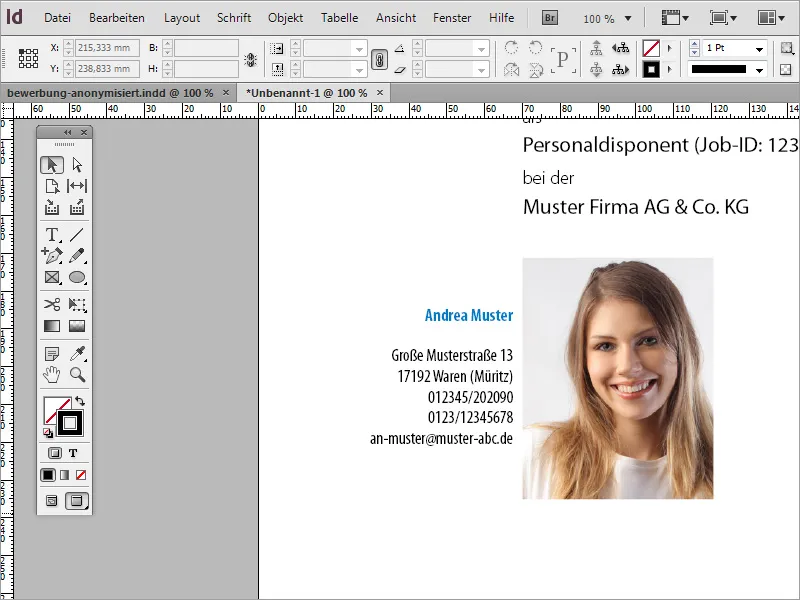
Vajadusel peate ehk aadressiploki ümber paigutama, kui see on liiga lähedal või ebasoodsas kohas foto suhtes.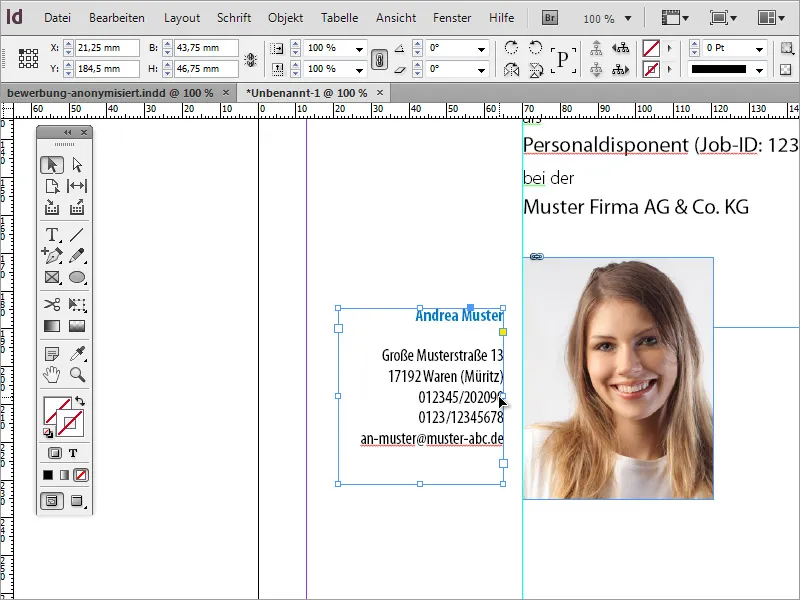
Suumi pildist välja, et saada üldmulje. Kui tekstiridad on liiga lähedal, saate reavahekorra hiljem kohandada.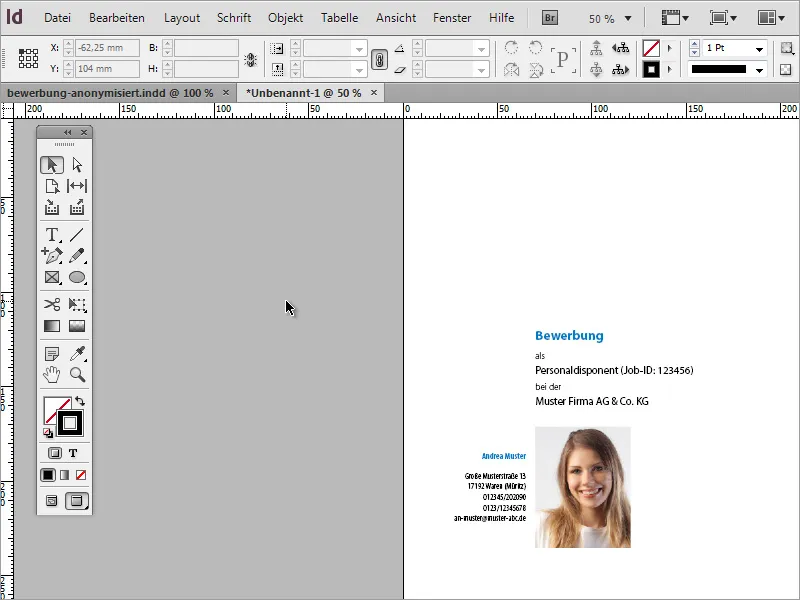
Peale kaanekujunduse valmimist vajate motivatsioonikirja ja elulookirjelduse jaoks veel lisalehekülgi. Lehed käsitluspaneeli abil saate dokumendile lisada veel lehti. Nüüd toimub midagi, mis on dokumendikujunduse puhul tüüpiline: InDesign lisas küll uue lehe, aga selle kinnitas dokumendile kaheleheküljelisena.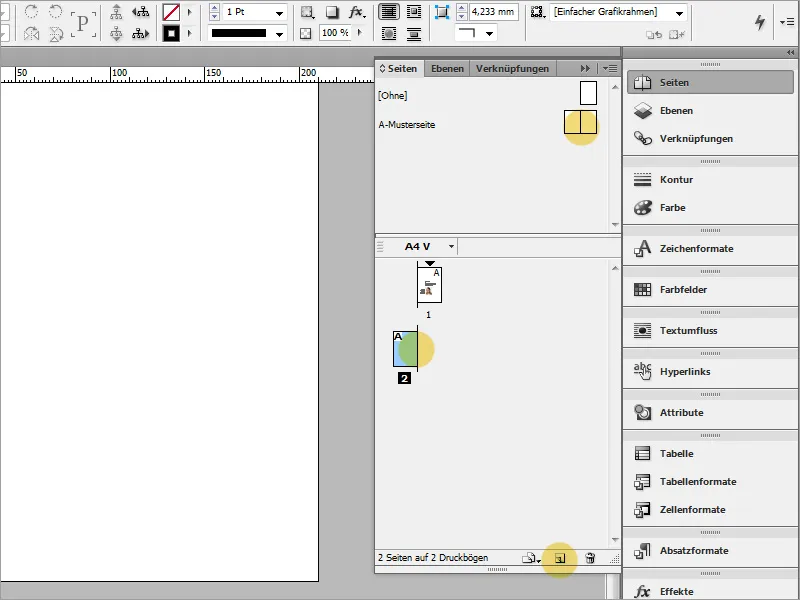
Põhjus peitub selles, et uut dokumenti luues ei jälgitud, kas see peaks sisaldama kahe- või üheleheküljelist lehekülge. Saate seda muuta, pöördudes tagasi dokumendieelistuste juurde. Selleks valige lihtsalt menüüst Fail>Dokumendi seadistus.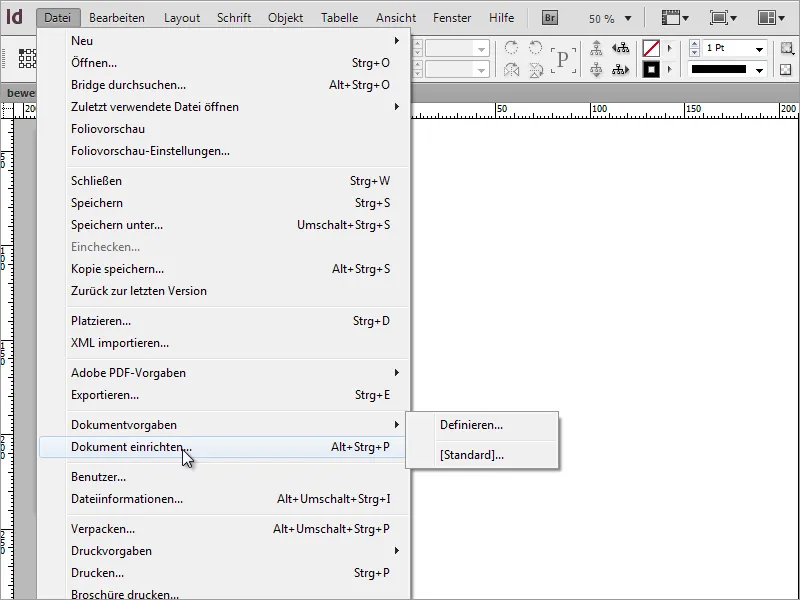
Stseenilinjade luues ei võetud uut lehekülge arvesse ja selleks saate lihtsa sammu abil kopeerida juba loodud lehekülje Leheküljete paletis uuele ikoonile. Nii kopeeritakse mitte ainult lehekülg, vaid ka stseenilinjad. Sisu saab seejärel lihtsalt märgistada ja eemaldada.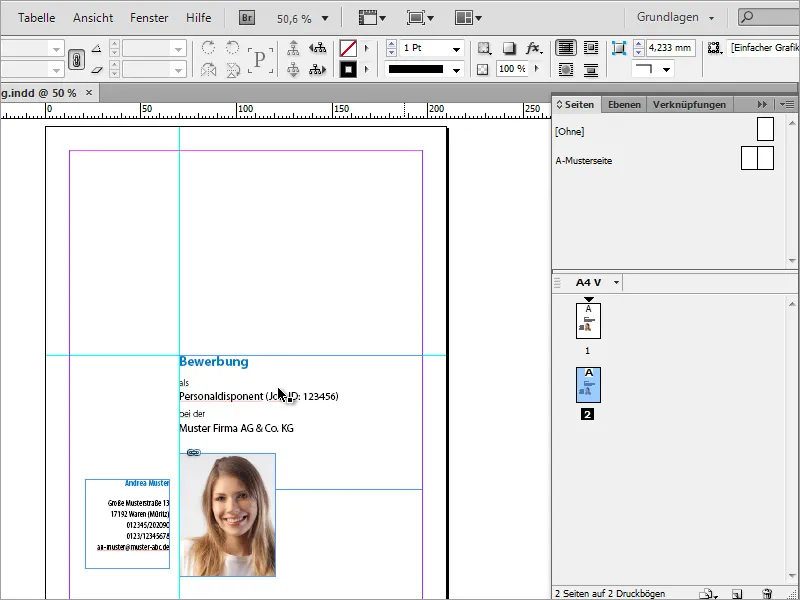
Horisontaallinii pole enam vajalik ja saate selle dokumendist eemaldada, nii et järele jääb ainult vertikaalne stseeniliin.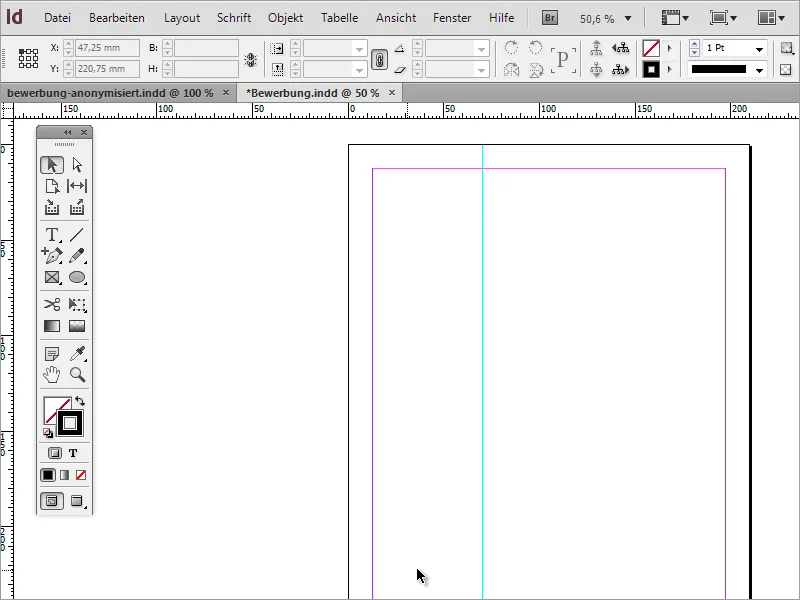
Nüüd saate näiteks tagada, et kandidaadi aadress oleks tõesti igal dokumendi leheküljel nähtav. Sellel on eelis, et see on alati olemas ka osapoole väljatrüki korral. Selleks minge lihtsalt kaanekujundusse ja kopeerige aadressiplokk lõikelauale klahvikombinatsiooniga Ctrl+C.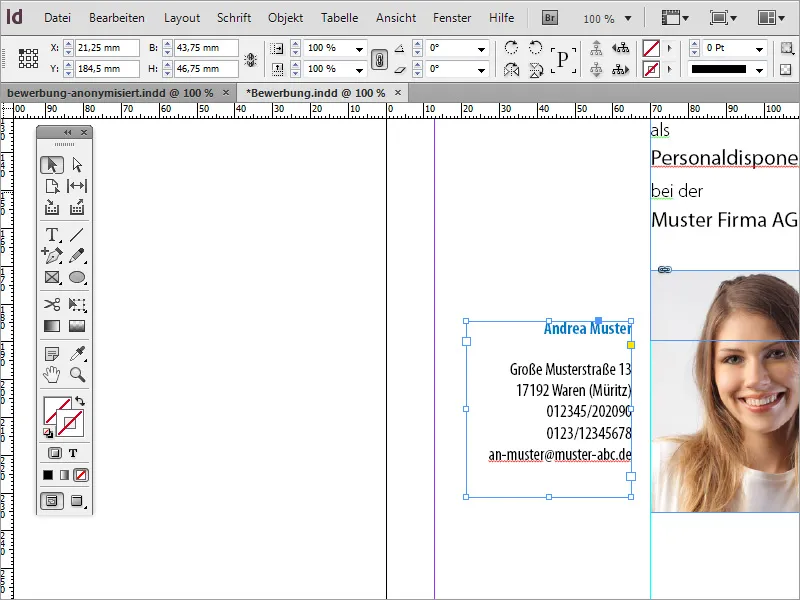
Mine nüüd tühjale lehele ja kasuta menüüd Muuda>Kleepida algasendisse, et kopeeritud osa kattuks täpselt uuel lehel.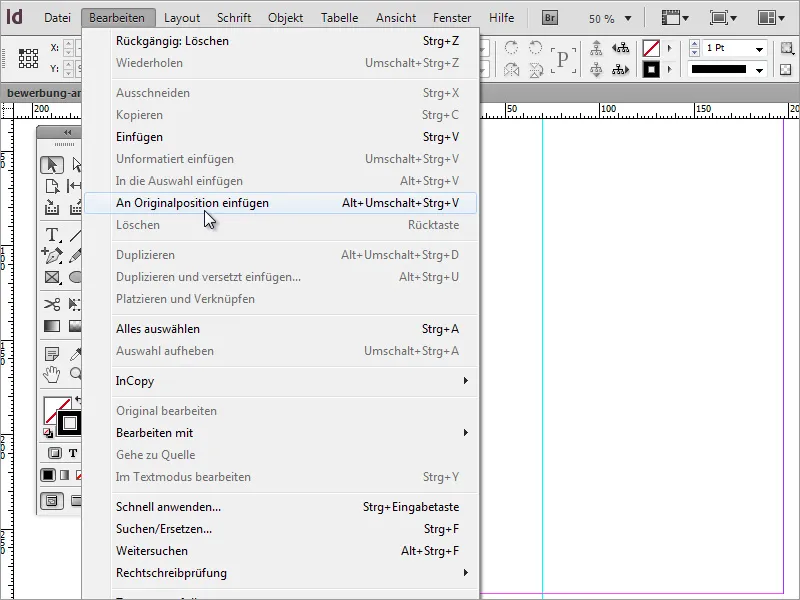
Nüüd on vaja ainult kandideerimisdokumendi sisu. Alustage motivatsioonikirjast. Selleks peate looma tekstiraami, mis hõlmab kogu parema ala kuni stseeniliinideni servakaugus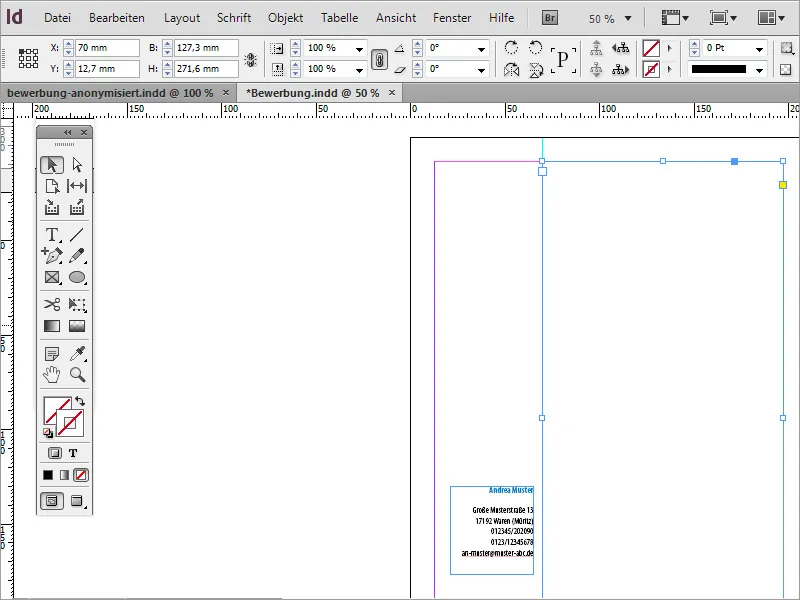
Selle kirja ülemisse ossa tulevad tavaliselt kuupäeva ja saaja andmed. Sisesta alguses need andmed sellesse valdkonda või kopeeri need mõnest mallist.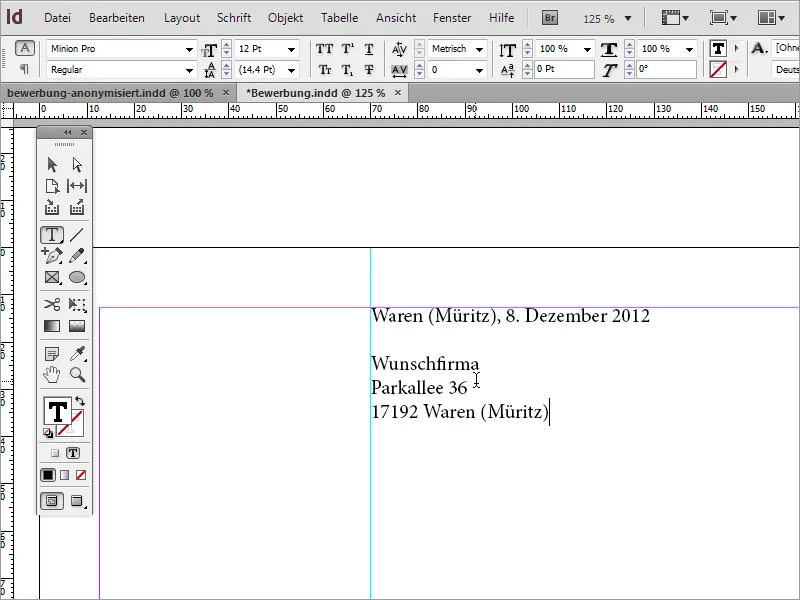
See tekstiplokk kohandatakse uuesti. Seetõttu tuleb kirjatüpograafia ühtlustada ja muuta kirjasuurus. Näite jaoks on font samuti valitud Myriad Pro'ks koos kirjasuunitlusega Condensed. Lisaks on asukoht ja kuupäev muudetud kandideerimissiniseks.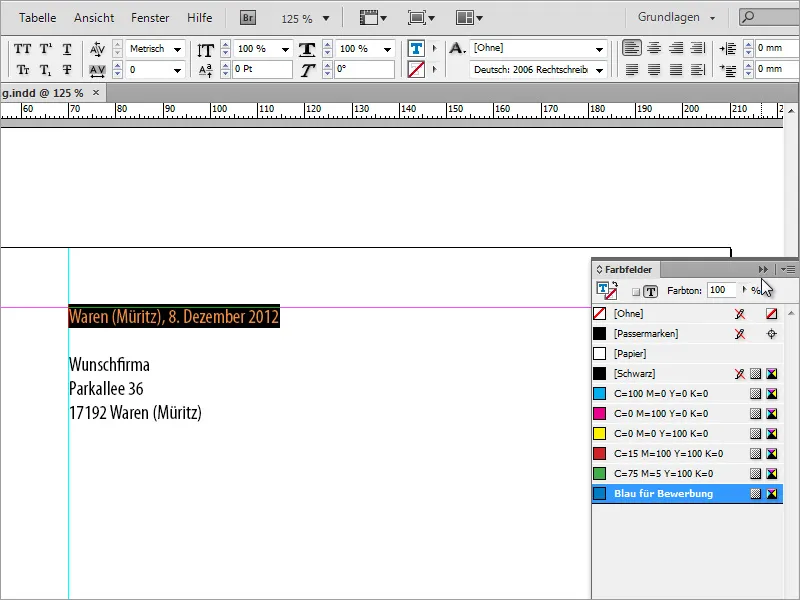
Võib olla vajalik kohandada reavahe ja kirjasuurus. Seetõttu kontrollite selles kohas rea suurust, valides teksti ja vajadusel seadistades selle uuesti. Näite jaoks on kasutatud 16 Pt vahemikku. Kirjasuurus on 13 Pt.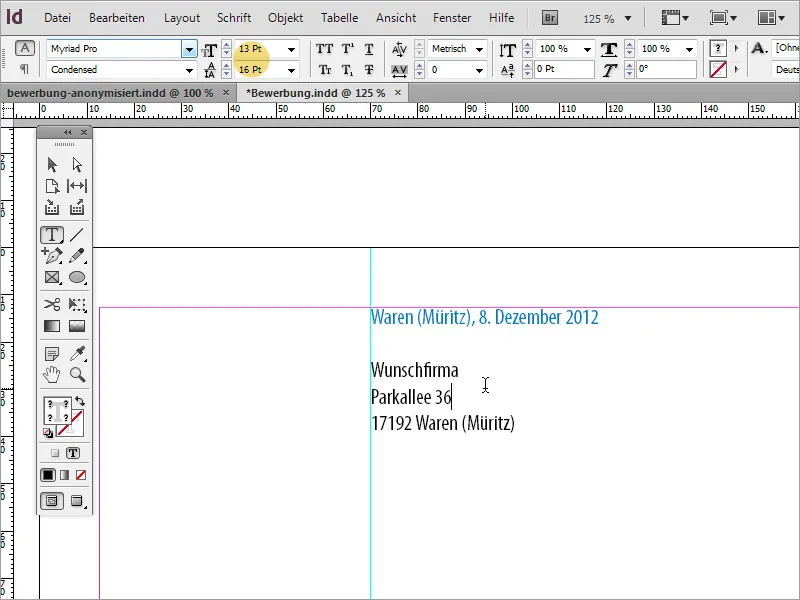
Kandideerimistekst võib kas käsitsi uuesti kirjutada või vajadusel kopeerida ja kleepida teisest allikast. Teksti kleepimisel võib juhtuda, et InDesign seab selle samasse tekstivormingusse, mille valisid just vastuvõtubloki jaoks.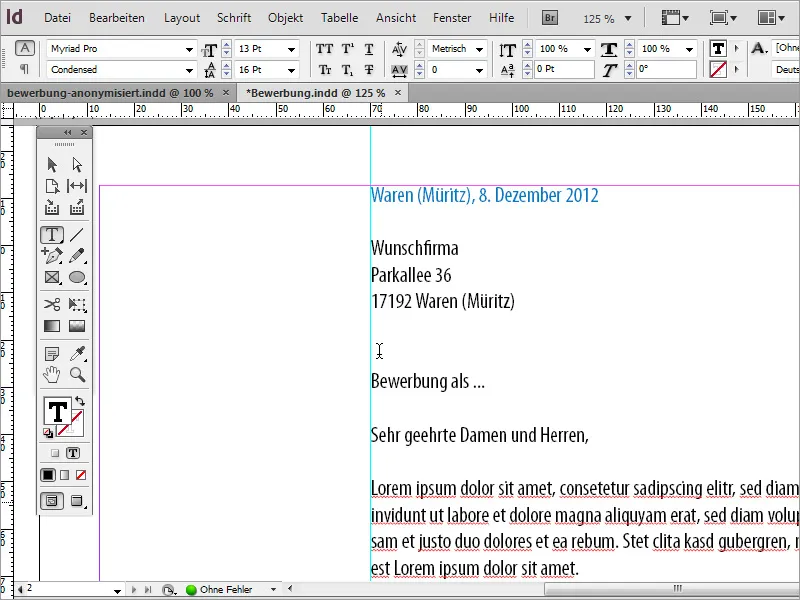
See tekst peaks aga erinema ülemisest tekstiblokist ja selleks tuleb seda ümber kujundada. Lihtsalt vali mõjutatud tekstitsoonid ja kasuta esmakordselt Lõiketyüp. See on kasulik, kuna lisatakse veelgi rohkem teksti kandideerimisele ja see tuleb kõigil lehtedel ühtlaselt esindatud.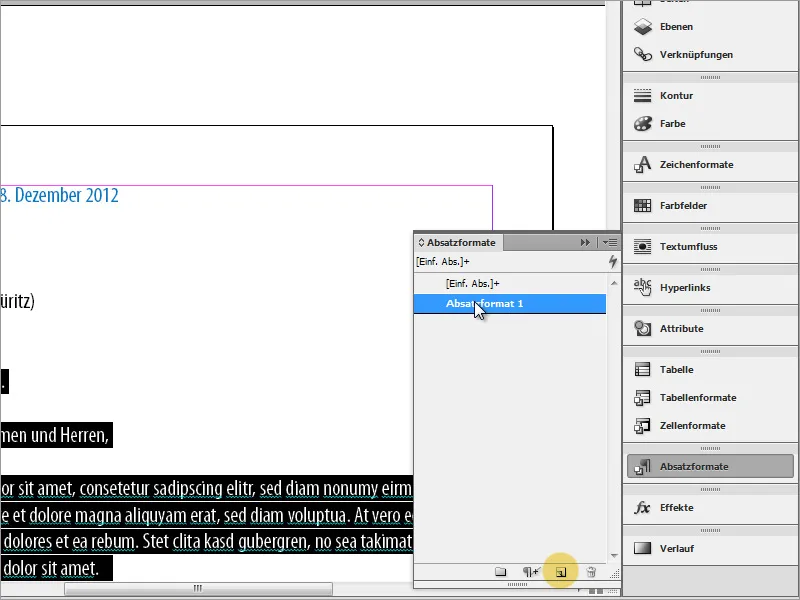
Kahel korral klõpsates pääsete lõikevorminguvõimalustesse. Siin saate esmalt vormingule selge nime määrata ning määrata symbolivorming ja sümboli värvus.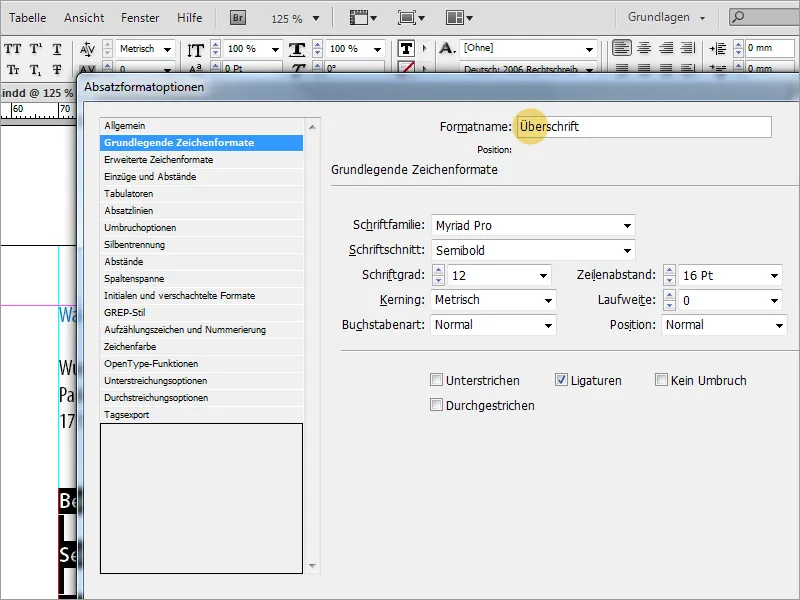
Peale vormingu määramist kuvatakse kogu märgistatud tekst selle vorminguga. Et ka hulktõlkega teksti sobiva vormindusega varustada, kopeeritakse lihtsalt äsja loodud lõiketyüp.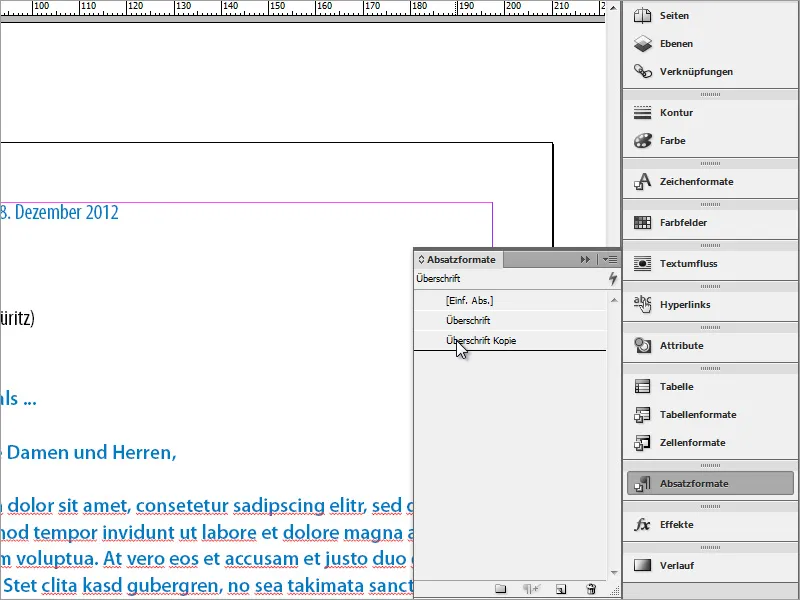
Vormistamistööde hulka kuulub ka selle tagamine, et tekstid oleksid ühel real. Küljendusprogrammid nagu InDesign omavad funktsioone teksti joondamiseks alusjoonele. Võib kasutada selliseid funktsioone või vastavad tekstitsoonid võib vajadusel käsitsi ümber paigutada.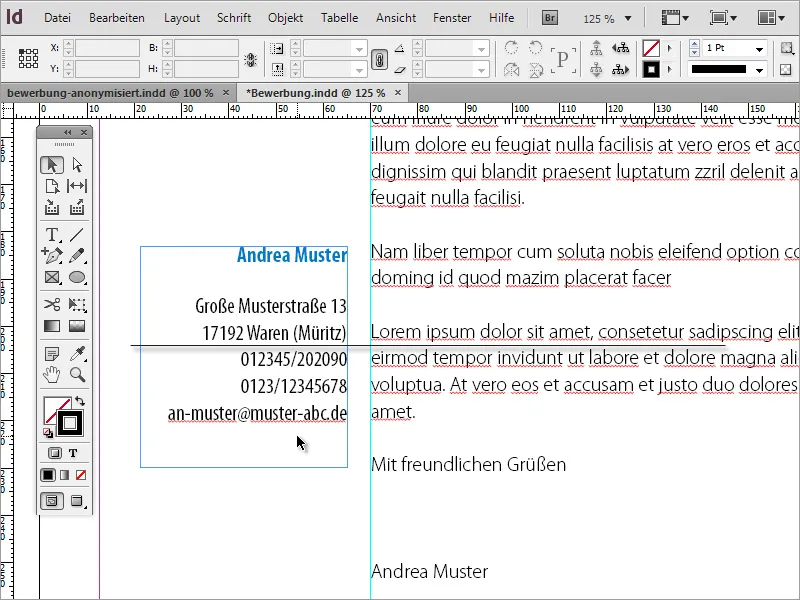
Klahvikombinatsiooniga Ctrl + K saate seadetes määrata võrgustiku. Määrake, kus alusjoon võrgustik peaks algama ja millise reavahega see peaks olema seadistatud.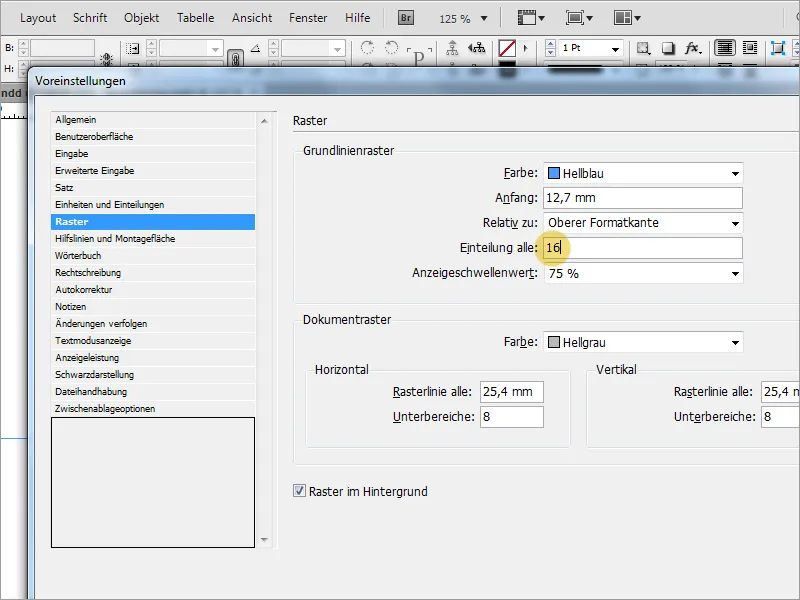
Kui alusjoon võrgustik on edukalt seadistatud, peate lihtsalt märgitava teksti märgistama ja valima joondamisnupu valikuribal. Kui seda nuppu pole näha, peate võib-olla kõigepealt omaduste riba vaadet muutma.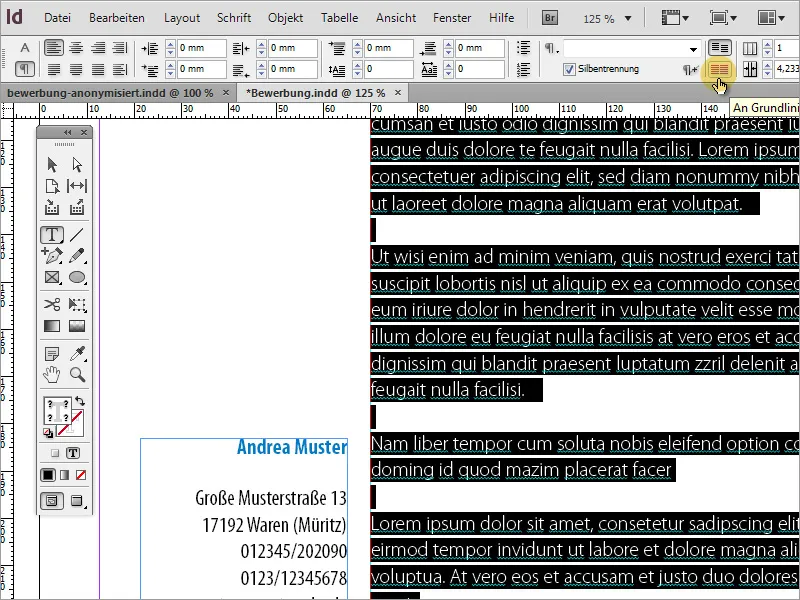
Nüüd on vaja veel üht lehekülge. Selleks kopeerige uuesti olemasolev lehekülg - seekord aga lehekülg 2, kuna seal on juba tekst ja aadress joondatud.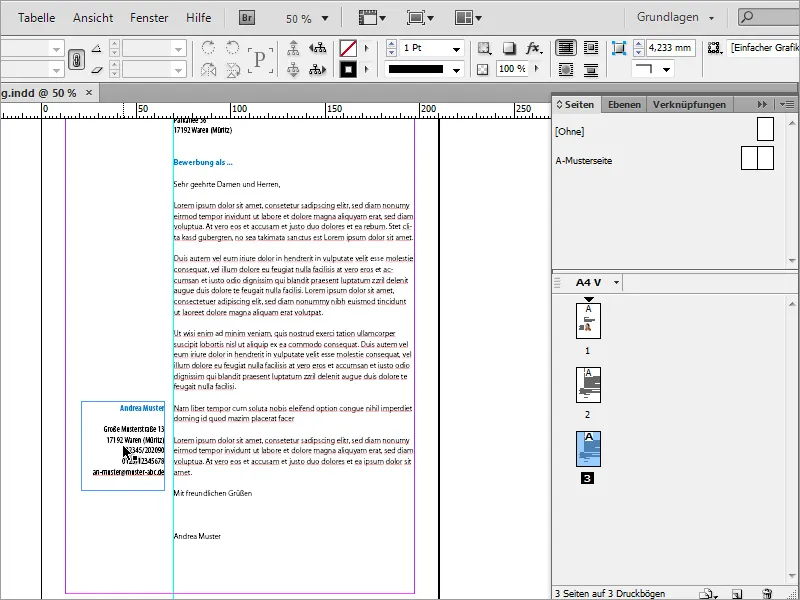
Aadressiväljas võite lisada näiteks täiendava teksti, kirjeldades, mis sellel lehel on näha. Meie puhul oleks see CV leht 1/2. Lisaks värvitakse selle rea tekst taas kandideerimissiniseks.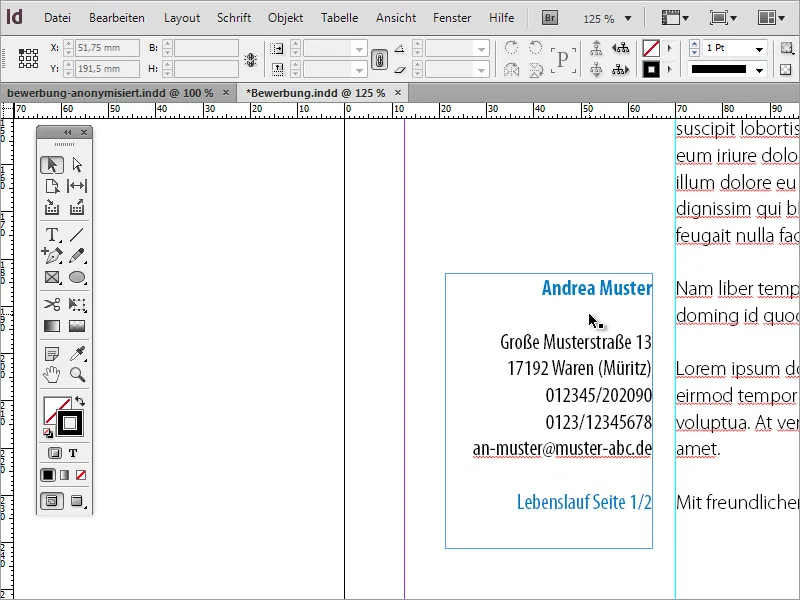
Seejärel järgnevad CV andmed. Siingi sisestatakse ettenähtud tekst. Muidugi võite selles dokumendis manuaalselt sekkuda ja sisestada andmed.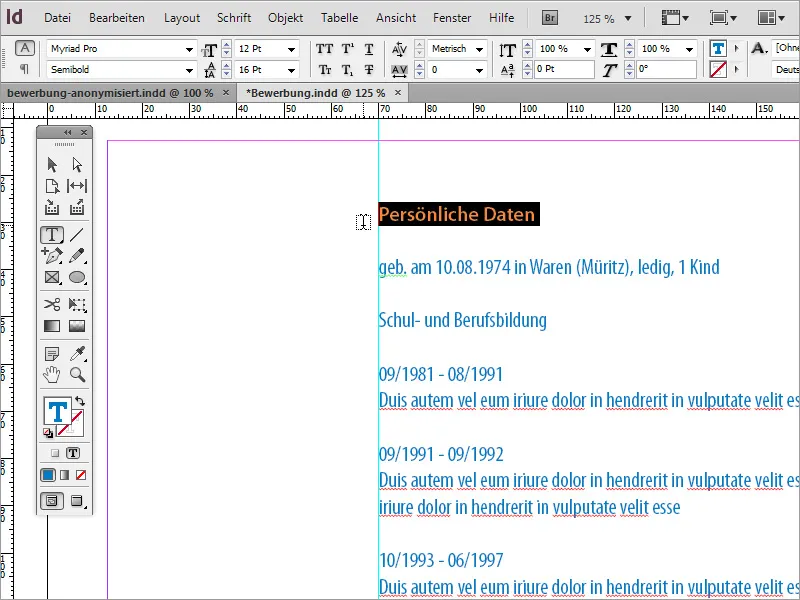
Sisestatud tekst ei pruugi õiget vormingut omada. Siin on meile abiks, et oleme juba määranud sobivad lõikevormingud. Need võimaldavad meil nüüd kiiresti tekstilõike õigesse vormingusse viia. Märkige pealkiri ja määrake sellele pealkirja lõikevorming. Kaasnev tekst vormindatakse tekstilõikevorminguga.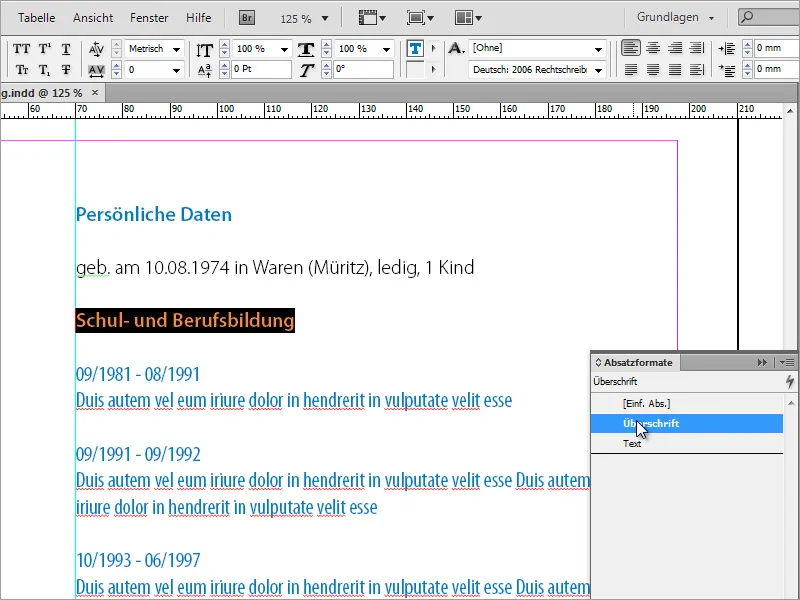
Texti kopeerimisel võite juhtuda, et kogute nii palju teksti, et seda pole enam ühel lehel võimalik kuvada. InDesignis ilmub seetõttu tekstikasti alumisel paremal nurgal väike sümbol.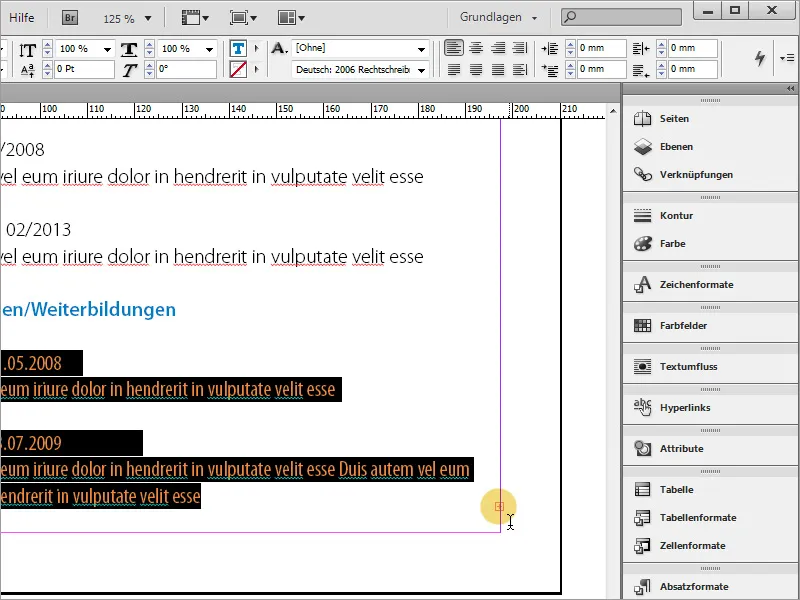
Lihtsalt kopeeri leht 3 - seega eluloo esimene leht - ja loo sellega dokumenti neljas leht. Tähista sisalduv tekst ja kustuta see. Mine tagasi lehele 3 ja kliki nüüd väikesele punasele plussmärgile. Hiirekursor muutub uueks sümboliks.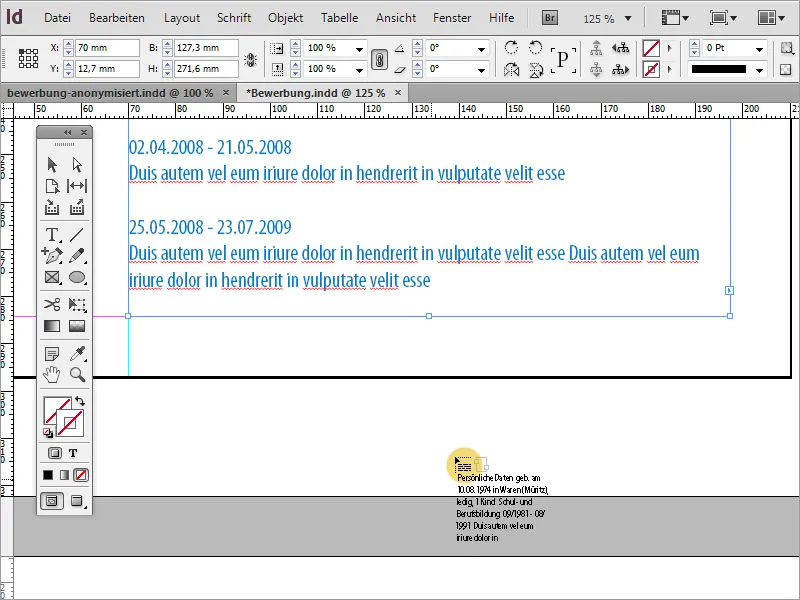
Selle hiirekursoriga klõpsa järgmises sammus lihtsalt tühjale tekstiraamile lehel 4. Nüüd jätkub Übersatztext seal, kuna oled selle funktsiooniga tekstiraamid omavahel ühendanud. Lisatud tekst muudab lehe 4 tekstiraami. Skaleeri see raam käsitsi nii, et see ulatub uuesti vertikaalse juhtraudeni.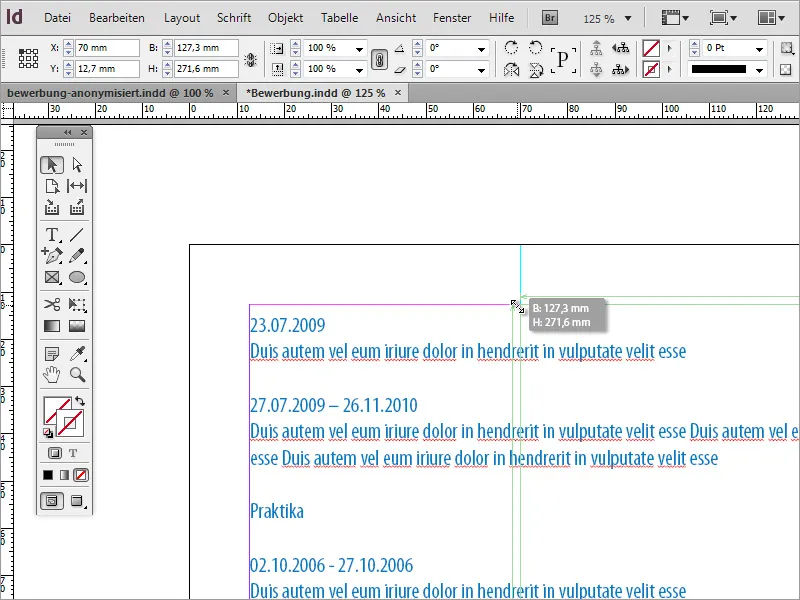
See tekst tuleb samuti õigesse vormingusse viia. Kasuta uuesti Absatzformate teksti kohandamiseks.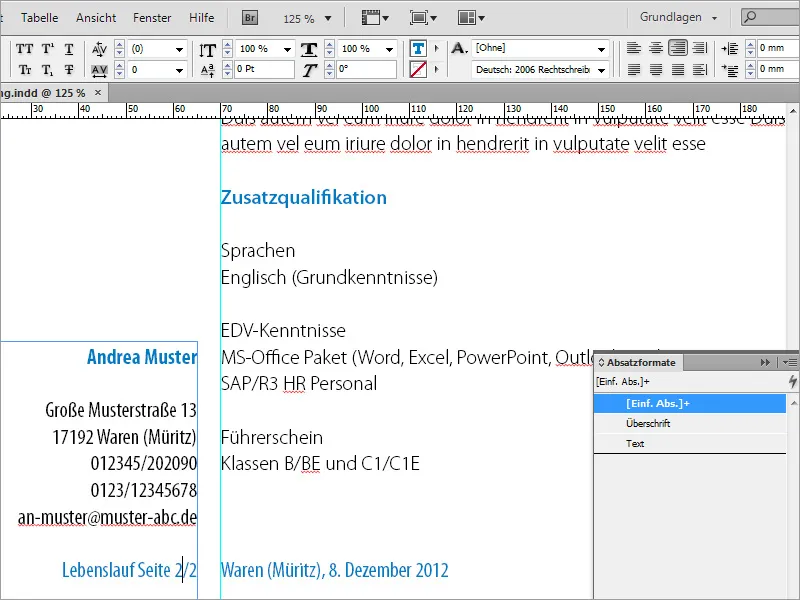
Sisestamise ja vormindamise juures veendu, et kuupäevad ja nendega seotud sisud kuvatakse plokkidena ega asu ühe lehe lõpus, kus vastav tekst alles järgmisel lehel ilmub.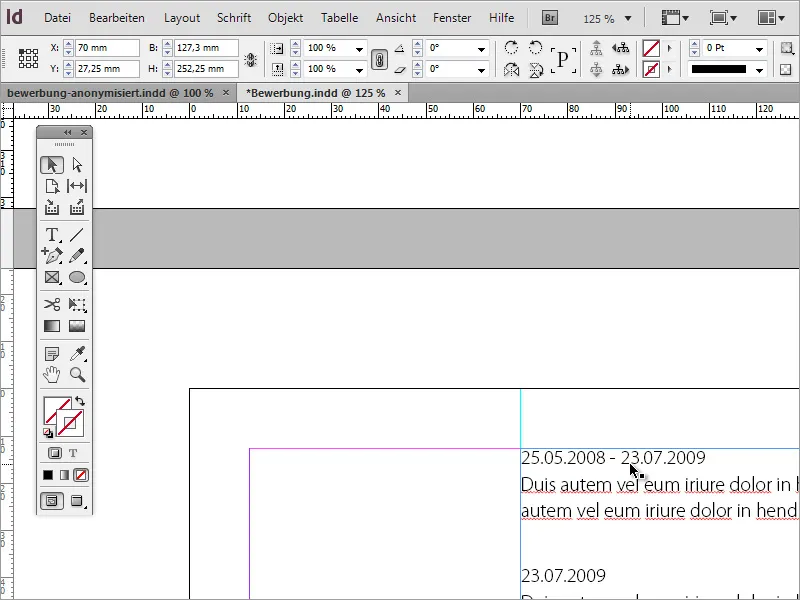
Et eluloo lehed 1 ja 2 näeksid välja samasugused, pead samuti veenduma, et tekst mõlemal lehel algaks samalt kõrguselt. Kliki lehe 3 (eluloo 1. lehekülg) Textrahmenile ja kopeeri Y-väärtus Ctrl+C abil lõikelauale. Seejärel kleepige see väärtus eluloo 2. lehekülje tekstraami jaoks samasse välja.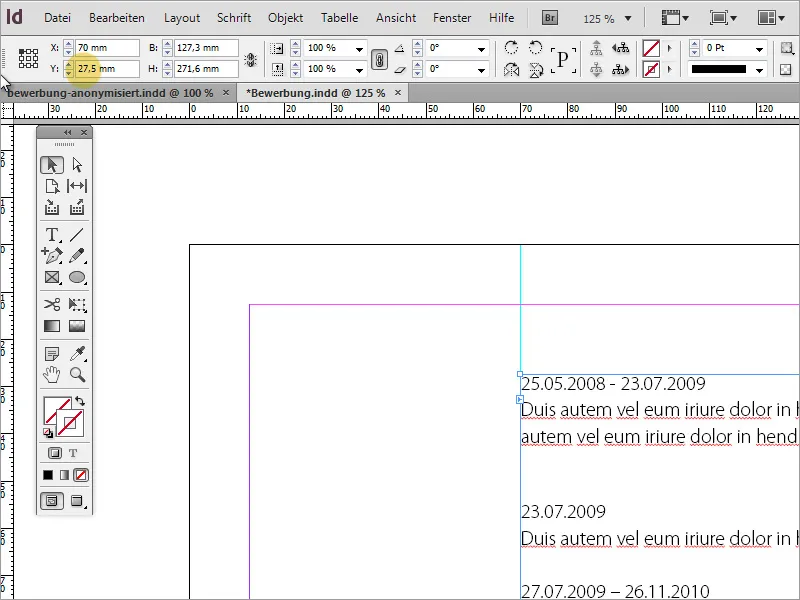
Pärast taotluse või motivatsioonikirja ja eluloo lõpetamist järgnevad muud olulised andmed nagu tunnistused või praktikakogemuste tõendid, mis personaliosakonda huvitavad. Alusta selleks uue tühja lehe loomisest.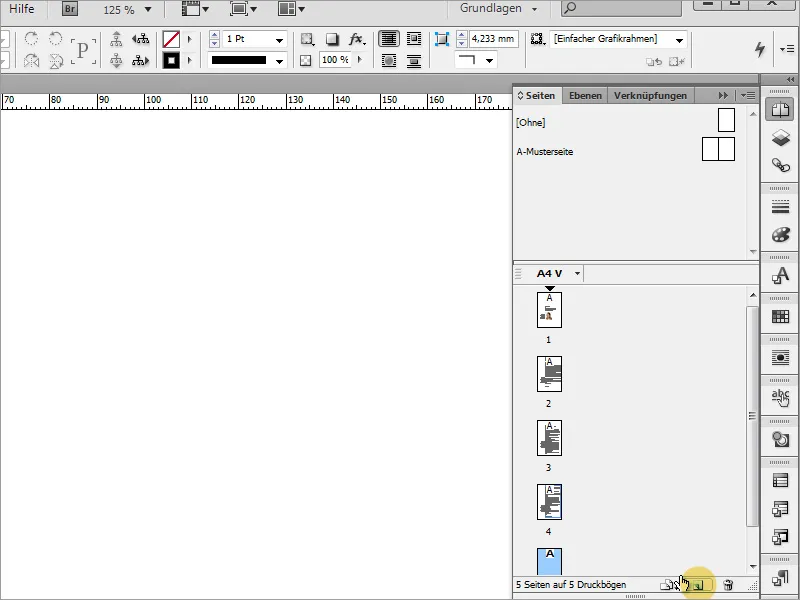
Vajalikud dokumendid võivad vajada enne skaneerimist. Selle juures tuleks jälgida, et skaneering oleks võimalikult sirge ja 300 dpi kõrge resolutsiooniga.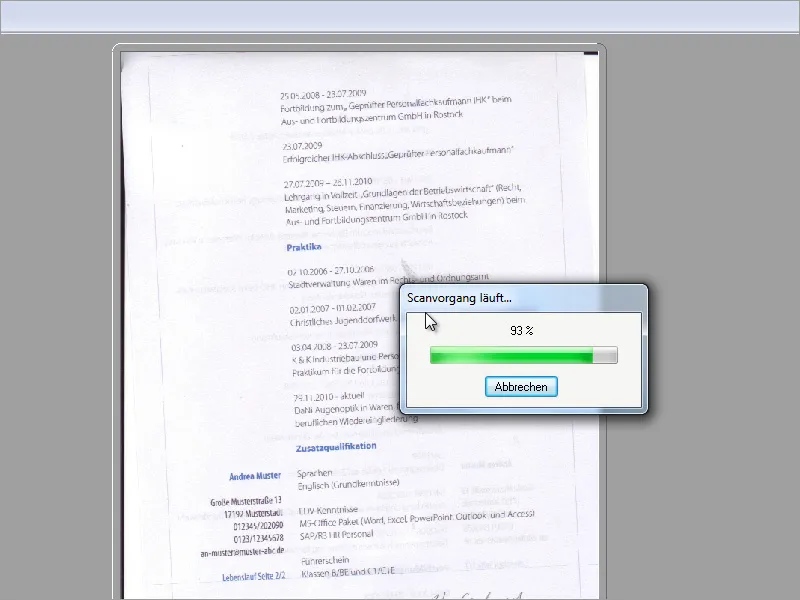
Dokument on skaneeritud graafikaprogrammis. Seal saab seda edasi töödelda InDesignis kasutamiseks. Adobe Photoshopis on mitu tööriista, sealhulgas Freistellen-Werkzeug, mis sobivad selliste ülesannete täitmiseks. Märgi sellega kogu dokument ja pööra see soovitud suunas, nii et tekst oleks võimalikult sirge. Taustavärv peaks olema eelnevalt seatud valgele, et pärast pööramist ei tekiks soovimatuid servi dokumendi servadele. Pildi pööramist saab loomulikult teha ka otse InDesignis.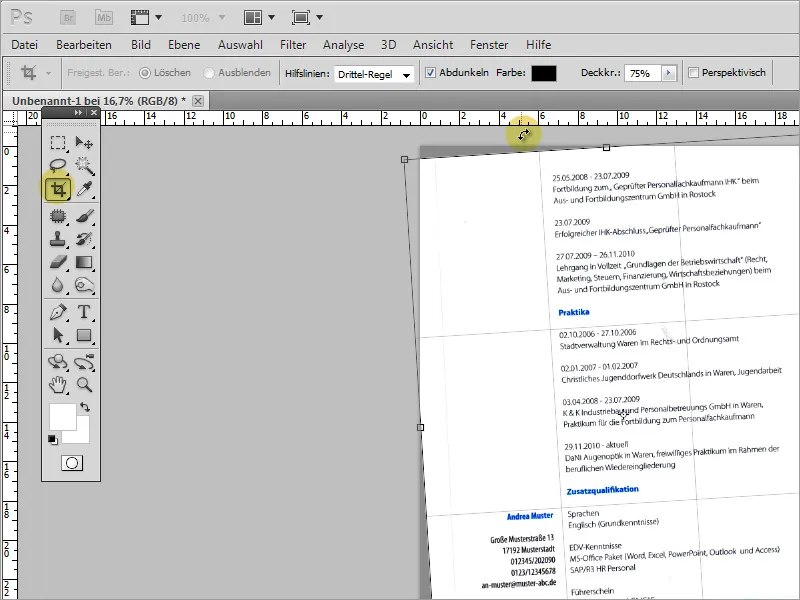
Pärast pildi ettevalmistamist InDesigni importimiseks tuleks see salvestada. Kulude kokkuhoiuks võib vähese värviga dokumenti salvestada .gif vormingus .jpg asemel. InDesignis saab nüüd selle pildi paigutada.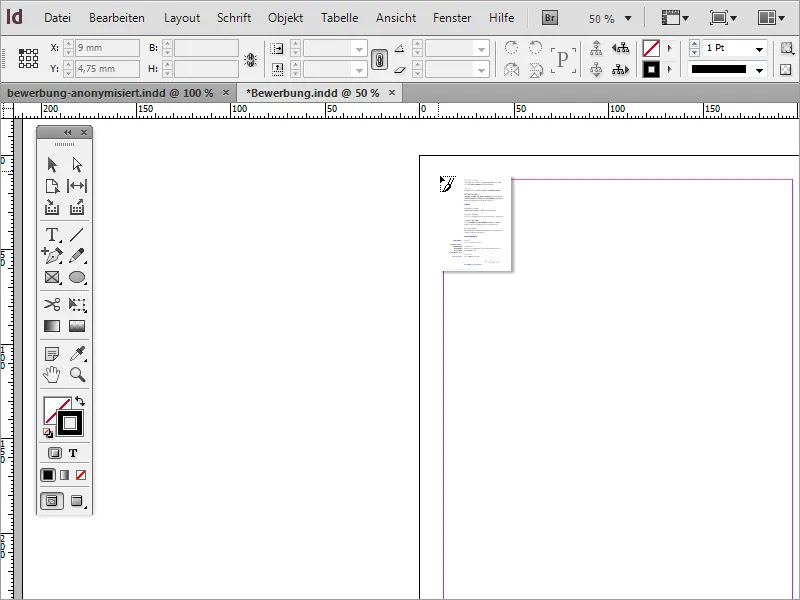
Lohista pilt lihtsalt hiirega allhoidetud vasaku hiireklahviga töölaual.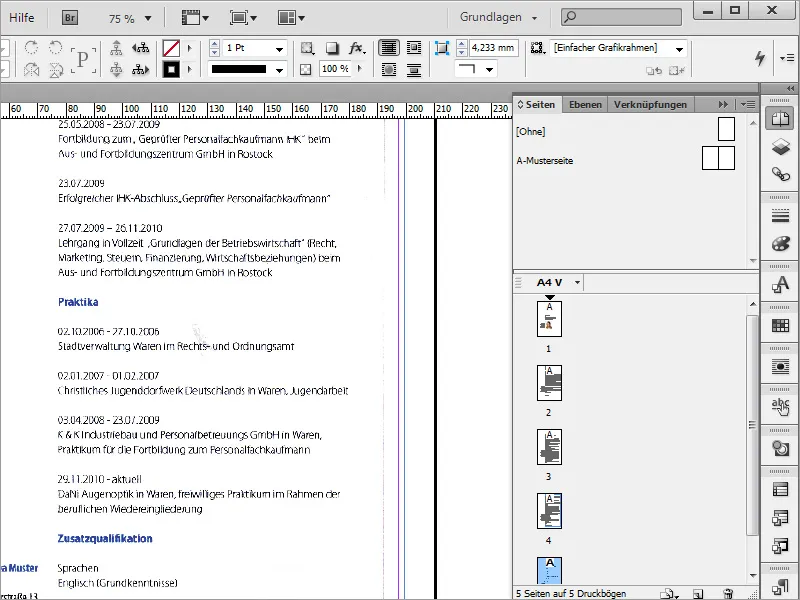
Nüüd paistavad pildiskaneeringu servad pildil silma. Õnneks saab InDesignis pildi piirjoont muuta, et ebavajalikud pildi osad lihtsalt varjata. Lohista piirjoon lihtsalt nii kaugele pildis, et need ebameeldivad servad jääksid nähtavas piirkonnast välja.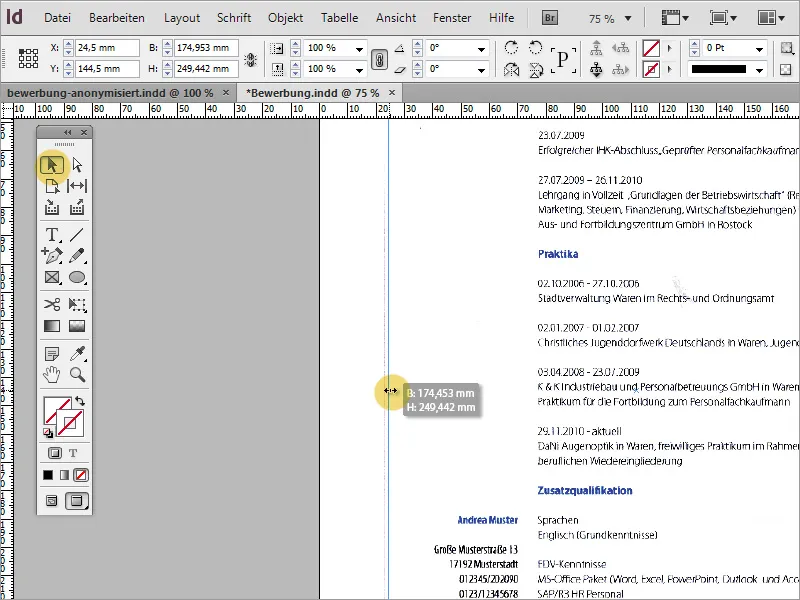
Zuumides võib selguda, et pildil esineb häire. Sellised pildihäired tuleks võimaluse korral eemaldada enne InDesigni importimist sobivas pilditöötlusprogrammis.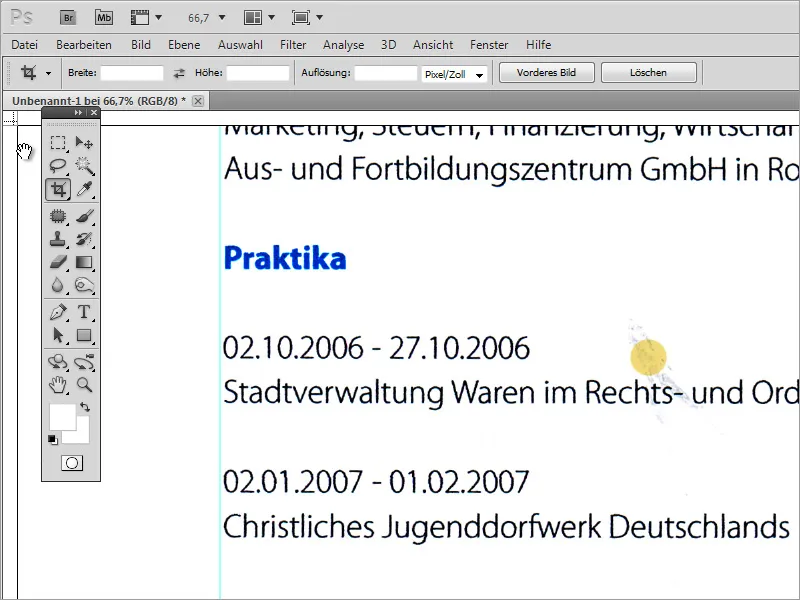
Need pildihäired saab näiteks Adobe Photoshopis üle värvida või kasutada muid parandustööriistu.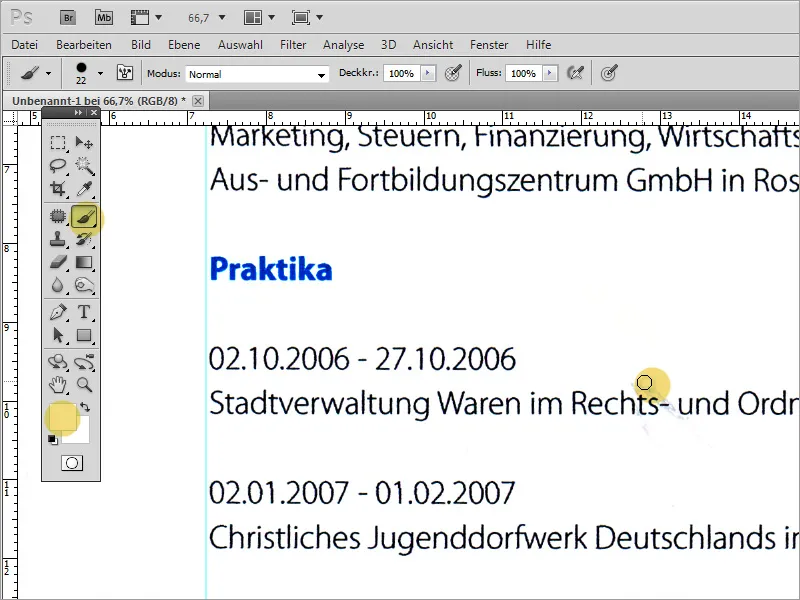
Lõpuks toimub faili eksportimine PDF-ina. Siin tuleks juba jälgida, et toimuks kvaliteetne eksport. Seetõttu peaks eelistatavalt valima ekspordifunktsiooni trükiväljaannete jaoks.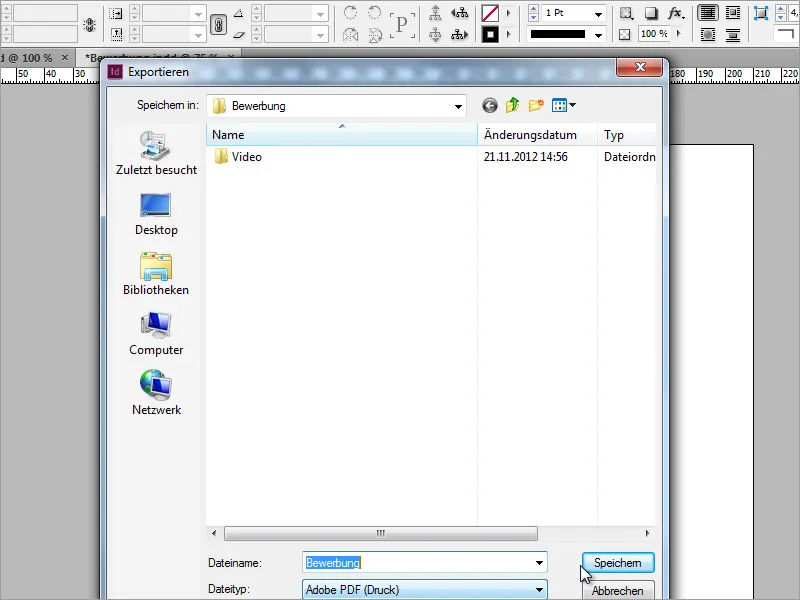
Ekspordidialoogis saab määrata pildi resolutsiooni. Jälgige pildi resolutsiooni parameetrit, mis võiks ideaalis olla 300 pikslit tolli kohta, ning võimalikult kõrget pildikvaliteeti. Siin võib vahel tekkida kompromiss faili suuruse ja kvaliteedi vahel, kuna ka lisatav taotlus ei tohiks olla liiga suur.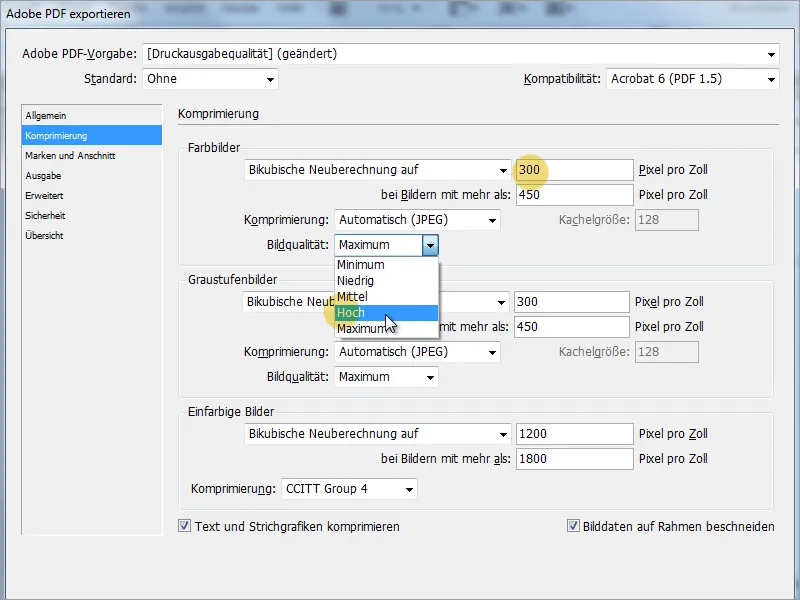
Turvalisusdialoogis saate soovi korral failile määrata parooli. See on lõpuks turvalisust tagav, kuid võib ka personali huvist eemale peletada. Oluline teave on aga Kompatibilität. Valige siin võimalusel vanem Acrobati versioon, et tagada, et vanemad süsteemid saavad selle taotluse probleemideta avada.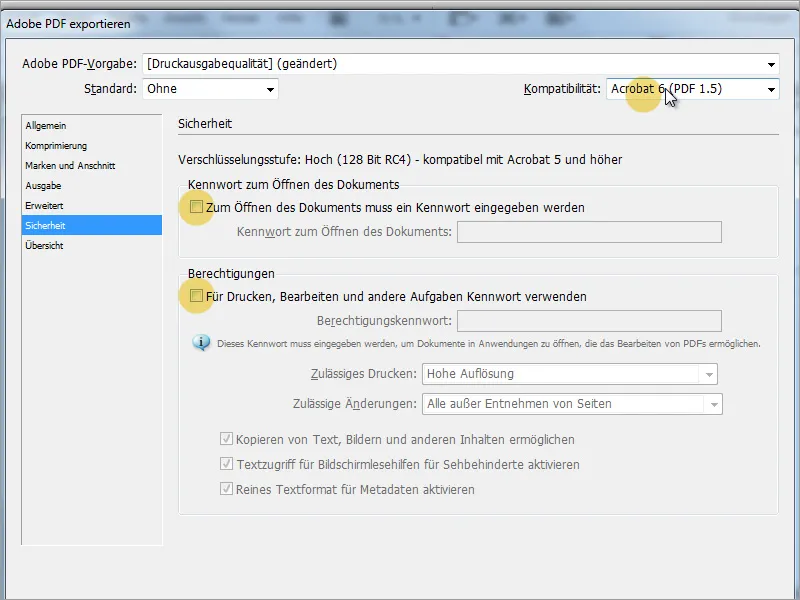
Avaldust saab kasutada mitmesugusteks avaldusteks. Individuaalsem on siis, kui sellises avalduses saab teatavaid asju kohandada. Näiteks nii värve kui ka kirjatüüpe. Oletame, et kandidaat soovib nüüd avalduse esitada suurele saksa pangale. Siis oleks ju tore, kui avalduses saaks juba näidata, et kandidaat on ettevõttega eelnevalt tutvunud. Üks võimalus oleks näiteks pealkirjade värve lõigetiitlite abil uude olukorda kohandada.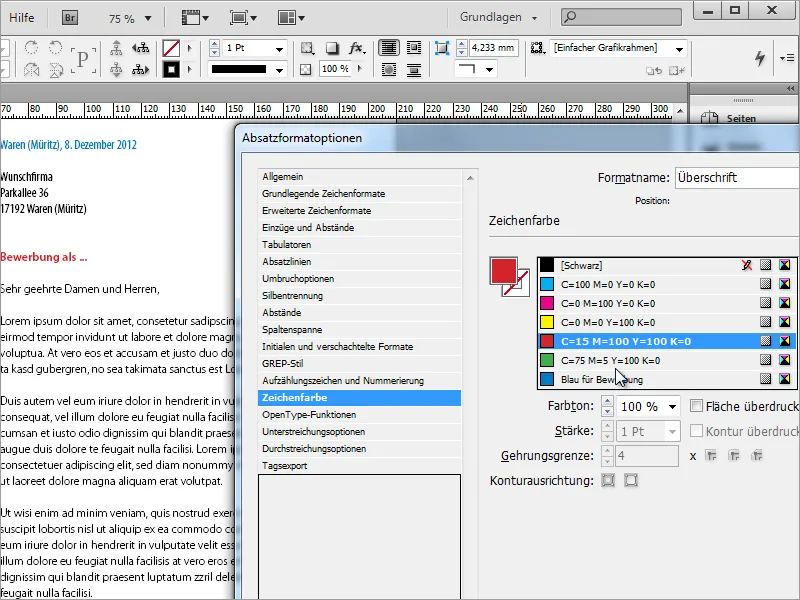
Lisaks saab kirjastiili samal viisil muuta.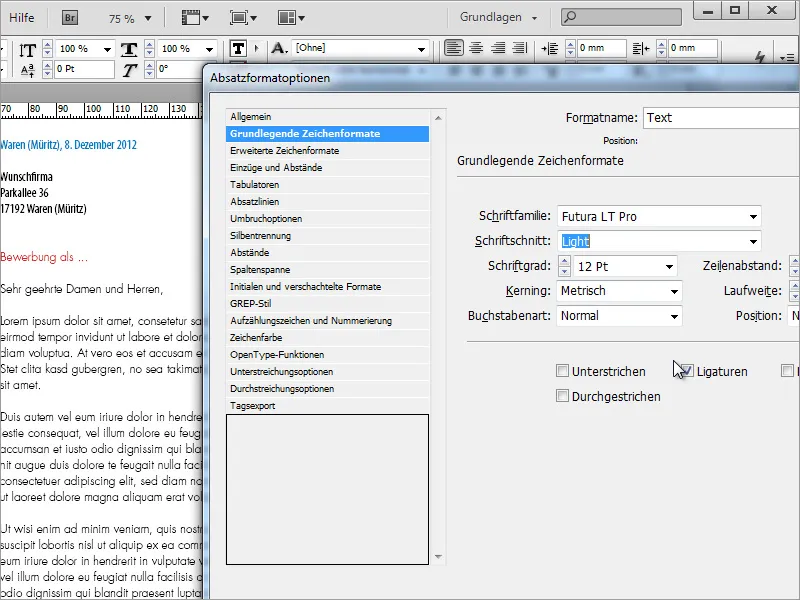
Meie tulemus võiks näiteks välja näha järgmine: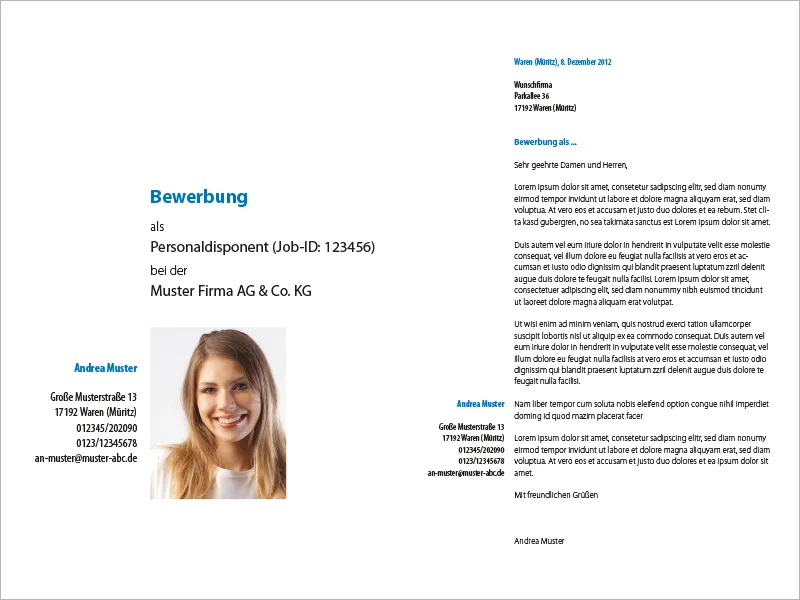
Ja järgmised lehed: