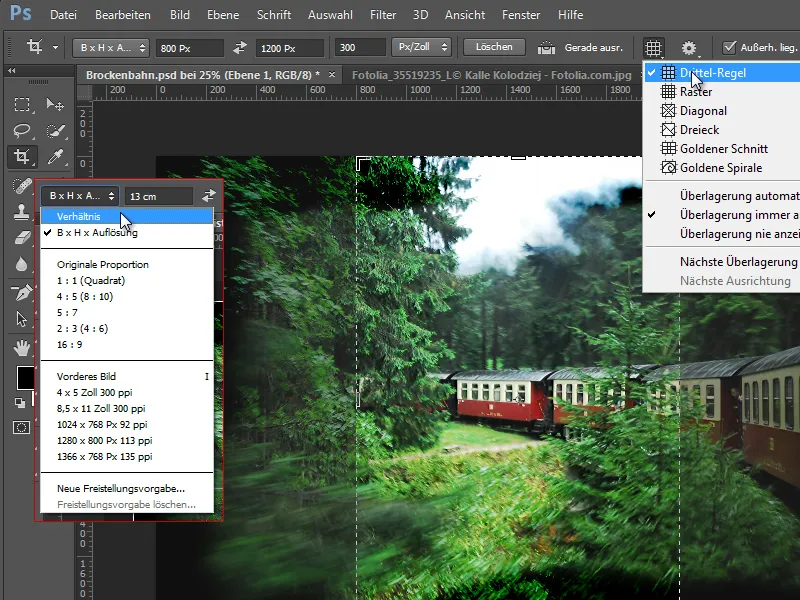Põhimõtted
Alates Photoshop CS3-st kuni CS6-ni olid saadaval 3D-funktsionaalsustega laiendatud versioonid ja muud erifunktsioonid (nt. stapelrežiim), kuid CC-ga on saadaval ainult üks versioon, mis sisaldab kõiki laiendatud funktsioone kõigile kasutajatele.
Photoshop CC ei tööta Windows XP-l ja nõuab vähemalt Windows 7 operatsioonisüsteemi. Lisaks nõuab Photoshop CC - eriti 3D-funktsioonide tõttu - rohkem graafika-RAM-i ja nõuab vähemalt 512 MB suurust RAM-i. Kui Photoshop CC-s esineb ühilduvusprobleeme, soovitatakse lihtsalt kontrollida graafika kaardi jõudlust.
Kui avate oma töölauas paremklõpsuga menüü ja seejärel ekraani resolutsiooniseaded ja seal laiendatud sätted, siis näete pühendatud videomälu all oma graafika-RAM-i.
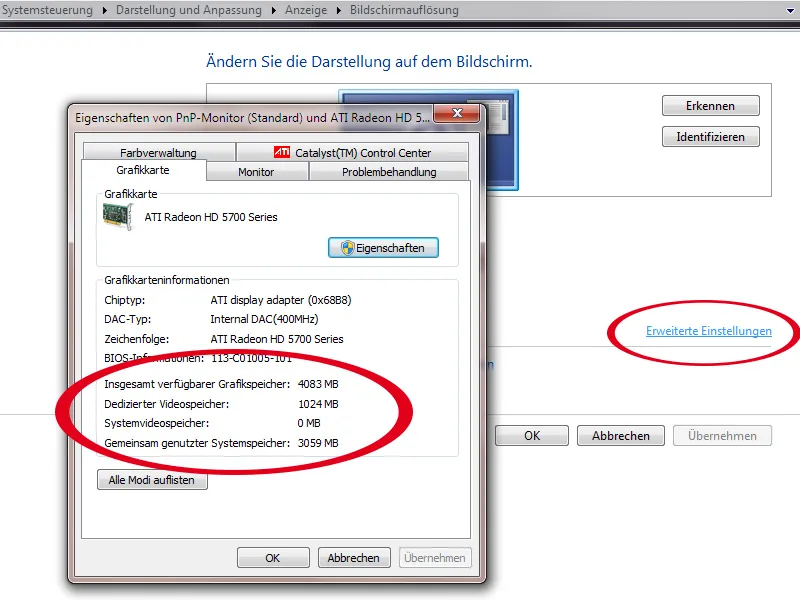
Photoshop toetab nüüd ka kõrge resolutsiooniga ekraane, eriti MacBook Pro Retina ekraane. Photoshopis suureneb tööriistade ja juhtpaneelide suurus 100-protsendilisel vaaterežiimil, ilma et need oleksid hägused.
Eelseadete sünkroonimine
Alustuseks: On tore, kui olen CC installinud ja avan selle esimest korda ning Photoshop küsib kohe, kas soovin migreerida oma seaded CS6-st. Seadmemigreerimist tutvustati juba CS6-s, kuid ma ei usu, et sel ajal oli automaatne küsimine alguses.
Nüüd on CC-ga võimalik klõpsuga sünkroonida valik seadistusi pilvest.
Põhjal on jaluses ikoon sünkroonimiseks. Võite minna ka menüüsse Muuda. Seal on teie e-posti aadress salvestatud. Sellega seotud alammenüüst leiate käsundi kohest sünkroonimist.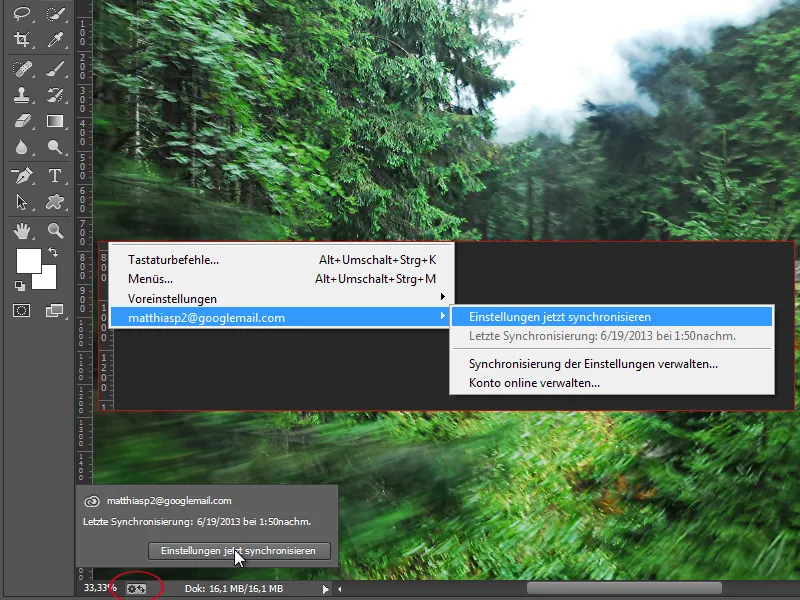
Eelisätetel on ka uus vahekaart Sünkroonimise sätted, kus saab määrata vaikesätted, mida sünkroonimisel arvesse võtta. Nende hulka kuuluvad eelsätted, värviväljad, enda kujundid, tööriistade eelsätted, tegevused, stiilid, mustrid, pintslid, värivõrvid ja kujutised.
See funktsioon on oluline näiteks siis, kui töötate kontoris sülearvutiga. Õhtul kodus tahaksin veidi edasi töötada, kuid enda loodud enda kujundid, millega olen oma kujundusel töötanud, pole kohapeal saadaval. Nii hoitakse minu Photoshopi töökeskkond sõltumata kasutatavast seadmest alati ajakohane.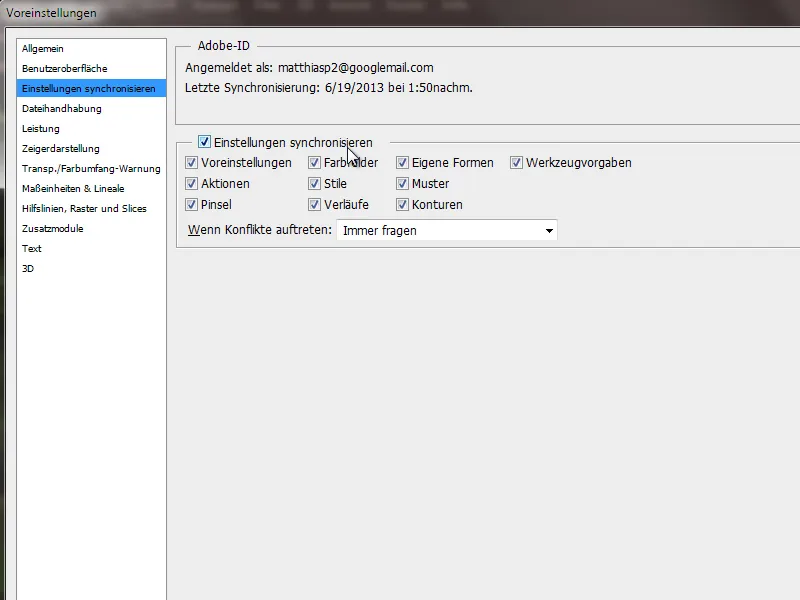
Programmiliidese ümbernimetamised ja Retina toetus
Menüükäsk Tegelikud pikslid, mida saab kiirklahvi Ctrl+Alt+0 abil avada, on nüüd ümbernimetatud 100%. Pilisfuli 1 taga olev kiirklahv ei oma erilist tähendust, kuna see muudab pildi Läbipaistvuse 10 protsendile. Seega soovitan klaviatuuril kombinatsiooni Ctrl+Alt+0 kasutada 100% vaate jaoks. 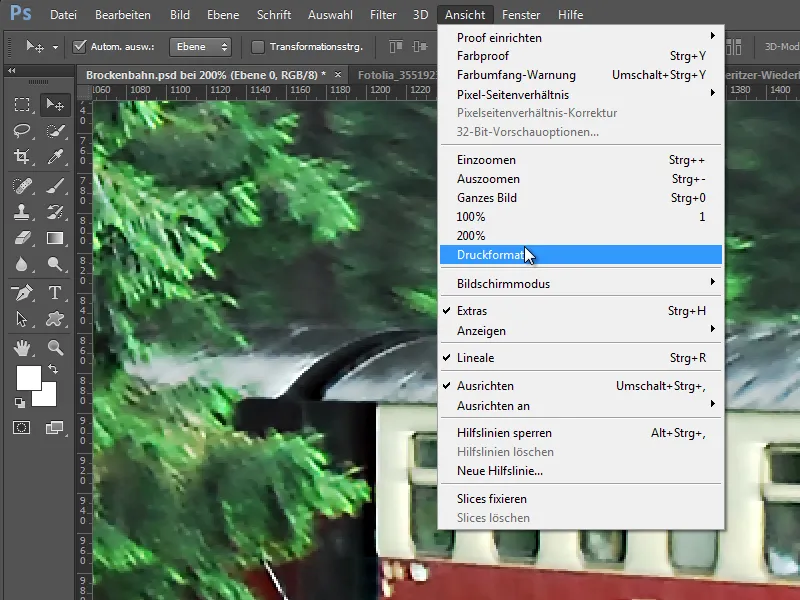
Ilmselt on nimelae vahetamine seotud kõrge resolutsiooniga ekraanide toetamisega. Nimelae muutusega tutvustati ka 200% vaadet, mis näitab Retina-ekraanil pilti, mida muidu oleks tavalistel ekraanidel 100% juures, et mõista, kuidas Retina-ekraanid mõjuvad. See oleks umbes 44-tolline ekraan 15-tollisel seadmel. Need seadmed pakuvad tavalisest ekraanist kõrgemat pikslitihedust ja näitavad samal pinnal umbes neli korda rohkem piksleid. Tulemusena ei suuda silm neid väga teravaid graafikaid ja tekste enam nii lihtsalt pikslistruktuurideks lahutada.
Värskendusega 13.1 sai Photoshop juba Retina-ekraanide jaoks optimeeritud. Selle värskendusega kadus Trükiformaat vaade, mis CC-ga nüüd tagasi toodi. Lisaks on mitmeid filtreid ja juhtpaneelisid/dialoogibokse kõrgresolutsioonilistele ekraanidele optimeeritud, mis muudab töötamise neil seadmetel veel meeldivamaks.
Uuendused tänu JDI algatusele Photoshop CC-s
JDI tähendab Just do it! ja see oli algatus väikeste optimeerimiste teostamiseks, mida kasutajad on alati soovinud. Selliseid väikseid JDI-parandusi on palju. Järgmistes teemades tutvustan mõningaid neist.
a) Eelistustes on Failikäsitlus vahekaardil valikuväli, millega saan failide menüüs Fail näidata kuni 100 viimati avatud faili. Kuni CS6-ni sai lubada 30 faili vaikimisi vaid 10 faili korral. CC-s suurendati vaikimisi väärtus 20 failini ja lubati valikuline tõstmine kuni 100 failini.
b) Dialoogis Salvesta as on märkeruut kasutada väikeseid tähemärke kadunud. See puudutab faililaiendeid, kas dokument salvestatakse .jpg või .JPG failina. Selle asemel saab käsitseda läbi Eelistuste.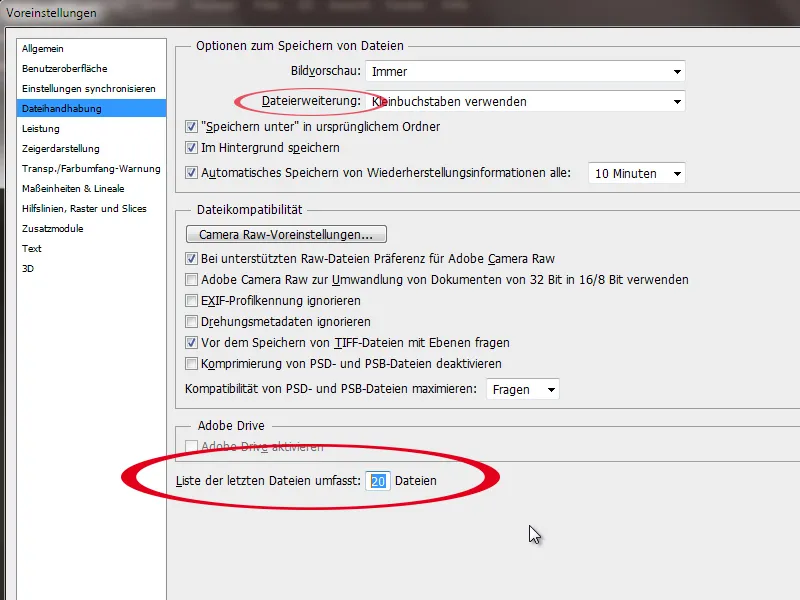
c) Paremad tulemuslikkuse väga suurte dokumentide puhul.
d) JPG-dokumente sai salvestada kuni CS6-ni kuni 30 000 pikselini küljepikkust. See maksimumväärtus on nüüd tõstetud kuni 65 535 pikslini küljepikkust. See on kindlasti kasulik tohutute bännerite või ka panoramide jaoks.
e) PNG-failidesse saab nüüd kaasata metateavet ja värviprofiile.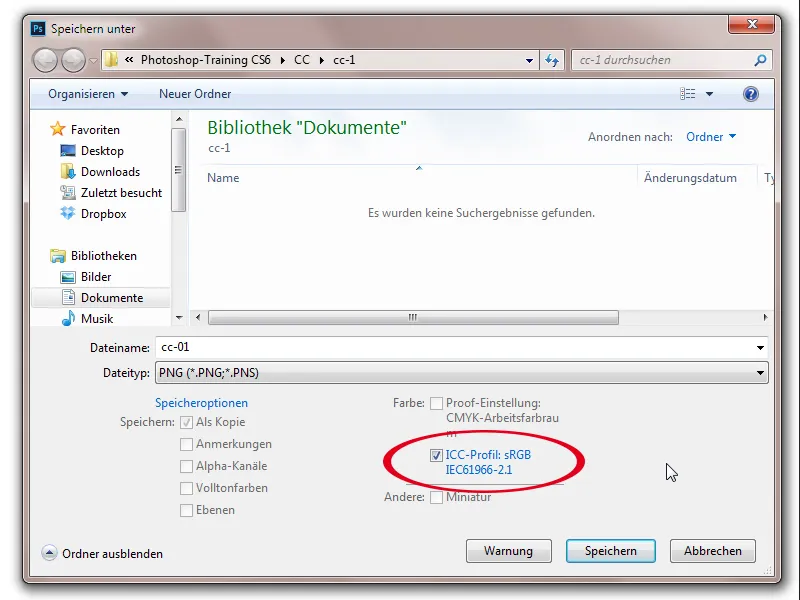
f) Sisu paigutamisel puhastati avanev failibrauser. Vasakul on nüüd failid ja paremal eelvaade. Kahjuks pole endiselt mitmikpaigutamine - nagu näiteks InDesignis - võimalik.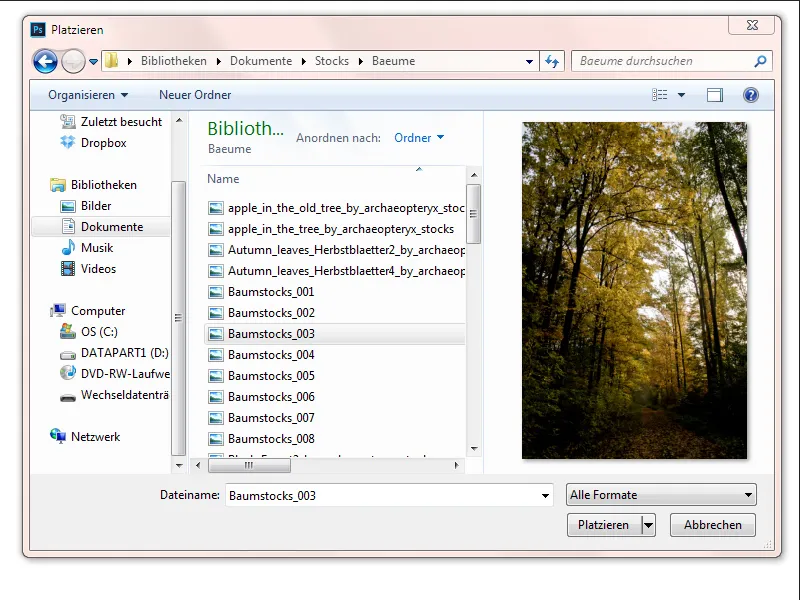
g) Dokumendis töötades on nüüd võimalik valitud kihid eraldada paremklõpsu või menüü kaudu Valik>Kihtide eraldamine. Kihtide paneelis on kohe näha, et kihtide filter annab väljavalitud kihid. Nii saan sama hästi kihte redigeerimiseks eraldada kihtide filtri abil. Kihtide eraldamise võimalus on mõistlik ka suuremate dokumentide korral, kui soovin näiteks veebikujunduses redigeerida ainult osa alast ilma et peaksin kümneid kihte ja gruppe eraldi nähtavaks või nähtamatuks muutma.
Selles näites valisin ja isoleerisin kaks ristkülikut ja kaks tekstikihti.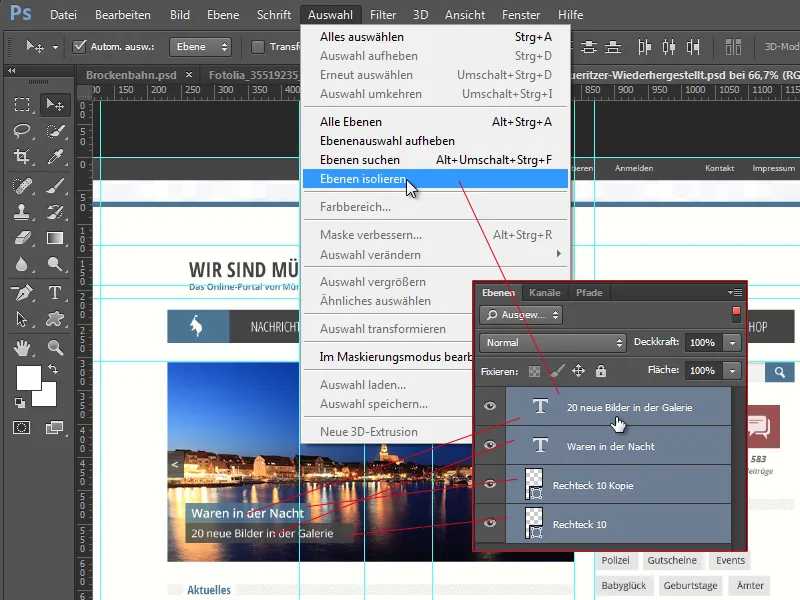
h) Juba teisel avamisel on selge, et värvivaliku osas on midagi muutunud. Värvivalik ei kajasta enam nagu kuni CS6-ni tavaliselt tööriistaribal määratud esiplaani värvi alusena, vaid näitab eelnevalt valitud valikute viimaseid sätteid. Lisaks on värvivaliku dialoogil nüüd parem näo- ja naha tuvastamine.
Selles näites valisin valge suitsu Brockenbahnilt. Pärast valiku tühistamist avan uuesti värvivaliku ja näen viimast valikut eelvaates.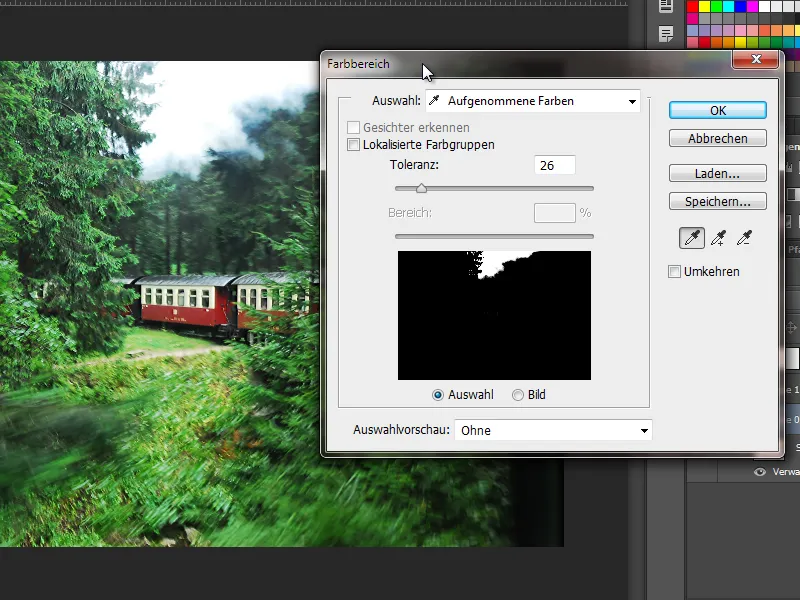
i) Pintslikalletused ja pintslite ümmargusus on nüüd võimalikud ka sõltuvalt pintsli paneelist paremklõpsuga. Selleks keeran lihtsalt oma pintslit ristsihiku kolmnurga abil. Ringi abil saan reguleerida ümmargustust. Hoides all Shift-klahvi, saan väärtuste vahel hüpata, mis võib keeramisel olla kasulik. Valitud väärtus sünkroniseeritakse ka otse pintsli paneelis kuvatava väärtusega.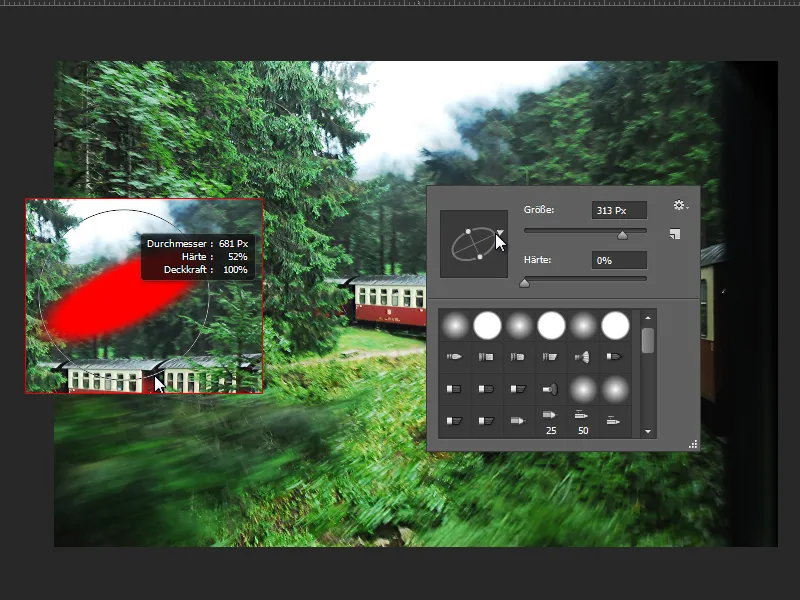
Parandused kärpimisriistal
Nüüd on mul pisikesed ikoonid ülekatevalikute juures. CS6-s olid need ainult tekstiliselt antud, nüüd näen juba vastavat ikooni iga ülekattevaliku puhul.
Uus võimalus on ka kärpimise järel ka uue resolutsiooniga kärpimine. Seda võimalust leiate L x K x resolutsioonist.
Erinevus Suhe-kärpimisest: Suhtarvu puhul jääb pilt resolutsiooniga samaks ja saan vastavalt kärpimisjuhistele kohandatud pildi. L x K x resolutsiooni korral saan kohe näidata, kas soovin seda ka 300 dpi resolutsiooniga ja kärpimisega toimub arvutus minu soovitud resolutsiooni alusel.