Töö küljendamisel vajalike erinevate ülesannete jaoks on vaja erinevaid töökeskkondi koos kõige sagedamini kasutatavate juhtpaneelide ja menüükäskudega. Sellele vajadusele vastamiseks toob InDesign juba kaasa mitu eelnevalt määratud tööala.
Niisiis on olemas põhi keskkond ainult hädavajalikuga, laiendatud keskkond oluliste juhtpaneelide ribaga, tüpograafia keskkond, mis pakub kõiki olulisi tööriistu tekstidega töötamiseks, või selline, mis on optimeeritud interaktiivsete ekraanidokumentide kujundamiseks.
Siiski vajad töötades mõnes kaasaolevas töökeskkonnas sageli täiendavaid juhtpaneelid või leiad, et mõned teised raiskavad väärtuslikku ruumi ja raskendavad ülevaate saamist, sest neid kasutatakse harva.

Sellest tulenevalt on vaateid võimalik vabalt kohandada ja ka salvestada, et saaksite vajadusel täpselt oma paigutuse ja struktuuri tagasi tuua.
Selleks on hea alustamiskoht laiendatud töökeskkond. Klikka menüüriba paremas ülanurgas praeguse töökeskkonna nime kõrval olevale väikesele noolele ja vali soovitud.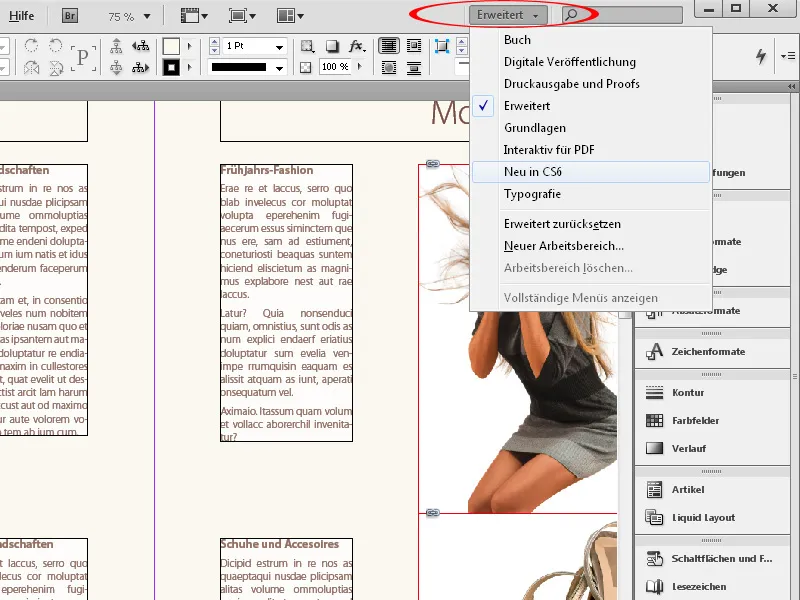
Kohe paigutab InDesign paremale ekraani servale vastava riba juhtpaneelidest. Kui mõnda neist pole vaja, lohista see lihtsalt hiireklahvi all vasakule ja eemalda ribast. Seejärel saate juhtpaneeli sulgeda klõpsates väikese risti ristlõikel või liigutada selle mõnda muusse kohta, näiteks teisele monitorile.
Et lisada oma töökeskkonnale veel juhtpaneelid, ava need lihtsalt menüüst Aken. Seejärel lohista need hiireklahvi all paremale ekraani servale juhtpaneeli ribale, kus need kinnitatud juhtpaneelide külge, või liiguta need oma eelistatud kohta.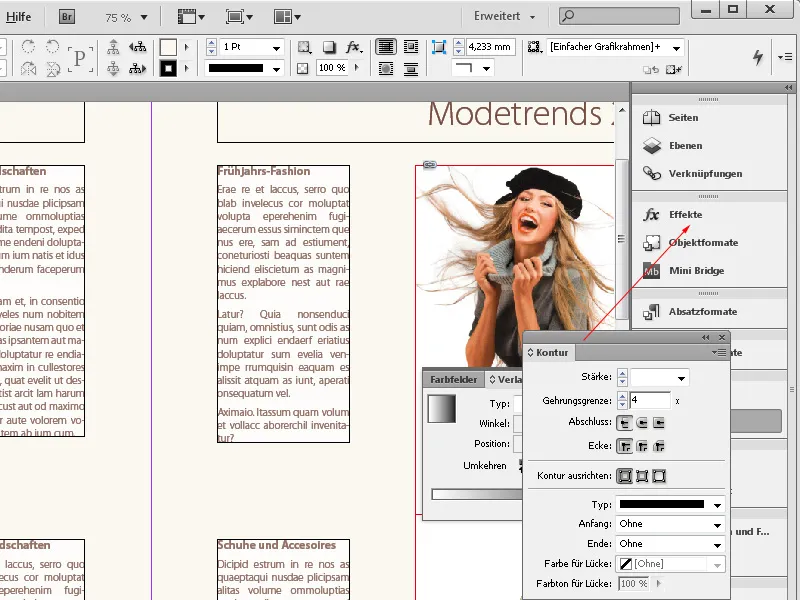
Sarnaselt juhtpaneelidega saab ka menüüsid kohandada vastavalt oma tööstiilile.
Kuna teatud ülesannetega töötamisel pole mõnda menüüd kunagi vaja ja vaikimisi vaate küllus raskendab pigem ülevaate saamist, saate need lihtsalt alatiseks peita ja seejärel salvestada, et seda korraldust vajaduse korral igal ajal uuesti aktiveerida saaksite.
Selleks tehke vajalikud sätted menüüs Redigeeri>MENÜÜD.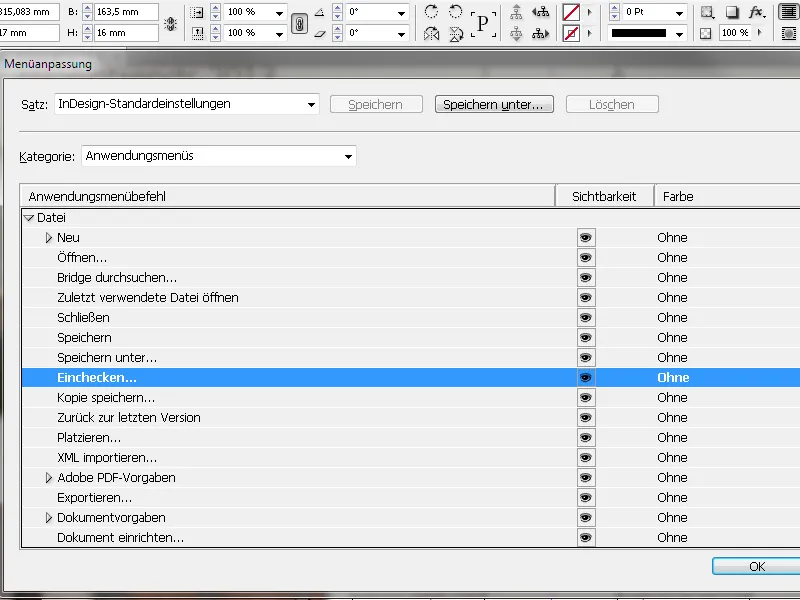
Saate mittevajalikke menüüsätteid peita, klõpsates veeru Nähtavus märkeruudule ja märkeruudu eemaldades.
Et muuta nähtavamaks mõned teised sageli vajalikud menüüsätted, saate need värviga esile tõsta. Selleks klõpsake veerus Color ja seejärel väikesele Allanool. Nüüd avaneb rippmenüü võimalike värvidega, millest saate valida ühe.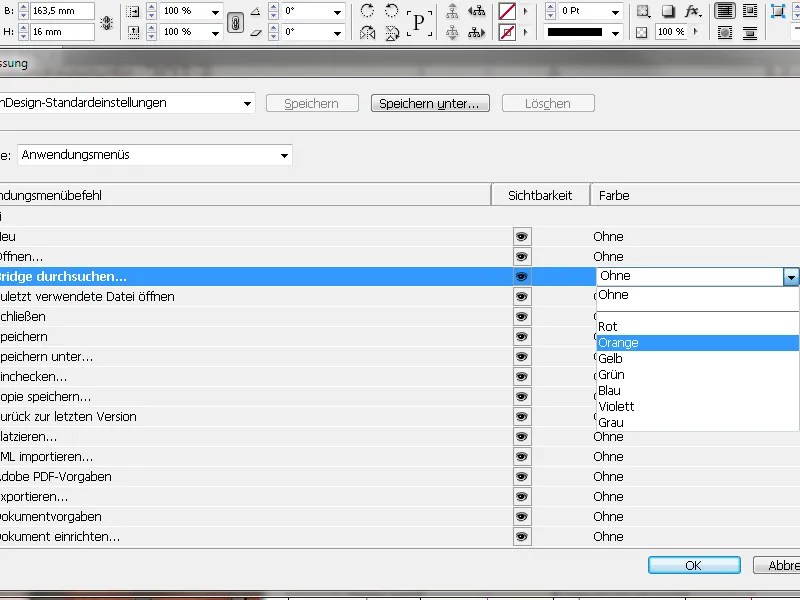
Kui avate nüüd menüü, näete oma uut kujundust.
Soovite selle töökeskkonna nüüd alaliselt salvestada, et seda saaksite järgmisel korral või kui paigutust on vahepeal muudetud uuesti avada. Selleks klõpsake menüüs Aken>Tööruum ja valige üksus Uus tööruum.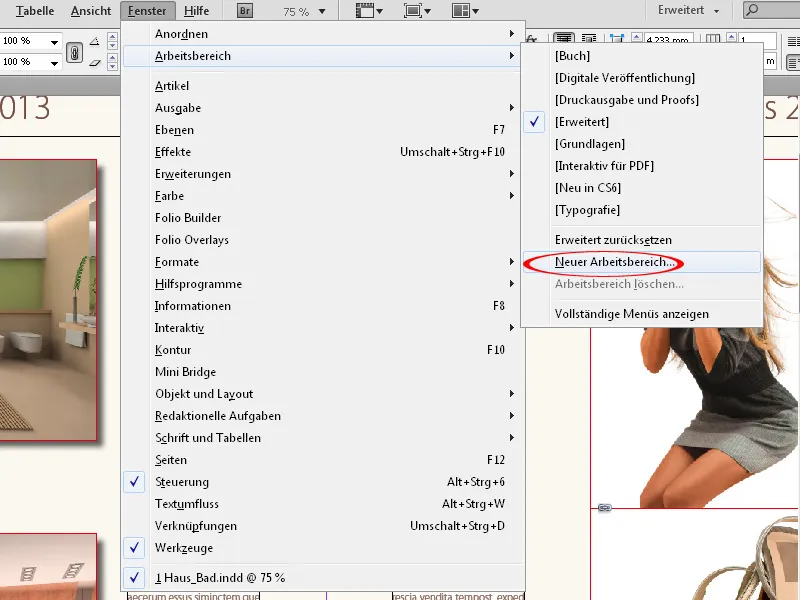
Määrake siin endale mõistlik nimi. Seejärel saate valida, kas uus juhtpaneelide korraldus ja nende positsioonid monitoril või alles muudetud menüüd või mõlemad peaksid salvestatama uue tööruumi nime all.
Pärast klõpsamist OK leiate selle siis menüüst paremas ülanurgas asuvas Allanool-Menüüs.


