Selles väikeses õpitoas näitan teile, kuidas luua mitmevärvilisi värvivälju. Kas olete sellist asja kunagi näinud? Tõenäoliselt mitte, sest InDesignis pole vaikimisi võimalust luua mitmevärvilisi värvivälju. Kuidas see ikkagi toimib, näitan teile nüüd.
Samm 1
Looge uus dokument menüüpunkti Fail>Uus>Dokument (1) kaudu ja klõpsake aknas Uus dokument (2) nuppu OK.
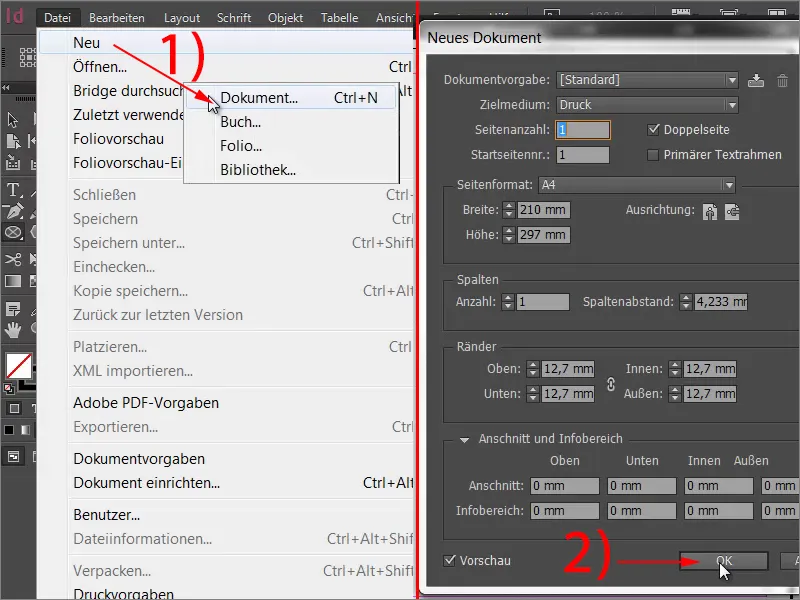
Samm 2
Järgmisena looge ring Ellipsitööriistaga.
Samm 3
See ring peaks nüüd kiirgama kahte värvi. Alustuseks looge uus värdiväli (1) ja nimetage see näiteks "2värviline" (2). Seejärel määrake esimene värv. Selleks klõpsake Värvivahemikus (3) vasakul olevale väikesele värvilisele reguleerijale. Valin siin näiteks kollase. Selleks lohistan riba valikule Kollane 100%. Teise värvi määratlemiseks klõpsake teisele värviregulaatorile Värvivahemikus (3), mis on hetkel veel mustaks määratud, ja…
Samm 4
… valige näiteks magenta (1). All näete välja Positsioon. See näitab, millises asendis värv saavutab maksimaalse küllastumise. Praegu on see 100%. Vähendage see väärtus 50% -ni (2). Tehke see sama ka kollase jaoks, nii et mõlemad värviregulaatorid oleksid 50% -l (3).
Samm 5
Nüüd vaadake, mis juhtub. Klõpsake nuppu Lisa ja vaadake ringi.
Samm 6
Olete loonud vektorkuju terava piirjoonega kahe värvi vahel. Saate nüüd seda suurendada ja vähendada ning piirjoon jääb teravaks.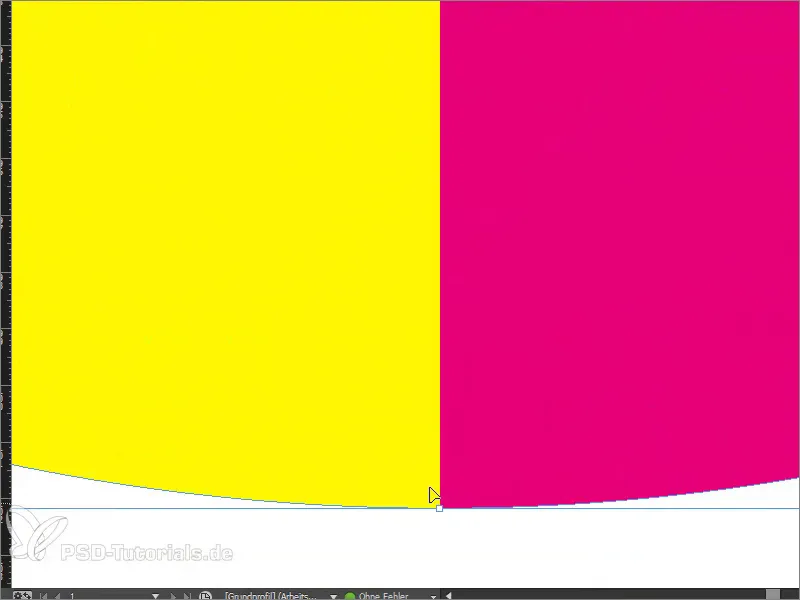
Samm 7
Loomulikult tekib küsimus, kus on kahekordse värvivälja mõte. Klassikaline näide on hinnangusüsteem, mida me nüüd koos järgime. Selleks tõmmake esialgu viis ristkülikukujulist raami, mis peaks esindama hinnangumahu. Alt-klahvi all hoides saate ristkülikukujulist raami lihtsalt kopeerida. Klahvikombinatsiooniga Shift ja parempoolne nooleklahv saate seda liigutada.
Samm 8
Lisame väikese abistava juhendi, nimetades selle "Hinnanguleht". Fondipere: Myriad Pro, fondilaius: 50 punkti.
Samm 9
Järgmisena täitke skoorileht tüüpiliste värvidega roheliseks positiivse ja punaseks negatiivseks. Loome uue värdivälja (vt õpetuse sammu 3) rohelise tooni ja punase värvi jaoks. Selleks lohistage Värvivahemikus üksteise peal olevad värvilised reguleerijad praeguste värvide Kollane ja Punane uuesti lahti. Määrake seejärel roheline toon (nt: Tsüaan = 75%, Magenta = 5%, Kollane = 100%, Must = 0%) ja punane toon (nt: Tsüaan = 0%, Magenta = 100%, Kollane = 100%, Must = 0%).
Samm 10
Järgmisena määrake Positsioon. Esimesed neli välja hinnangulehel peaksid olema rohelised ja viies väli peaks olema punane. Seda võiks näha kui sooritusspektrit, seega on neljast viiest punktist jõutud neli. Kuna meil on kokku viis välja, tuleb 100% jagada viieks. See annab 20%. Kuna soovime roheliseks teha neli välja, korrutage see väärtus neljaga, seetõttu on 80%. Seega määrake mõlema värviregulaatori Positsioon 80% peale.
Samm 11
Kui rakendate värvivälja ühele ristkülikukujulisele raamile, märkate, et see täidab ainult selle ristküliku soovitud värviväljaga. Kuidas saavutada täitmist kõigil juhtudel?
Samm 12
Probleemi lahendus on väga lihtne: valige kõik viis ristkülikukujulist raami ja ühendage need Pathfinder abil Lisage funktsiooni kaudu.
Samm 13
Kui rakendate nüüd ajaloo välja, siis see näeb välja nii.
Midagi sellist saab siis kiiresti paljundada ja suurtes kogustes töödelda. Nüüd teate, kuidas luua mitmevärvilisi värvivälju terava vektoräärega.


