Enne ülaltoodud animatsiooni loomist vaatame kõigepealt, kuidas toimib kokkupõrke deformatsioonide töö. Nagu nimi ütleb, on see deformatsiooniobjekt, mida tuleb CINEMA 4D-s põhimõtteliselt deformatsiooniobjekti grupeerida või sellele alamanduda.
Deformatsioon lihtsa ringobjektiga
tasapinnaline objekt deformeeritakse samuti parametrilise ringobjektiga. 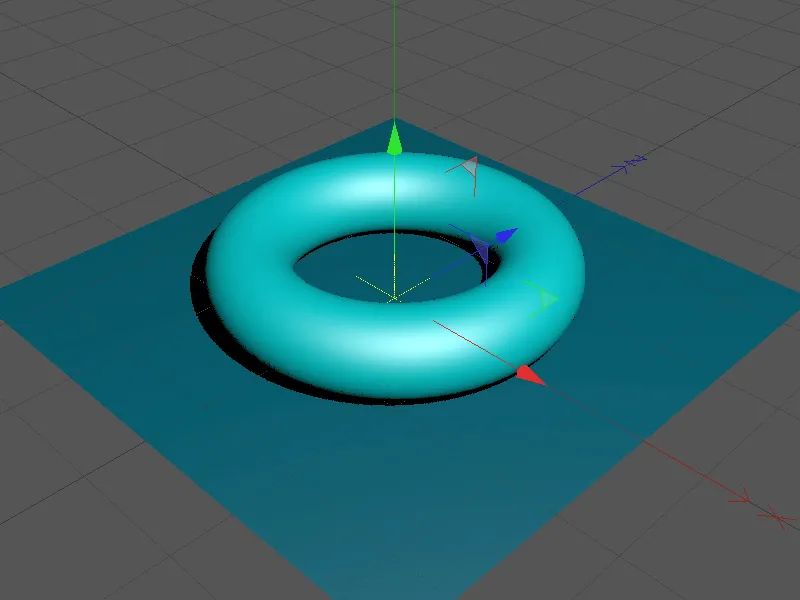
Vaatame lühidalt stseeni elemente. Tasapinnaline objekt on piisavalt suur, et mahutada kõik ringobjekti deformatsioonid. Samuti on oluline suhteliselt suur jagamine laiuses ja sügavuses. Ebapiisava jagamise korral pole kollisiooni tekkimisel võimalik pehmet deformatsiooni teha, pinnad näevad siis vastavalt sakilised ja jäigad välja.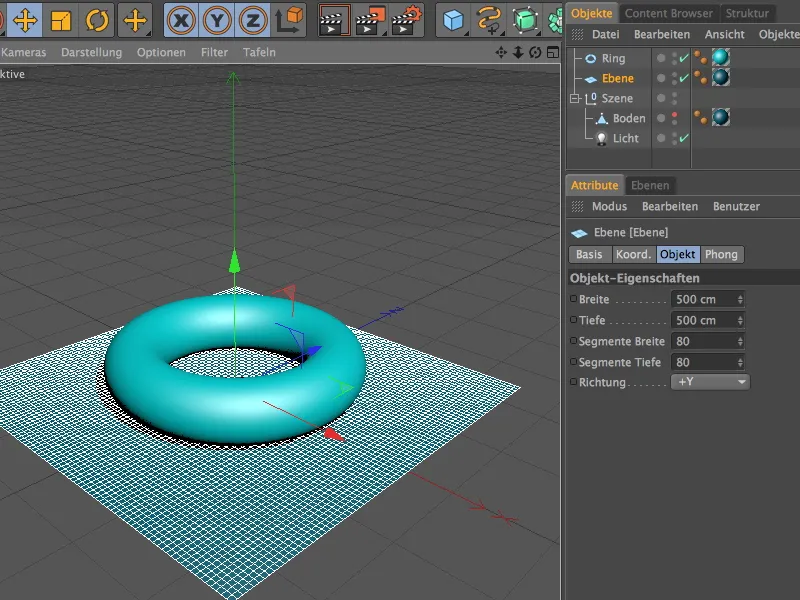
Ka ringobjekti puhul ei ole ma jagamise pealt kokku hoidnud. Seda jagamist on sama vajalik, et deformeeriuv objekt saaks vastavalt täpselt kolidereerida.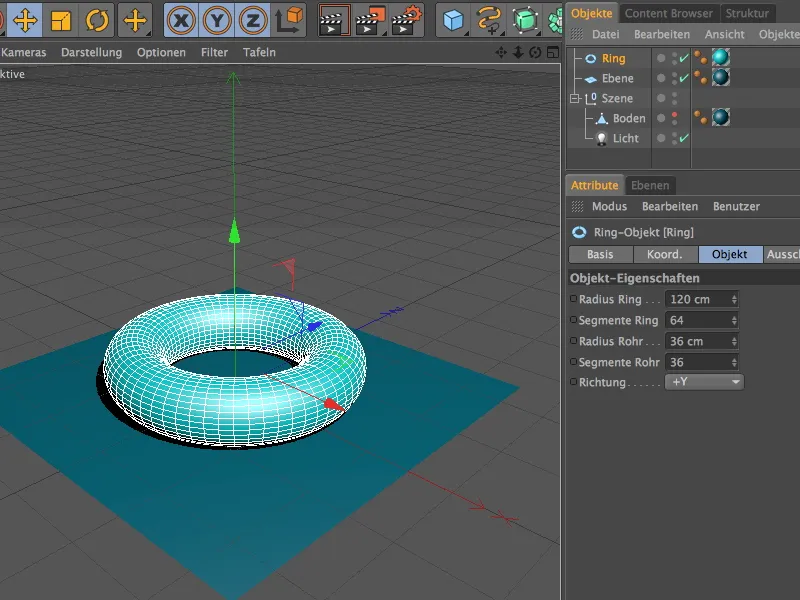
Kollisioon-deformatsiooni leiate ootuspäraselt koos teiste deformatsiooniobjektidega paletist.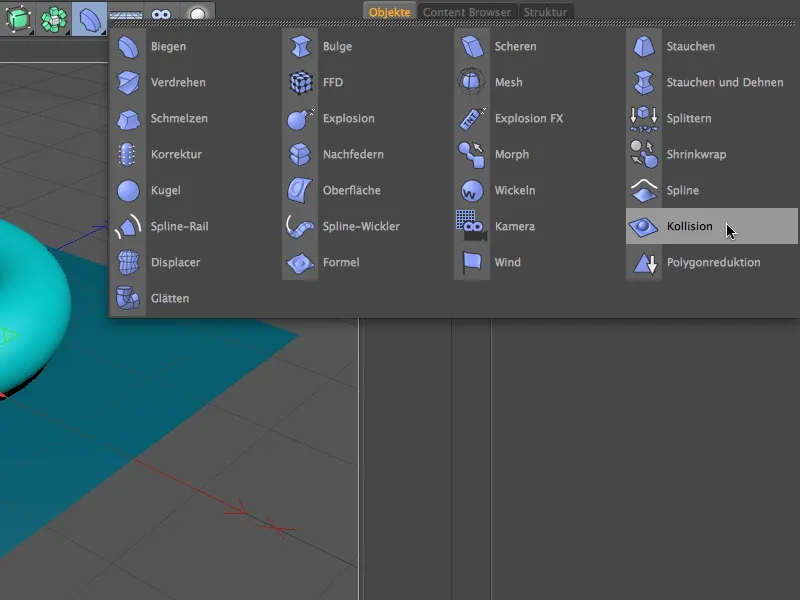
Kollisioon-deformatsiooni tõmbame Objektihalduris tasapinnalise objekti peale, et deformatsioonimõju tasapinnale avaldada. Järgmine samm on öelda deformatsioonile, millised objektid võivad deformatsioonis osaleda. Kuna minu puhul peaks ringobjekt olema vastutav deformatsiooni eest, siis tuleb see objektide väljale Kollisiooni-pool lohistada lohistamise ja lahtilugemise kaudu dialoogi aknas.
Esimene katsete jaoks saame kasutada Läbistamise valiku seadistust. Siin otsustab kollisiooniametnik objektide asukoha põhjal, kas deformatsioon toimub deformeeriuvast objektist seespool või väljaspool.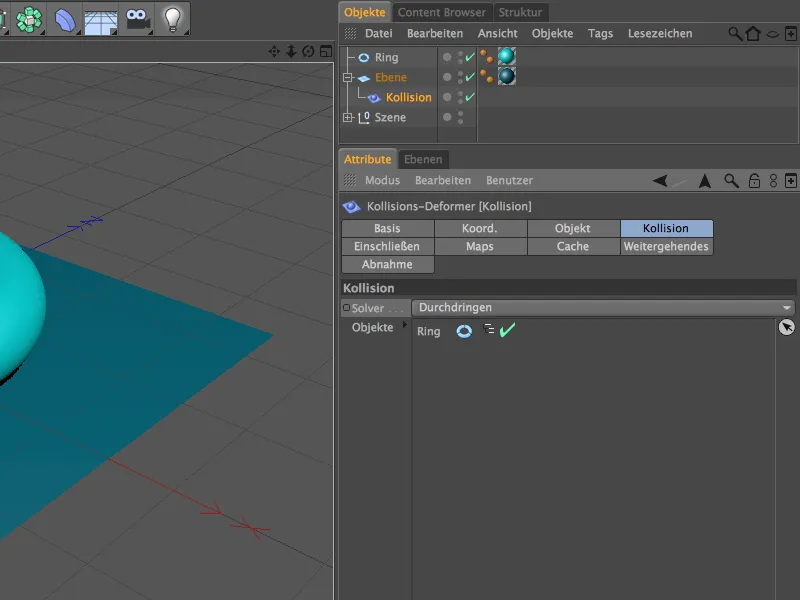
Objektide-pool pakub detailseid seadeid deformatsiooni teostamiseks kokkupõrkel. Parameetri Vähenemine kaudu saate määrata, kas ja kuidas (läbi UV-koordinaatide, läbi kauguse, pinnaga või kollisiooniga) toimub deformatsiooni lisamine. Lisanduvad parameetrid suuruse (kaugusele) ja kollisiooni vähenemise tugevus.
Parameetri Kuju taastamine juurde tuleme hiljem täpsemalt. Sellega saame saavutada, et deformatsioon ei taastuks tagasi, vaid jääks jäljeks või vormikski.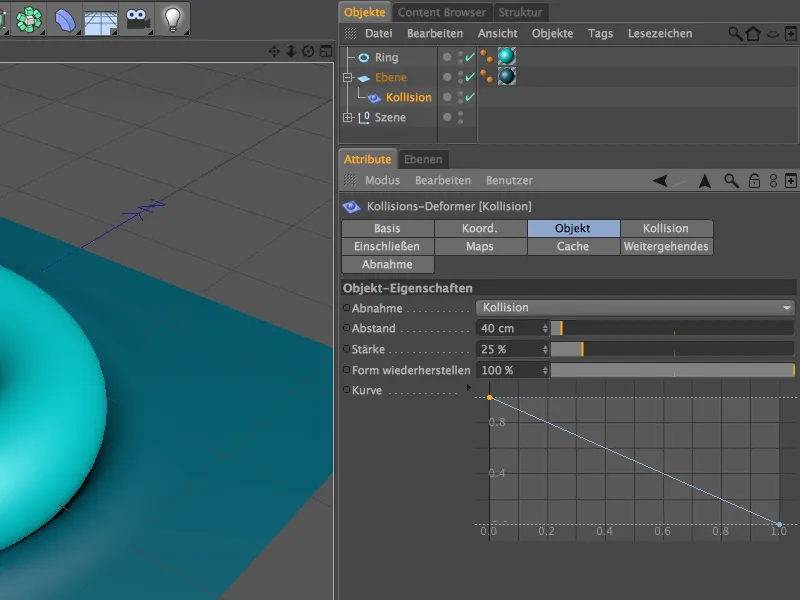
Alates algasendist jätavad ringobjekt selged jäljed tasapinnale. Kuna valisime Läbistamise seadistuse, saab ringobjekti peaaegu täielikult tasapinnale suruda, ...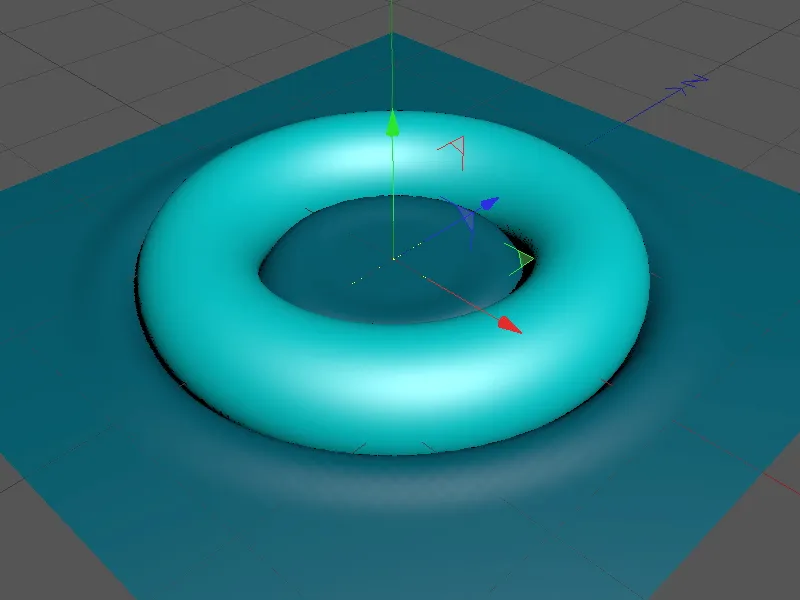
... kuni ringobjekti asend annab Kollisioon-deformatsioonile märku, et see asub tasapinna sees ja hakkab vormima.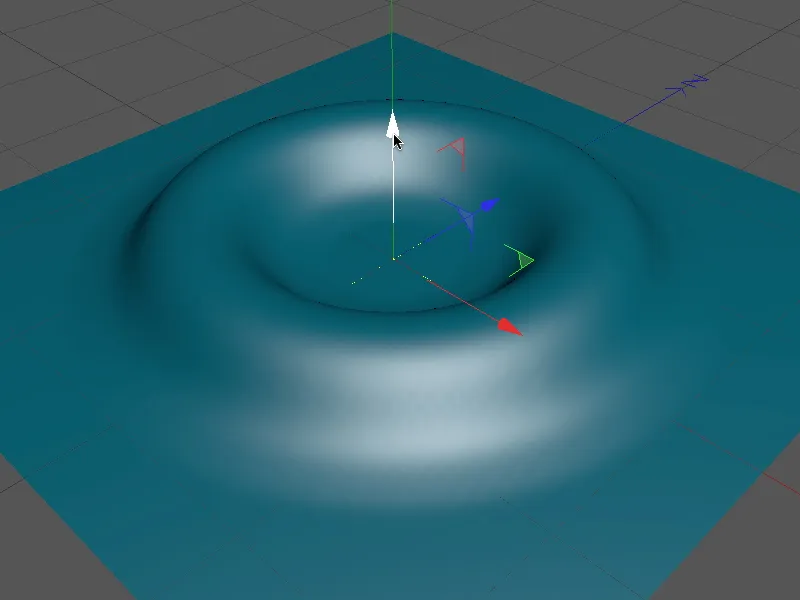
Kuna see automaatne tuvastamine pole alati soovitav, lülitame lühidalt seadistuse ümber Sisemus (Venitamine). Erinevalt tavalisest Sisemus seadistusest tagab Venitamine, et deformeeriuv objekt venituse kaudu deformeerub niikaua kui võimalik.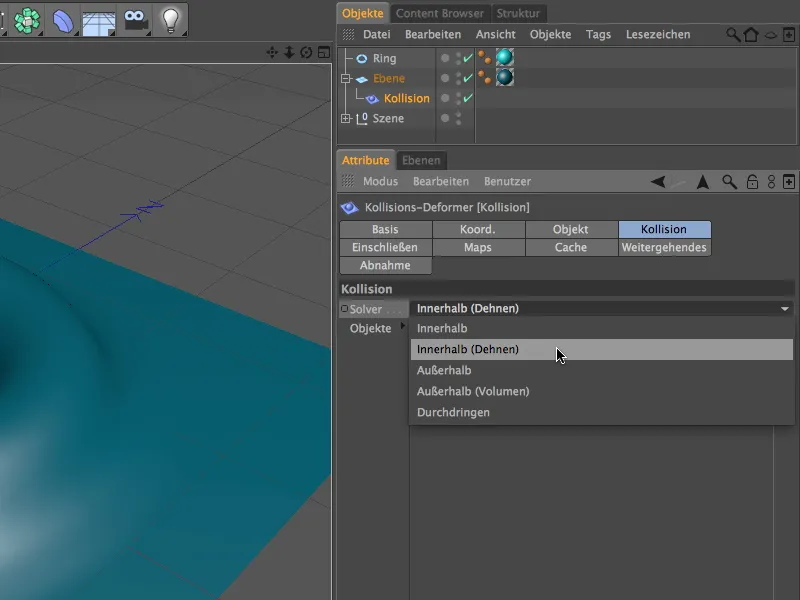
Liigset Väljapoole pöördumist on nüüd takistatud, nii et saame Ringi alati probleemideta tasapinna all liigutada.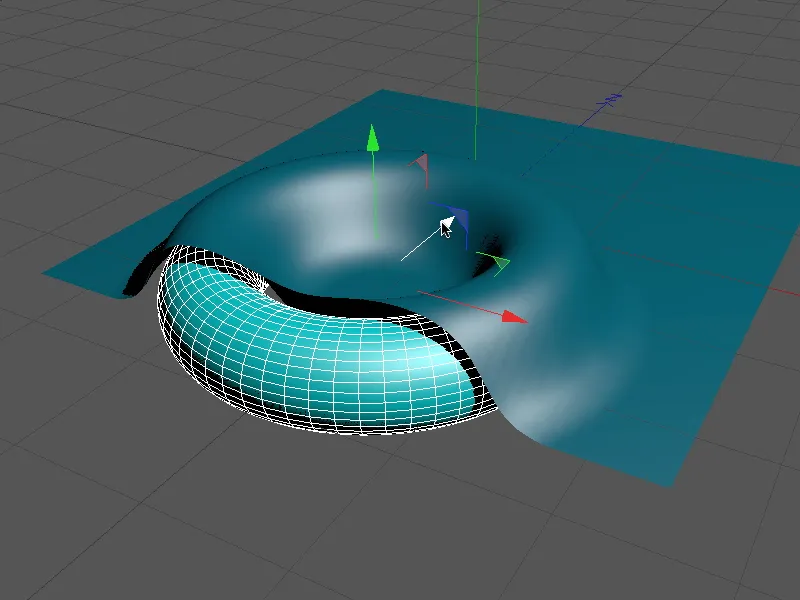
Sel moel on lihtne luua kaetud objekte, mis võivad loomulikult ka liikuda.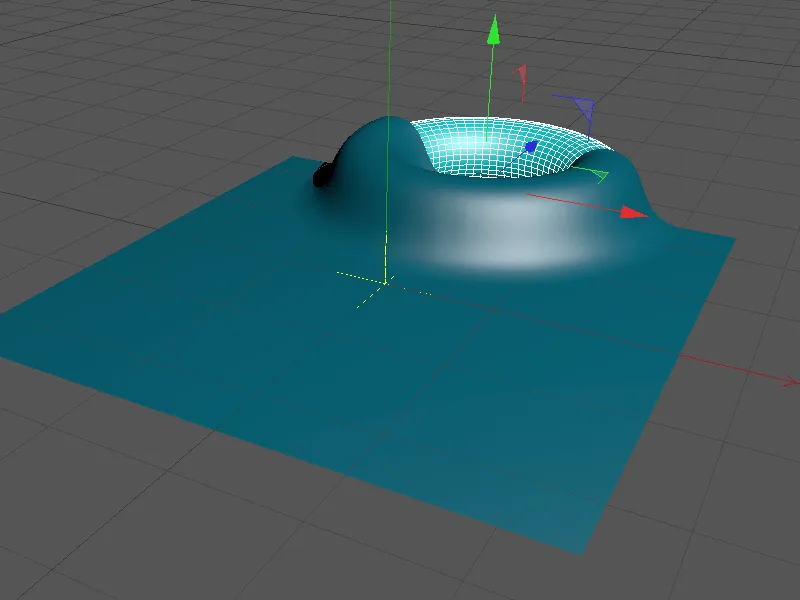
Võrdluseks vaatame seadistuse Väljapoole. Siin näitame, et deFORMeeriv objekt on põhimõtteliselt kõrvale deformeeriuvast objektist. Samuti saame objekti rohkem deformeermise võimaluse lisamisega läbi Mahu.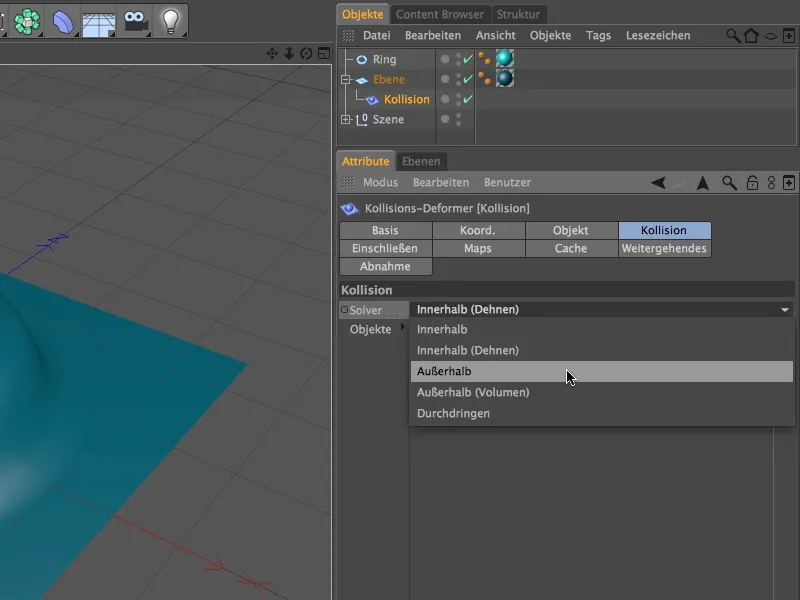
Nüüd saame ringobjekti liigutada probleemideta ja nii kaugel kui soovime, vormitud tasapinnalisse objekti.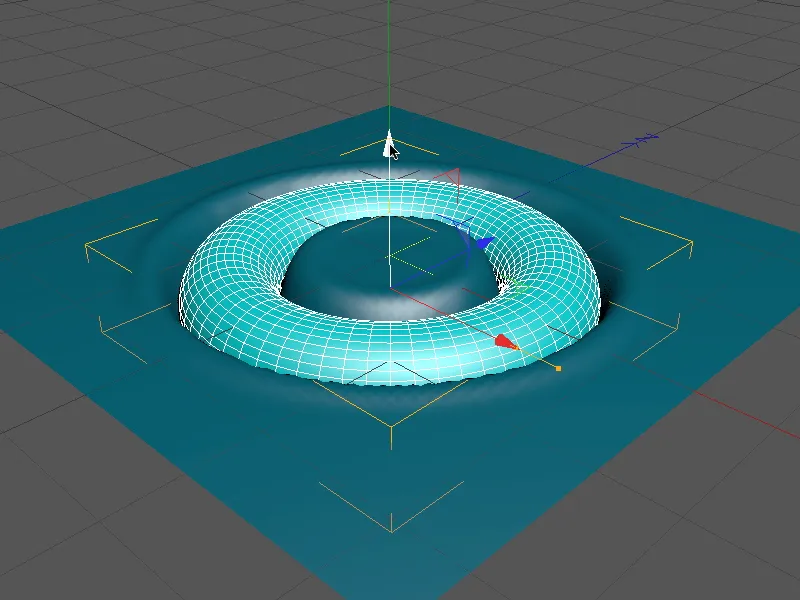
Vormimine animeeritud palliga
Nüüd, kui oleme uurinud peamisi põrkeobjekti valikuid, võime ette võtta väikese animatsiooni. Tööfailist "PSD_C4D_R13_Kollisionsdeformer_2.c4d" leiate valmis animatsiooni võrdluseks.
Meie stseen koosneb tuttavast tasapinnaobjektist, parameetrilisest pallist ja lamedast spiraalist kui palli animatsioonirajast.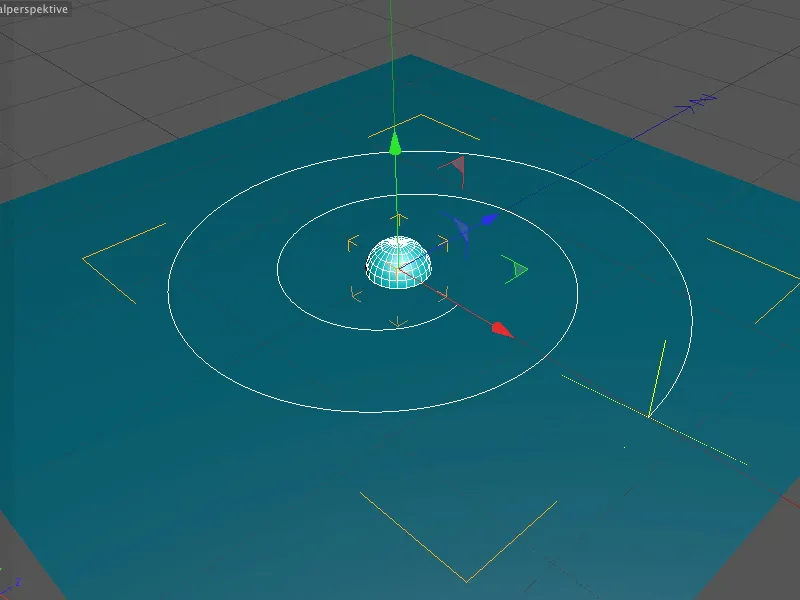
Spiraal on lame, kuna kõrgus on määratud väärtuseks 0. Lisaks tasapinna suunamisele XZ-suunas on oluline tagada ka ühtlaselt jaotatud vahepunktid, et palli animatsioon kulgeks hiljem ühtlaselt.
Sujuvaks ja tõrgeteta deformatsiooniks põrkega palliga suurendame tasapinnaobjekti detailimäära dialoogis „Tasapinnaobjekti omadused” iga segmenti kohta 120ks.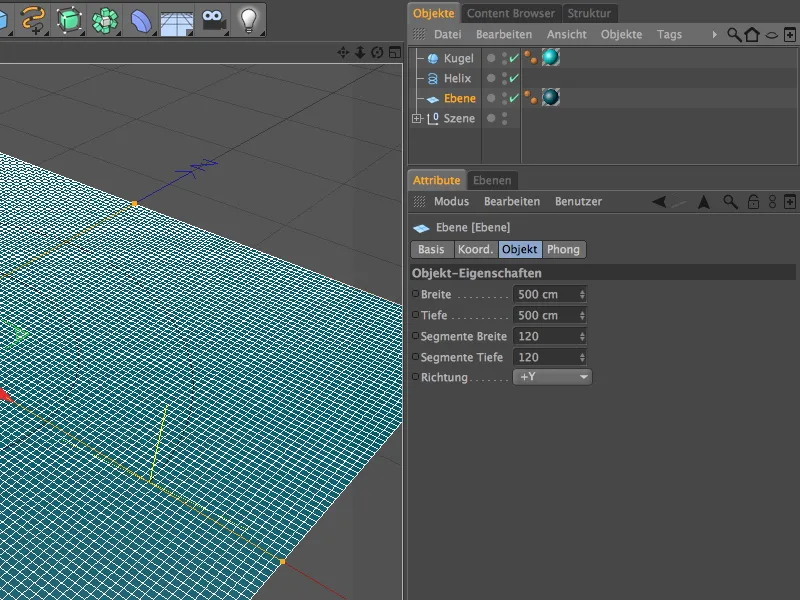
Enne tegeliku deformatsiooniga jätkamist hoolitseme kõigepealt palli animatsiooni eest.
Palli liikumiseks mööda spiraalspline’i on vajalik „Spline’i järgi suunamine” väljend menüüst CINEMA 4D sildid, mille leiame hiire parempoolse klõpsuga.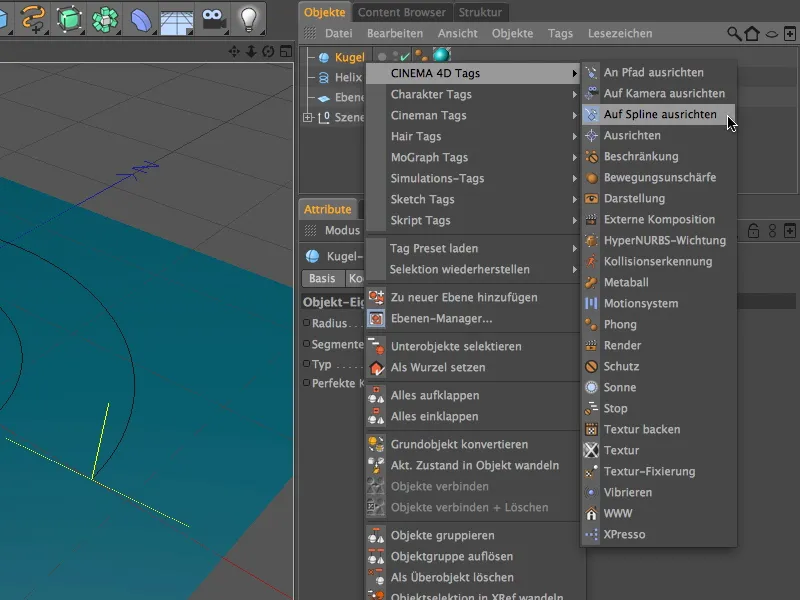
„Spline’i järgi suunamine” dialoogis lohistame spiraalspline’i Spline-Pati väljale. Palli tegelik animatsioon toimub nüüd Positsiooni parameetri kaudu. Seame animatsioonipaleti ajastaja algusajaks liigutamise või soovitud kaadri sisestamise (minu puhul kaader 0) ning suuname Positsiooni parameetri väärtuseks klõpsates Ctrl-klahvi all hoides „Päist“ väljale „Võtmelaad”.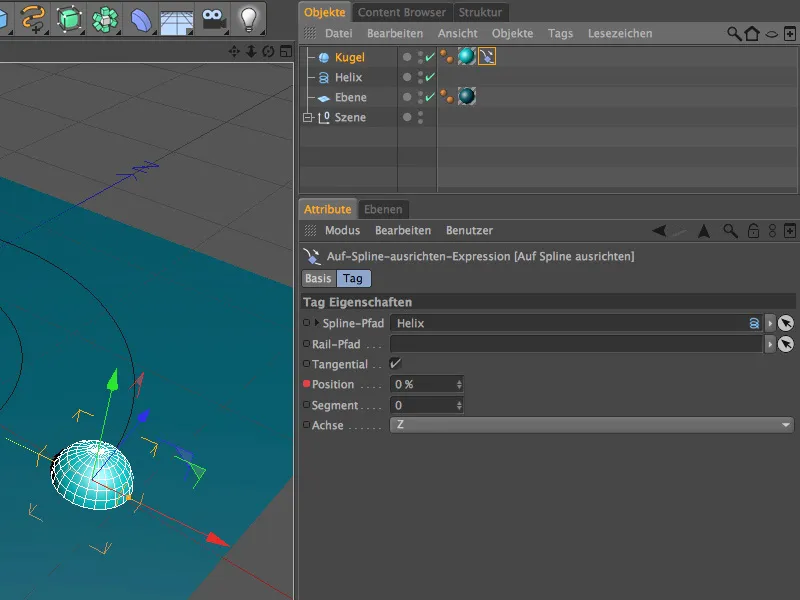
Animatsiooni lõppajaks (minu puhul kaader 200) jõuame samamoodi. Siin sisestame Positsiooni parameetrile väärtuseks 100% Spline-Pati lõpp-punkti täielikuks saavutamiseks ja loome siin samuti „Võtmelaadise” klõpsates Ctrli all hoides „Päist” väljale „Võtmelaad”.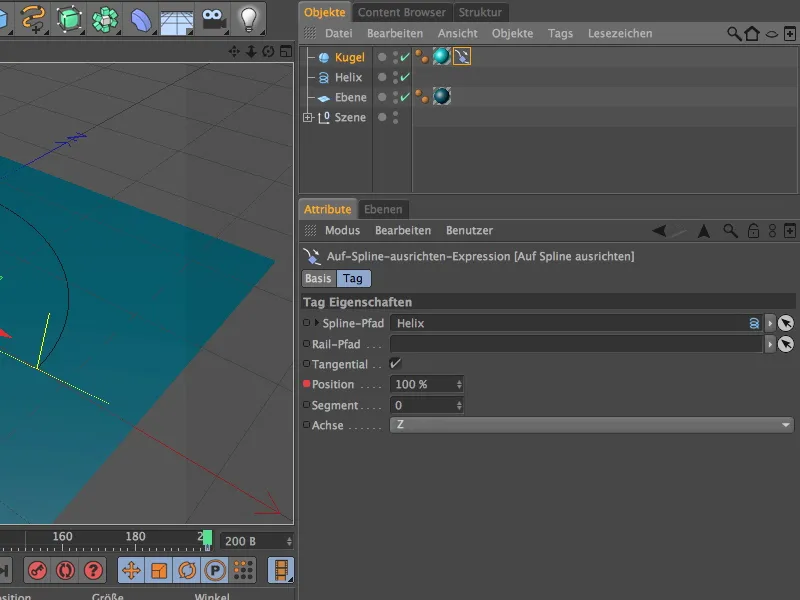
Palli animatsioon on nüüd valmis; vajutades animatsioonipaleti esitusnupule, liigub pall mööda Spline-Pati. Kuna pallil puuduvad erilised tunnused nagu mustrid või tekstuurid, ei pea me selles konkreetses olukorras tegelema selle pööramisega.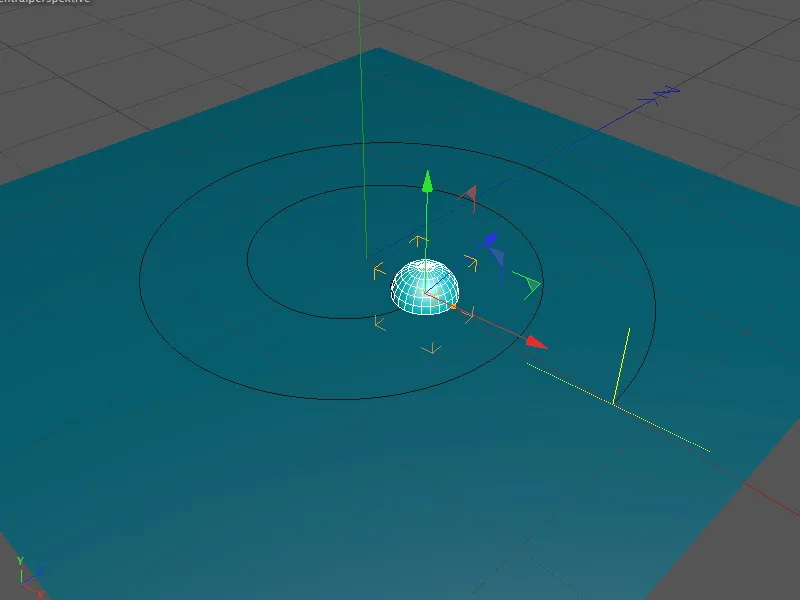
Kõik animatsioonis osalevad elemendid ettevalmistatud, tuleb nüüd tegeleda palli poolt põhjustatud deformatsiooniga. Selleks võtame põrkekujundaja Deformeerijate paletist.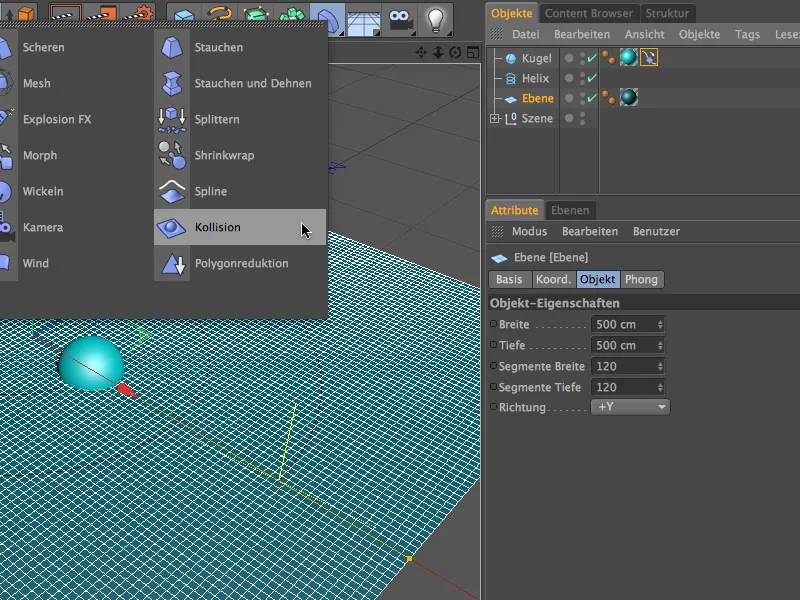
Nagu ikka, saame põrkekujundaja Objektide halduris tasandile tõmbamisega Tasapinnaobjekti alla, et see saaks seal toimida.
Objektide lehel dialoogis alustame esmaste omadustega põrkuvate objektide jaoks. Täpsema deformatsiooni saamiseks seame Deformatsiooni tüübi väärtuseks Põrge. Väikesed väärtused Kaugusele ja Tugevusele tagavad, et surutud "mass" ei leviks liiga kaugele.
Parameeter Vormi taastamine näitab, kui palju deformeerumine põrke järel tagasi pöördub. Kuna soovime, et palli loodud jälje säiliks täielikult, seame väärtuseks 0%, et tagasipöördumist takistada.
Jälgede loomiseks Põrke all vajame omadust Väljas. Deformeerivaks objektiks lohistame Palliobjekti vastavasse Objektide välja.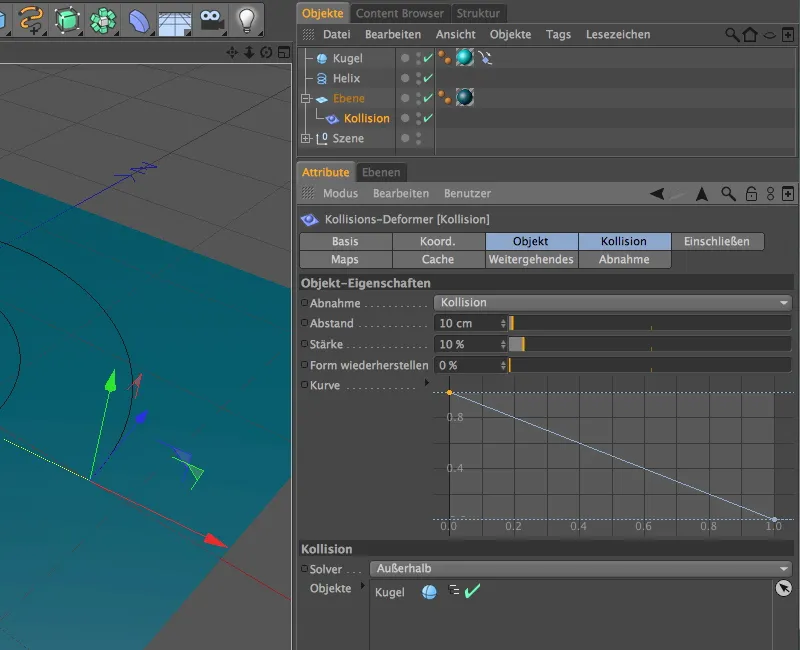
Veelgi enam võimalusi põrkekujundaja poolt deformeetud objekti seadistamiseks leiame Edasilükkamiste lehelt. Siin saame täpsemalt määratleda tasapinna materjaliomadused. Piisava deformeerumisvõimaluse tagamiseks tasapinnale seame Venitamise parameetri väärtuseks umbes 10-15.
Väga väikesed väärtused parameetrites Kõvadus, Struktuur ja Kõverdumine tagavad, et materjal laseb palli poolt surutuna peaaegu vastupanuta allapoole. Lihtsalt katsetage väärtustega, et paremini mõista parameetrite mõju.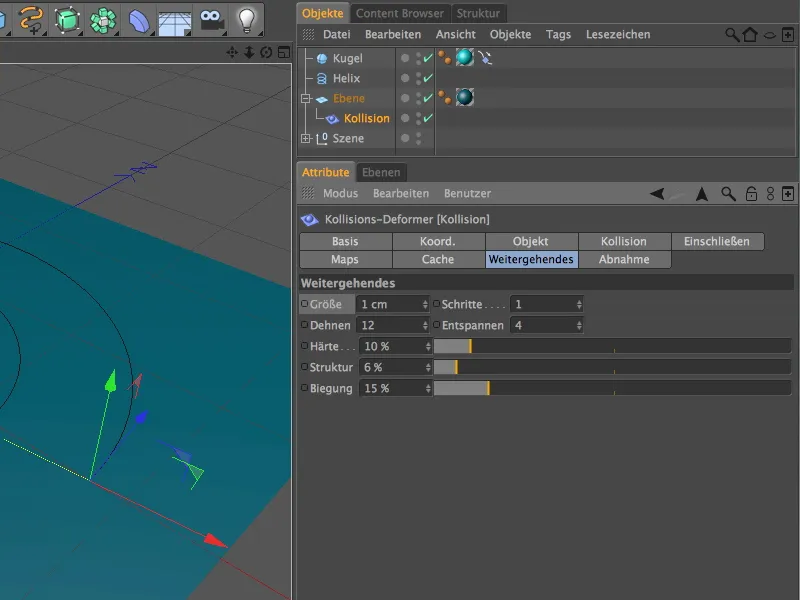
Nüüd on kõik tööd animatsiooniga lõpetatud. Pilk Toimetaja vaatesse näitab algusajal, et pall deformeerib tasapinnaobjekti nii, nagu soovitud.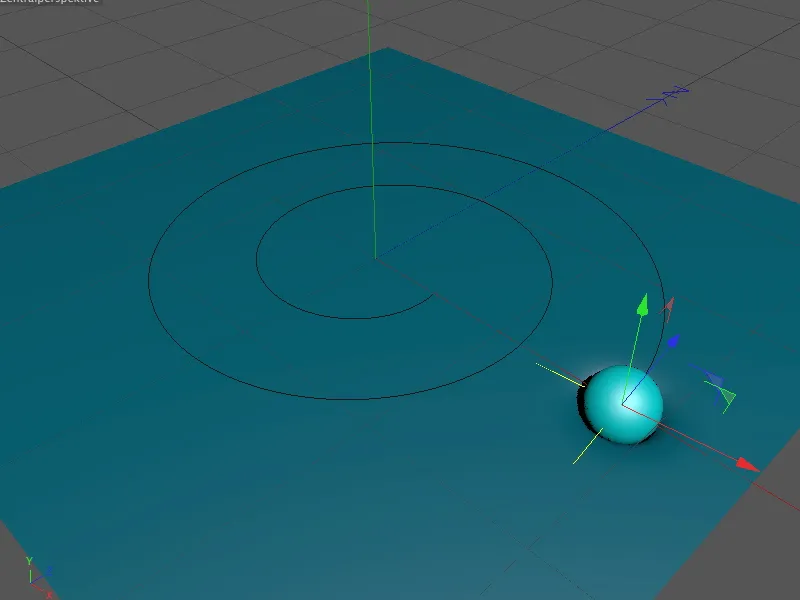
Pärast nupule Esitamiseks nupule vajutamist jaotises animatsioonipalett saame jälgida palli rööpjoone järgimist pinnal. Palun pidage meeles, et iga palli kokkupõrke tulemusena tekib deformatsioon. Ajahüpped, kus lihtsalt vahelejäetud pilte, avalduvad seega soovimatu puuduv deformatsioon tasandil.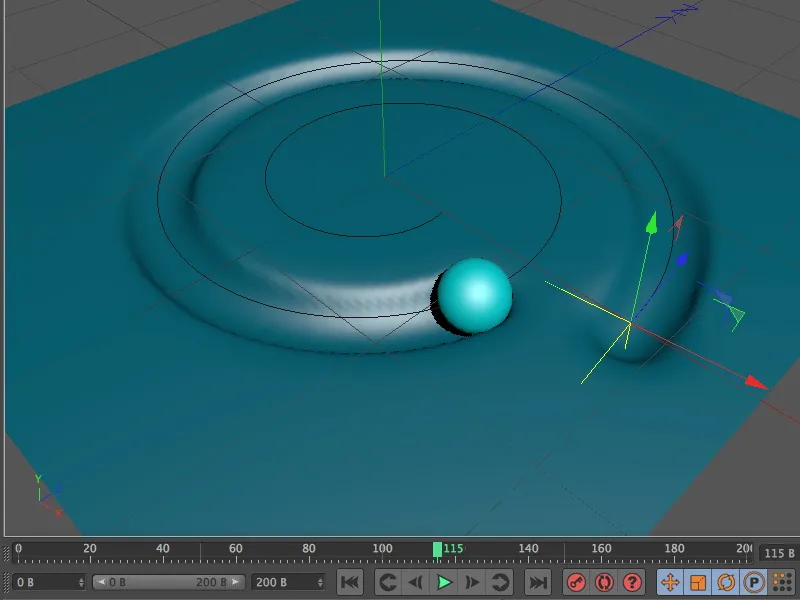
Lõpetatud animatsiooni saate nüüd ka renderdada. Kui deformatsiooni tasand näib olevat ebapiisavalt sile, siis esimeseks sammuks on deformeeritud objekti alamjaotus või segmendid.


