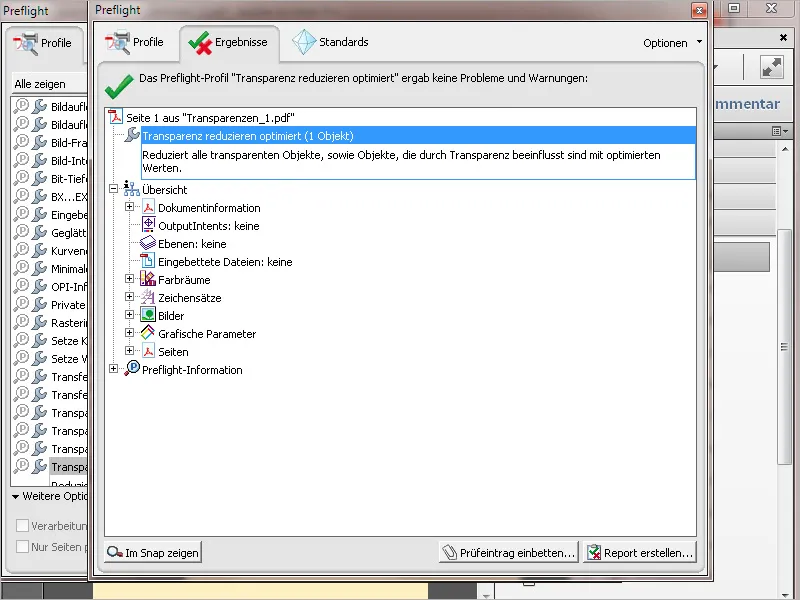Menü → Fail > Uus
Prüfiprofiilid esindavad erinevate kontrollreeglite kogumit. Saad aga luua ka üksiku reegli, et kontrollida faili konkreetse vea suhtes. Näiteks võib juhtuda, et must tekst ei ole üle trükitud, st. tekstiga kohad on allpool olevatest pindadest välja jäetud. See võib viia ebameeldivate moonutusteni ja seetõttu tuleks see parandada. Selleks, et luua selliseks otstarbeks kontrollreegel, ava kõigepealt Küljenduskontrolli paneel, klõpsa üksikkontrollide ikoonil ja vali siis Kontekstimenüüst Vali uus küljenduskontrolli test.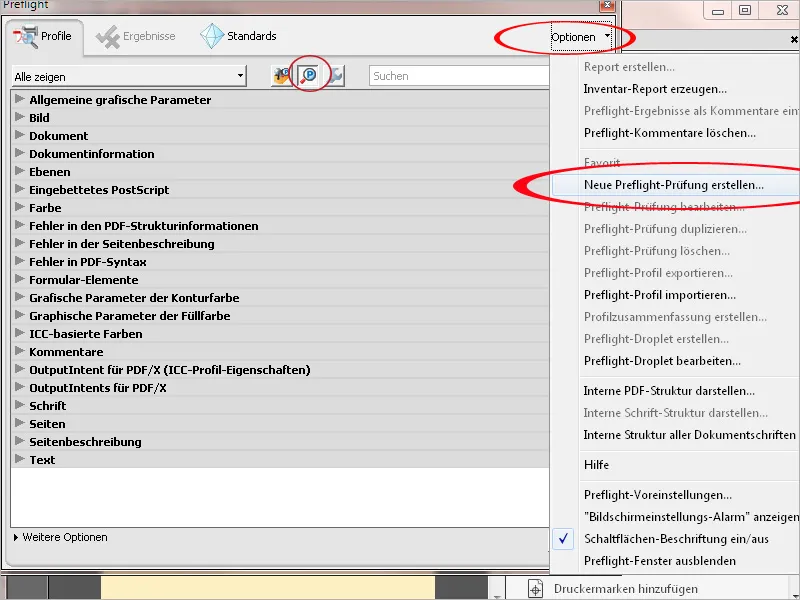
Anna nüüd testile nimi, mis ilmub vea leidmisel; kui vigu ei leita, võib samuti kuvada vastava teate. Allpool loendis peaksid valitud olema märkeruudud Leheelemendid, Läbipaistvusmaskid ja Praegune fail.
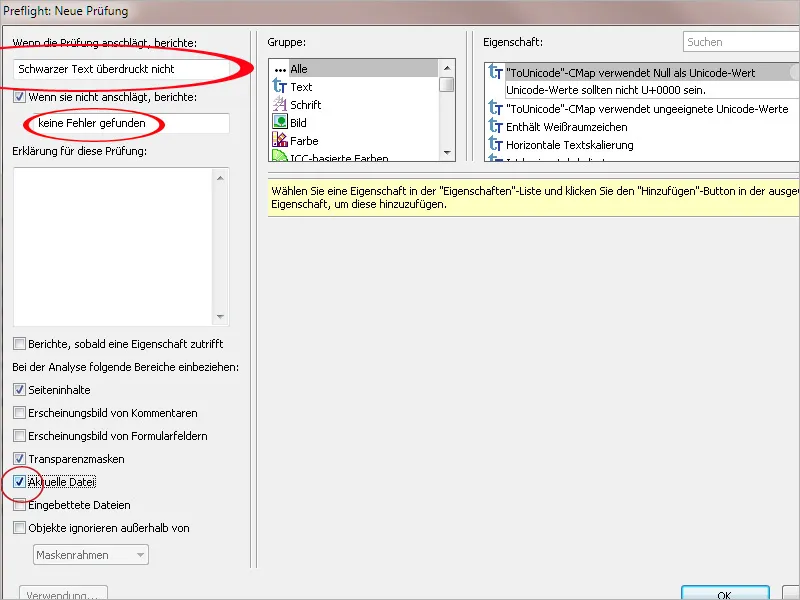
Märgi nüüd väljal Grupp kirje Lehekirjeldus, vali paremal asuvast väljast omadus On tekst ja klõpsa nupul Lisa juurde.
See tingimus kantakse seejärel akna alumisse ossa. Lisa seadistus veel parameetriga kehtib.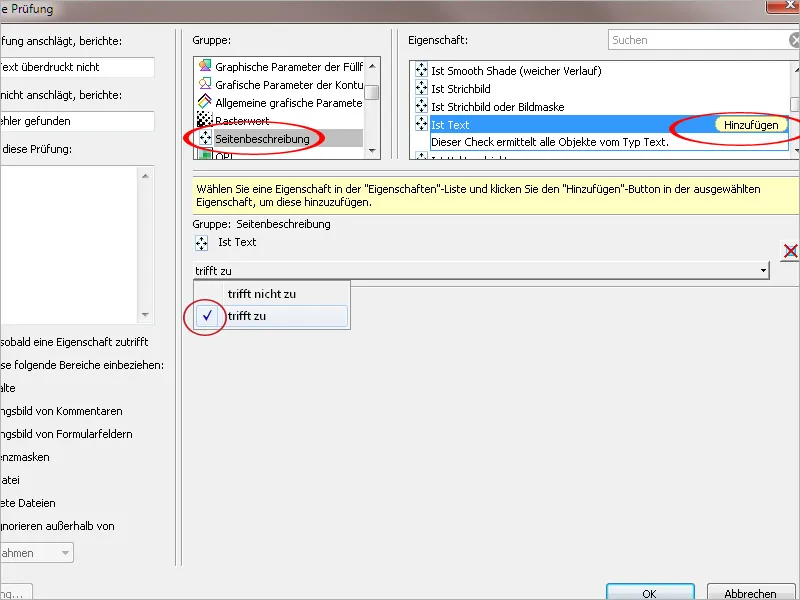
Järgmises sammus määra grupis Värv tingimus, et objekt (antud juhul tekst) on 100% must, lisa see tingimuste loendisse ja täienda kirje taas parameetriga kehtib.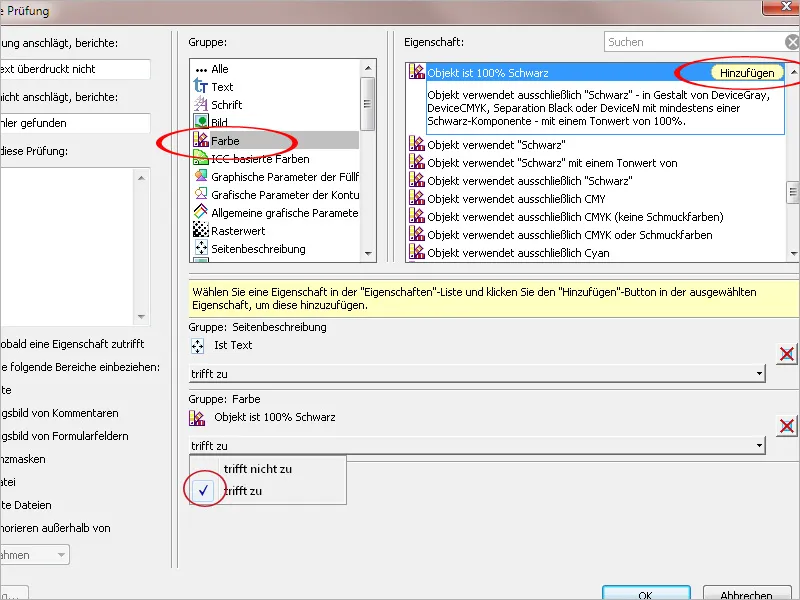
Järgmine valitav tingimus Täitevärv üle trükkiva asub grupis Täitevärvi graafilised parameetrid. Lisa ka see tingimus loendisse ja määra siin parameeter ei kehti, sest see on just see oluline punkt, mida selle reegli rakendamisega dokumendile veana tuvastada soovitakse.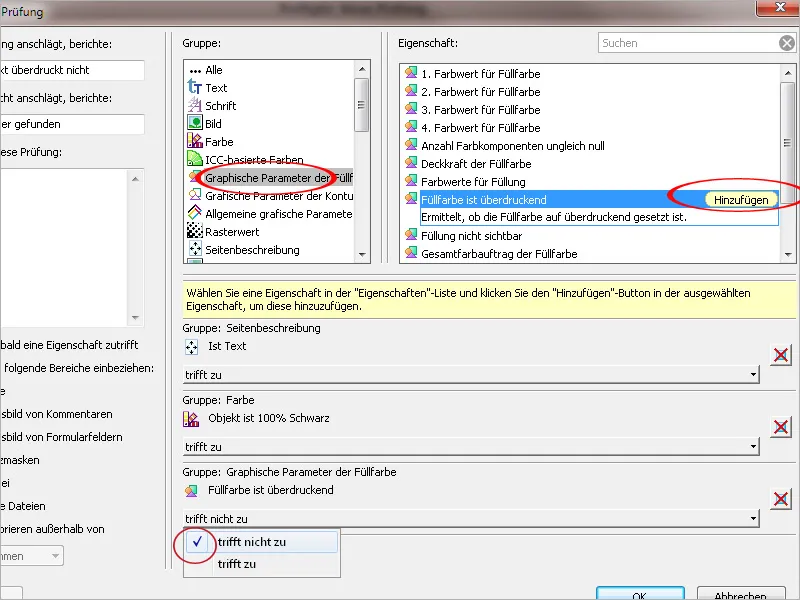
Pärast klikki OK kantakse seadistused üle ja kontrollreegel ilmub nüüd kategooriasse Lehekülje kirjeldus üksikutel kontrollidel. Nii saad otsida PDF-failidest konkreetsete vigade järgi, erinevalt kontrollprofilist, mis hõlmab alati mitmeid kontrollreegleid.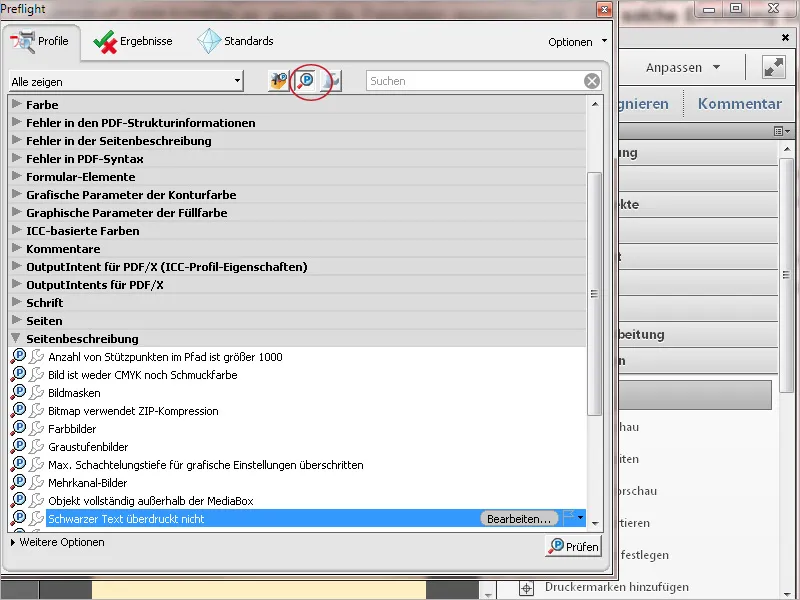
Need oma loodud kontrollreeglid saab seejärel lisada ka kontrollprofiilile. Vali selleks profiilide loendist soovitud profiil ja klõpsa Muuda.
Märgi nüüd profiilikategooriates vasakul küljel kirje Kohandatud kontrollid, seejärel vali paremal küljel loendist Kõik kohandatud kontrollid soovitud reegel ja lisa see alloleva noole abil hetkel valitud profiilile.
Pärast klikki Salvesta ja OK rakendatakse reegel nüüd ka selles kontrollprofiilis.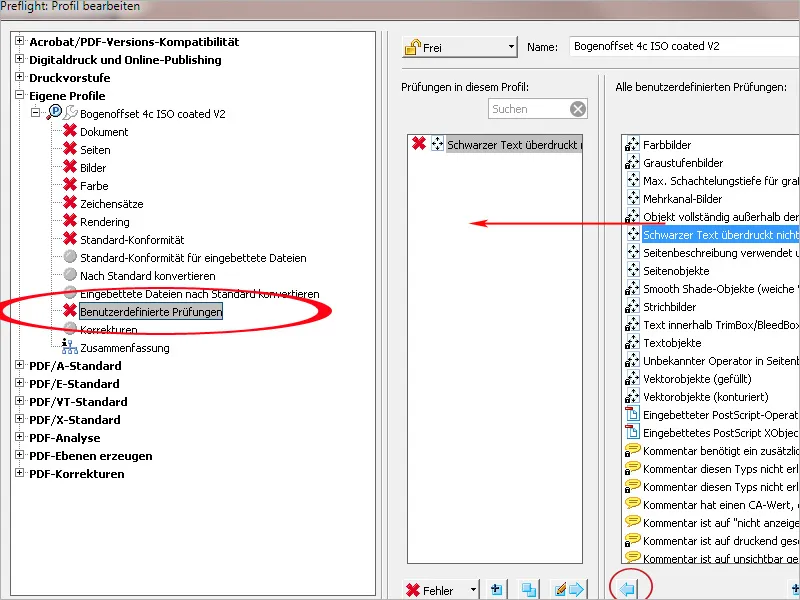
PDF-faile saab mitte ainult kontrollida, vaid teatud vigu saab ka kohe automaatselt parandada. Näitan seda uue, optimeeritud transparentsuste vähendamise korrektsioonireegli näitel. Enda korrektsioonireegli loomiseks saad kohandada ka juba olemasolevat. See on aga lukustatud ega saa redigeerida. Seega tuleb üks juba loetletud korrektsioonireeglite loendist alati kopeerida Kontekstimenüüst Valikud ja salvestada uue nime all.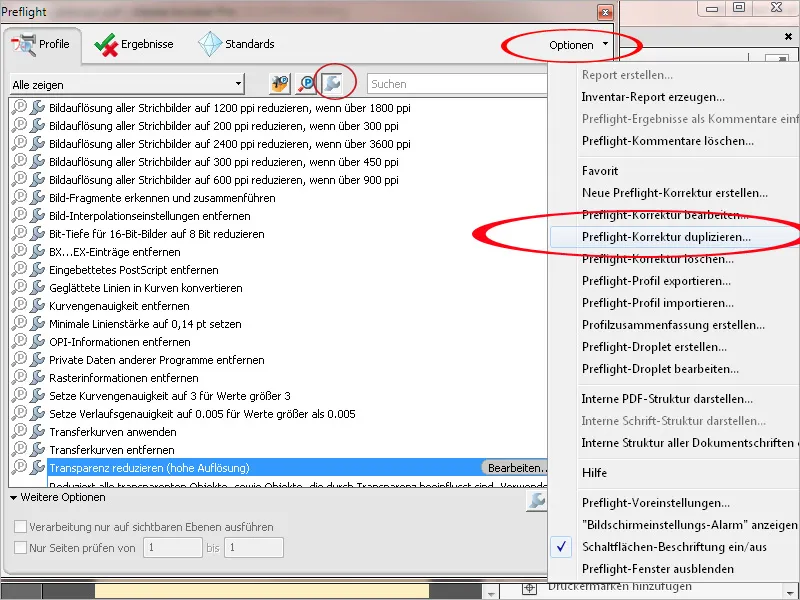
Järgmisena määran korrektsioonireglist uue nime ja kohaldan kirjeldust. Muudan väärtuse Vektorgraafika ja teksti eraldusvõime 1200-lt 1600-le punkti tolli kohta ja Varjundi ja võrgustiku eraldusvõime 300-lt 400-le punkti tolli kohta. Kõik ruudud, välja arvatud Üle trükkimise säilitamine, tühjendatakse. Uue korrektsioonireegli salvestamiseks klõpsa nupul OK.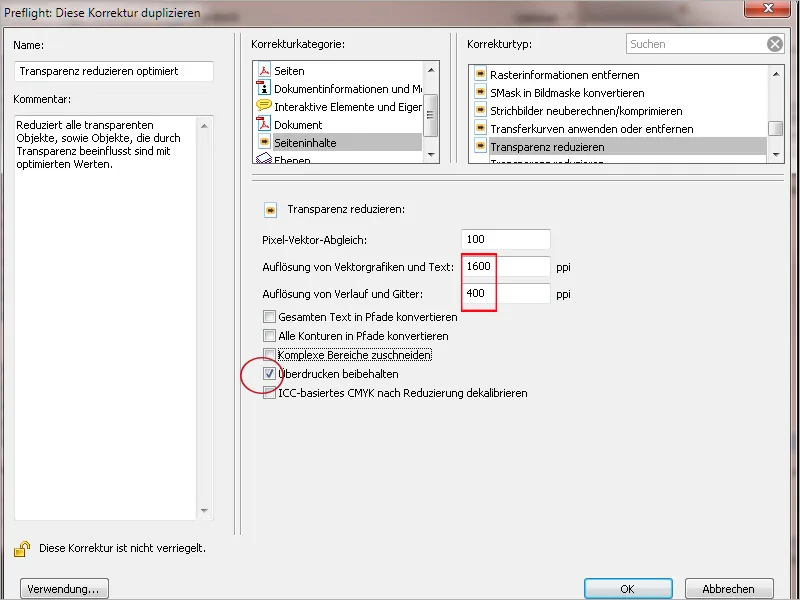
Nüüd saad selle reegli kohe rakendada ka nuppu Paranda klõpsates. Acrobat soovitab enne algse faili säilitamiseks seda uue nime all uuesti salvestada.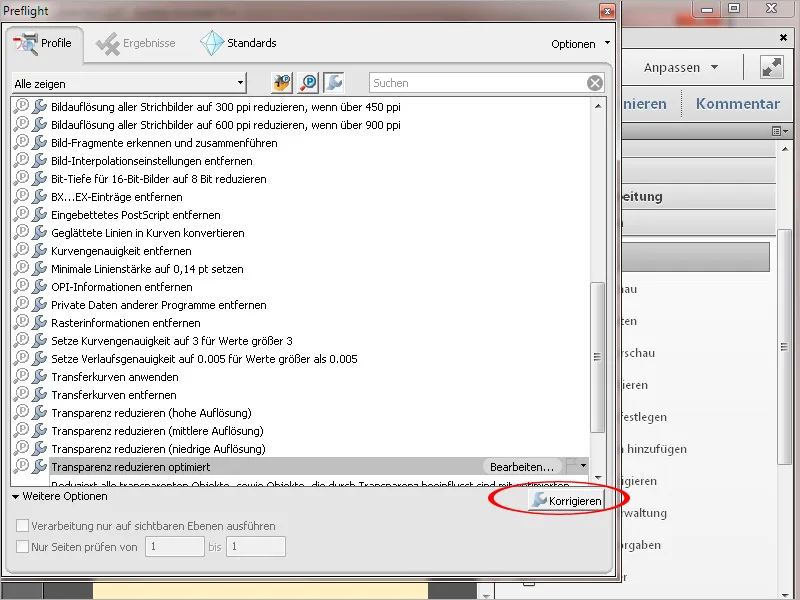
Pärast klikki Salvesta analüüsib Acrobat dokumenti ja viib vastava paranduse läbi. Seejärel avaneb aken, kus tulemused dokumenteeritakse. Vajadusel saad luua ka aruande. Üksikute kontroll- või korrektsioonireegli kontrollmärgi lisamine dokumendile ei ole võimalik; see on võimalik ainult siis, kui on käivitatud kontrollprofiil.