Ühes teises koolituses näitasin teile juba paginatsiooni, st dokumenti järgnevate numbritega. Mõnikord pole see aga üldse nii lihtne, kuna dokumendid ei kujune alati niivõrd ideaalseks, et iga lehekülje jaoks saaks paigutada leheküljenumbri. Näiteks olen kaasa võtnud meie õppematerjali. Siin näete kaanepilti.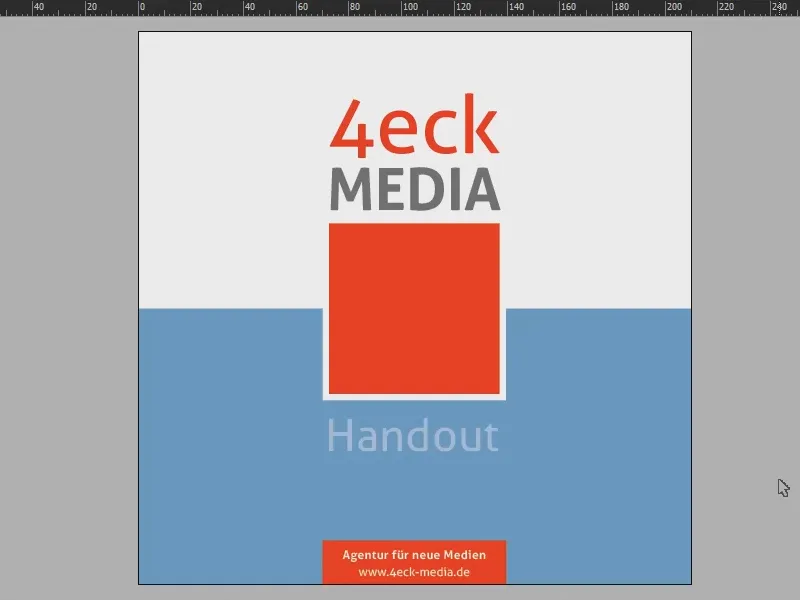
Ja kui ma dokumendis kerin, siis näete, et enamasti on vasakul poolel täisvärv, samas kui paremal pool on valge.
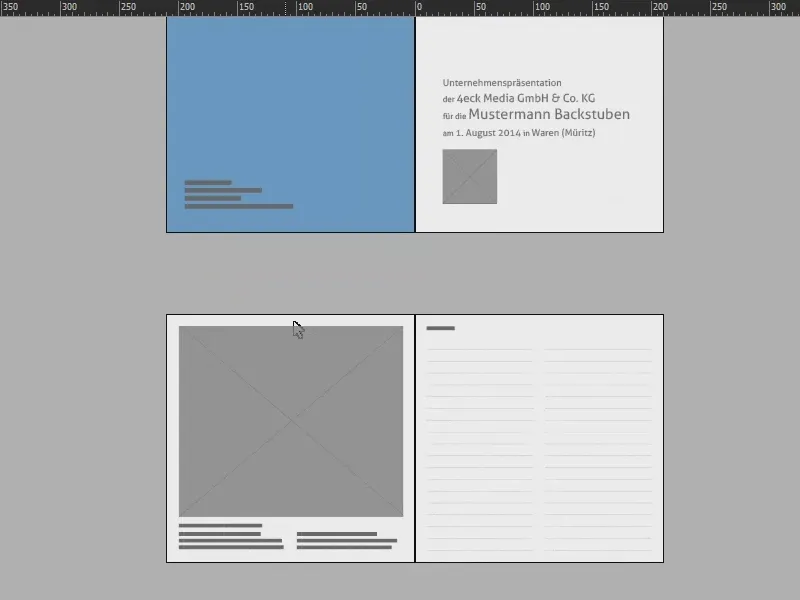
Ka jätkulehtedel võib veidi keeruline olla.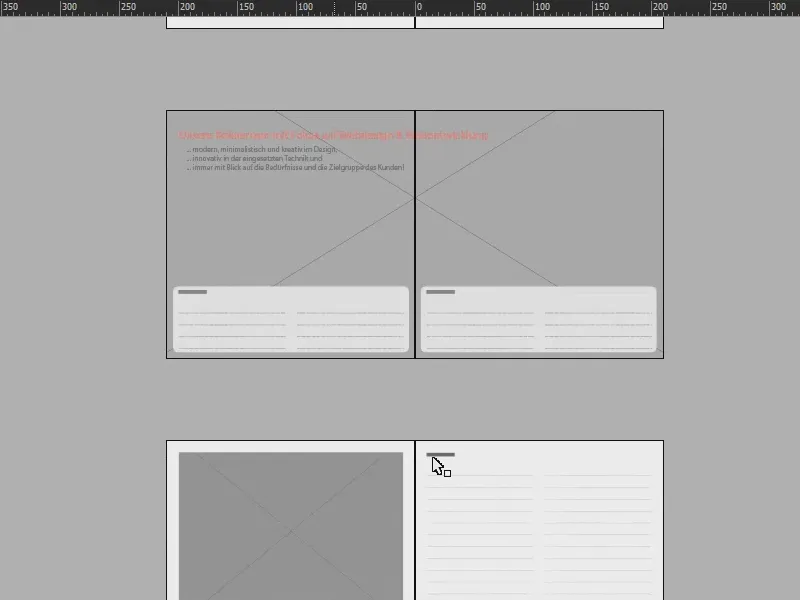
Selle koolituse eesmärk on seega saavutada mõlema poole lehekülgedele leheküljenumbrite kuvamine ühel leheküljel, nii et paremal poolel oleks näha nii parema lehe kui ka vasaku lehe numbrid. Seda on hea teha näiteks juhul, kui teil on suured pildid ja te ei soovi neid paginatsiooniga varustada.
Selle saavutamiseks on muidugi vajalik, et me töötame teisel tasandil. Seetõttu avan Kihi-paneeli (1), klõpsan all (2) ja juba on meil uus kiht (3). Miks teine kiht? See on oluline, et nummerdamine asetuks kõikide teiste dokumendi elementide peal.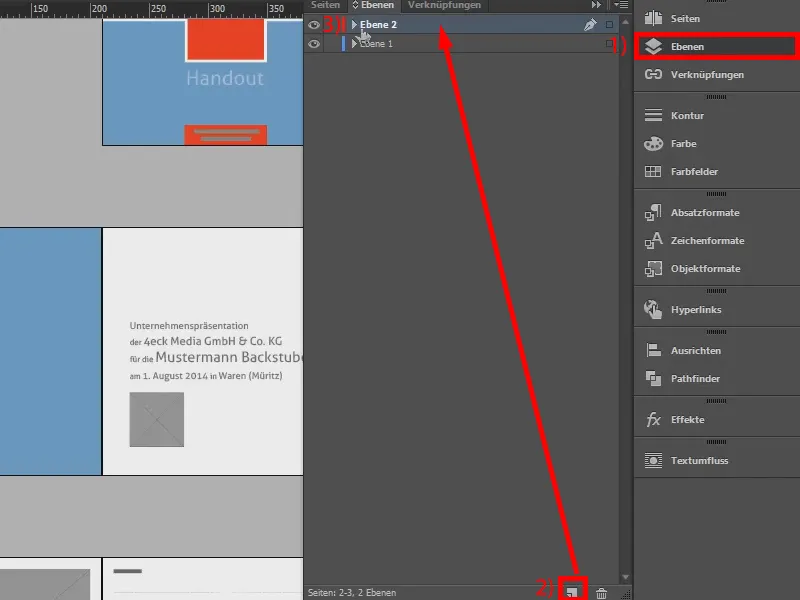
Lähme nüüd täpsemalt sisse Lehtede-paneelidesse (1): lähme Mustri lehele (2) …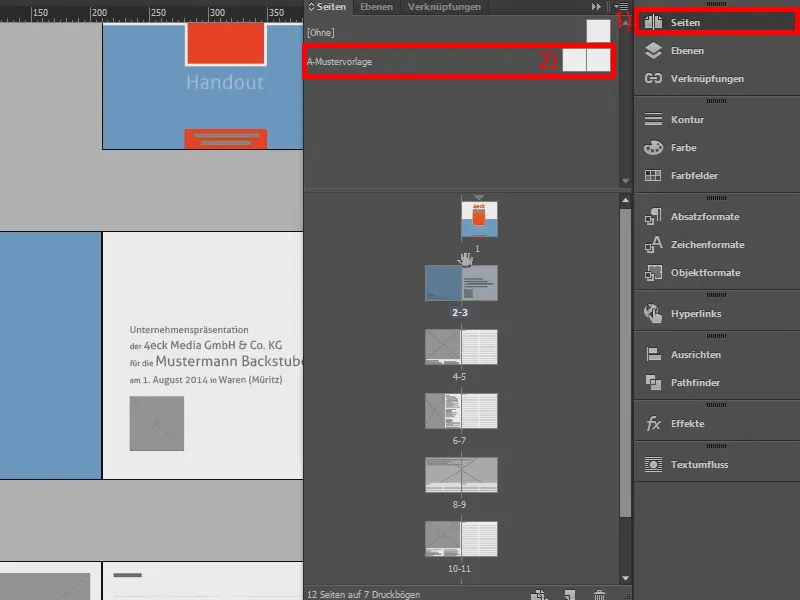
… ja lisame siin leheküljenumbri. Esimese asjana loon tekstikasti vasakul küljel (1) tekstitööriista abil, kopeerin selle lihtsalt alt + vasak poolt ja lohistan paremale (3).
Nüüd on oluline, et loote teksti ketramise, seega tekstisilluses kahe kasti vahel. Seda teete, klõpsates sellele ruudule (4) ja juhatate teksti teise kasti (5 ja 6). Nii ilmub mõlema tekstikasti vahele kummipael (7).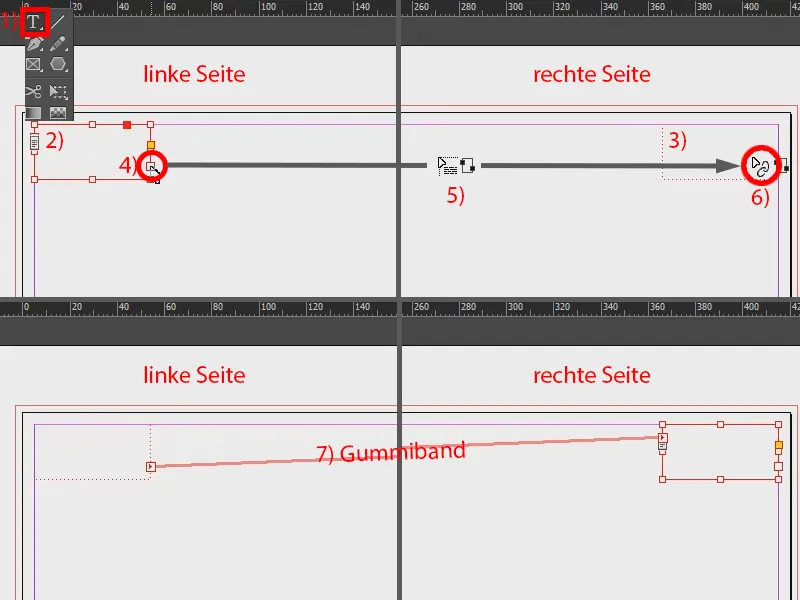
Järgmisena lähen vasakusse tekstikasti. Valikute all Font (1) valin Sisestage erimärk (2) ja sealt valin Märgid> Eelmine lehenumber (3). See on oluline. Siis teen tühik ja kordan protsessi: Font> Sisestage erimärk> Märkidest ja sel korral valin Aktuaalne lehenumber (4). Märgipeale panen visuaalse eraldusmärgina punkti, mille kopeerin oma vahemälust (5).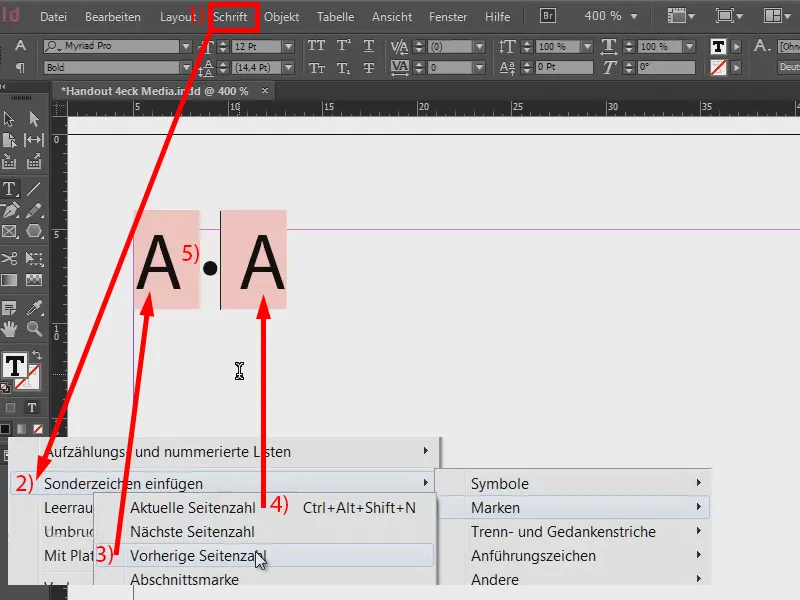
Nüüd peame need leheküljenumbrid esimesele ja teisele leheküljele saama paremale poole. Kuid saame seda tulemust siiski esialgu vaadata – midagi pole veel (1), sest selleks peab mustrileht loomulikult nendele lehekülgedele kandma. Märgin siis mõlemad mustri lehed (2), paremklõpsan ja valin Rakenda mustri leht lehtedele (3). Ja siin valin veel Kõik lehed (4) ja kinnitan OK abil (5). Nii et selleks saame näidis, nagu varem loodud (6). Aga see pole veel lõpetatud.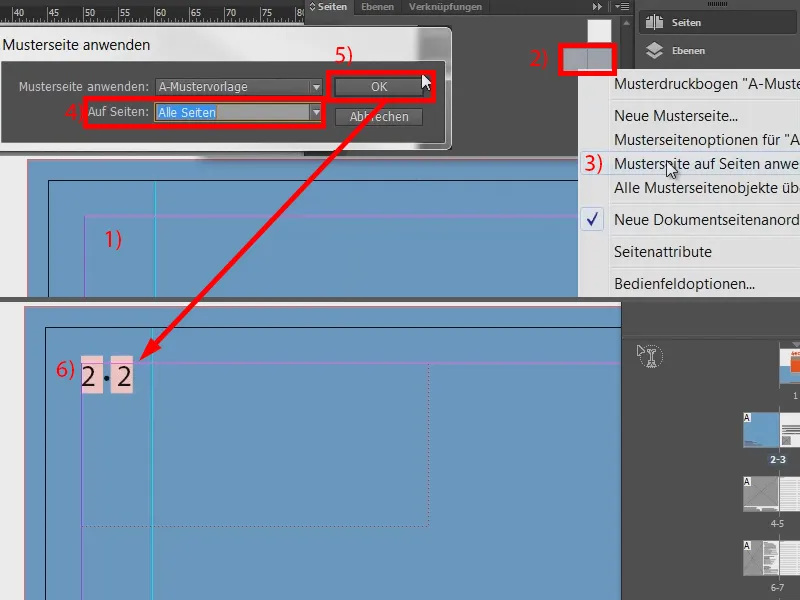
Läheme tagasi meie mustri lehele (1) ja paigutame selle nüüd paremal pool teisele väljale. Selleks asetame kursori enne märke (2) ja läheme seejärel Font> Aseta murrang> Veeru murrang (3). Sellega hüppab tekst paremale (4).
Nüüd saame seda veel vormindada: Koonduksin dokumendi värvilahendusele, kus tekst on pigem õrn helehall. Ja ma valisingi selle lihtsalt ülevalt: teksti märgistamine ja valimine 70-protsendilise mustana (5).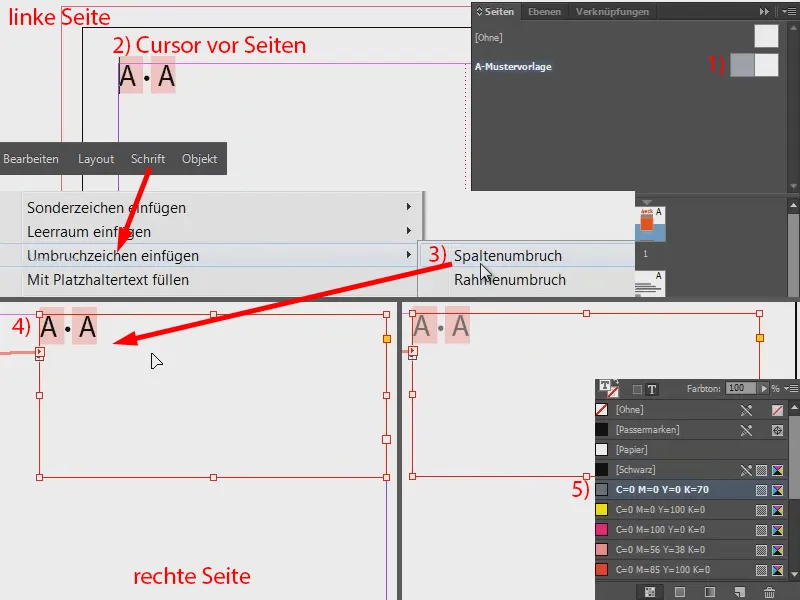
Nüüd peame selle kõik keskele paigutama. Lihtsaim viis selleks on avada uus aken, nii et valime Aken> Korrastamine> Uus aken "Handout 4eck Media.indd" (või vastava faili jaoks).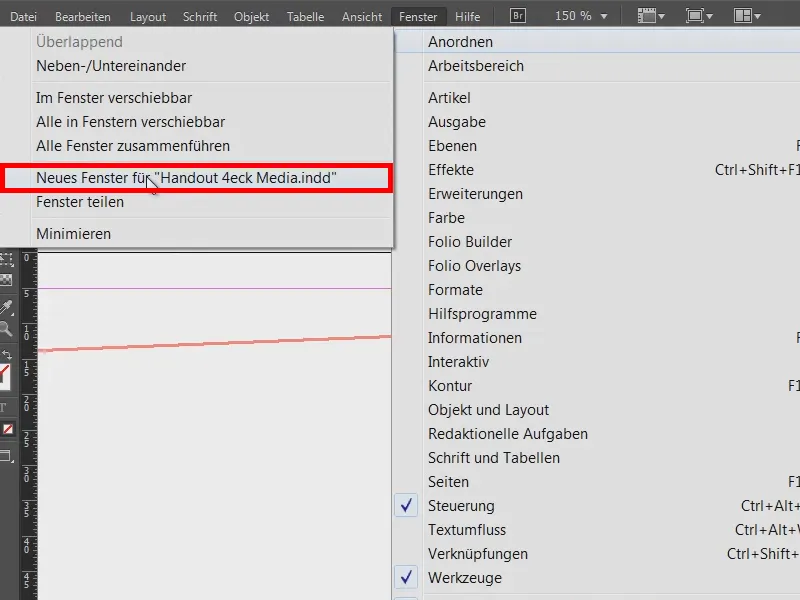
Seega olen praktiliselt klooni sellest vaatest. Ja nüüd valin ühes näites tegeliku lehekülje (1) ja jätkame teises aknas mustrilehel (2).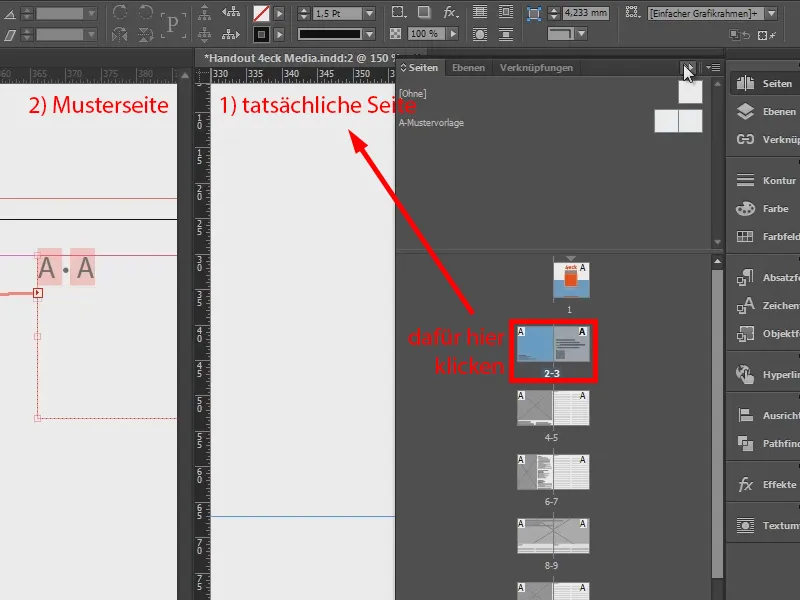
Dubleerides klõpsamise abil teen tekstikasti ka pisut väiksemaks (1). Seejärel saame selle keskele tõsta (2).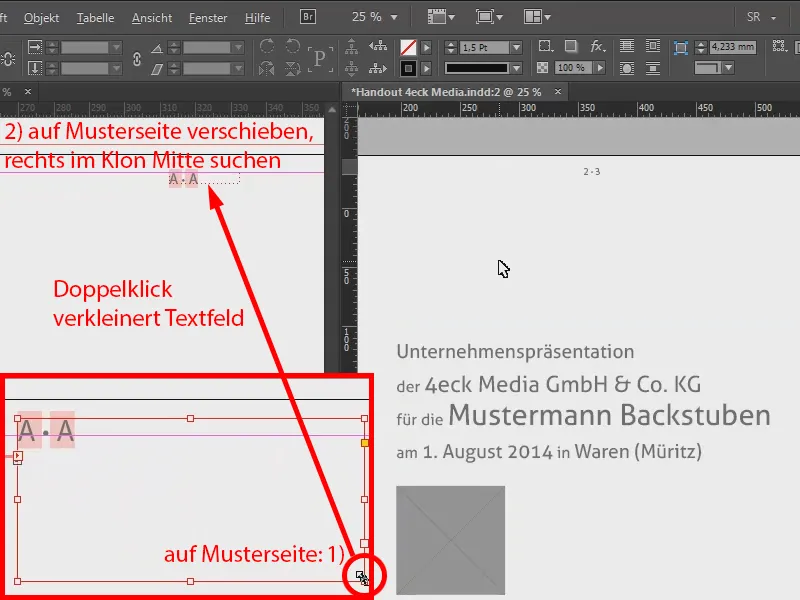
Siin märkate kindlasti, et meil pole lehekülgede nummerdamist vasakul, vaid meil on see paremal mõlemal lehel. See töötab suurepäraselt.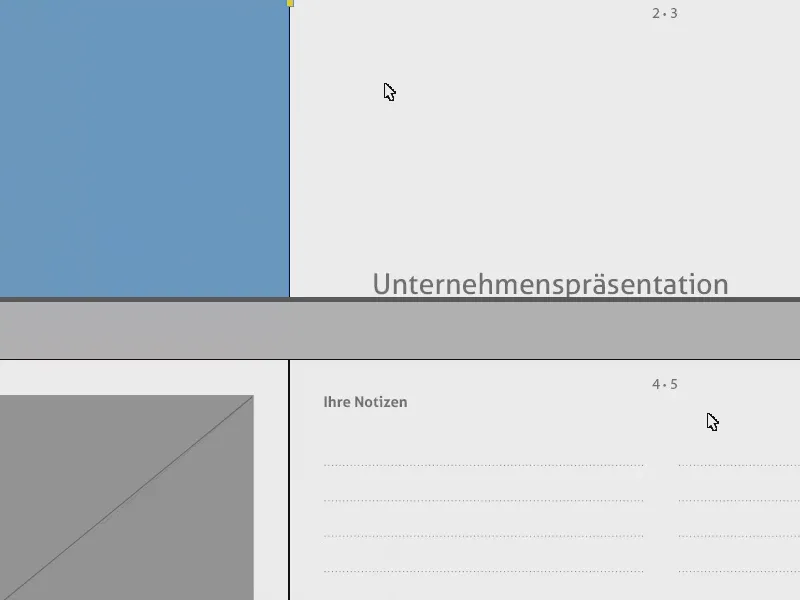
Nüüd on veel üks väike probleem: Tiitellehel on loomulikult ka lehekülgede nummerdamine (1). Seetõttu lohistame mustrilehe, mis on endiselt täiesti tühi (2), lihtsalt tiitellehele (3). Sellega on see ka läinud (4).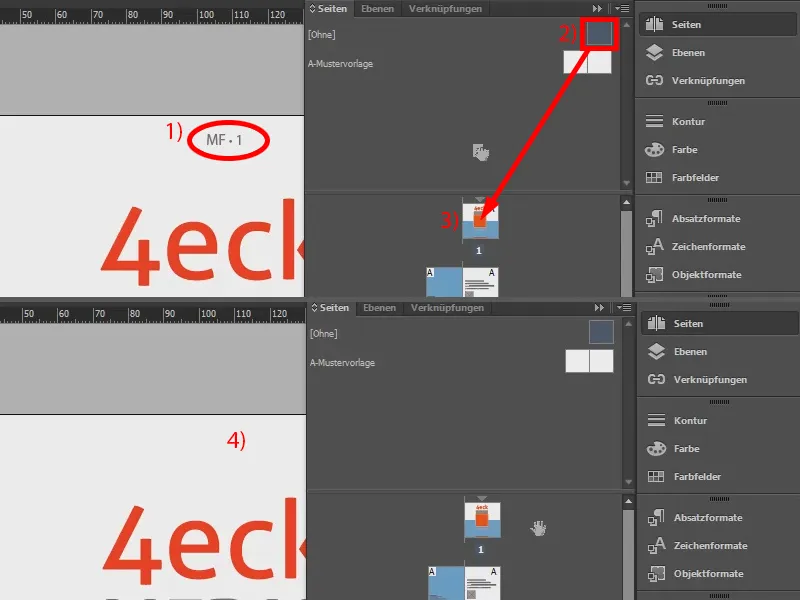
Niimoodi saate lihtsalt lisada paremale topelt lehekülgede nummerdamise.


