Joonlaud, Võrgustik ja Juhendjooned on hädavajalikud tööriistad Adobe InDesignis, et kujundada küljendusi täpselt ja professionaalselt. Joonlaudadega saad määrata täpseid positsioone, võrgud tagavad ühtlase joonduse ning juhendjooned aitavad sul elemente täiuslikult paigutada. Need funktsioonid on eriti kasulikud keeruliste küljenduste puhul nagu ajakirjad, brošüürid või mitmeleheküljelised dokumendid. Selles juhendis näitan sulle samm-sammult, kuidas efektiivselt kasutada joonlaudu, võrke ja juhendjooni, et luua täpseid ja puhtaid disaine. Alustame ja optimeerime sinu töövoo!
1. Põhiliinivõrgu seadistamine
Tekstide hilisemaks trükiks taasesitamiseks täpselt nii, et read esiküljel ja tagaküljel oleksid täpselt üksteise peal või nebenevalt asuvates veergudes hoiaksid read, pakub InDesign professionaalse küljendus- ja ladumisprogrammina (erinevalt tekstiredakteerimisprogrammidest nagu näiteks Word) Põhiliinivõrku.
Selle seadete demonstreerimiseks loo esmalt Tekstitega raamistik koos juhendjoontega lehekülje- ja veeruradade jaoks. Selleks liigu esmalt Tekstitööriista abil esimese veeru juhendjoonte ristumiskohta (kursoor saab siis lisaks väikese kolmnurga) ja lohista allhoitud hiireklõpsuga tekstiraamistik diagonaalselt vastasnurgast vastasküljele. Põhiliinivõrgu seadete proovimiseks täida see algselt Paigutustekstiga (klikki parema klõpsuga ja vali vastav kirje).
.webp?tutkfid=82572)
Lisaveeru loomiseks vajuta kõigepealt Esc, et valida Valikutööriist, seejärel kliki sellel väikesel valgel ruudul raamistiku paremas allnurgas nii, et hiirekursoril ilmuks sümbolikirjutis, ja klõpsa sellega naaberveeru juhendjoone ülemisse vasakusse nurka..webp?tutkfid=82573)
Nüüd lood täpselt paigutatud esimese veeru dublikaadi, mida saad samuti täita Paigutustekstiga.
Järgmiseks sammuks lülita Põhiliinivõrk sisse menüü kaudu Vaade>Võrk ja juhendjooned>Põhiliinivõrk või klaviatuurikäsu Ctrl+Alt+ß abil.
Sellele vastavalt kohandamiseks mine menüüsse Redigeeri, seejärel Eelistused ja vali vahekaart Võrk.
Veergudele Põhiliinivõrku määrates muuda väärtus väli Alustuskohaks väärtuseks 0 ja vali rippmenüüst Seoses ning seejärel Ülemine tekstimarginaal.
Väärtus väljal Jaotused kõikidele: vastab 12 Pt joonevahedele ja jäta see esialgu samaks. Pärast neid seadeid näeb sinu leht välja selline:.webp?tutkfid=82576)
Teksti sellele Põhiliinivõrgule joondamiseks vali esmalt kogu tekst Ctrl+A ja klõpsa siis Juhistrükisektsiooni alamjaotuses Absatetöötlus vastaval sümbolil.
Tekst joondub nüüd koheselt Põhiliinivõrgu järgi.
Kui soovid hiljem veel muuta lehekülje servade seadeid, ilma et peaksite ka Põhiliinivõrku hiljem kohandama, mine esmalt Mallilehtedele ja määra sealt menüü kaudu Küljendi>Küljendi kohandamine linnuke ruutu Küljendi kohandamine lubatud.
Kinnita seadistus nupuga OK ja kohanda seejärel menüü Küljendid ja veerud abil mõõtmeid. Aktiveeritud Eelvaate abil saad näha, kuidas Põhiliinivõrk vastavalt sinu seadistustele muutub.
2. Dokumendivõrk
Selleks, et ka kujunduselemendid nagu pildi- ja graafikaraamid saaksid leheküljel kasutada ühtlast skeemi, pakub InDesign täiendusena Põhiliinivõrgu teksti jaoks Dokumendivõrku.
Selle kuvamiseks klõpsa menüüs Vaade>Võrk ja juhendjooned valikule Kuva dokumendivõrk või kasuta kiirklahvi Ctrl+ß.
Nüüd saad hiirega lohistada graafika- või pildiraame, orienteerudes samal ajal võrgu struktuurile. Selleks, et joondamine oleks lihtne, lülita menüüs Vaade>Võrk ja juhendjooned sisse valik Joonda dokumendivõrgule. Seejärel loodud graafikaraam saab alati joonduda võrgu ruudustikule.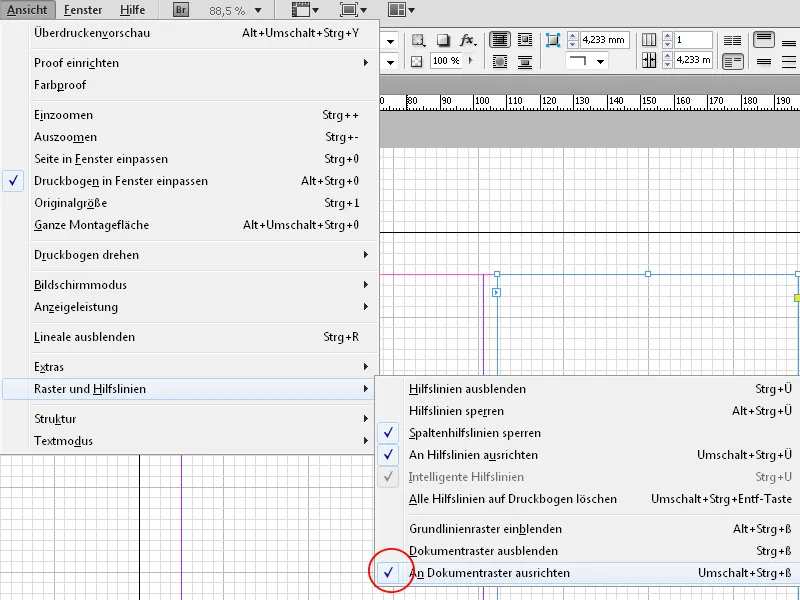
Siiski ei ole Põhiliinivõrgul seni veel midagi pistmist Trükiulatusel.
Selleks, et seejoontada, mine menüüsse Redigeeri, seejärel Eelistused ja vali vahekaart Võrk.
Allpool muuda väärtused kümnendikuni dokumendi suurusest A4, st horisontaalselt 21 mm ja vertikaalselt 29,7 mm. Seadista alamjaotuse väärtus 5 peale.
Selleks, et dokumendivõrgustik vastaks tekstiväljale, peavad ka leherandid vastama dokumendi vormingu kümnendosa kordistele. (Menüü Paigutus>Ääristused ja veerud).
Pärast nupuvajutust OK näed, et alusvõrgustiku abijoonte asend vastab täpselt tekstiväljale.
3. Abijooned
Objektide joondamiseks ühtlaselt saab InDesignis kasutada abijoont. Neid lohistatakse hiirenupu all hoides X- või Y-teljelt Joonlaua. Kui joonlauda pole näha, siis saate selle kiirklahvi Ctrl+R abil ilmutada (või hiljem sama käsu abil uuesti välja lülitada). Kahekordsetel lehtedel ilmub joon ainult sellele poolele, kuhu see tõmmatakse. Kui soovite selle samal ajal mõlema kõrvuti asuva lehe üle joonistada, hoidke all Ctrl klahvi.
Abijoone asukoht kuvatakse Juhtpaneel ja saate selle väärtuse seal täpselt määrata. Saate ka teljele asukoha jaoks valem sisestada Juhtpaneel. InDesign arvutab selle siis ise välja.
Vajutades Alt-klahvi, saate lülitada joondumise X- ja Y-telje vahel ning joon, mis on juba joonlauast välja tõmmatud, saate seega uuesti joondada.
Kui soovite, et see jaotuks lehe suuruse järgi sümmeetriliselt, saate ka abijoone valida ja seejärel menüü kaudu Muuda>Kopeeri ja nihuta sisse looma täpse määratud väärtusega kohandatud abijooneid.
Kujundusvõrgustiku loomiseks pakub InDesign eriti elegantset võimalust: Menüü kaudu Paigutus>Abijoonte loomine saate luua mitu rida ja veergu ühtlase vahega. Valik Kohandage abijoonte veeringeid tagab, et need võtaksid aluseks tekstivälja.
Klõpsates OK, pakutakse teile täiuslik kujundusvõrgustik oma paigutuselementide sümmeetriliseks paigutamiseks.


