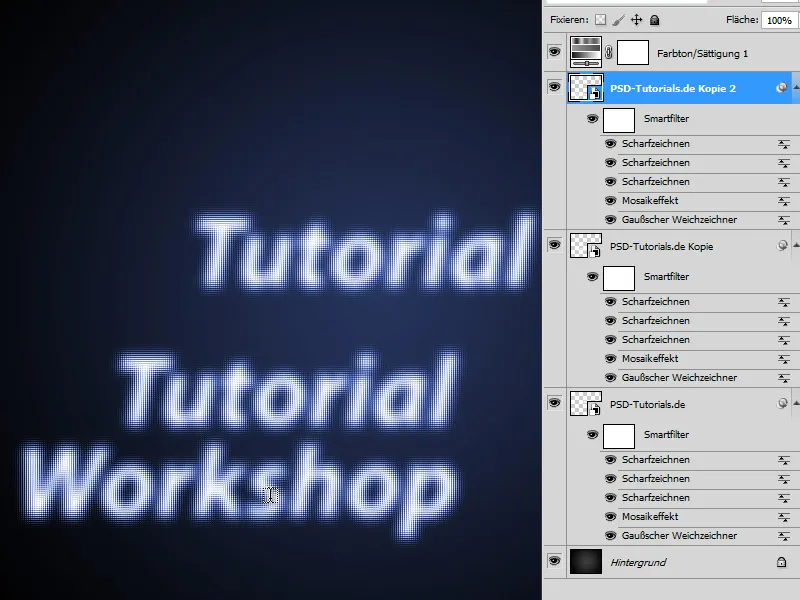Mosaikefekt on loov viis muuta pildid põnevateks pikslitaies kunstiteosteks. Tänu Photoshopi Smart-objektide kasutamisele saate selle efekti paindlikult kujundada ja kiiresti proovida erinevaid variante, kartmata oma algset pilti hävitada. Olgu see siis portreedeks, maastikeks või abstraktseteks kujundusteks – mosaikefektil on lõputud võimalused. Selles õpetuses näitan sammhaaval, kuidas Smart-objektide abil luua muljetavaldavaid mosaiikefekte ja saavutada hõlpsalt erinevaid tulemusi. Alustame ja laseme oma loovusel vabalt lennata!
Samm 1:
Alustuseks loon uue dokumendi; suurus pole oluline. Taustakihi värvin mustaks. Seejärel loon valge teksti. Nüüd muudan teksti Smart-objektiks (vajutan tekstikihile paremklõpsates Konverteeri Smart-objektiks)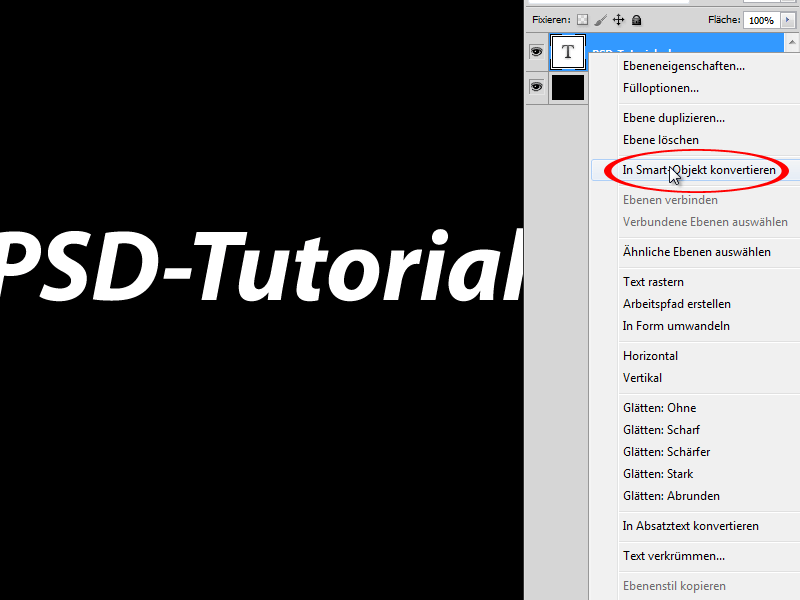
Samm 2:
Nüüd lähen menüüsse Filter>Hägustusfiltrid>Gausi hägustus ja teen järgmised seaded: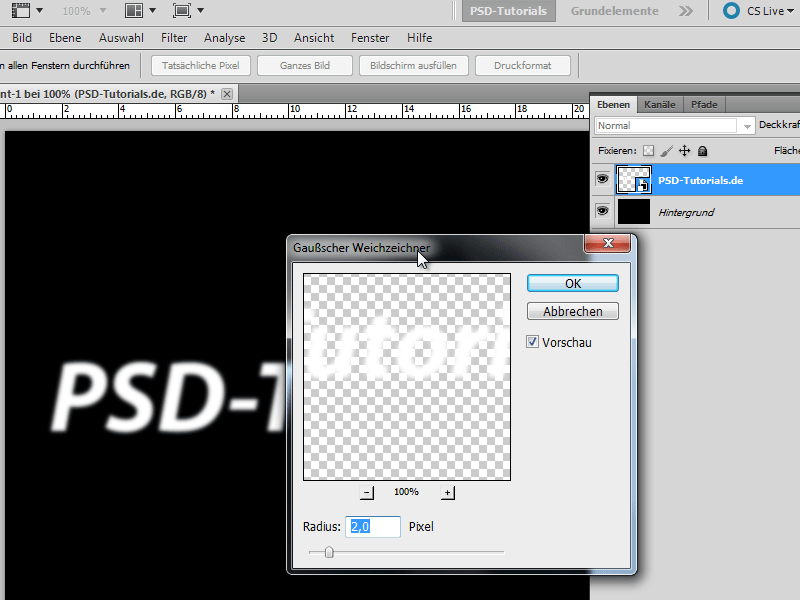
Samm 3:
Seejärel lähen menüüsse Filter>Suumfiltrid>Mosaikefekt ja teen järgmised seaded: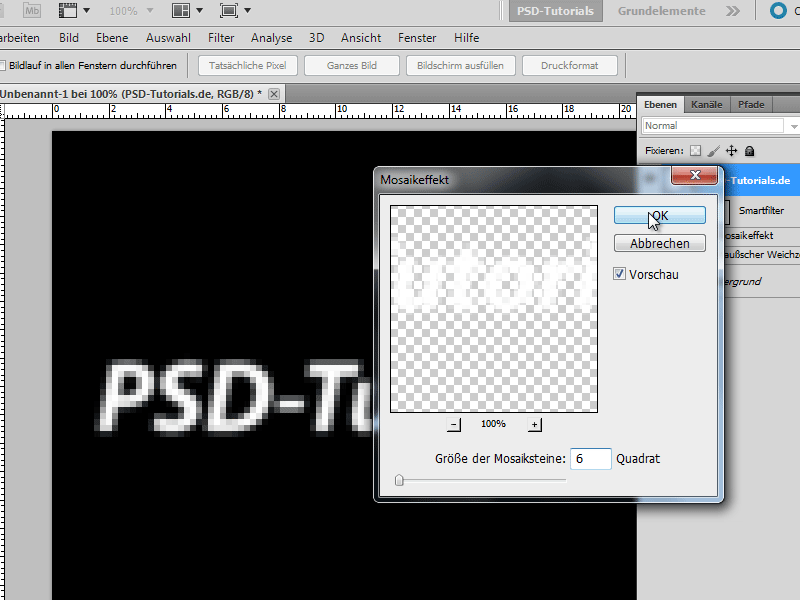
Samm 4:
Nüüd lähen menüüsse Filter>Teravustamisfiltrid>Teravustamine. Teen selle filtri kolm korda järjest.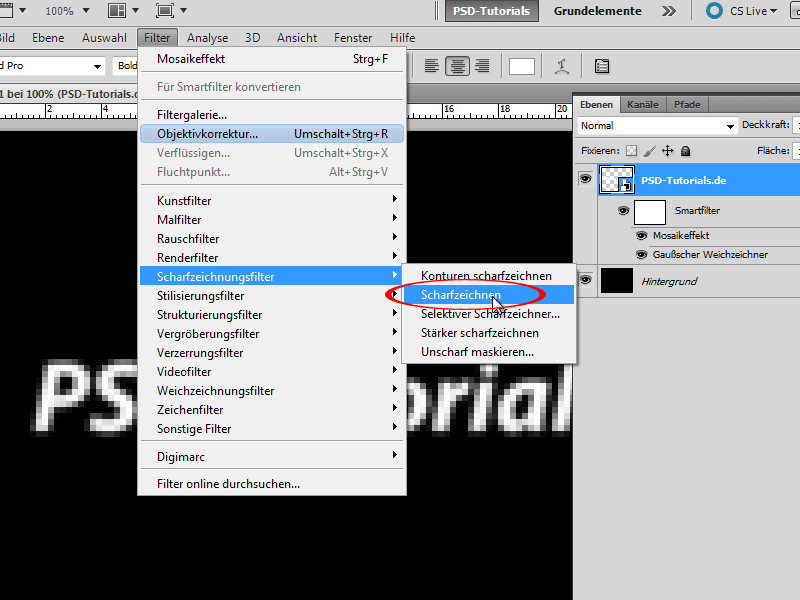
Samm 5:
Järgmiseks loon Toon/Säritus kohandamise kihi (vajutan selleks Ebapaneeli ikooni). Kui olen märkinud ruudu Värvi, saan Tooni abil värvi reguleerida.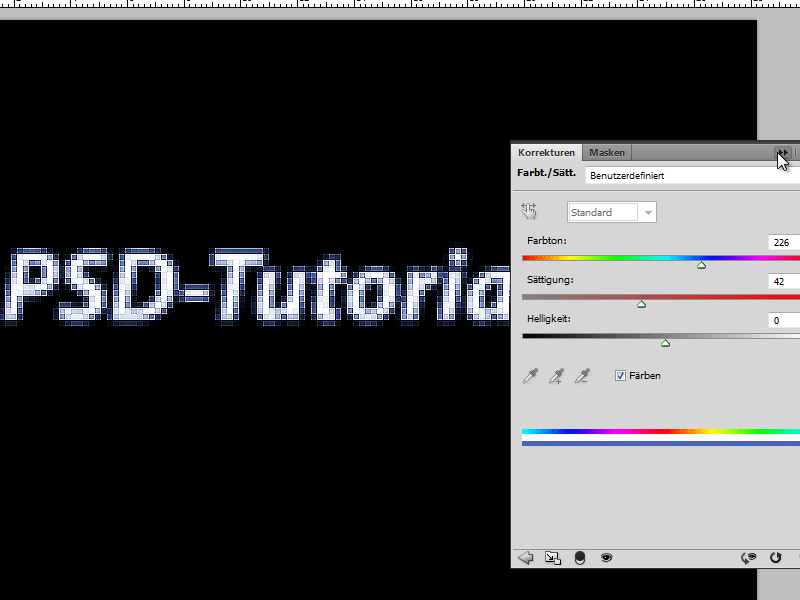
Samm 6:
Nüüd värvin tausta radiaalse üleminekuga. Tulemus võib tõesti muljet avaldada, eks ole?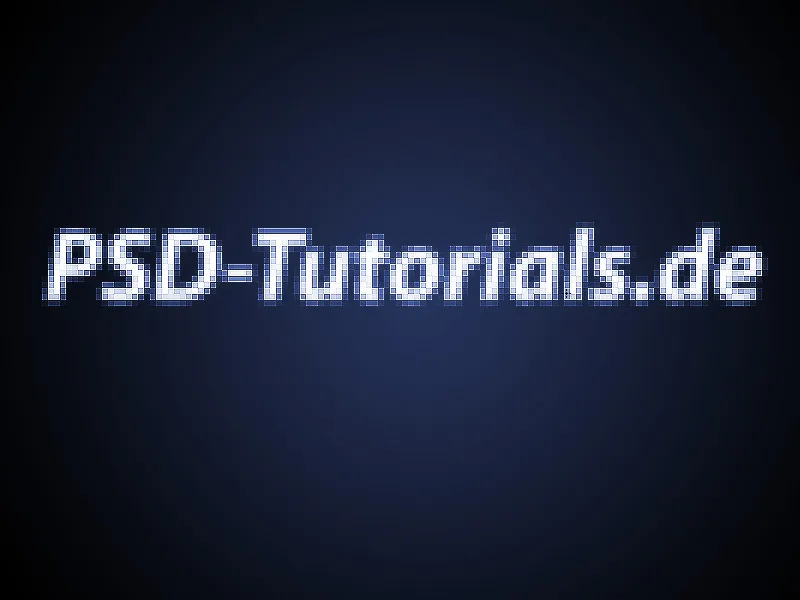
Samm 7:
Teenusel Dubl'i klõps Smart-objektil jõuan teksti redigeerimisrežiimi ja saan seda muuta. Kui sulgen Smart-objekti, rakendub efekt kohe uuele tekstile.
Samm 8:
Tarkvara sisseviimisel Smart-filtreid saan seadeid igal ajal muuta. Kui ma näiteks vähendan ruutude arvu (näiteks 2), näeb efekt kohe hoopis teistsugune välja:
Samm 9:
Hoog: Kui soovin mitut eksemplari Smart-objektist, tuleb see lihtsalt Ebapaneeli uuele sümbolile lohistada. Kui muudan seejärel teksti, muutub see kõigis Smart-objektides, mille olen nii kopeerinud. Kui ma ei soovi seda, pean paremklõpsuga klõpsama Uus Smart-objekt kopeerimise teel.