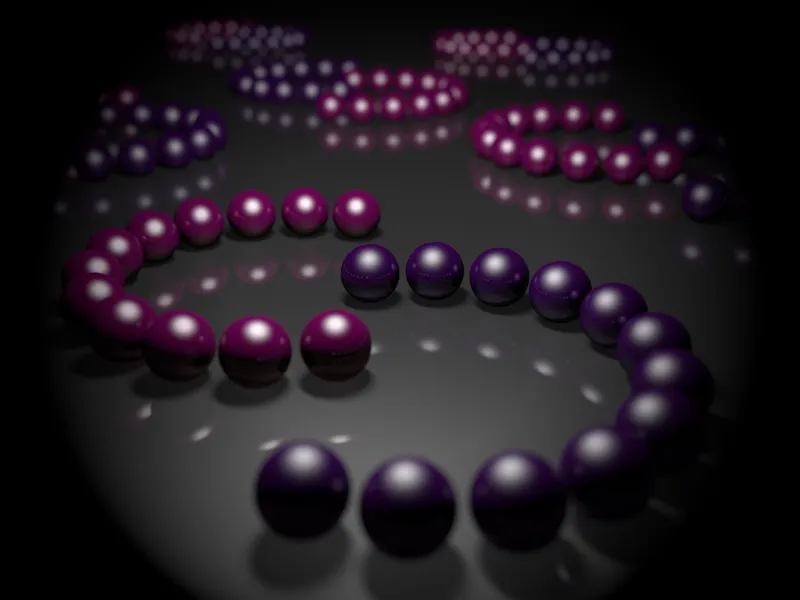Füüsilise kaamera eripärade ja funktsioonide paremaks tundmaõppimiseks olen ette valmistanud spetsiaalse stseeni, kus on palju läikivaid ja peegeldavaid keraasid. Leiate selle tööfailina "PSD_C4D_R13_Physik_Kamera.c4d", et saaksite minu seadeid hästi jälgida.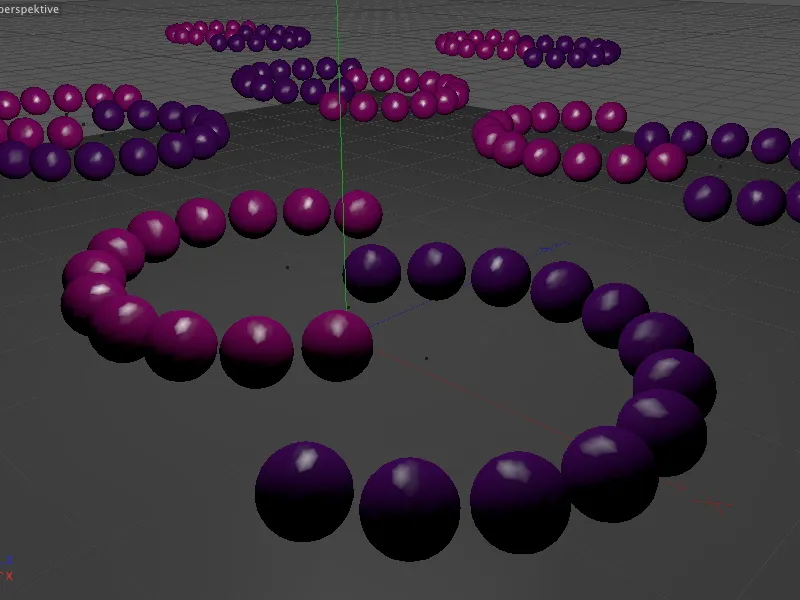
Näidisskeemi ülesehitus
Füüsikaline renderdaja, kuhu kuulub ka füüsikaline kaamera, on osa kõigist CINEMA-4D versioonidest peale baasversiooni Prime. Stseenis olevad keraad olen üles ehitanud MoGraphi abil. Visualize-versiooni omanikud, kusjuures MoGraphi ei ole, on selle loomine stseenis võimalik ka ilma MoGraphita lisaks tehtud.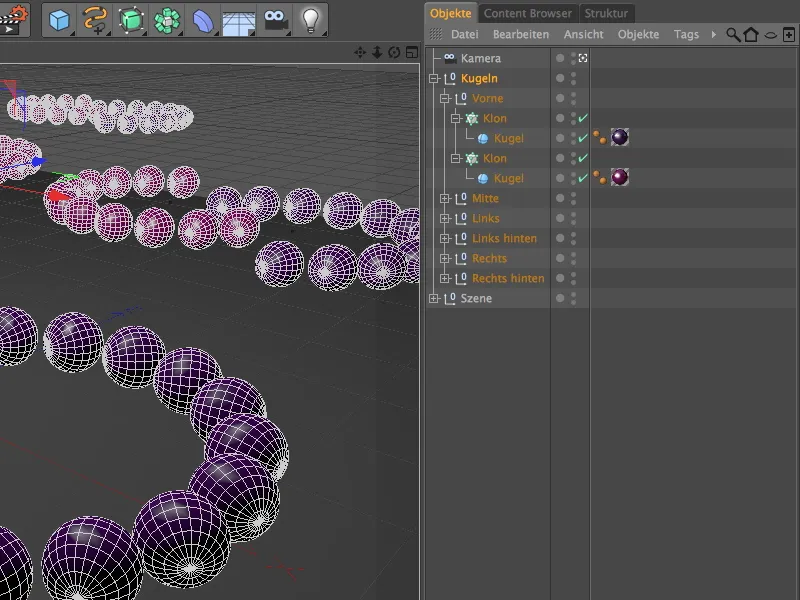
Värvilised keraad on jaotatud stseenis poolringidena radiaalselt toimivate klonitud objektide abil. Kes soovib, võib siin teha ka teisi format-sioone läbi teiste raadiuste, nurkade või klonitud objektide arvu.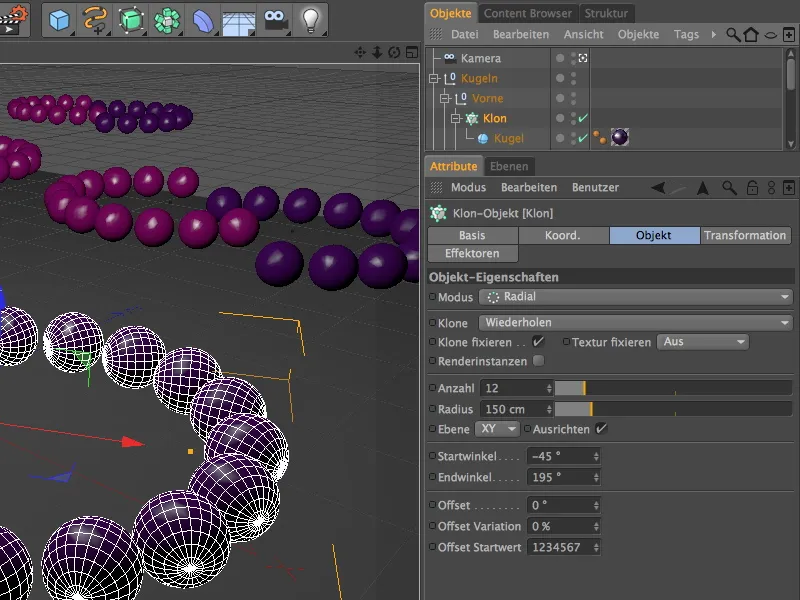
Nagu juba alguses mainitud, mängivad meie näites olulist rolli Läigetused. Need koos fookuskauguse ja füüsilise renderdaja sügavusteravusega, mõjutavad oluliselt bokeh' ehk udususe ala välimust.
Keraade katvaste kahe materjali jaoks on peale peegelduse seadistatud ka üks järsk, kõrge läige, mida toetab üksik, stseeni keskele paigutatud valgusallikas.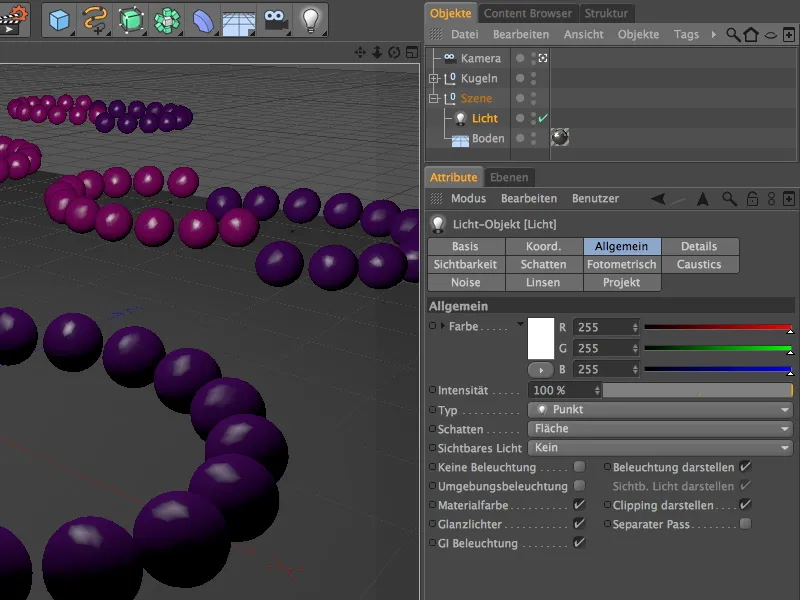
Kuna me selles õpetuses ei taha teha kvalitatiivseid kompromisse, pakub valgusallikas plankuheljad. Minimalse suurendamise ja maksimaalse mahavõtmise abil hoiame renderdamise aega kontrolli all. 80% tihedus on piisav, et varjatud piirkonnad ei jääks liiga pimedaks.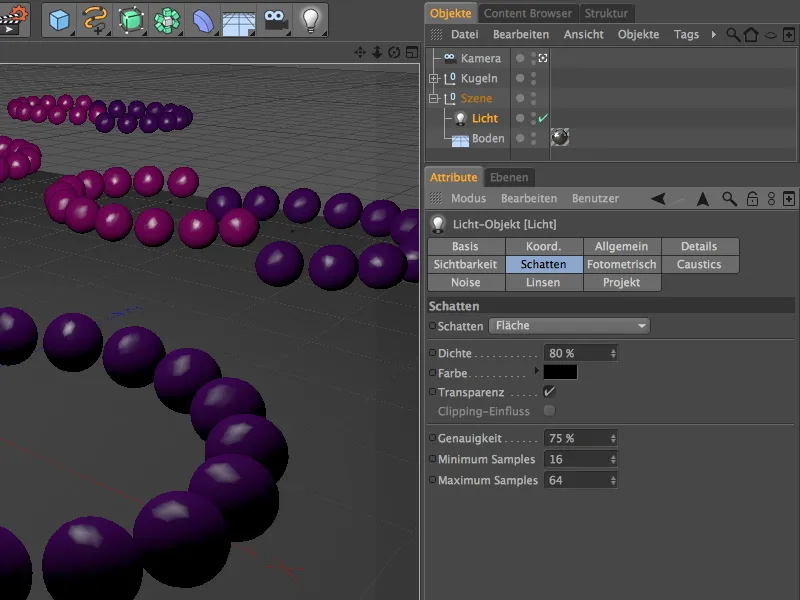
Proovirendris näidatakse stseeni praegust seisundit ilma füüsilise kaamera või renderdajata. Lähivõiugus ega kauguses ei tekita udusust. Seda soovime nüüd muuta füüsilise kaameraga.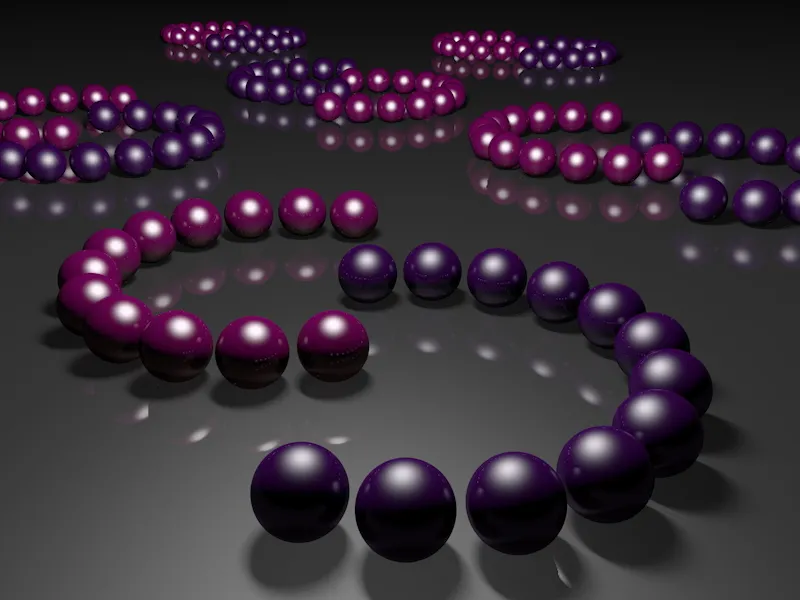
Füüsilise kaamera aktiveerimine ja seadistamine
Selles õpetuses olevas stseenis on juba paigaldatud oma kaamera. Enne kui keskendume kaamera füüsikalistele funktsioonidele, hoolitseme fokusetäppekauguse seadistamise eest - see reguleerib pildi kõige teravama ala ulatust.
Selleks inaktiveerige praegune kaamera, vajutades kamera-sümbolit Objekti-halduris, et kaamerat saaks juhtida redaktorivaate kaudu.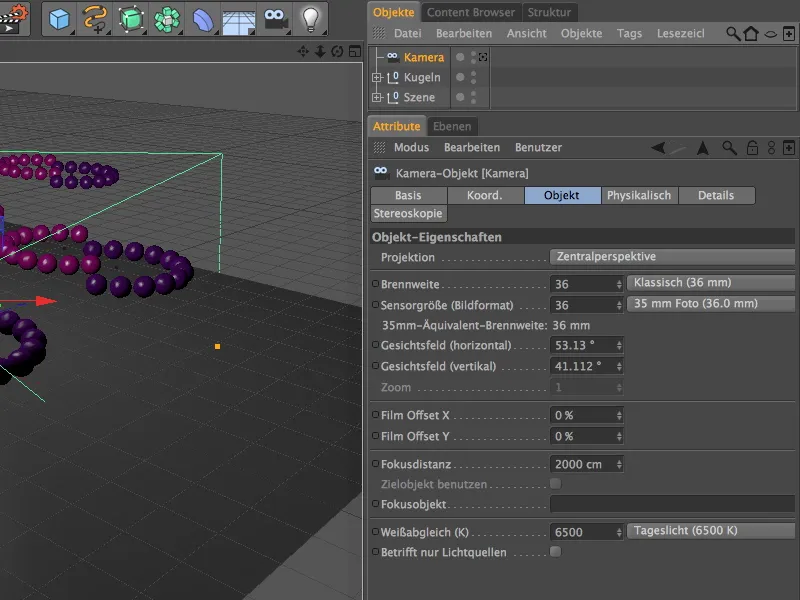
Valige võimalikult selge perspektiiv, kus saate fokustäppekaugust hästi saavutada ja seadistada keskmise oranži haaraja abil.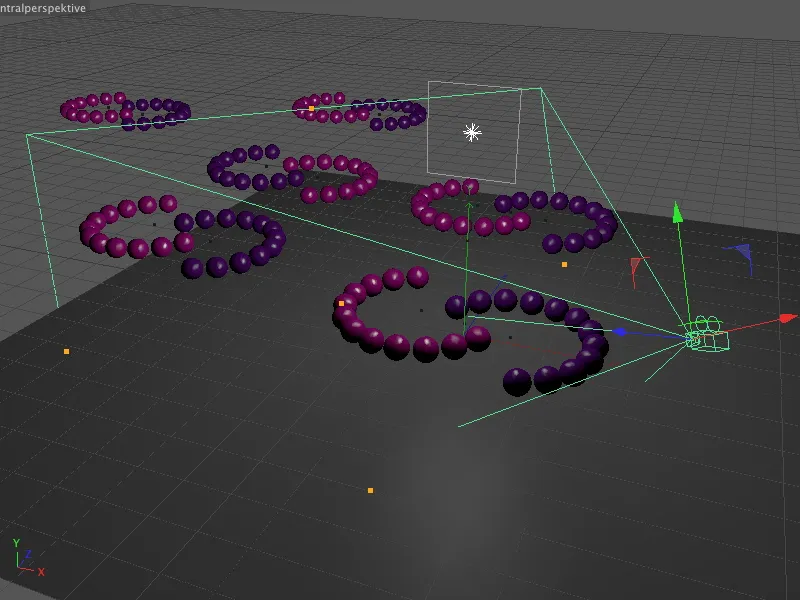
Seadke nüüd fokustäppekaugus kaugusele, kus soovite, et keraad oleksid maksimaalse teravuse tsoonis. Minu esimese renderduse puhul valisin esimese lilla keraarõnga lõpu. Nii saame hinnata teravussügavust stseeni läheduses ja kauguses.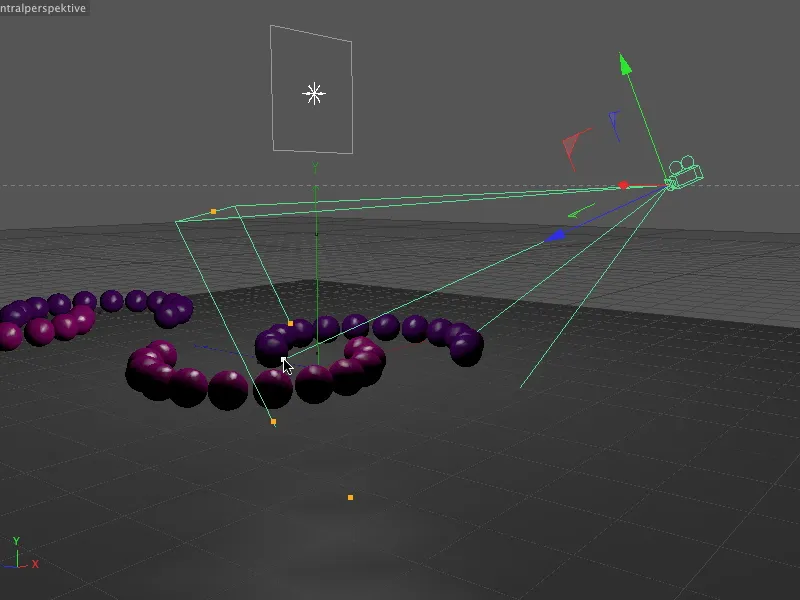
Pilk kaameraobjekti seadistuste akna sisse kinnitab: Muudetud on ainult fokustäppekaugust. Me ei soovi kaamera vaikeseadistusi muuta, tähtsamad on praegu parameetrid lähedalasuval Füüsilise-Seidel.
Kahjuks pole see leht eriti koostöövalmis. Enne kui saame üldse teha füüsilisi seadistusi kaameral, peame kõigepealt aktiveerima füüsilise renderdaja.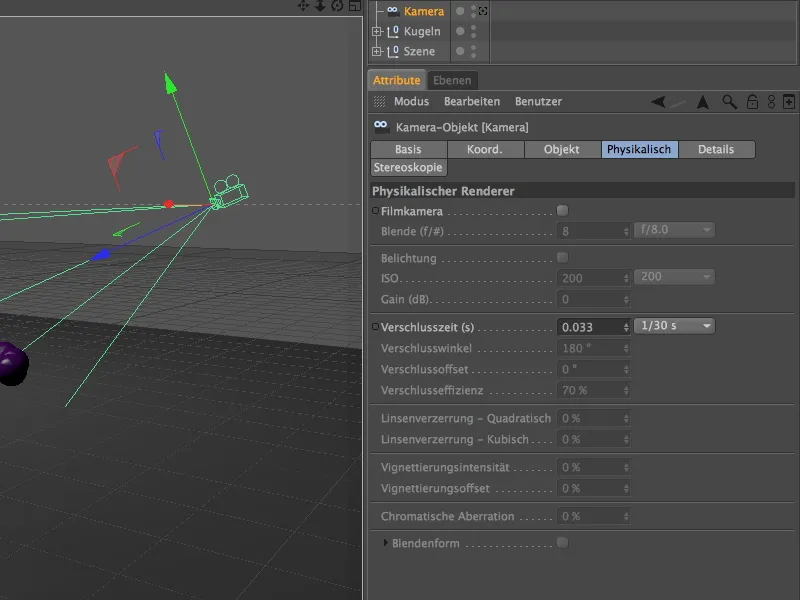
Seda teeme, valides Renderdaja menüüs Renderduse sätted...…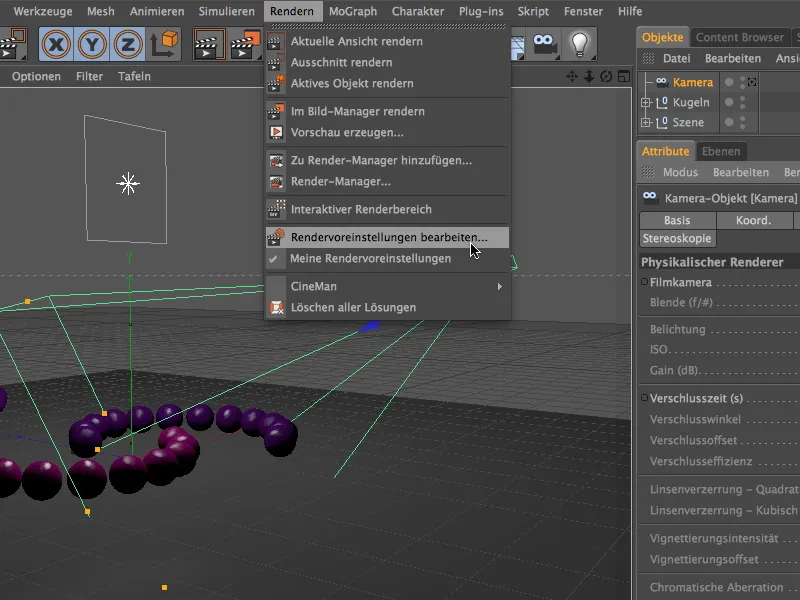
… ja muudame seal menüüs Renderdaja vasakul veerus Füüsilise sissekandeks.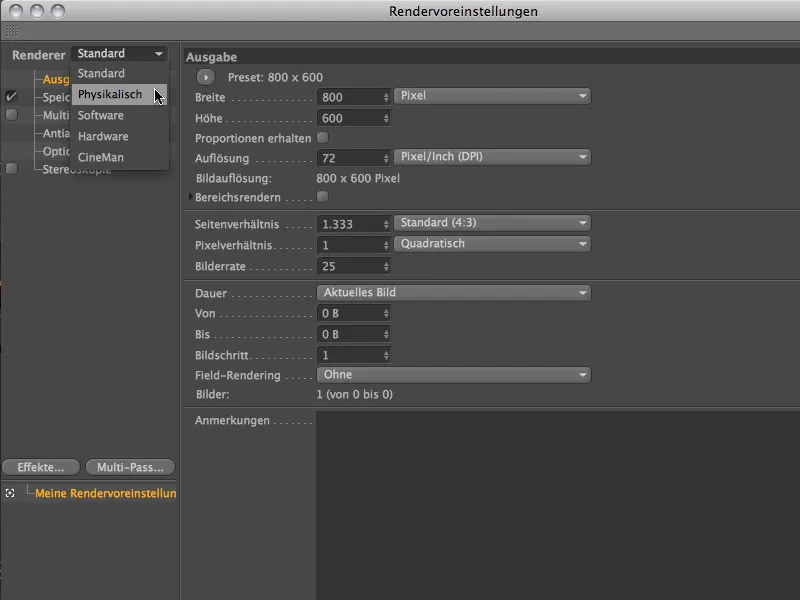
Kuna soovime keskenduda selle õpetuse raames eelkõige füüsilise renderdaja sügavusteravusele, aktiveerime rendrivaikesätetes Sügavusteravuse.
Näidis-kvaliteedi eelseadistus peaks andma esialgse ettekujutuse enne järgmisi kohandusi.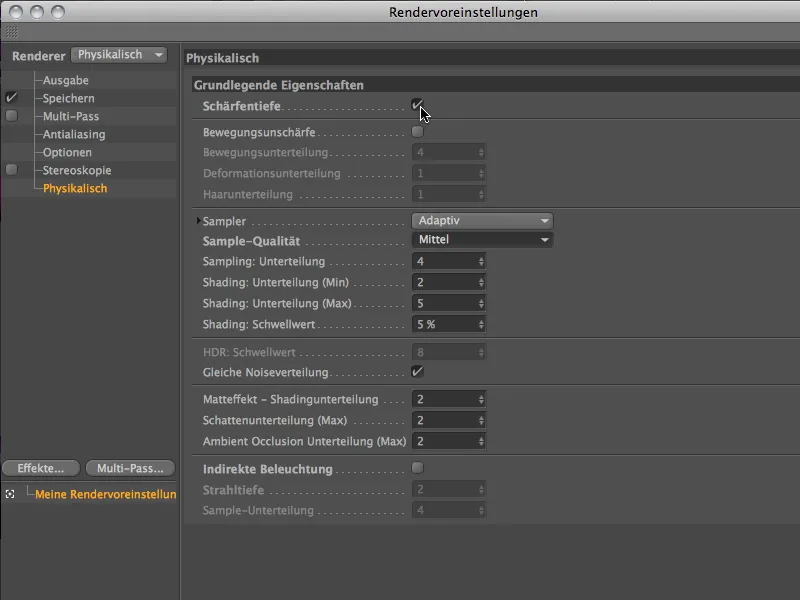
Kui füüsikaline renderdaja on nüüd aktiveeritud, siis on ka Füüsika sätetele kaamera seadistusaknas avatud. Nagu juba termin füüsikaline vihjab, on Avaga, Särituse ja Ärapanemisajaga seaded orienteeritud reaalse kaamera järgi.
Kui menüüs olevate Avaga saadaval olevate avade suurused ei ole piisavad, saate loomulikult kasutada oma väärtusi. Sageli on see lihtsam tee kui terve stseeni skaalale panemine.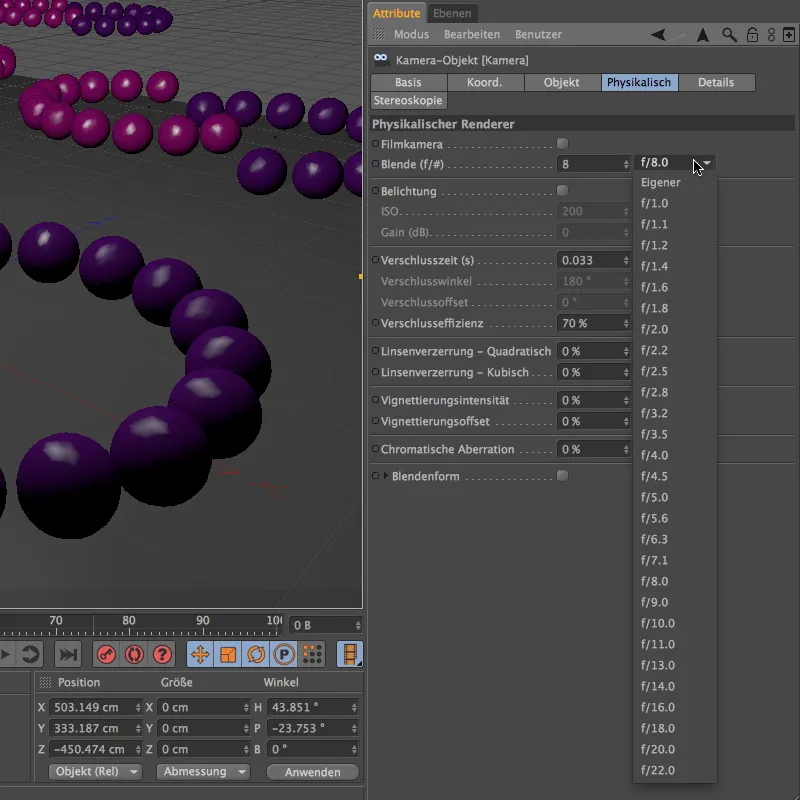
Minu õpetusprojekti näitel näitame, kuidas Avaga reguleerime otsustavalt Fookuskauguse tugevust. Kohe tulemuse saamiseks kasutan siin avana 0,1.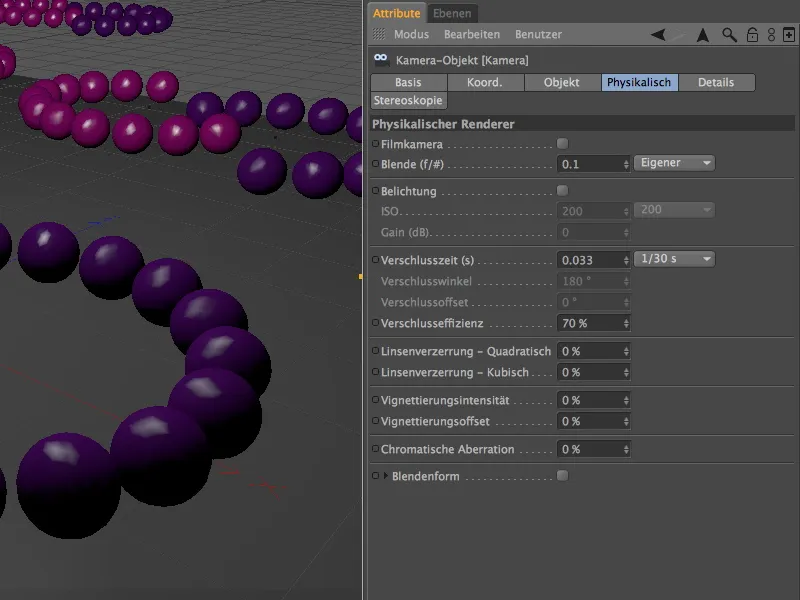
Pärast Renderdaja nupule vajutamist paneb füüsikaline renderdaja kogu töö ära ja varustab uduspiirkonnad märgatava sügavusteravusega. Meie määratud Fookuskaugus kuni esimese lilla ringi lõpuni on vastupidiselt selgeks märgitud, nagu soovitud.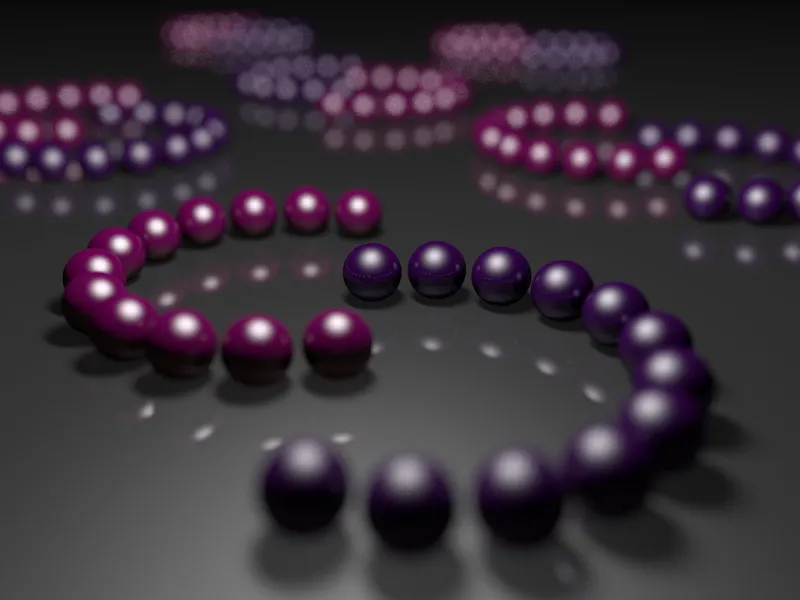
Neid alasid täpsemalt lahendades seadistame Renderdamise eelistustes Proovi kvaliteedi astme kõrgemale "Kõrgelt".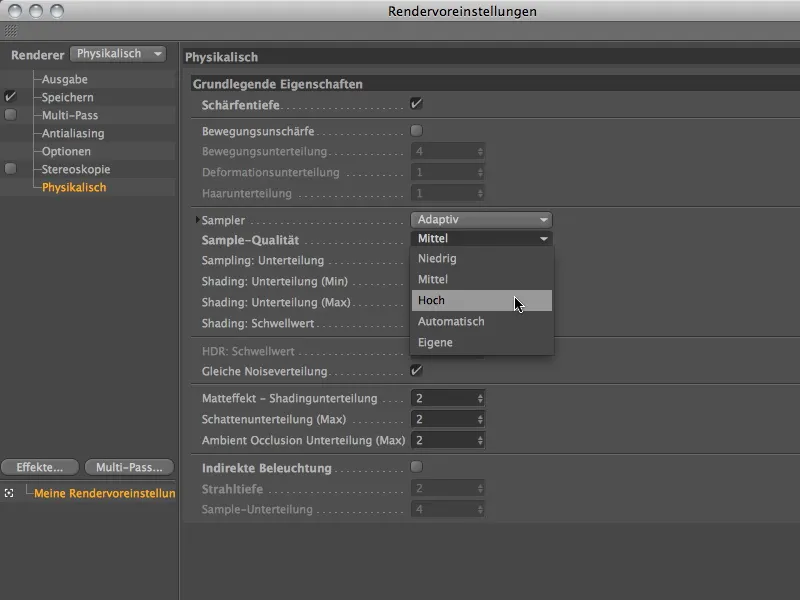
Suurenenud Proovi kvaliteet näitab pärast uut Renderdajale klõpsamist märgatavat mõju. Loomulikult on samal ajal renderdamisaeg pisut pikenenud, ent hea eesmärgi nimel: Udususe ala on nüüd palju peenem ja pehmem.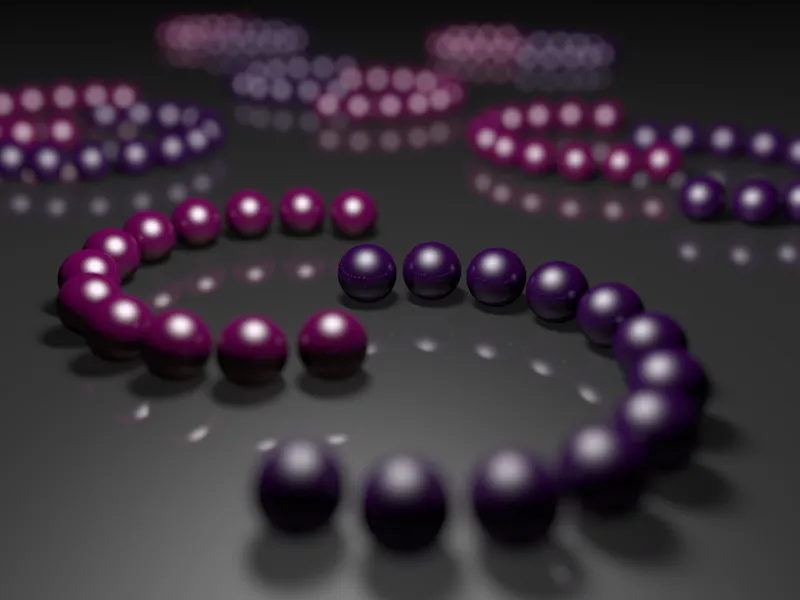
Tugevustsoonide varieerimine
Nüüd vaatame, kuidas saame nihutada teravustsooni. Selles variandis peaksid keskmised rõngad olema selgelt märgistatud. Selleks muudame lihtsalt Fookuskauguse parameetrit kaamera objekti seadistusaknas Objekti lehel. Alternatiivselt saate Fookuskaugust interaktiivselt muuta kaamera Toimetaja vaates oranži haaratsi abil.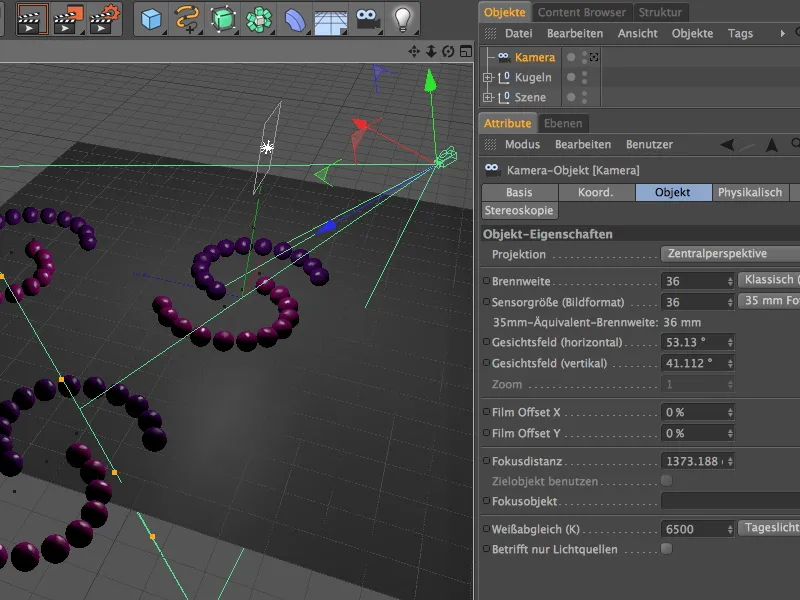
Renderdame samade Renderdamise sätete abil ning näeme kohe, et nüüd on keskmised kuulirõngad teravustsoonis. Samal ajal, kui udusus on kaamera lähedal suurenenud, on tagumised kuulirõngad paremini märgatavad.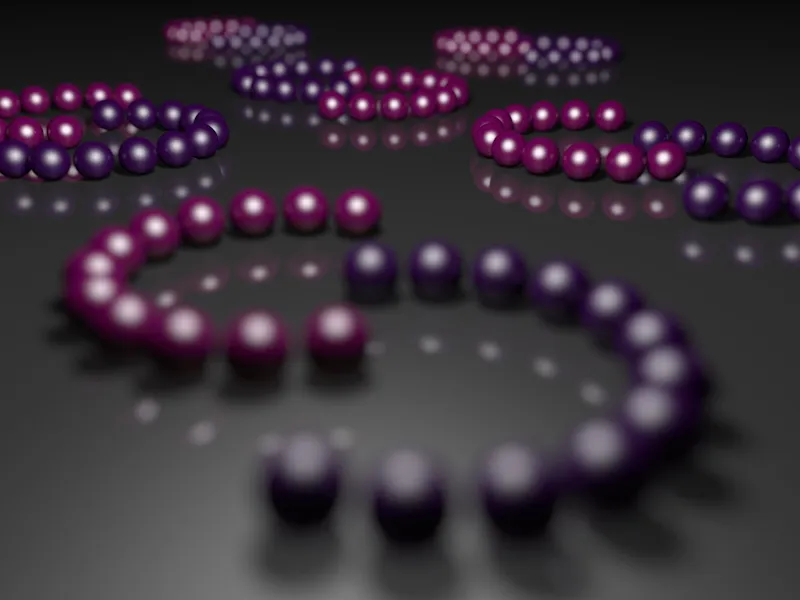
Järgmise võrdluse jaoks vähendame järgmises testis Fookuskaugust esimese rõnga kõige esimese kuuleni.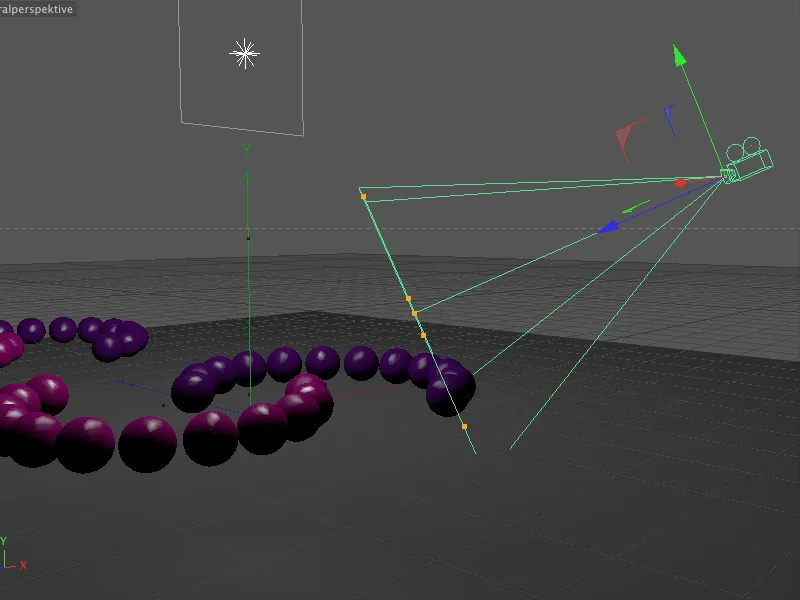
Oodatult on selles variandis ainult need kuulid, mis on otse kaamera ees, selgelt märgistatud; kohe pärast seda suureneb udusus ja jõuab tagumistesse ridadesse, kus saavad märgata vaid algselt mainitud Heletoone.
Vähendame nüüd Säritustugevust veidi, muutes ainult Avatuse suurust väärtuseks 0,4. Ülejäänud parameetrid jäävad samaks.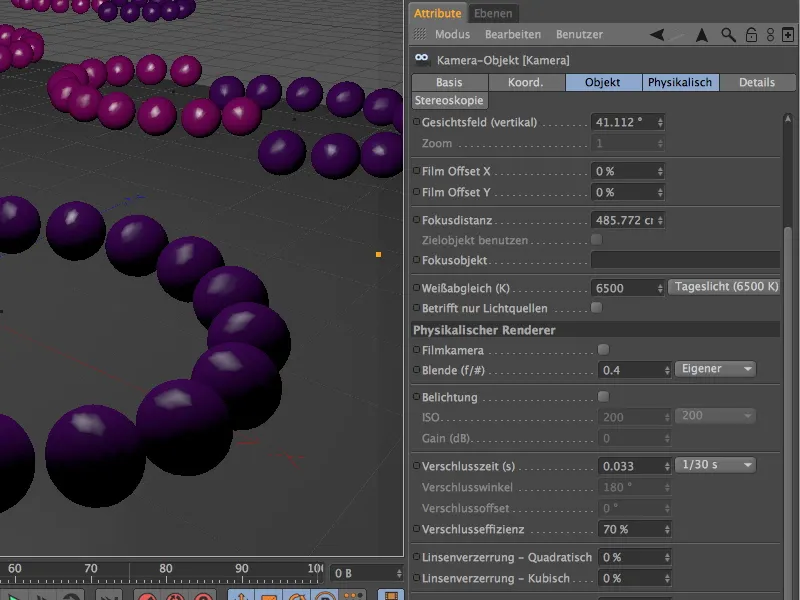
Nüüd on tagumised kuulid jälle näha. Sügavusteravuse muutumine jääb muidugi samaks, sest muudetud Avause tõttu oleme vaid Säritustugevuse vähenenud.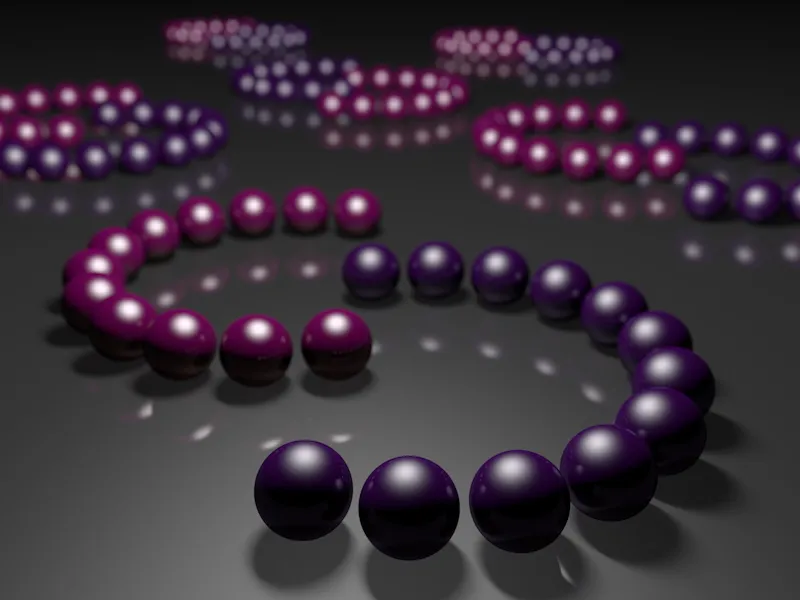
Avause kuju varieerimine
Me laseme Avause tagasi tugevamale väärtusele, et järgmises näites saaksime paremini uurida Avause kuju. Tänu füüsilisele kaamerale saame töötada mitte ainult teiste parameetritega, vaid muuta ka neid pigem ehitusspetsiifilisi parameetreid.
Füüsika lehel aktiveerides valiku Avause kuju leiate täiendavaid parameetreid, et realiseerida teisi või omaette avause kujundeid. Vaikeseadetes kasutatakse ümmargust avause kuju, kuid Lamellide arvu näitamisega saame ka lamellitaolisi avauseid simuleerida.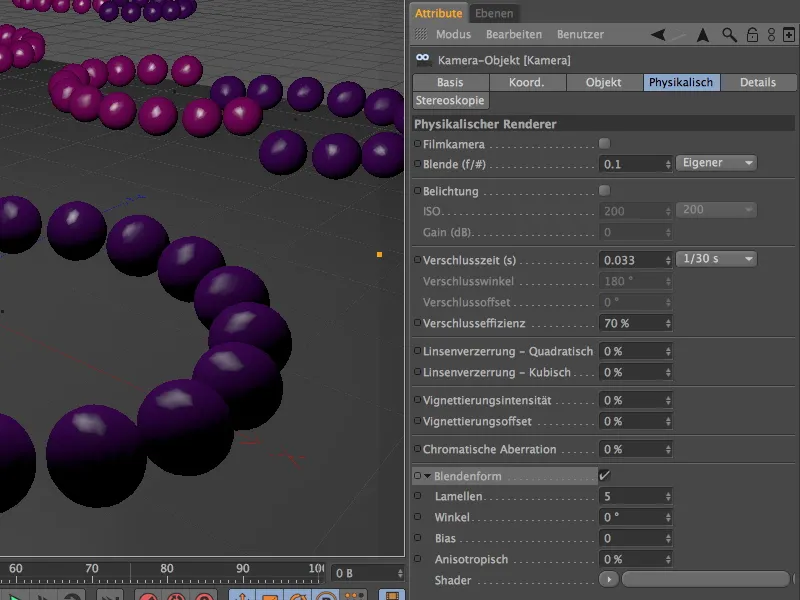
Nüüd selgub, miks ma selle näitesituatsiooni puhul nii palju tähelepanu säraglantsidele panin. Suureneva udususega võtavad glantsid järk-järgult Avause kuju - tänu Avause kuju viiele Lamellile viieküljena.
Mis puudutab ava kuju, siis me ei piirdu standardavaga ja muutuvate lamellidega. Shader-menüü kaudu noolenupust saame määrata sobivad tekstuurid või Shaderid ka ava kujuna.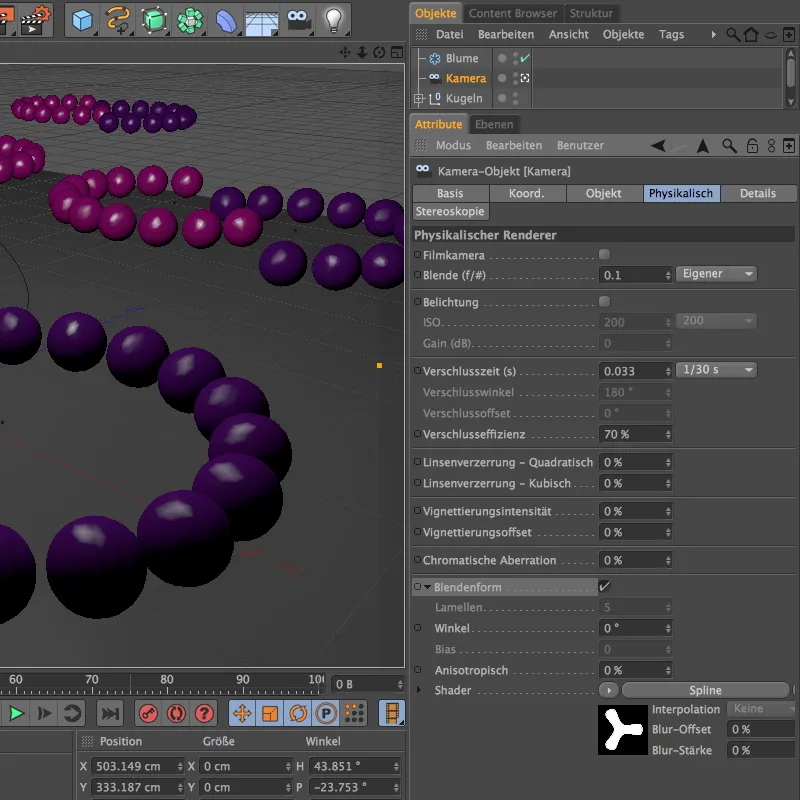
Näiteks järgmiseks olen loonud Lille-spline'i spline-Shaderiga Shaderina. Tänu valgele täitmisele ja mustale taustale saan nüüd seda spline-põhist kuju probleemideta avakukena kasutada.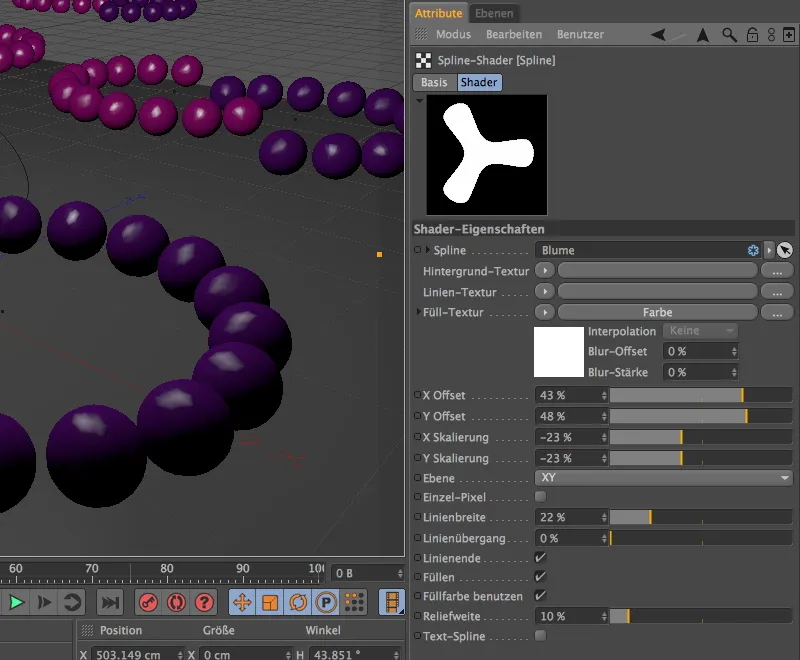
Kuna see eriline ava kuju esitab ka kõrgemaid nõudmisi näidisekvaliteedile, olen renderdamisega seotud sätetes alajaotuste arvu veidi suurendanud.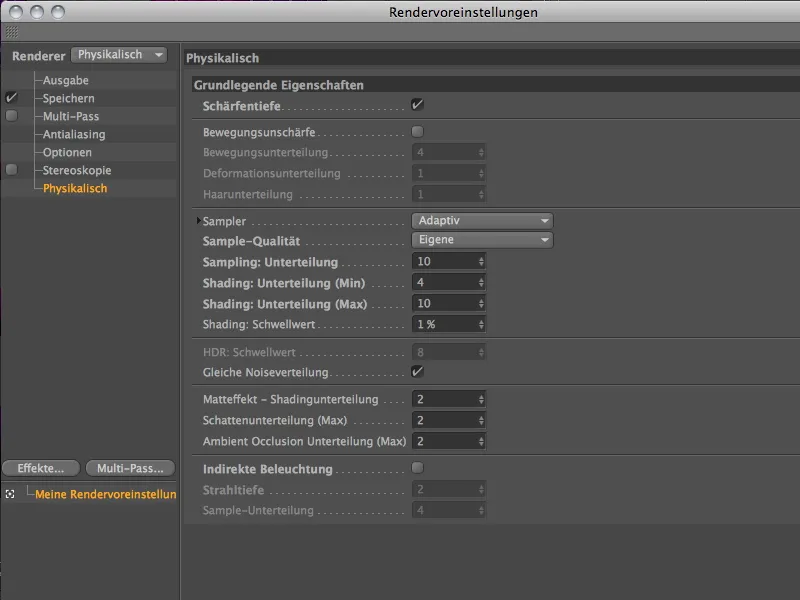
Nende sätetega näidates pärast taas aeganõudvat renderdamist uduste särapiltide puhul Shaderiga kolmelehelise Lille-spline'iga ava kujuna.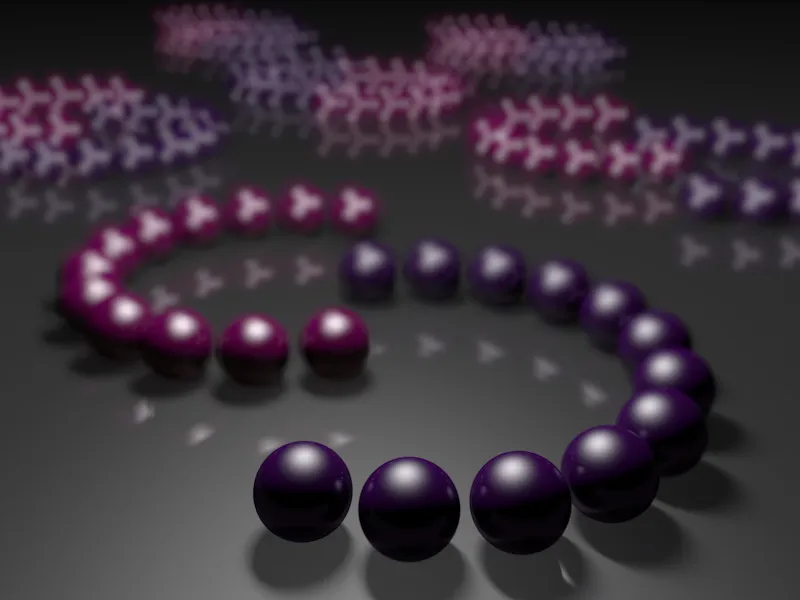
Vignettierungseffekt
Füüsikaline kaamera pakub vignettierungsefekti, mis võimaldab pildi servi radiaalse, pehme üleminekuga tumedamaks muuta. Omamoodi simulatsioon kaamera konstruktiivsetest piirangutest, kus kõik valguskiired ei lange vajalikusse nurka ava avamisel.
Selles näites olen teinud teise füüsilise kaamera lamellitaolise avakujuga, kõik muud parameetrid on peale kergelt suurendatud avakuju identilised. Selgelt märgatava vignettierungsefekti saamiseks seame vignettingu intensiivsuseks 200%, vastav vignettierungsparameeter 40% põhjustab mitte varjatud pildiosa kitsendamist.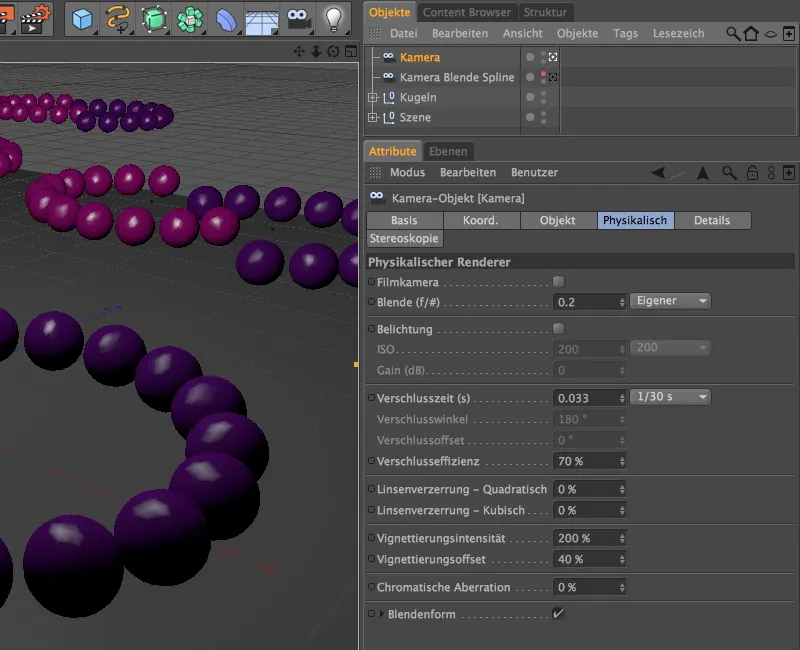
Nagu näha, saab selle vignettierungsefektiga edukalt tagasi võtta ka domineerivad pildipiirkonnad, mis on liialt paljusäraga.