Õlimaali efekt annab teie piltidele kunstliku ja käsitsi maalitud väljanägemise. Photoshopi ja Pixel Bender pistikprogrammiga saate seda efekti realistlikult ja paindlikult kujundada. Kombineerides filtrite ja pintslitööriistade abil, saate luua ainulaadse maalimise efekti, mis muudab teie fotod kunstiteosteks. Selles õpetuses näitan samm-sammult, kuidas Pixel Benderi ja Photoshopi vahendite abil muuta pilt muljetavaldavaks õlimaaliks. Alustagem ja laseme oma loovusel vabalt voolata!
Adobe Pixel Benderi pistikprogramm - OilPaint
Kes on kunagi proovinud luua Adobe Photoshopis õlimaali, on kiiresti avastanud, et sellel on vaikimisi vähe vahendeid. Lisaks õlivärvipintsliotsikutele on saadaval ka kunstfiltreid nagu õlivärvitups. Alternatiivina pakutakse tasuta allalaadimiseks Pixel Benderi pistikprogrammi, mida saab Adobe Labist.
Nüüd soovin võrrelda mõlemat filtrit ja eriti keskenduda pistikprogrammile.
Samm 1 - Pildi avamine - Kunstfiltri kutsumine
Avan oma algse pildi ja kopeerin selle esmalt Ctrl+J abil. Seejärel kutsun esile õlivärvitupsu-filtri menüü kaudu Filter>Kunstfiltri.
Samm 2 - Kunstfiltri redigeerimine
Esmalt märkan filtri väga krobet teostust. Plekilik kujutis ei meenuta veel palju õlivärvi, seetõttu vähendan pintsli suurust järk-järgult, et saada peenem teostus.
Teravusregulaator võimaldab mul teha teravamaid pintslitõmbeid. Tulemus muutub juba väikeste selle regulaatori nihutuste korral märkimisväärselt erinevaks.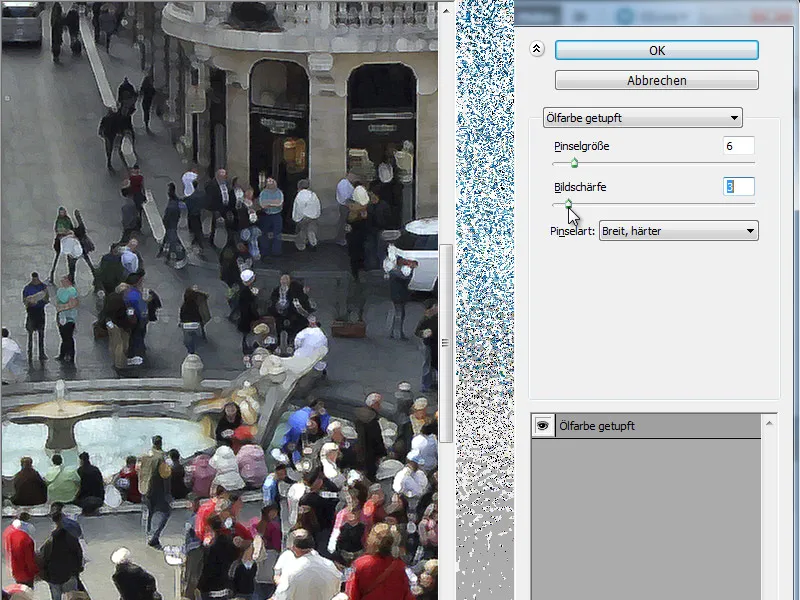
Samm 3 - Pintsli tüüpide vahetamine
Adobe Photoshopis on õlifiltril 6 erinevat pintsli tüüpi, mis on koondatud rippmenüüsse. Iga pintsliformaat loob erineva pildi. Nüüd kuvan kõik 6 pintslit sama regulaatori seadistusega.
• Lihtne:
• Heledam, krobeline:
• Tumenev, krobeline:
• Lai, tugevam:
• Lai, pehmem:
• Pritsmed:
Samm 4 - Võrdlus Pixel Benderi pistikprogrammiga OilPaint
Pixel Benderi pistikprogramm leidub pärast installimist Photoshopi filtri kaustas kategoorias Muud. Pärast käivitamist valin filtris rippmenüüs ümber OilPaint.
Kvaliteedi erinevus on põhimõtteliselt kohe näha. Muidugi tuleb arvestada ka sellega, et algne vahend täidab pigem tupsutamisfunktsiooni, samas kui see filter töötab nüüd konkreetselt löökidega.
Samm 5 - Regulaatorite mõistmine
Õlifiltri puhul on 5 redigeeritavat regulaatorit, mis pakuvad praktiliselt arvukalt võimalusi piltide töötlemiseks erinevate kombinatsioonide abil.
Stilisatsioon:
See regulaator mõjutab stiili, kuidas lõuendil joonistatakse. Kui palju ma selle regulaatorit vasakule või paremale liigutan, mõjutab teostuse peenust, see tähendab, kas tõmbed on pigem krobud või peened.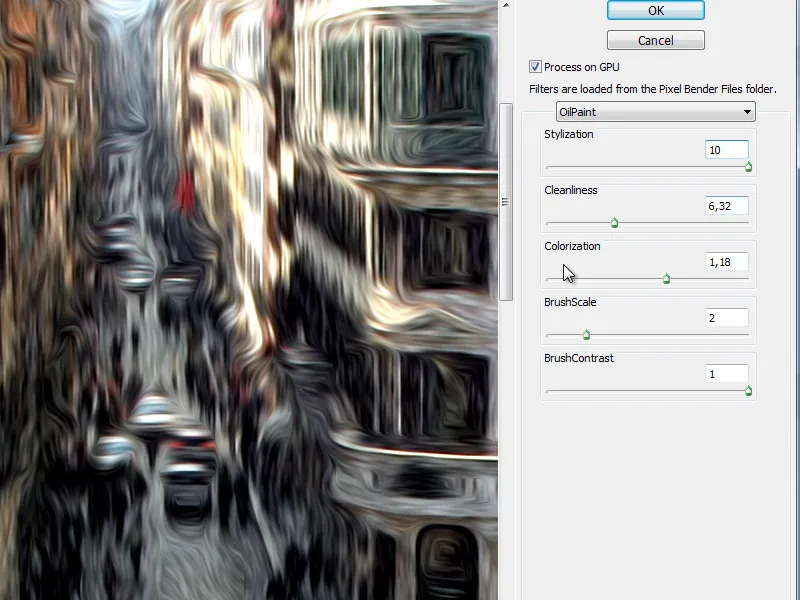
Puhtus:
Sellega juhitakse teostust peenelt …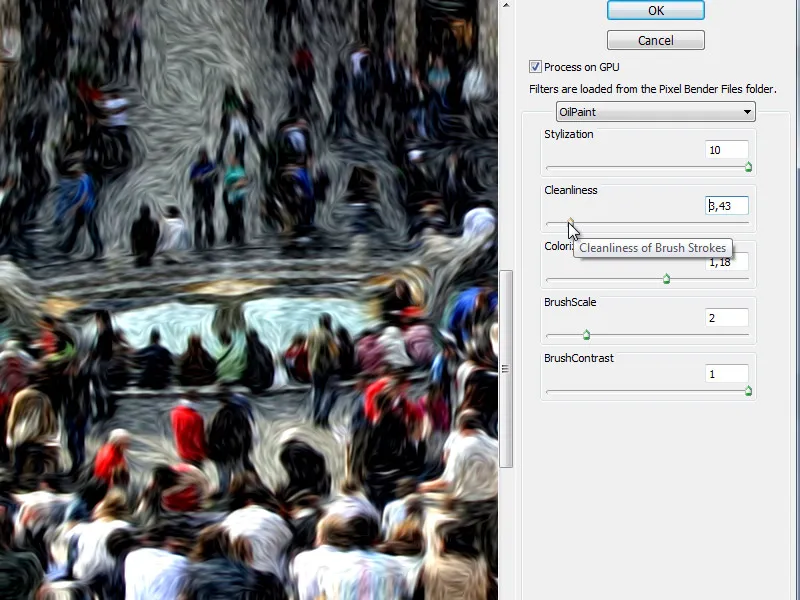
… või krobult.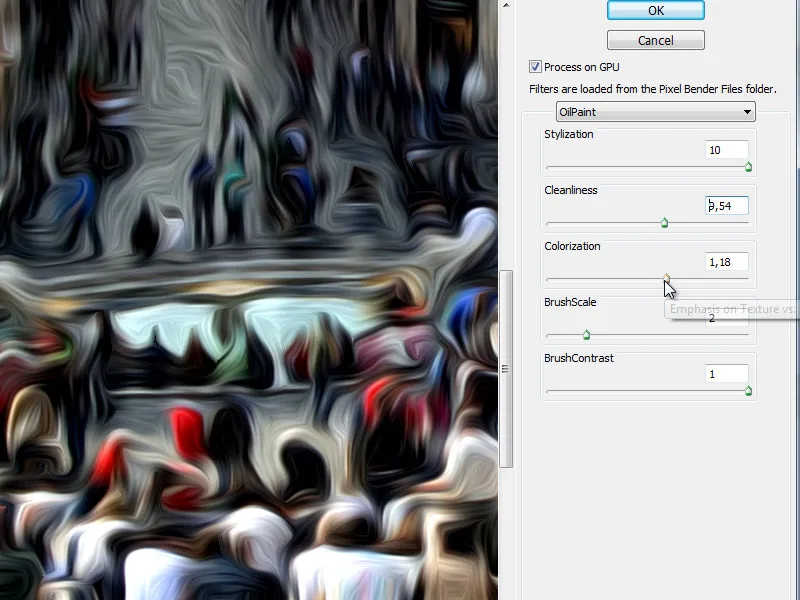
Värvimine:
Siin saame pildi eralduda või simuleerida tugevamat, küllastunud värvikandjat.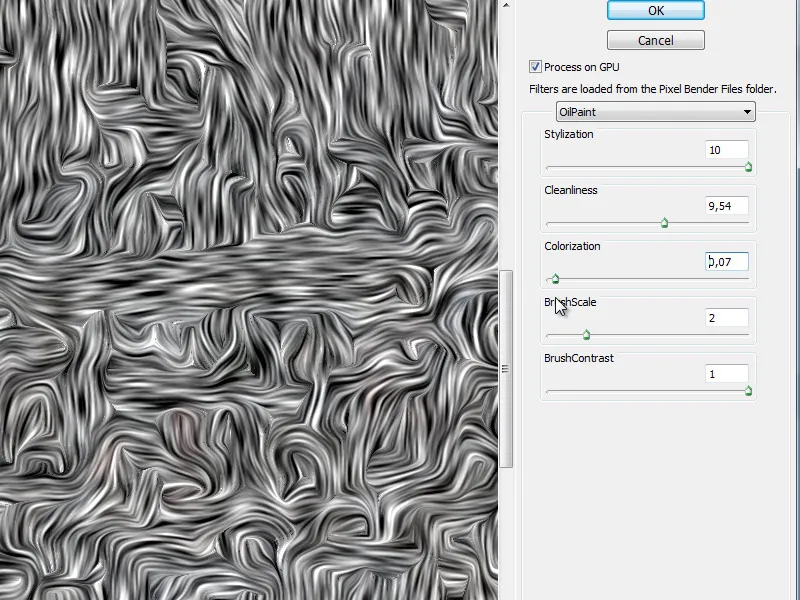
See regulaator võib olla kasulik pintsliteostuse hindamisel ja on huvitav, kui vaatame järele jäänud kahte regulaatorit.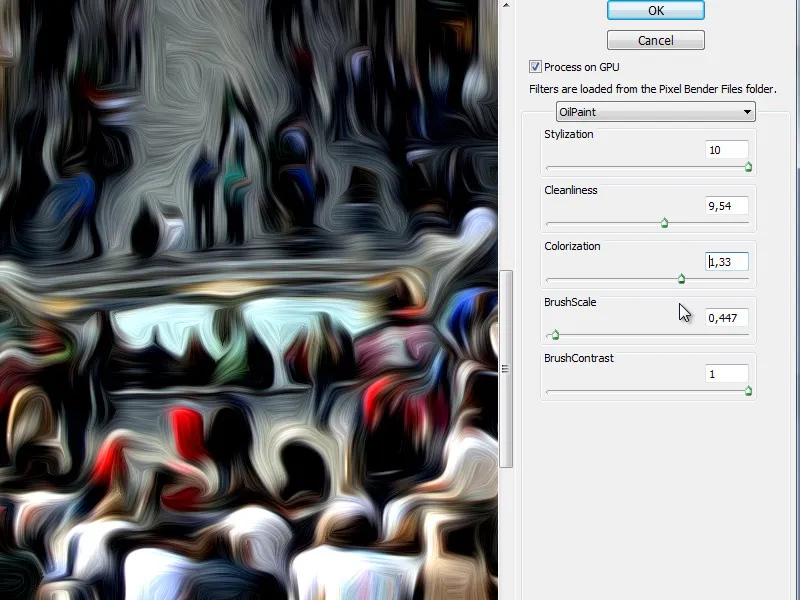
Pintsli skaala:
See regulaator on põhimõtteliselt selge - see reguleerib pintsli otsa suurust. Järgmine pilt on täpselt sama mis eelmine - kuid suurema pintsliotsaga.
Pintselkontrast:
Viimane regulaator määrab pintsli kontrasti ja mõjutab seeläbi kuvamisviisi.
Adobe Labside Pixel Benderi pistikprogramm on võimas filtrite kogumik. Õlifilter eriti sobib suurepäraselt õlimõjude rakendamiseks.


