Selles väikeses näites tahan näidata, kuidas luua näiteks päikesekiirte efekte, mida võib näha erinevatel lendlehtedel.
Nüüd tahan rikastada seda lendlehte väikese päikesega.
Lähme peale: Sammud 1–8
Samm 1
Avan selleks esmalt uue faili ja siin tahaksin rahulikult selgitada.
Tõmban siin ringi, kõige parem on seda teha vajutades Shift klahvi, et saaks tõesti ringi, mitte muna. Täitmiseks valin siit ilusa kollase värvi Värvipaletist, ja siis tõmban siin joone Joonistamisriistaga. Kõige parem on enne tõmmata vertikaalne abiliin ringi keskele, siis saan otse abiliini peal joone tõmmata. Seejärel saan abiliini kustutada, seda pole mul enam vaja.
Veidi kontuuri sellele joonele (tööriistariba joonistamisribale), ütleme näiteks 1 punkt ja ka kollase värviga.
Samm 2
Noh, võib veidi pikem olla, seadistan selle 3 punktile. Ja natuke suurem, näiteks nii. Tundub hea.
OK, nüüd on lihtne. Pean kiiresti (joone) ümber päikese (kollase ringi) kopeerima ja õigesti õiges nurgas asetama.
Jah, mis oleks kõige lihtsam viis? Võiksin seda käsitsi kopeerida, hoides all Alt klahvi, lohistada joont paremale ja seejärel vastavalt pöörata.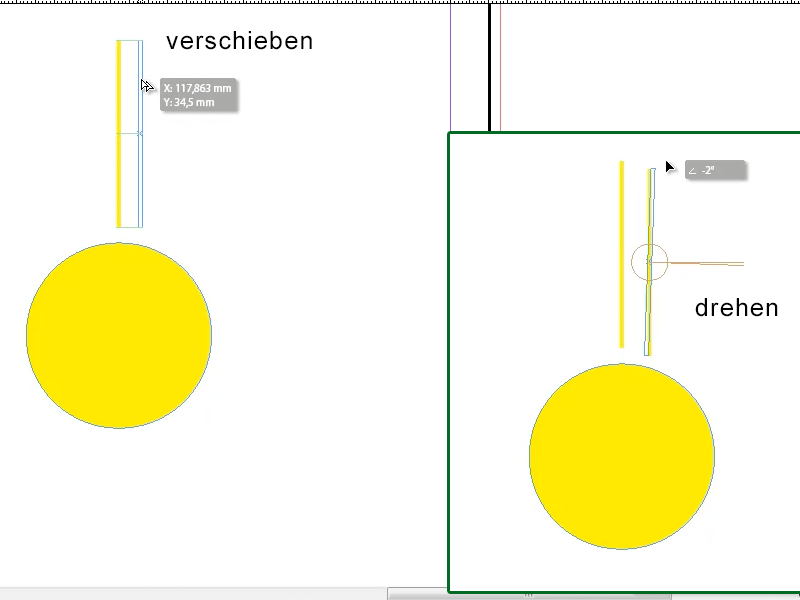
Samm 3
Noh, kõik näeb käsitsi tehtud välja, lisaks võtab see liiga kaua aega. Seetõttu on olemas trikk:
Nimelt on seal Tööriistaribal Pööramise tööriist; selle valin ja klõpsan sellele kaks korda. Mul on juba mitu võimalust, näiteks teatud nurga sisestamine. Probleem on: See pole veel hea välja näinud, eks ole?!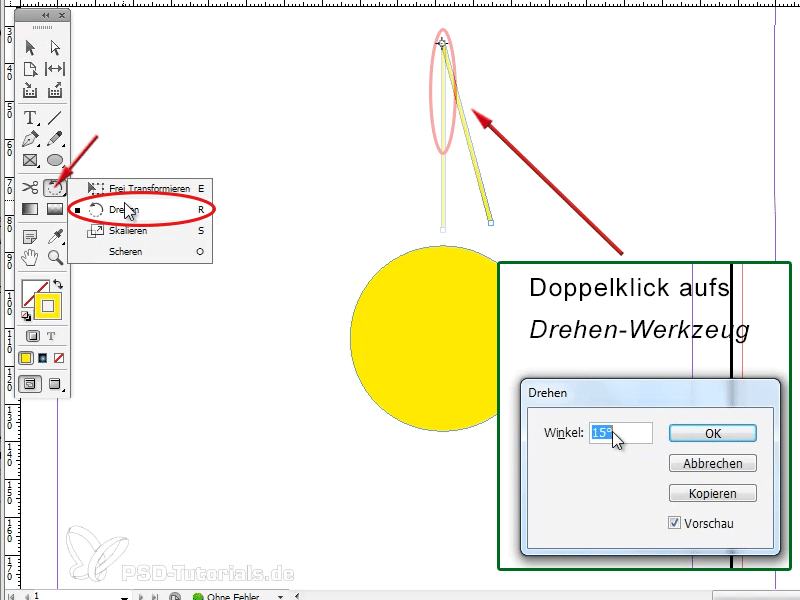
Samm 4
Sellepärast peaksin enne Pööramise tööriista lihtsalt klõpsama, siis saan liigutada väikest punkti, mis näeb välja nagu Täpsusoptika, ümber paika. See on punkt, mille ümber joon peaks pöörlema, ja seda paigutan ringi keskele. Küsimus on: Kus täpselt on siin keskkoht? Oleksin võib-olla pidanud siiski abiliini alles hoidma. Seega viskan uuesti ülevalpool oleva horisontaalse ja vertikaalse abiliini enne objekti (ring!) klõpsamist, siis jääb ka abiliin sinna, kus keskpunkt on.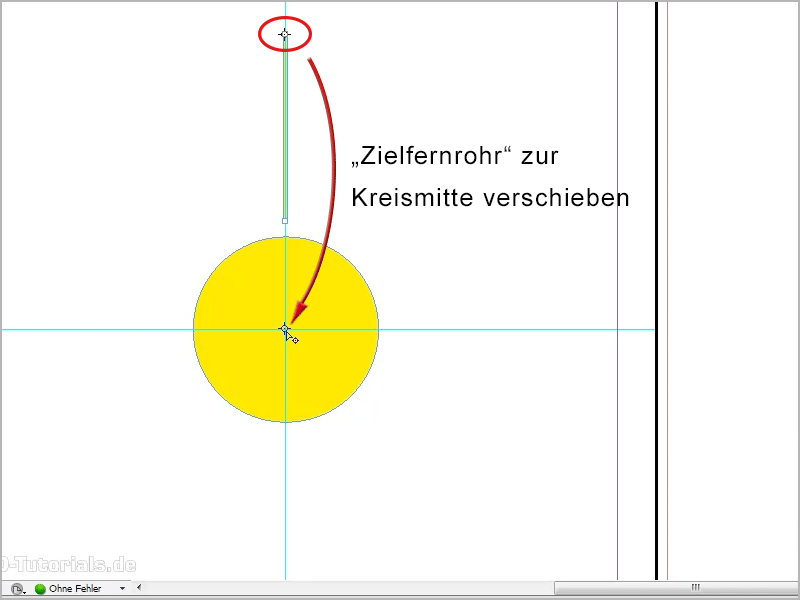
Samm 5
Siis tehke uuesti Topeltklõps Pööramise tööriistal, ja siis saan öelda, jah, siin on umbes 15° kraadi, näiteks või 30° kraadi, peab olema väärtus, mis jagab 360° kraadi, ja siis klõpsake Teisalda. Sellega kopeeritakse mu joon ja nihutatakse 15° võrra ringi keskpunktis (1)..gif)
Samm 6
Seda Klaviatuuri kombinatsiooni vajutan nüüd mõned korrad, näete ka imelisel viisil, kuidas jooned ringi ümber paigutatakse, ja olen loonud ilusa päikese.
Samm 7
Näeb ju hea välja, kas pole?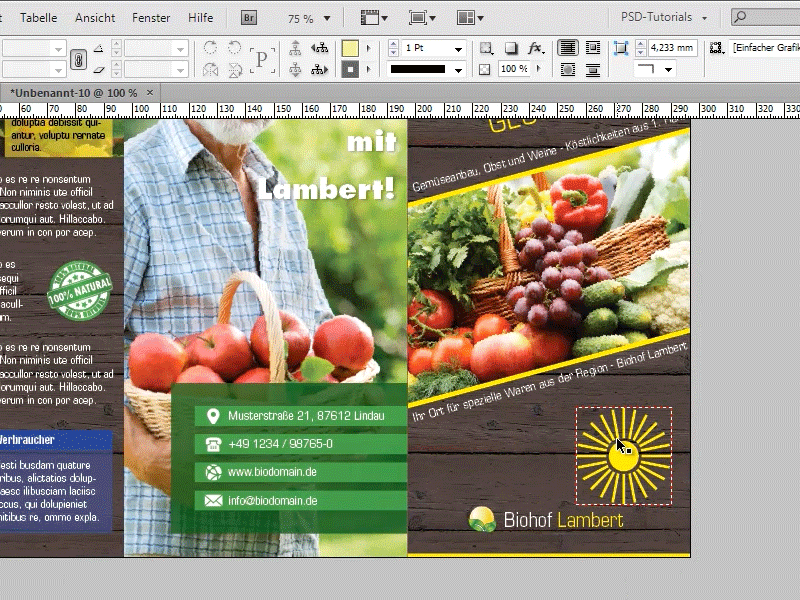
Samm 8
Või kui päike peaks olema logo, võin selle vastavalt skaleerida ja teksti ette liigutada. Selles olukorras tunduvad kiired veidi paksud, arvan, et peaksin need veidi väiksemaks muutma või kõike märkima ja joonte jaoks seadma 1 punkt.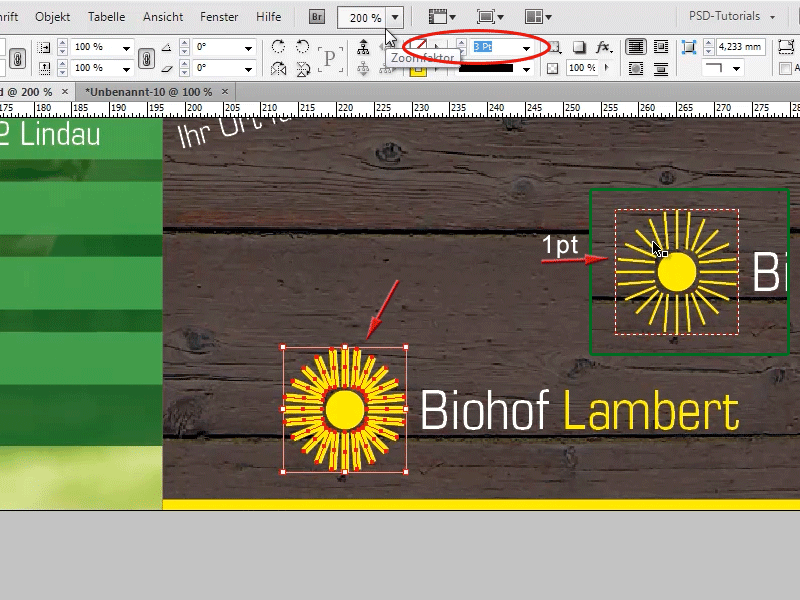
Jätkake sammudega 9 kuni 16
Samm 9
Näeb juba parem välja!
See oleks nüüd võimalus 1, aga mida ma teile veel näidata tahtsin, on midagi väga ägedat!
On võimalik luua päikesekiirte efekti, mis on nähtav mitmesugustel lendlehtedel, haarates nüüd Polygon-tööriista, topeltklõpsates Polygon-tööriistale Tööriistaribal, siis saan öelda, mitu külge ma siia tahan. Ütlen siin Külgede arv 3, kinnitan OK ja siis loon siia kolmnurga.
Samm 10
Siis teen täpselt sama nagu päikese puhul, ainult seekord on keeramispunkt (ehk sihik) mu kolmnurga tipus. Vajutan seega kaks korda oma Keeramis-tööriista ja sisestan seekord siia 30° kraadi, siis Kopeeri ja siis jälle Alt+Ktrl+4 (Alt+cmd+4) ja juba mulle on siin ilus kiirendus, mida saan kasutada mitmesugustel lendlehtedel.
Samm 11
Teen nüüd tagasi ühe kolmnurga. Kui teete selle natuke väiksemaks, võiks minna ka 15° kraadi, arvan ma. Niisiis topeltklõps Keeramis-tööriista, siis koopia ja Alt+Ktrl+4 ehk Alt+cmd+4. Jah, siis näeb ka väga-väga hea välja.
Samm 12
Nüüd saab selle kõik jälle märgistada ja näiteks grupeerida või minna Aken>Objekt ja paigutus>Raamistik juurde Raamistikule ja öella, et kõik see peaks olema üks objekt. Seejärel saab raamistikku ümbritseva raamiguga näha, et see on siis objekt.
Samm 13
Nii, siin on need kiired nagu üks objekt, siis võiksin siia näiteks panna ilusa värvisegu. Näiteks sellise värvisegu värviväljade juhtpaneelis olen juba ette valmistanud. Või topeltklõps sellele värvisegule värviväljade juhtpaneelis, saate seda ka veel muuta. Nii saate kasutada kiirendusefekti mitmesugustel lendlehtedel, kiiri saab ka veidi suurendada, siis näeb see umbes selline välja (paremal all).
Samm 14
Ja see on nii lihtne, nagu te näete!
Või saab, nüüd aga viimane näpunäide, siis olen juba õpetusega lõpetanud, näiteks luua täiesti erinevaid kujundeid. Näiteks Polygon-tööriista abil, näiteks luua 5 nurgaga polügoon, siis saan selle jälle kopeerida koos 15° kraadiga ja siis näete, et see toob välja midagi väga huvitavat. Täiesti uus kuju.
Samm 15
Võite seda muidugi ka teiste kujunditega proovida. Teen nüüd ühe vormi, mis näeb välja pigem noolenoolena. Vaatame, mis juhtub. Siin kopeerin 30 ° kraadi, see näeb välja nagu käiguratas.
Samm 16
Või proovige veel üks: näiteks nii.
Samm 17
Või võite proovida nüüd siin rohkemate nurkadega. Näiteks 10 nurka ja 15 ° kraadi kopeeritud.
Nii et nagu näete, saate luua tõesti ägedaid kujundeid, selle kopeerimisega.
Nii, see oligi kõik, loodetavasti saite mõne näpunäite ja triki kaasa võtta ... ja vaadake ka järgmist näpunäidet!


