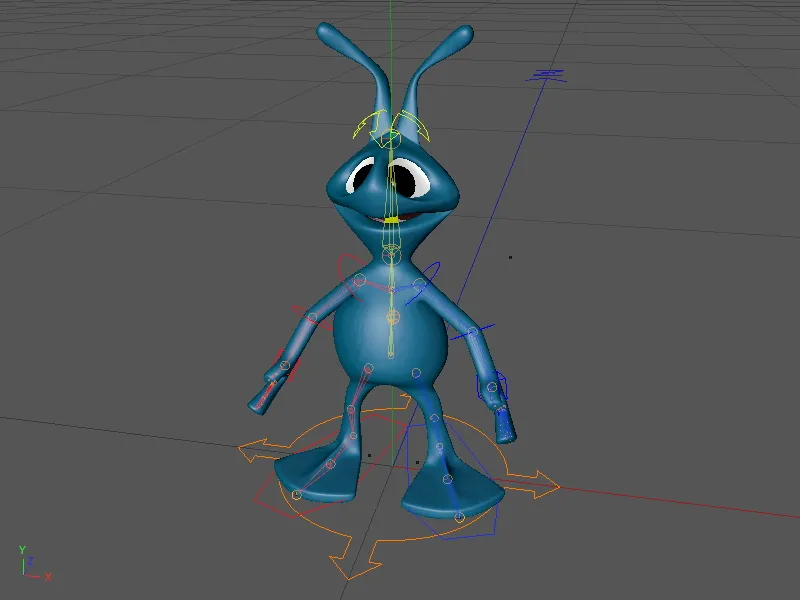Antud õpetuses varustame üleloomuliku kahel jalal käijat töökorras isikustatud-rigiga. Selleks on teil saadaval Alien-kuju vastavas tööfailis "PSD_C4D_R13_Charactervorlagen_Start.c4d." Loomulikult võite selle õpetuse jaoks kasutada ka mistahes muud kuju; olulised sammud jäävad (vähemalt kahel jalal käija kohta) samaks.
Vaatame kiirelt üle stseeni või kujutise ülesehitust Objektihalduris. Kuju koosneb põhiliselt HyperNURBS-objektist, mille kaudu on silutud polygonobjekt; mõlemad silmad on lihtsalt paigutatud parameetrilised kuuliobjektid. Alieni tekstuurid on juba kindlaks määratud tekstuur-kinnitustega, nii et saame kohe rigimisega alustada.

Rigi ülesehitus
Kuju töölehed CINEMA 4D väljalaske 13 sisalduvate karakterimallide abil luuakse läbi menüüst Karakter pärit karakteriobjektiga.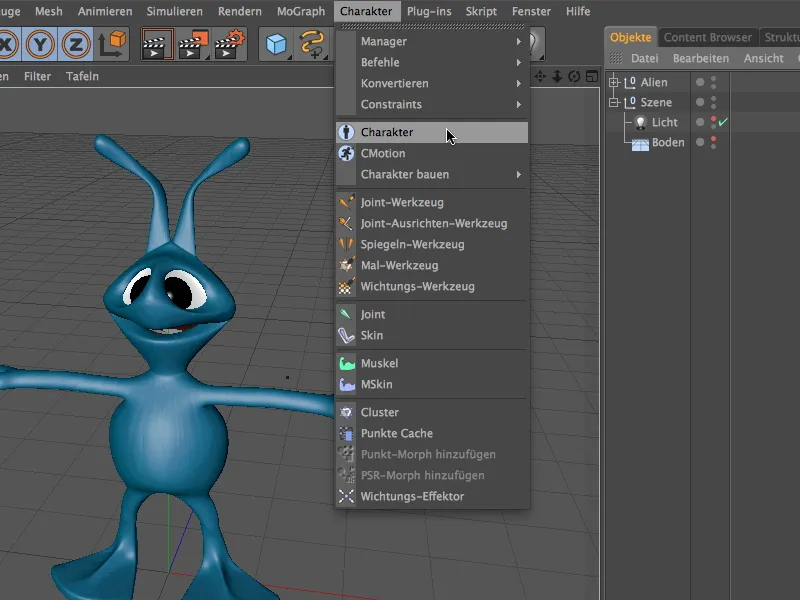
Enne kui hakkame looma meie Alien-le karakteri komponente, anname mõned suunised. Charakteri objekti sätete dialoogikasti baasi lehel saame näiteks menüüst Karakter kohe määrata, et tegu on Alieniga.
Parameetri Suurus abil antakse charakteriobjektile aimdus karakteri suurusest (minu näites ei ole antennid arvesse võetud). See võimaldab selle eelise, et komponentide kohe järgnev loomine annab juba üsna kasutatava positsiooni elementidele.
Järgmine oluline põhiline suund on karakteritüüp, et loomisel kasutataks õiget karakterimalli. Charakteri objekti objekti lehel karakteri objekti imisel me leiame Atribuudid kaardil Biped, st. kahel jalal käija.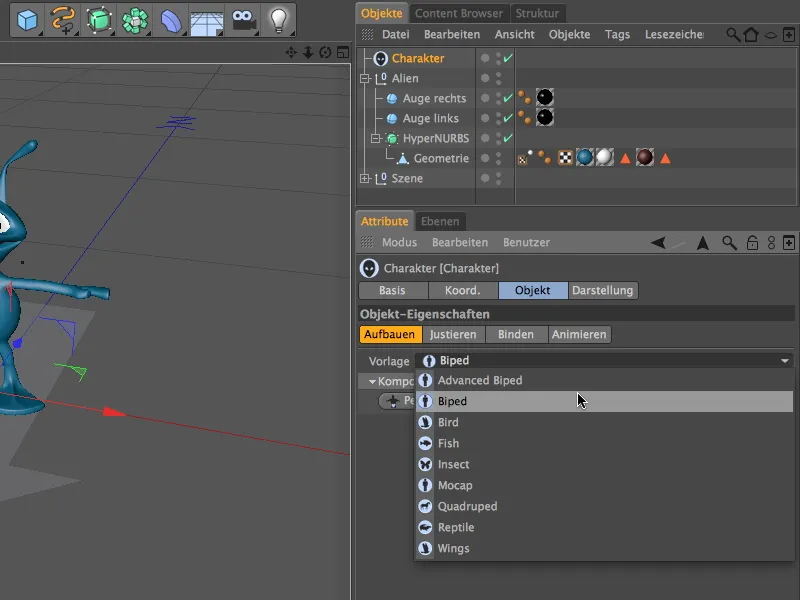
Nüüd saame juba alustada rigi ülesehitamist. Tänu karakterimallile pakutakse meile loomiseks alati ainult mõistlikud või anatoomiliselt võimalikud komponendid. Alustame puusast, vajutades nupule Pelvis.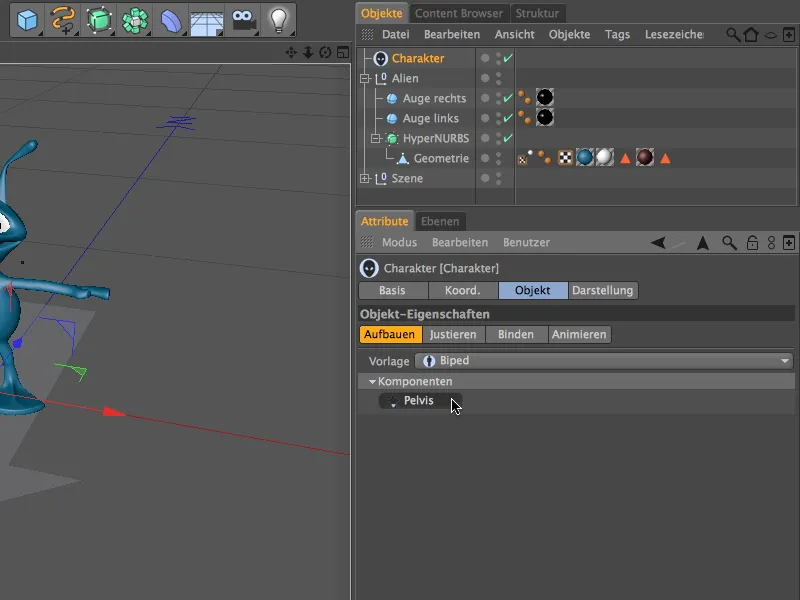
Jätkame kohe lülilüliga ja installime saadavaloleva menüüd Lülilüli kasutades Lülilüli (FK)-komponendi.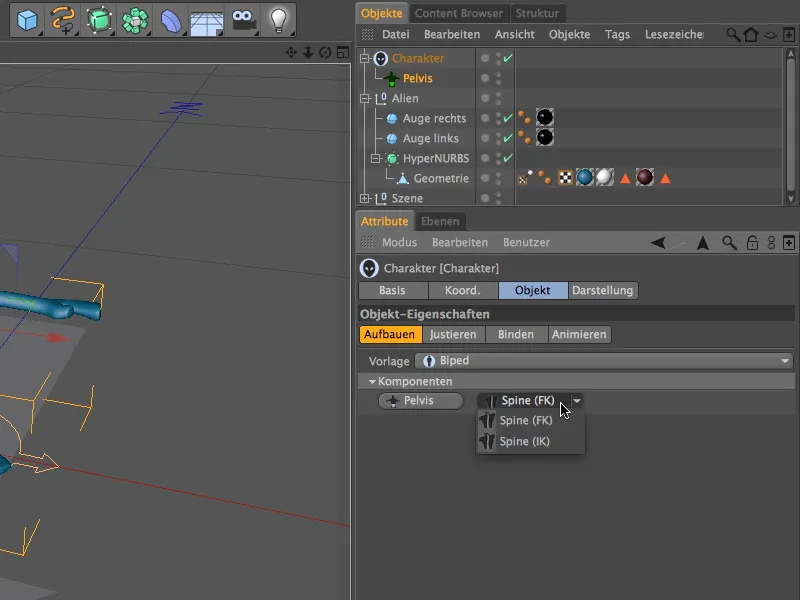
Kuna Lülilül-komponent on aluseks kätele, pealele ja jalgadele, pakutakse nüüd ka nende komponentide loomiseks. Nupule Pea vajutades lisame karakterile pea-komponendi.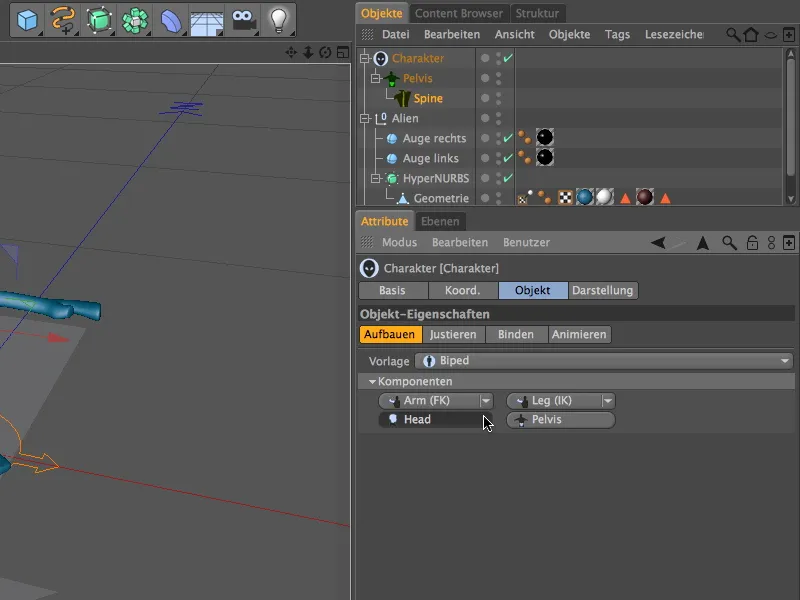
Nüüd oleme juba loonud esimesed komponendid meie Alien-karakterile; aga need komponendid pole hoolimata etteantud asendist täpselt paigas.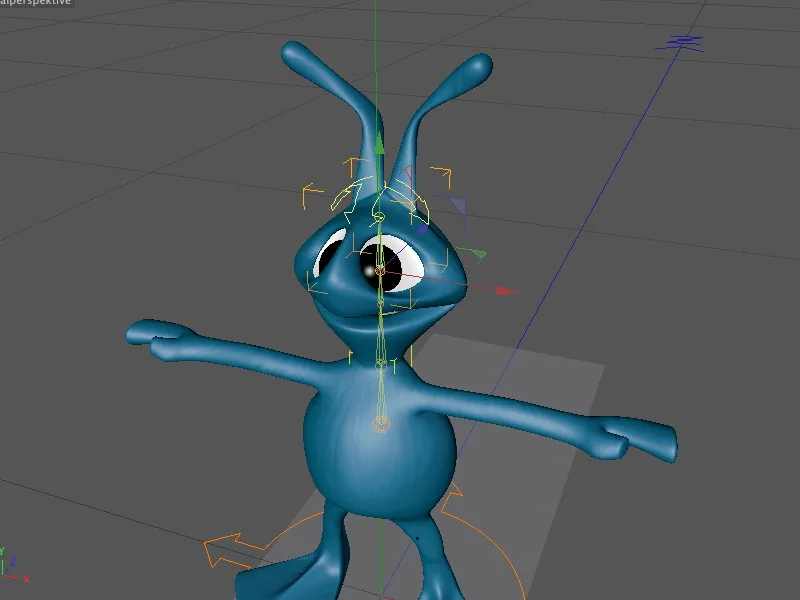
Et saaksime neid komponente õigesti karakterile kohandada, lülitume ajutiselt Kohandamise režiimi. Piisab vaid Charakteriobjekti objekti lehe Karakter vajutamisest samanimelisele vahekaardile.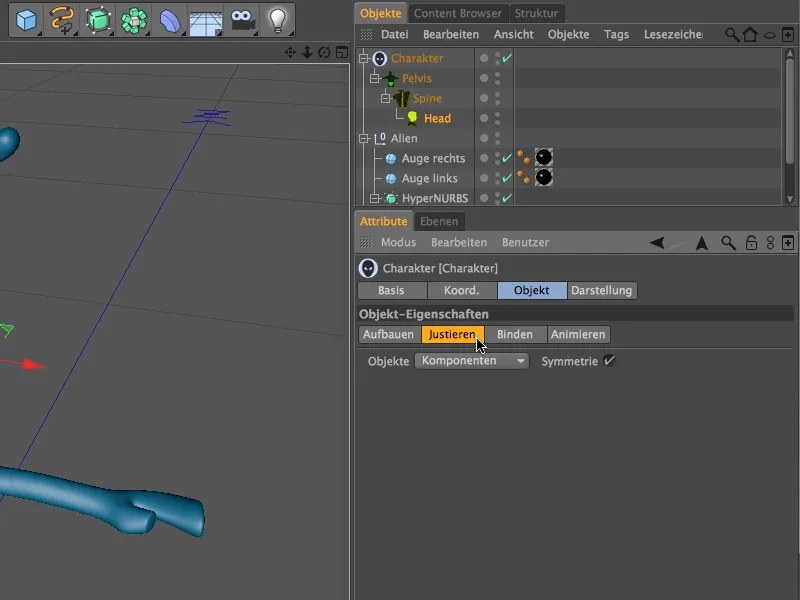
Et komponentide kohandamine saaks toimuda võimalikult ülevaatlikult, esitab karakteriobjekt komponendid väikeste pallidena. Kui hiirega mõne elemendi peale liigute, kuvatakse teile lausa nimed.
Enne järgmiste rigi komponentide loomist paigutame seni olemasolevad komponendid õigetele kohtadele. Läheme vaatesse Esivaade (kuva F4) ja alustame lülisamba alumise komponendiga. Minu näites olen lülisamba alaosa, mis hõlmab puusa, mis hierarhiliselt on kõige kõrgemal tasemel, liigutanud veidi kõrgemale keskele (roheline pall) - see ei muuda funktsionaalsust aga. Iga komponenti saab liigutada vastavalt soovile liigutustelgede abil.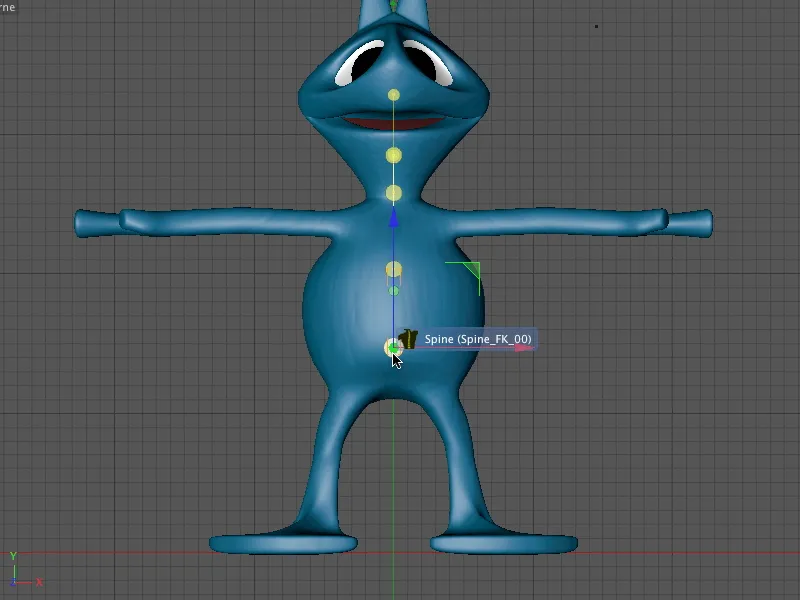
Jaotame selgroo üksikud elemendid pikuti kuni jõuame kaelani. Siin on meie Alien-karakteri selgroo viimane osa.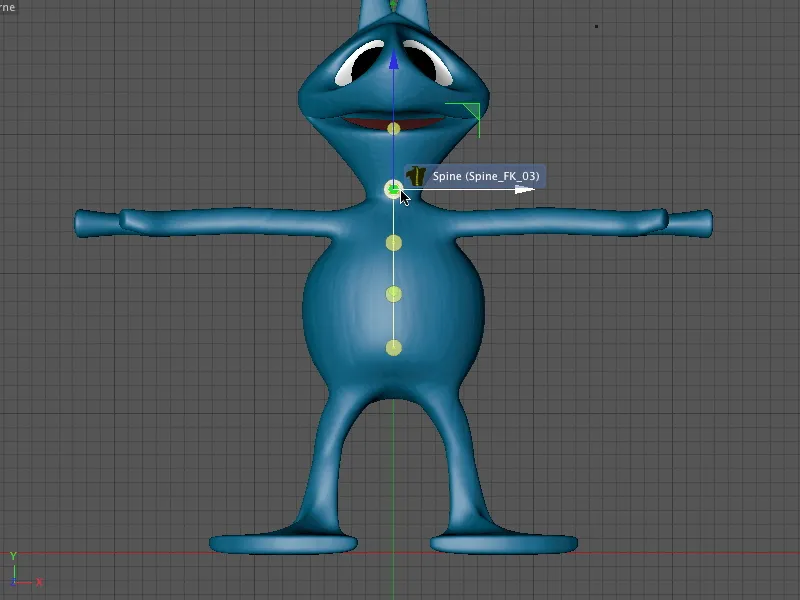
Päisekomponenti liigutame lõpuks ülespoole pea tippu. Seal saab hiljem olla ligipääsetav pea kontrolliobjekt.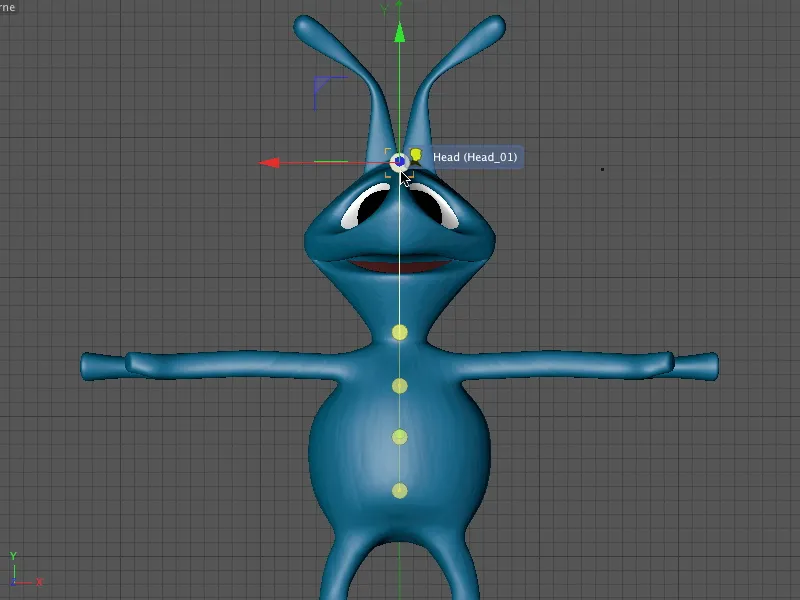
Läheme üle paremalt külgvaadet (klahv F3), et komponendid oleks võimalik õiges Z-teljestikus õigesti paigutada. Alustame jälle allapoole ja liigume iga komponendi juures kuni pea tippuni.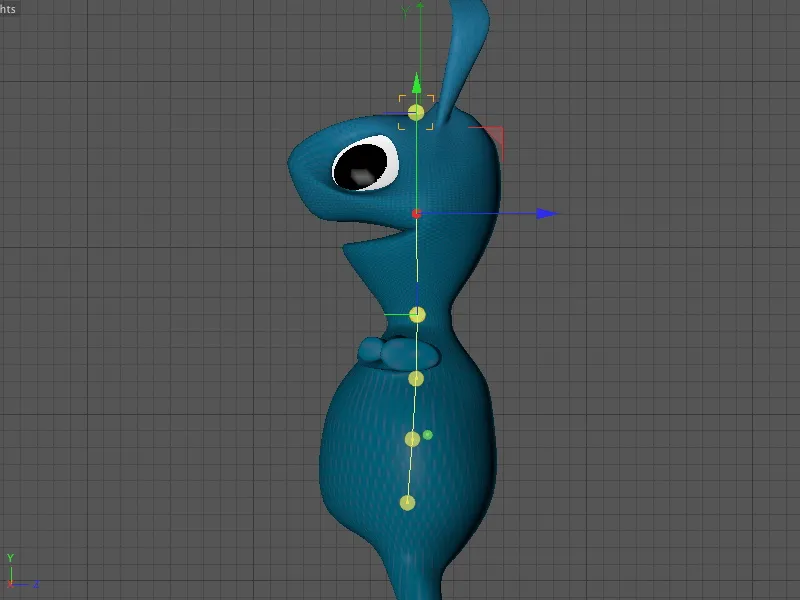
Kõik loodud tegelaskuju komponendid on hetkel paigutatud õigesse kohta. Kui lõpetame nüüd justeerimisrežiimi, valides tagasi ülesehitamisrežiimi, saame juba esmase mulje tegelaskuju jaoks mõeldud vastavate kontrollpunktidest.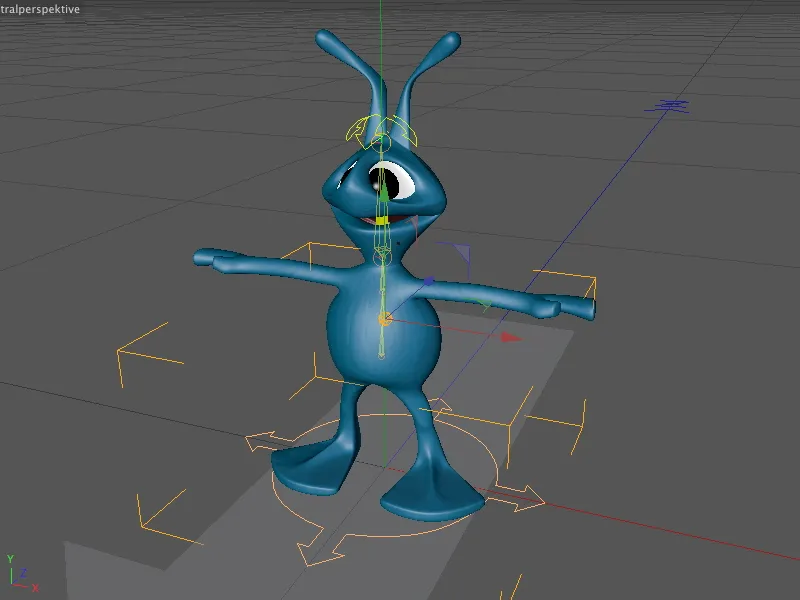
Naastes ülesehitamisrežiimi või tegelaskuju objekti seadistuste dialoogi, jätkame jalgadega. Selleks vali komponendihierarhiast Spine-objekt, ja saad kasutada menüüd Jalg. Jalgade genereerimiseks paarikaupa vasakule ja paremale vali lihtsalt Jalg (IK) sissekandele klõpsates all hoides Ctrl- või Strg-klahvi.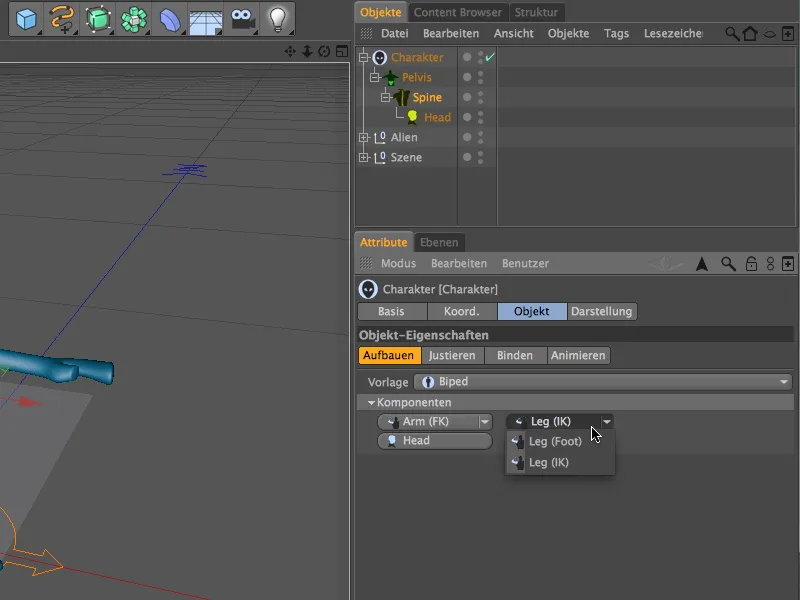
Sama kehtib ka käsivarre loomise kohta. Hoidke siin samuti all Ctrl- või Strg-klahvi ja valige kas Käsi (FK) või Käsi (IK), sõltuvalt sellest, kuidas käsi hiljem animeeritud peaks olema. Selleks et saaksin teile õpetada positsiooni animatsiooni (FK) ja pöörde animatsiooni (IK) tööd, valin selles etapis käte jaoks FK-variandi.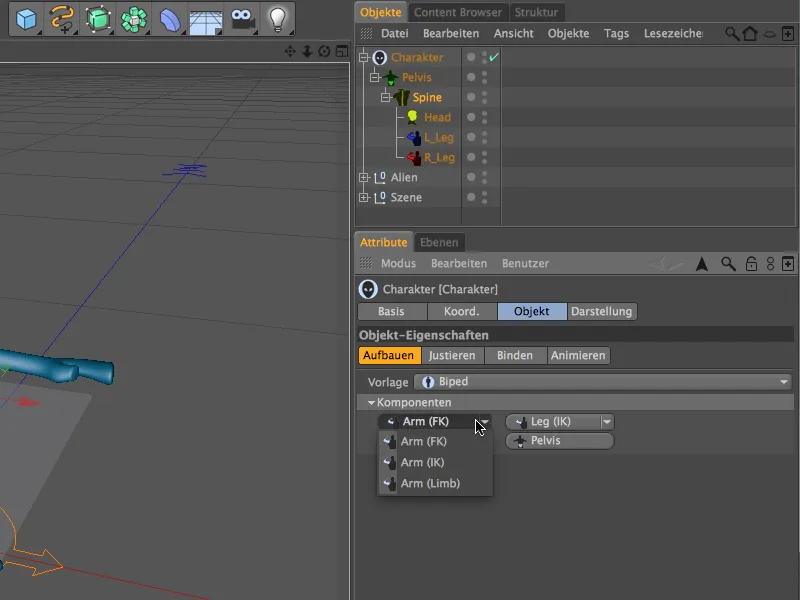
Käte abil oleme nüüd loonud kõik meie tulnuka jaoks hädavajalikud komponendid, nii et saame uued lisandunud komponendid justeerimisrežiimis kohandada tulnukale.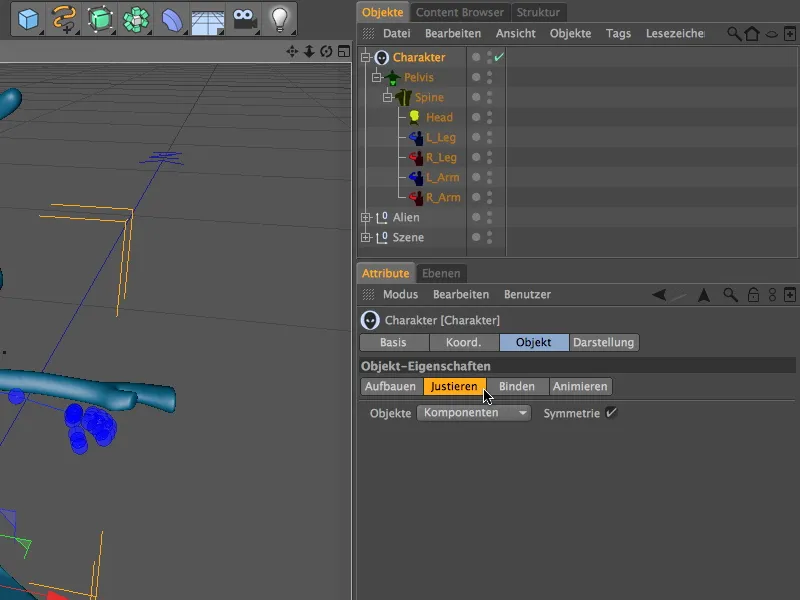
Vaadates toimetaja vaadet, näeme et uued komponendid ei asu täpselt õigetel kohtadel (see oleks ka puhas juhus), aga tänu määratud tegelase suurusele ja juba eksisteerivatele komponentidele nagu Lülisammas ja Pea, jääb redigeerimistöö mõistlikkuse piiridesse.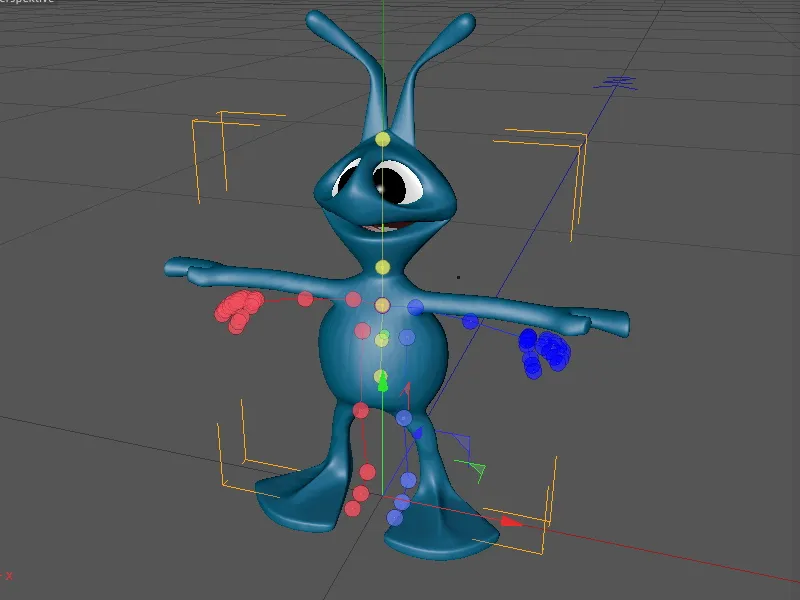
Läheme tagasi vaatesse korra (klahv F4) ja alustame jalgkomponentide kohandamisega. Praktiliselt töötavad komponendid sümmeetriliselt (vaata atribuutjuhtimisest), seega piisab ühe poolega tegelemisest; teine pool kohandatakse automaatselt peegelpildis.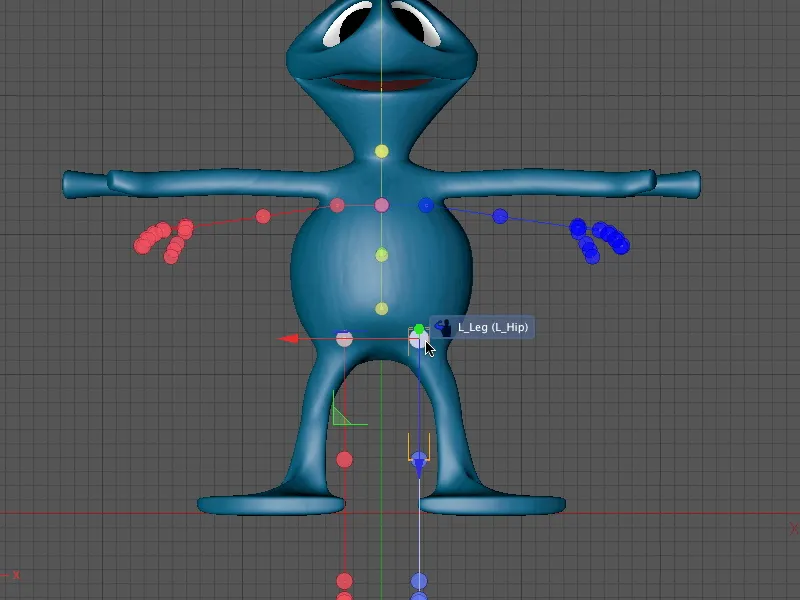
Jala algusest kuni põlvedeni, pahkluude ja varvaste otsa ning paigutame jalgade komponendid ettepoole samm-sammult vaatesse korra.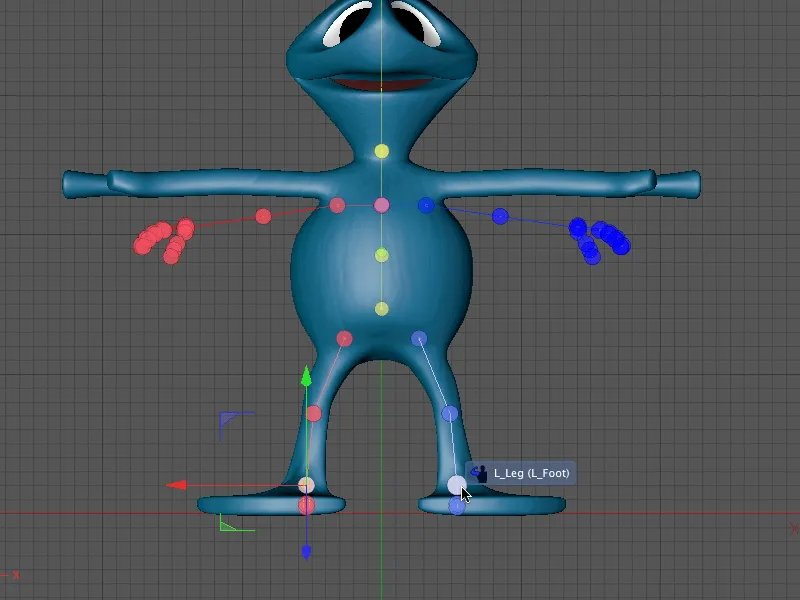
küljevaatesse (klahv F3), et saaksime jalgkomponente ka Z-teljeks tulnukale kohandada. Alustage jälle hierarhia esimesest kohast, muidu peate pidevalt kohandama lisatud komponente.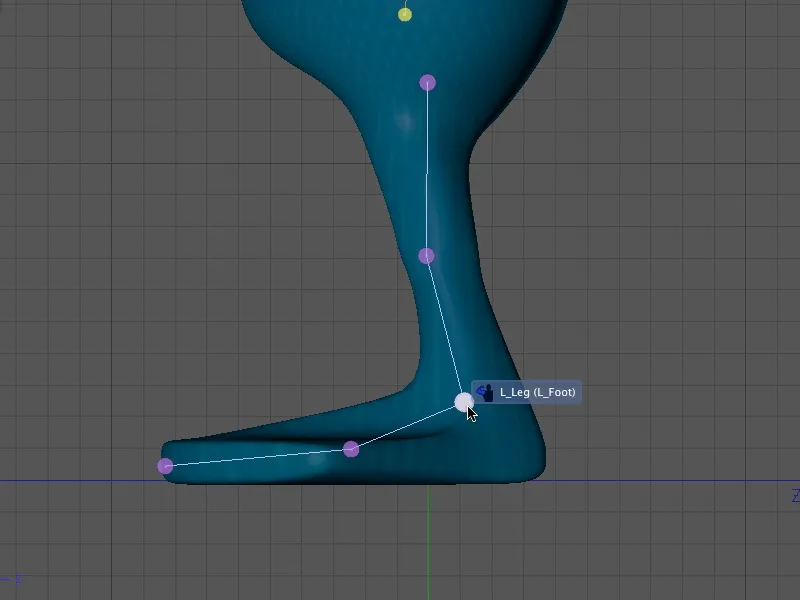
Tulnukal puudub kahjuks inimlik ühtne jalg, seega jalaotsa kohandades on kasutusel ka tsentraalne perspektiiv (klahv F1).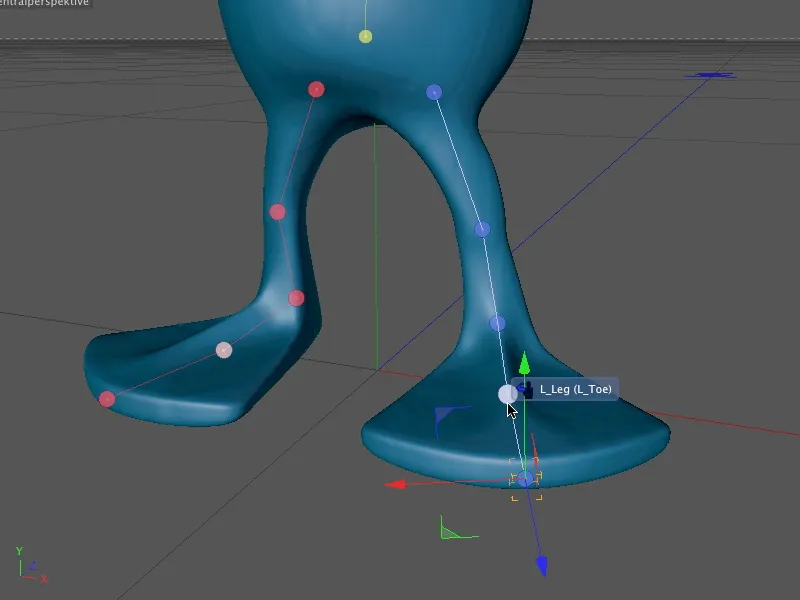
Jalad ja jalad on sellega tegeletud, nii et saame nüüd tegelda tuja alieni kätega. Alustame uuesti hierarhias kõige ülemisest kohast, õlgadest, ja paigutame vastava komponendi ettepoole vaatesse korra (klahv F4).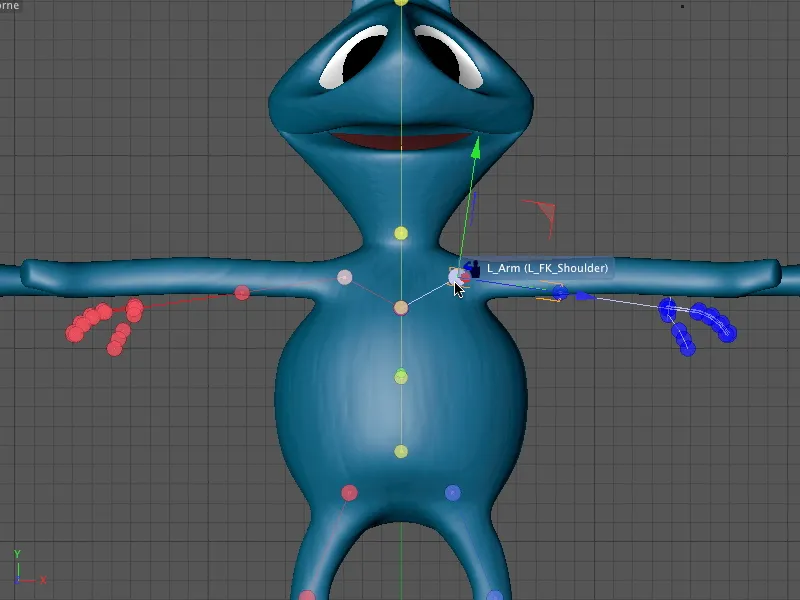
Järgmine on küünarnuki komponent, mis peaks olema üsna täpselt ette nähtud alienserva rohkemate polygonidega varustatud sisenemise jaoks, et pöördumine geomeetriaga oleks probleemitu.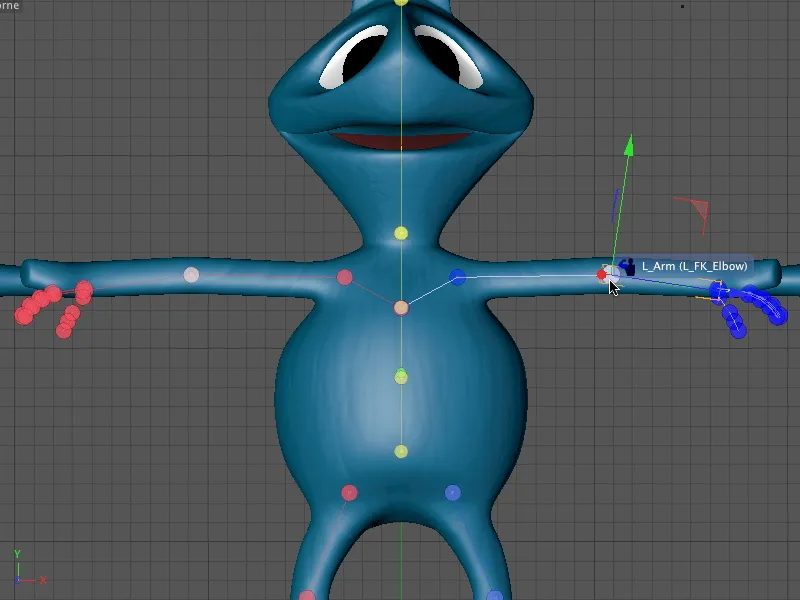
Nagu kindlasti olete märganud, on modelleeritud alieni käel ainult kaks suuremat sõrme. Siiski kasutame inimlikku "viie sõrme süsteemi" - ühelt poolt selleks, et saaksime jätkata tegelaskuju kavandamist. Teisalt: tänu sisaldatud animeeritavusele on võimalik kohmakaid sõrmi hästi liigutada.
Kui olete selle õpetuse jaoks kasutanud muud tegelaskuju, kohandate muidugi järgmisena üksikuid sõrmekomponente olemasoleva geomeetria jaoks.
Kogu käe koos sõrmedega liigutamiseks valime Käe komponendi ja liigutame selle randmetasandile.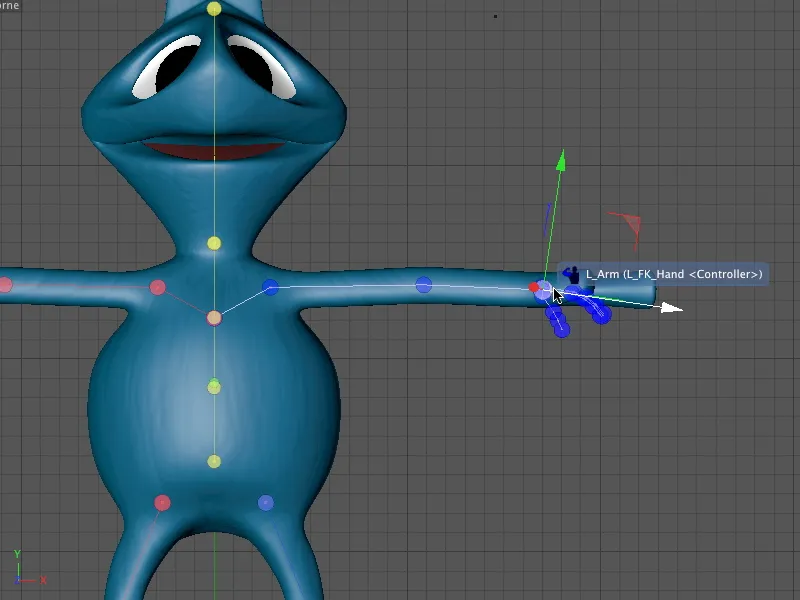
Järgmine samm on Käe-komponentide kohandamine Keskperspektiivist (klahv F1). Siin saate hea ülevaate komponendi tegelikust asukohast.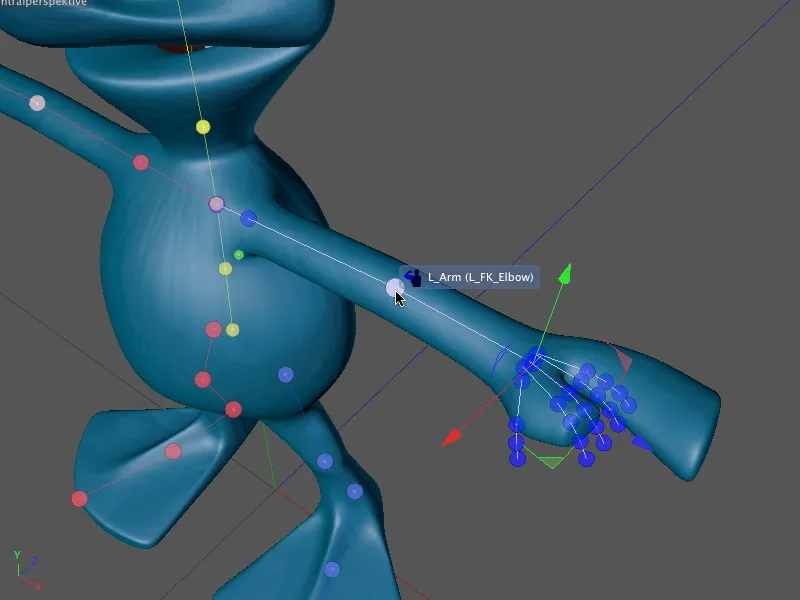
Nagu juba mainitud, ei ole kolm üleliigset sõrme sugugi tarbetud. Lihtsalt paigutame nad hoolikalt üle Kvantide käsivarre ja geomeetria. Kuna iga sõrm on animeeritav karakterimalli juhise abil, saame juhtida igat käeosa eraldi.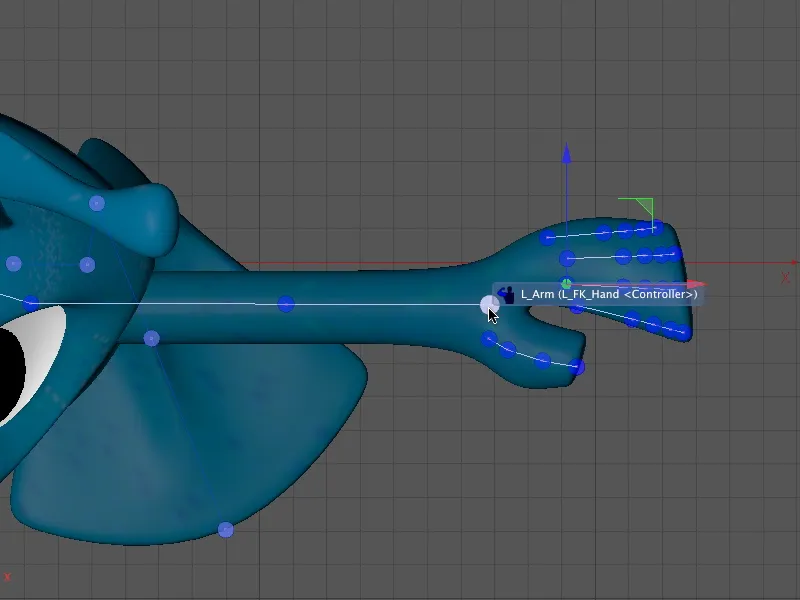
Viimaks kontrollime veel Käe- ja Käekomponentide asukohta Keskperspektiivist (klahv F1).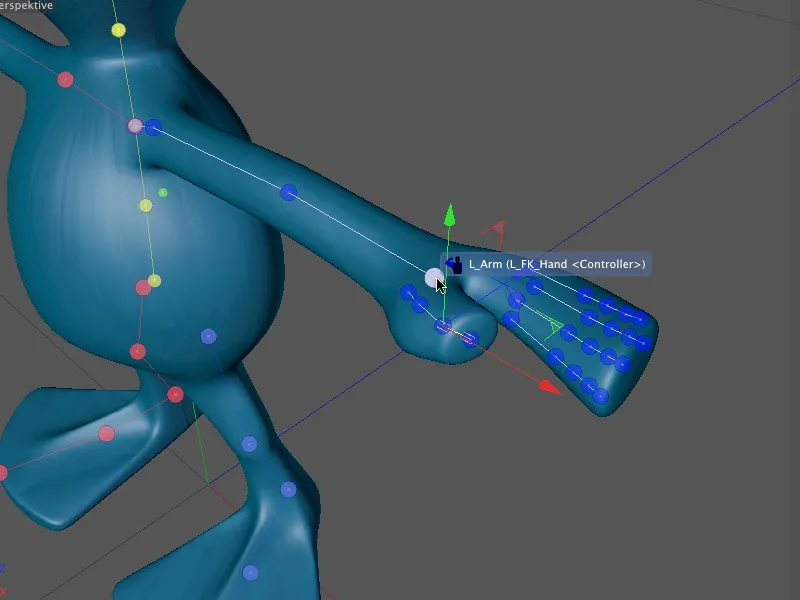
Pärast seda sammu on kõik Komponendid Tulnuka-karakterile paigaldatud ja kohandatud. Tänu Karakterimallidele on ka viimasena lisatud komponentidel juba Juhtelemendid.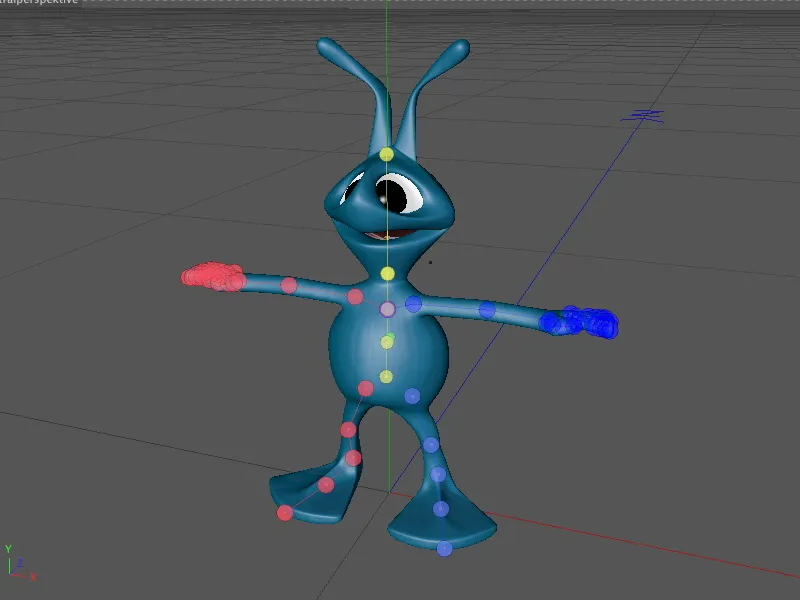
Kui me lõpetame Kohandusrežiimi, liikudes üle Kohandamis- või Animeerimisrežiimi, näeme käte ja jalgade külge kinnitatud kontroll-elemente. Kuid sellest kõigest hiljem; praegu peame kõigepealt ühendama Põhikarkassi geomeetriaga.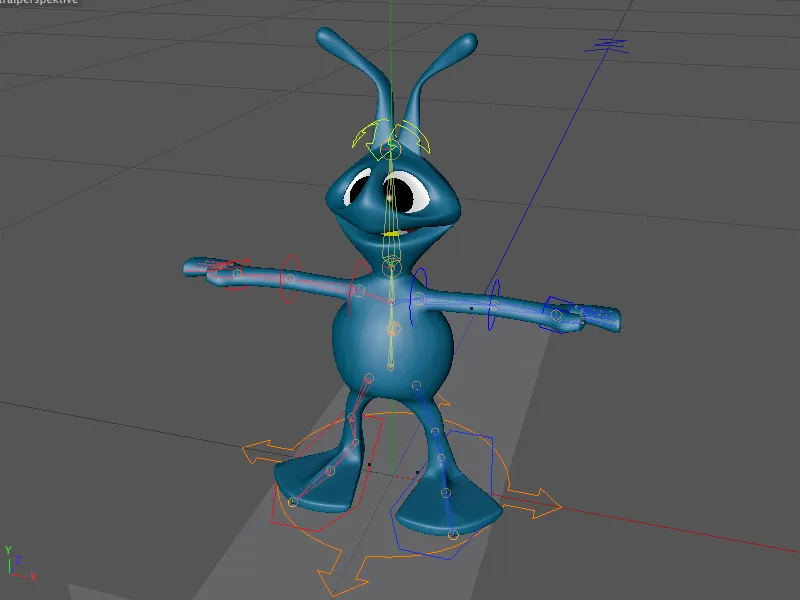
Karkassi Sidumine ja Kaalumine Geomeetriaga
Samuti pakub Karakteriobjekt karakteri sidumiseks ja kaalumiseks mugavat liidest Sidumisrežiimina karakteriobjekti seadete dialoogis. Meie ehitatud Karakterikarkassi geomeetrilise osa Karakterikarkassi sidumiseks peame lihtsalt lohistama Tulnuka-geomeetria Polygonobjekti Objektide väljale Sidumise küljel.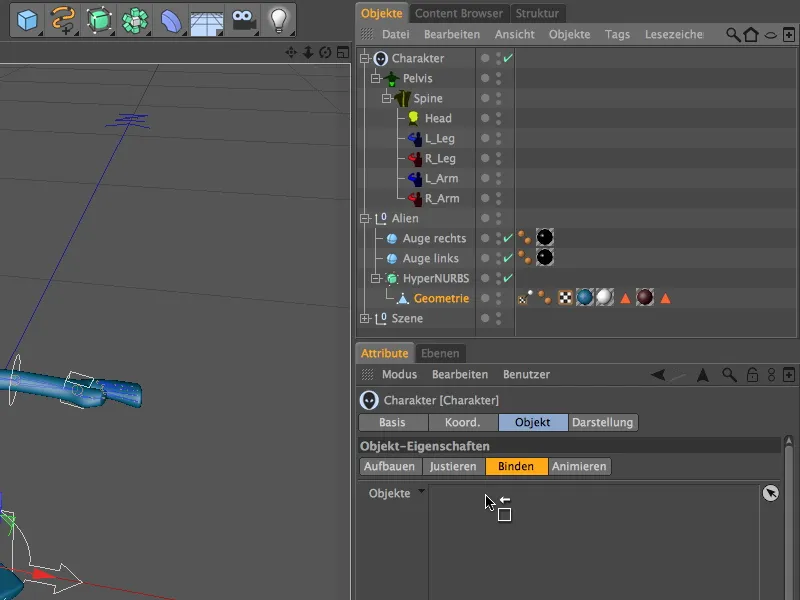
Selle sammuga on CINEMA 4D nüüd automaatselt loonud ja määranud Naha-deformeerija karakteri Sidumiseks ja Deformeerimiseks vajaliku võrgu ning määranud Polygonobjektile Wichtungs-Täiendi. Ideaalses olukorras pole siin enam midagi teha; geomeetria ja Karkass on ühendatud.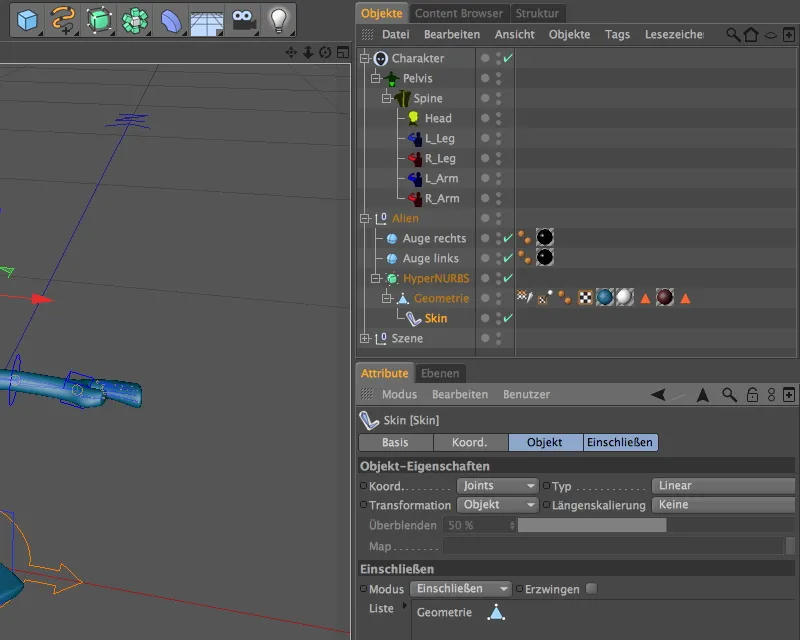
Paraku ideaalolukord väga harva toimub, kontrollime olulisemate kehaosade jaoks, kas kaalujaotus meie karakterile sobib. Selleks keelustame esmalt HyperNURBS-objekti, vastasel juhul ei kuvata meile kaalusid Toimetaja režiimis. Kui valime nüüd Wichtungs-Täiendi Objektide halduris, kuvatakse meile vastavad Lähendid ja Komponendid Atribuudihalduris.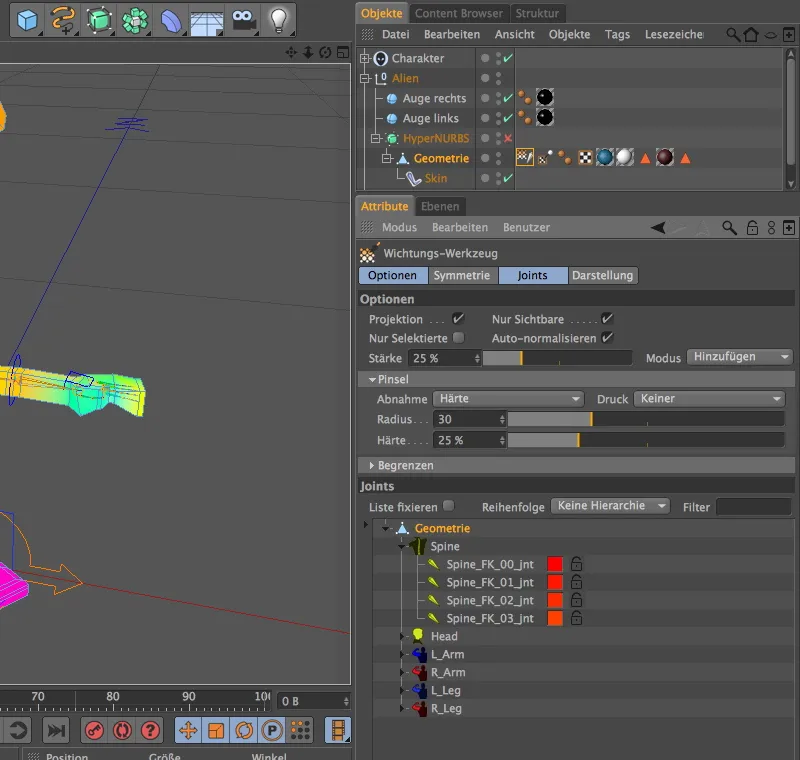
Sõltuvalt sellest, mida valime Lähendite-loendist, kuvatakse Toimetajas kaalud värviliselt geomeetrial. Kui valime ülemise kirje, kuvatakse vastavalt kõik kehaosad värviliselt.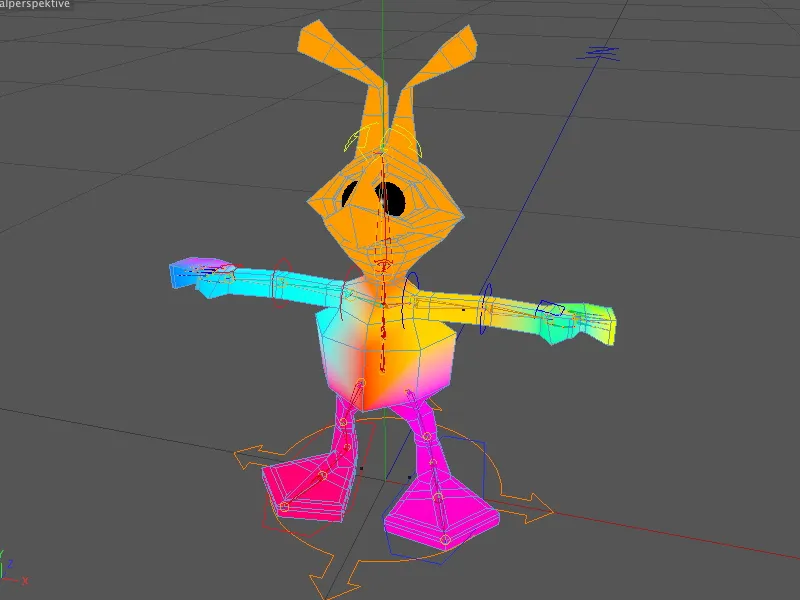
Kontrollime kohe, kas kaalud on pea jaoks õigesti paigas. Selleks valime Lähendite-loendist Pea-komponendi ja näeme, et kogu pea koos kaelaga on värviline - siin pole midagi ette heita.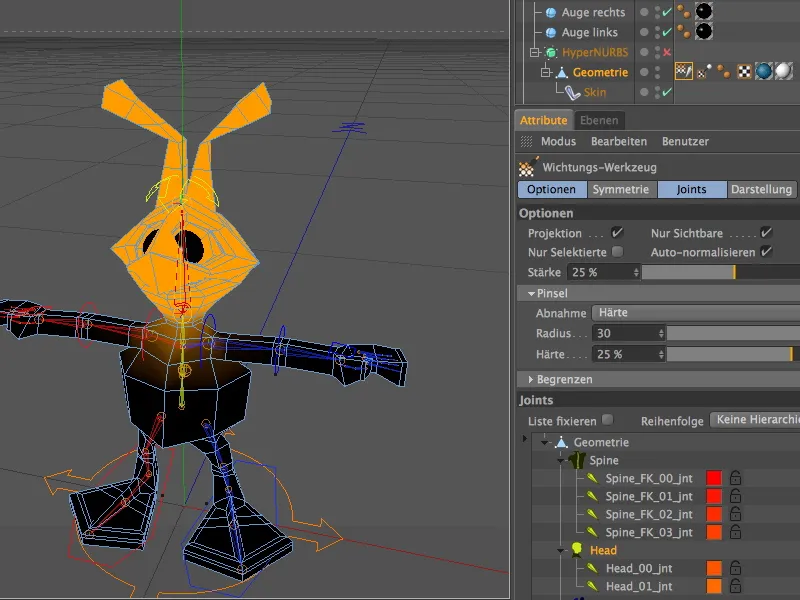
Kriitilised on tavaliselt ka kehaosad, millel on kaugel eemal asuv geomeetria, nagu näiteks jalad. Kuid klikk vasakus/reas<> Rubadeeritus komponendil asuval Varba-Lähendil, näitab, et siingi pole ühtegi muutmist vaja.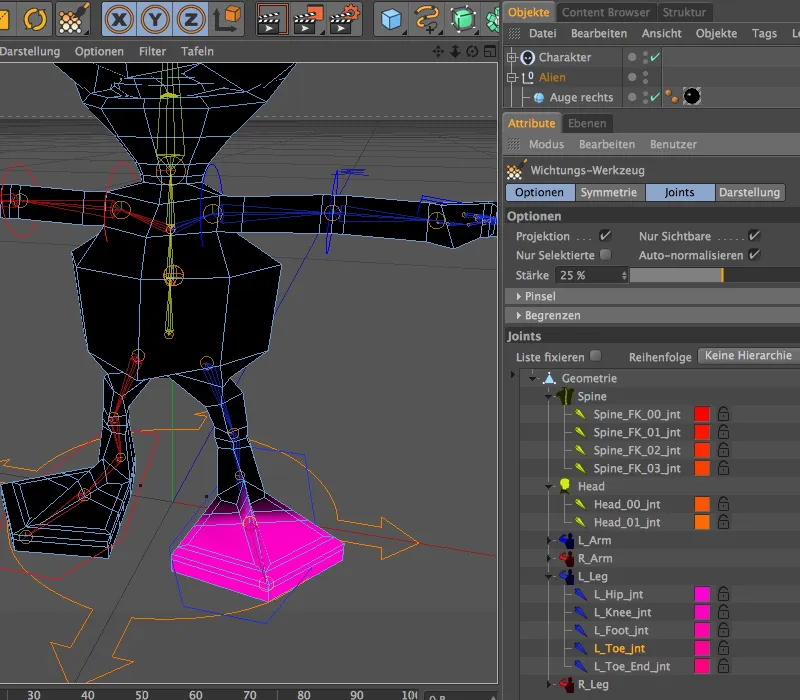
Jääme Jala-komponendis ja valime jala alguses asuva ülemise Lähendi. Siin on värvuse järgi selgelt näha, et jala liigutamine ulatuks kuni Tulnuka rinnahoidjani. See pole loomulikult soovitav, seega peame siin parandusi tegema.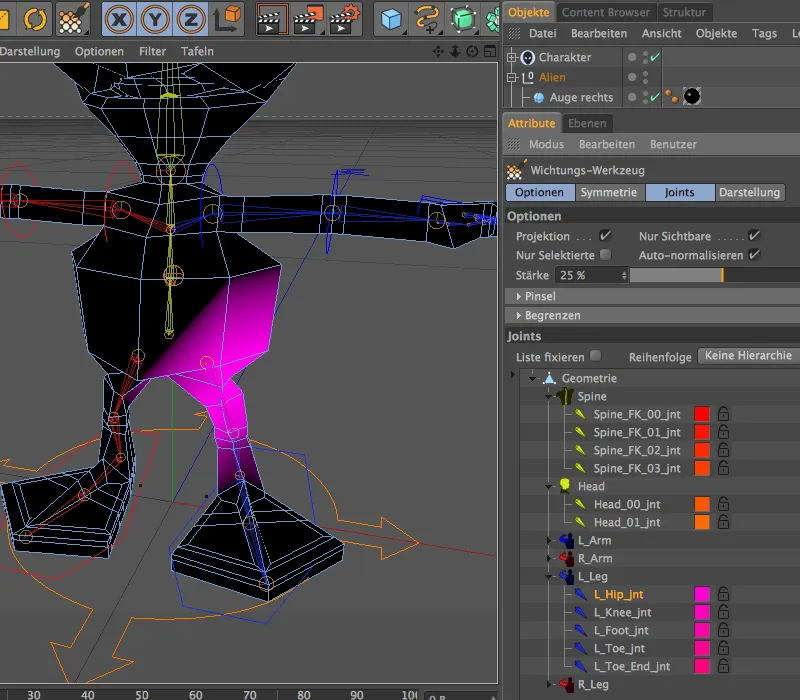
Kuna Wichtungs-Täiendiga saab kasutada kohe ka Wichtungs-Töövahendit, saame selle aga üsna kiiresti parandada. Alustuseks aktiveerime tööriista oma Sümmeetria-lehelt. Valiku-lehel on pintslile kohaldamise parameetrid. Mina kasutan siin tavaliselt 100% Tugevust, et kindlustada kõigi värvitud piirkondade täielik kaalutus ja vajadusel vähendan seda väärtust hiljem.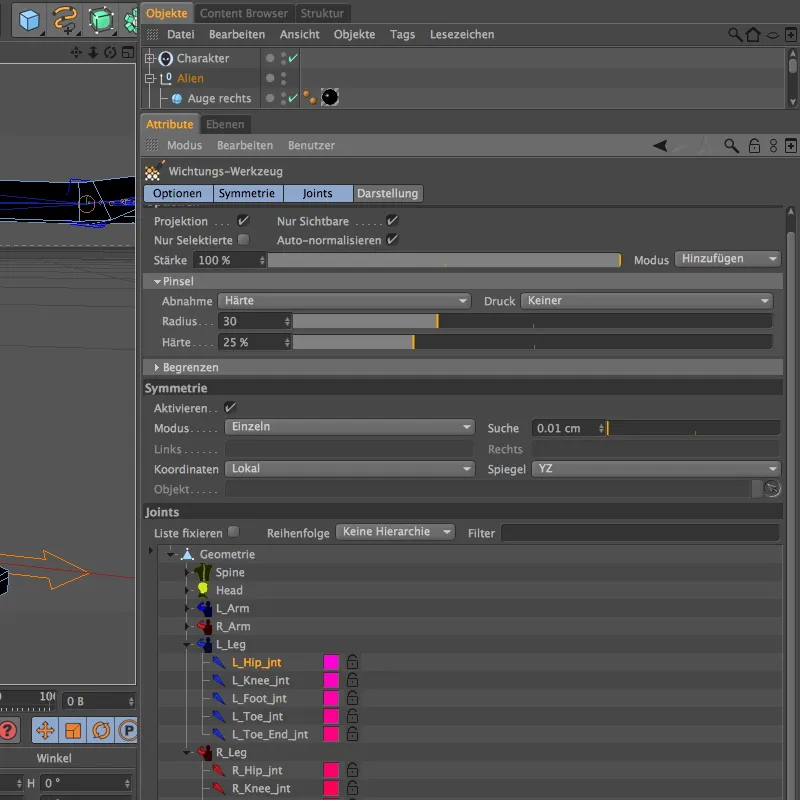
Lihtne joonistamine Toimetajas annab positiivse kaalutuse (valgete ringidega ümber tööriista), samas kui vajutatud Ctrl- või Strg-klahviga joonistamine kustutab kaalutuse (punaste ringidega ümber tööriista). Kuna soovime vähendada kaalutust Tulnuka kõhukülgedel, kustutame vastavates kohtades kaalutusi, hoides vajutatud Ctrl- või Strg-klahvi.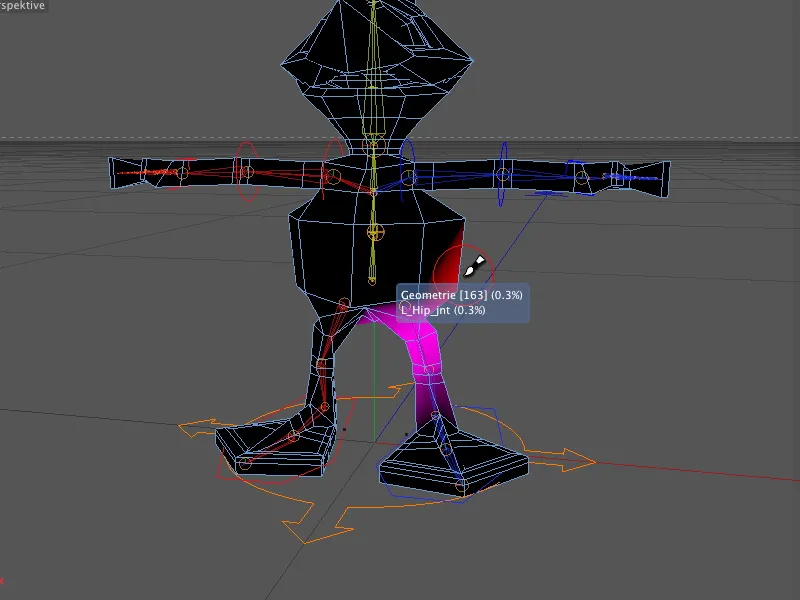
Kui oleme liiga palju ära kaotanud, siis lihtsalt lase me Ctrl- või Strg-klahv losse ja kanna kaal tagasi
Aitäh sümmeetrilise maalimisfunktsiooni oli vasaku jala kaalumisel kohe kohandatud ka parema jala kaalumine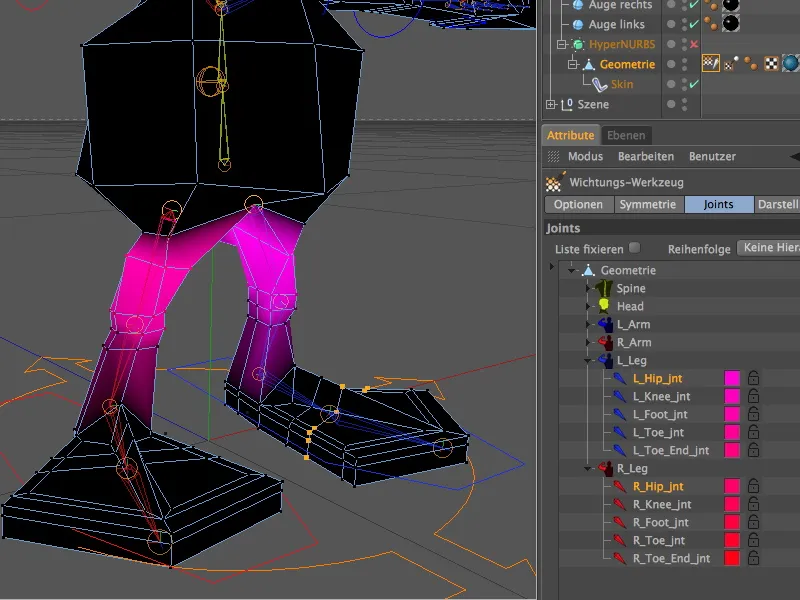
Pärast seda, kui oleme osa kaalutud tulnukaromust jalgade töötlemisel muutnud, peame andma need puuduvad kaalutused õigele kehaosale. Valime vastava selgroolihase välja ja lisame sellele rahulikult suuremeelselt mõjutatud piirkonnad võrgu kaalumise abil.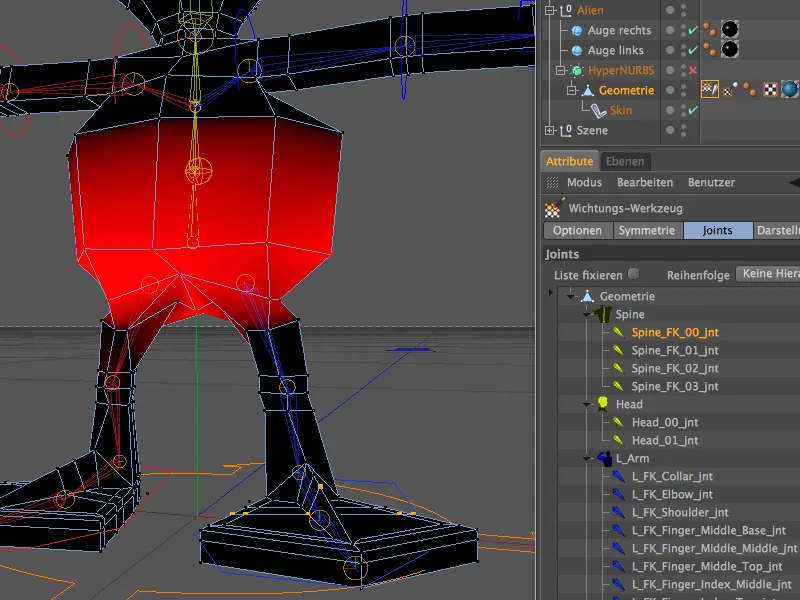
Et kontrollida, kas kõik kehaosad on tõepoolest kaalutud, on soovitatav kasutada ühevärvilist kaalutuste kuvamist Kaalu tööriista näitamise lehel. Lülitame menüüs Kaalu värvid sisse ühevärviline režiim. Kui valime nüüd kogu liigeste loendi klõpsates ülemist elementi …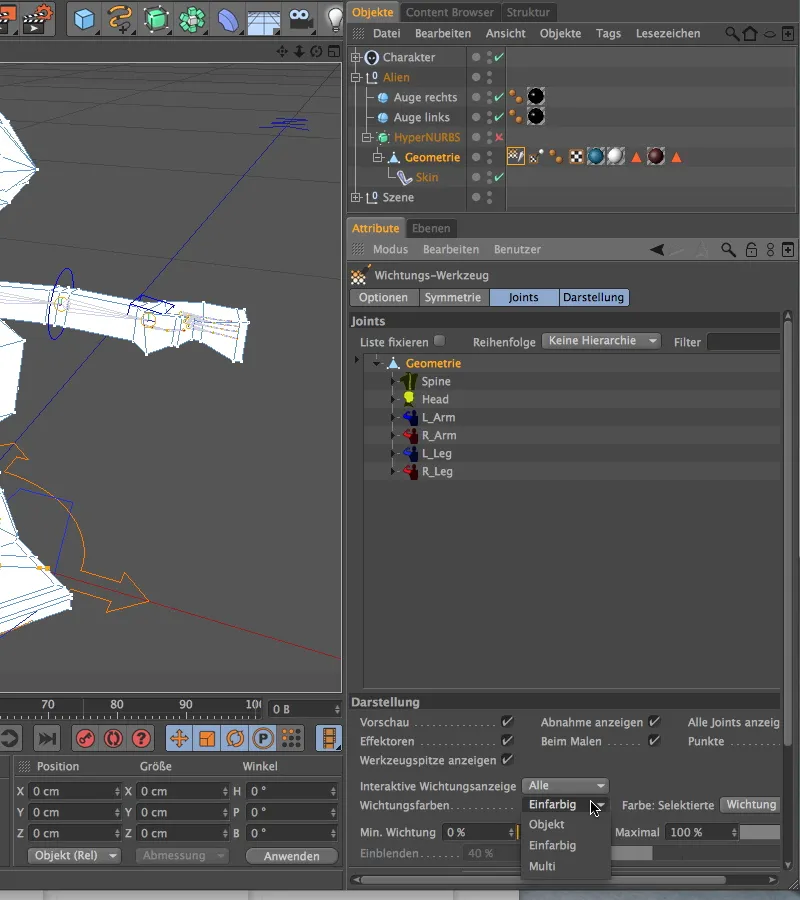
… peaks kogu tulnukakeha olema kaetud valge kaaluvärviga. Vastasel juhul tuleb töödelda. Kuna silmad ei ole osa geomeetriast, ei ole neid mingi kaalutusel kaasatud. Silmade ühendamiseks ei kasutata kaalutusi, vaid pöördutakse tagasi piirangule.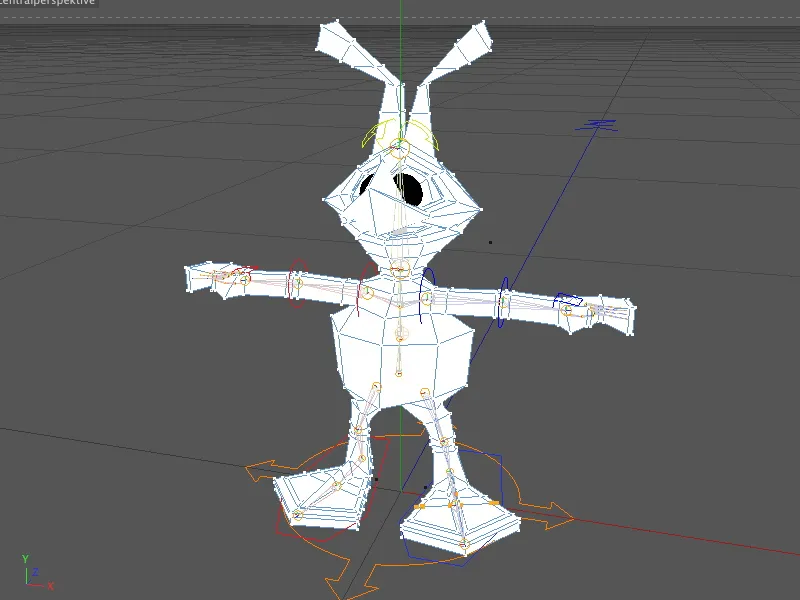
Silma sidumine piiranguga
Vaatame lühidalt veel kord selle kõigutatud objektid Objektihalduris, See puudutab väljaspool HyperNURBS-puuri mõlemat paraametrist kuuliobjekti .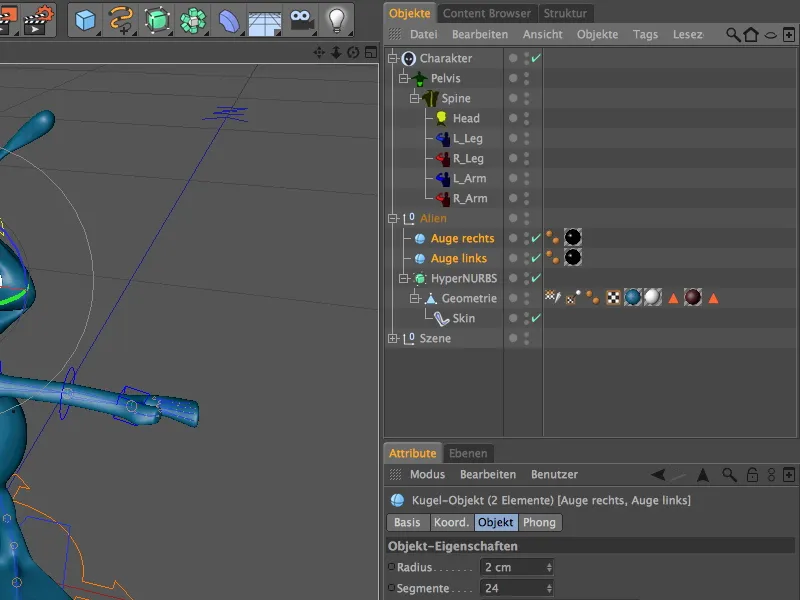
Mõlemale objektile määrame piirangumärgendi üle Menüü sarja> iseloomu märgendid Objektihalduris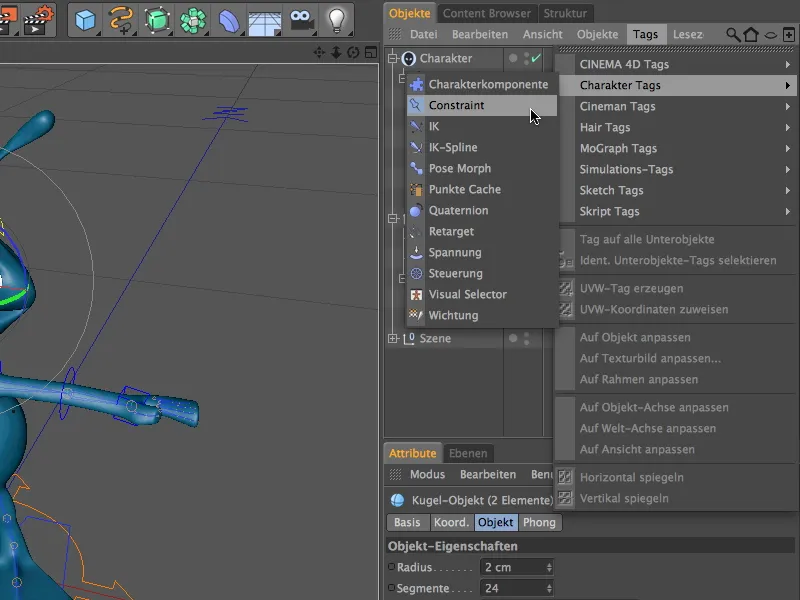
Kuna mõlemad märgendid vajavad samu seadeid, valime need Objektihalduris enne parameetrite muutmist. Erialalustusega dialoogis valime esmalt püsivuse välja, millistes piirangutes kasutame. Valikul Subjekt, aktiveerides valiku Üleobjekt, tagame, et mõlemad silmad käituvad mõne teise objekti allobjektidena.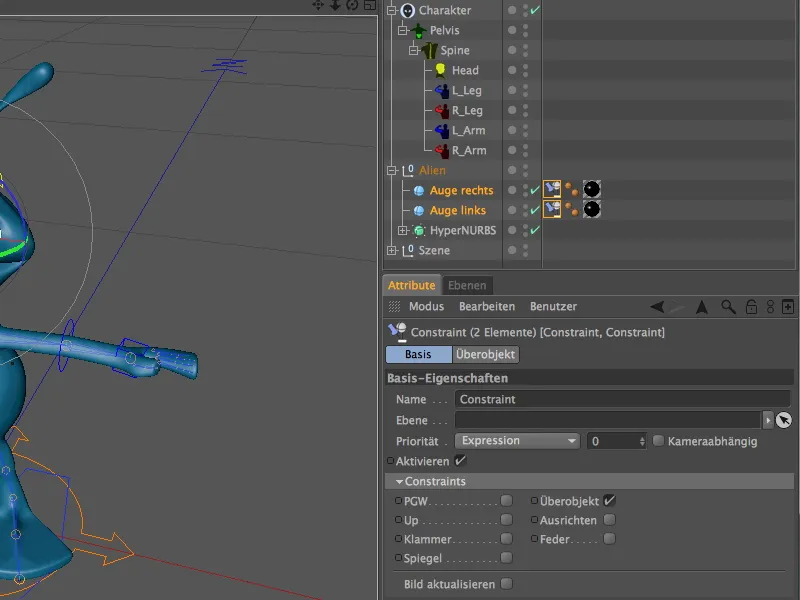
Seda muud objekti, mis toimib ülaltoodud objektina, peame muidugi veel määratlema. Praktiline oleks ühendada silmad tulnuka pea liigesega nii, et silmad liiguvad igal keerdumisel või liikumisel pea poole. Kahjuks näeme praegu liigeseid pole, vaid poolt meie loodud komponente karakterobjektist. Pole probleemi: määrame lihtsalt iseloomuobjekti ekraani dialoogi komponendihierarhia ümber ning juba on kogu liigesehierarhia Objektihalduri juurdepääsud.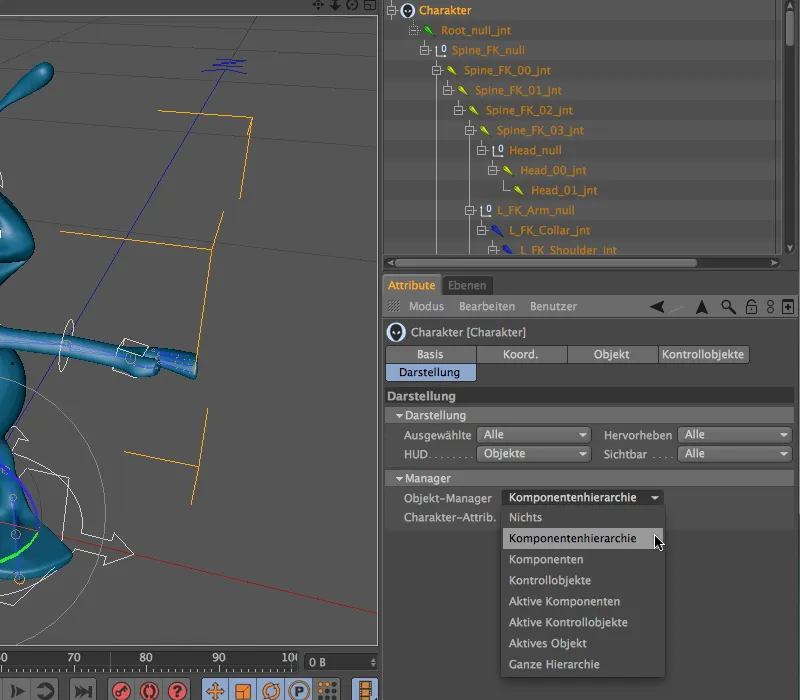
Tagasi kahe piirangumärgendi dialoogis, keerame sihivälja lahti ja lohistame liigese korpus 00 int kui sihtmärk sisse. Me ei kirjuta teisendamist ja nurka liigeses et need valikud P ja W oleksid aktiveeritud.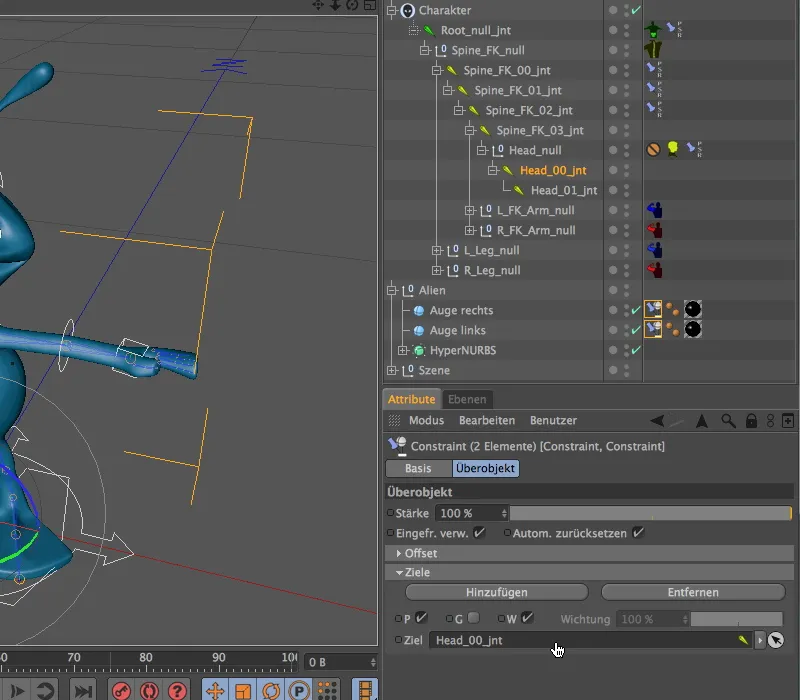
Muud pole vaja teha - testime kohe, kas silmad käivad peaga kaasa. Selleks aktiveerime pea juhtimise toimetaja ja pöörame katsetuseks pead või kallutame seda.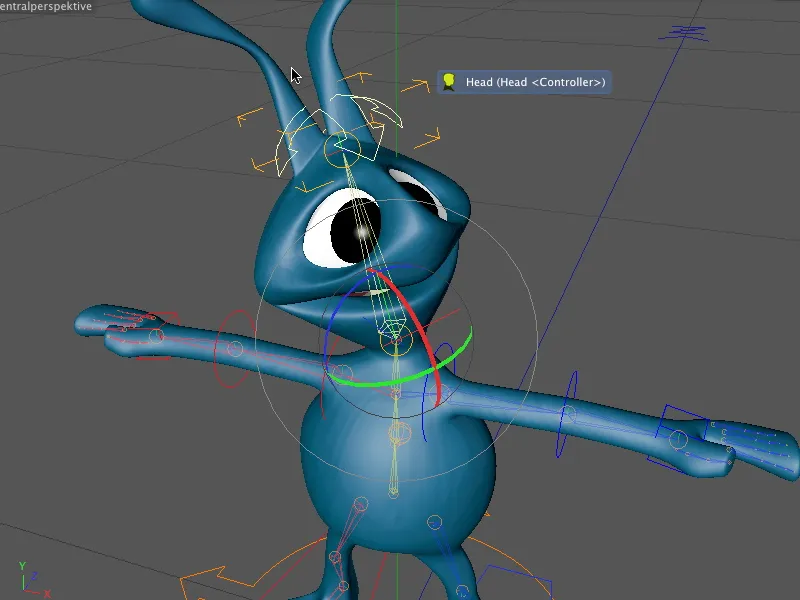
Kontrollobjektide reguleerimine
Mitte ainult komponendid, vaid ka kontrollivahendid, mille abil me karakterit puudutame ja animeerime, saame veel peenelt reguleerida. See on soovitatav eriti ebasoodsate telgede või nurkade korral, mis teevad lihtsa töötlemise liigselt keeruliseks.
Kontrollimisobjektide kohandamiseks hüppame lihtsalt karakterobjekti objekti reale “Kohandamine” lehele ja valime kontrollobjektid reguleeritavateks objektideks.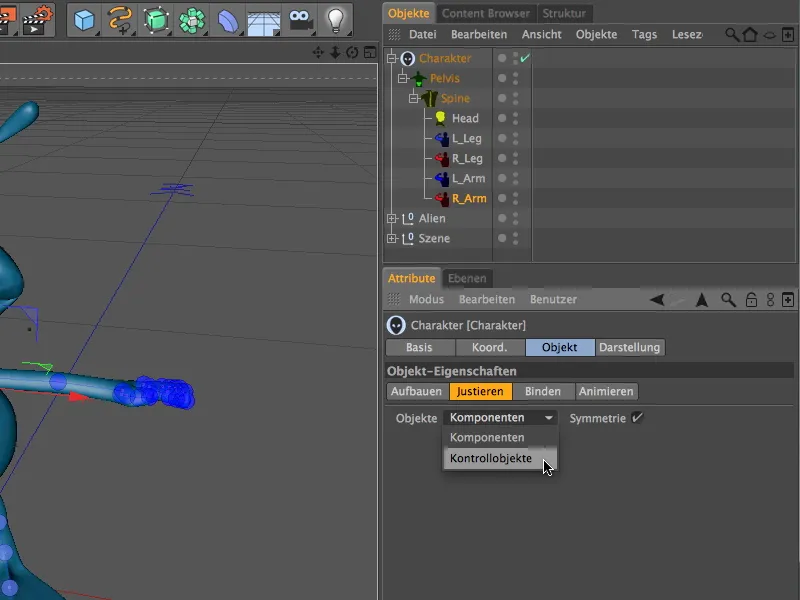
Nüüd räägime redaktoris elementide valimisel mitte komponendid, vaid kontrollobjektid . Nii saame näiteks kiiresti reguleerida tulnuka jalgade optilist joondumist kontrollobjektide. Selleks peame lihtsalt pööramise tööriista kontrollobjekti kaudu pööramine üle pööreringi.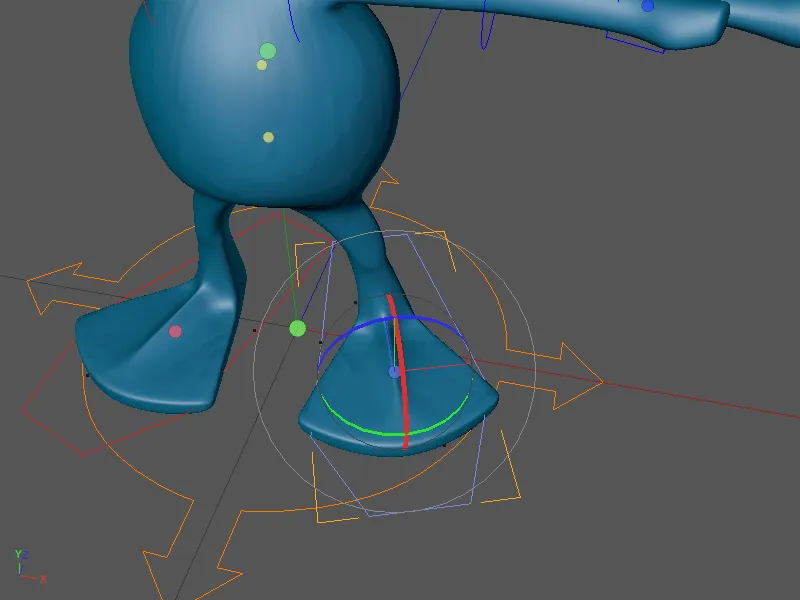
Katsed edasiliikumise (FK) ja pöördliikumise (IK) kineetikaga
Seejärel oleks tulnuk täielikult varustatud ja animeeritav. Proovime veidi seda tegelase riistvara, et saada kohe aimu nende kahe kineetika meetodi erinevusest.
Oleme käed varustanud edasiliikumise kineetikaga (FK). Kes proovib lihtsalt käe juhtobjektiga liigutada, märkab juba halliks muutunud nihutus telgi, et FK puhul see pole ette nähtud. Selle asemel tuleb seadistada vajalikud nurgad alustades ülimalt mõjutatud elemendist (siin õlg) ja lõpetades viimase elemendiga (siin käsi).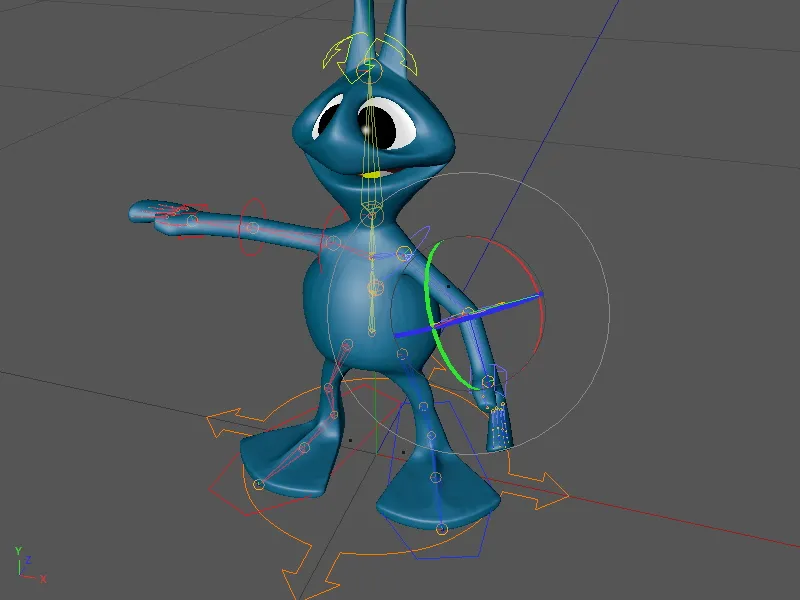
Teisiti läheb pöördliikumise kineetikaga (IK). Selle meetodi abil töötame jalgadega. Juhtobjekt juhib tulnuka jalga ja muudab oma ahelas eelnevate elementide nurki või asendeid: põlve ja reie oma.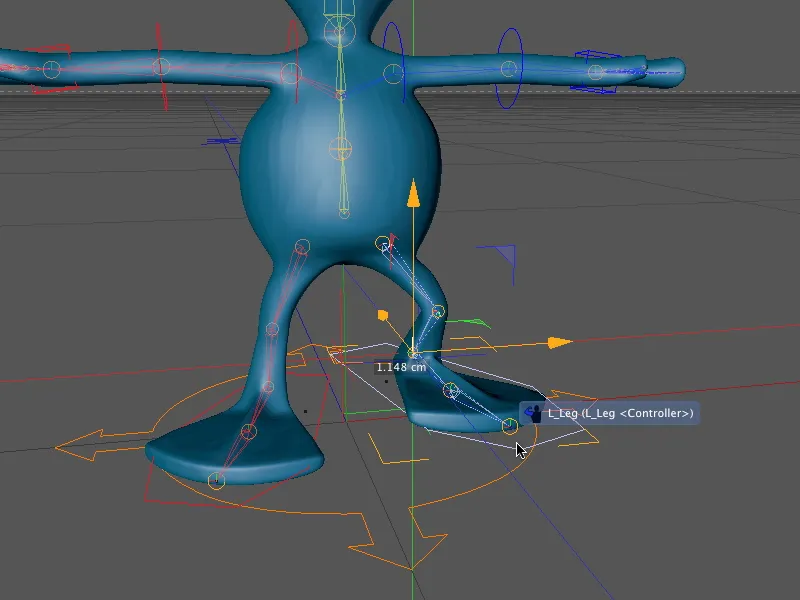
Seega on meie tulnuk animeeritav. Väikestele tulnukatele saame nüüd juba üsna hästi elu sisse puhuda juhtobjektide kaudu. Järgmises õpetuses võtame sõna-sõnalt järgmise sammu ja loome selle tegelase riistvara abil individuaalseid kõnnitsükleid (kõnnitsükleid).