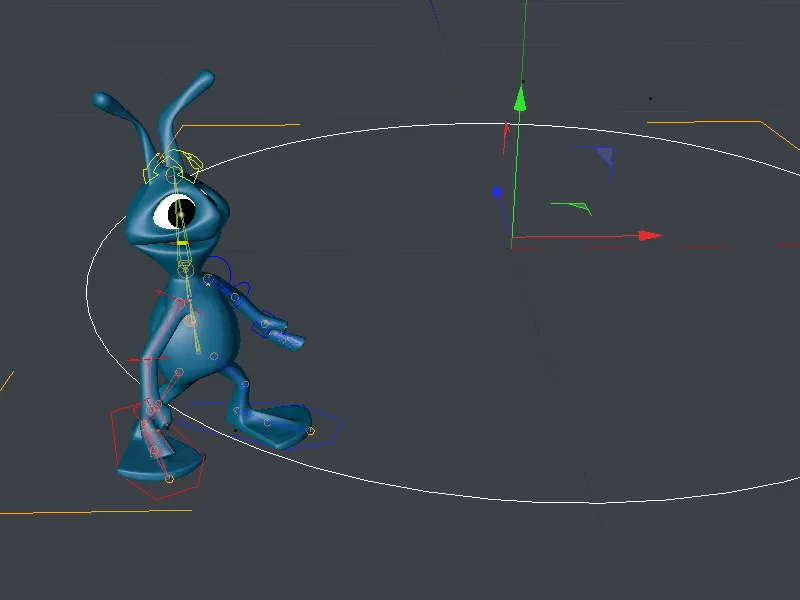Seda õpetust saate kohe pärast Rigging-õpetust jätkata isikuvormingute komplektiga. Kes soovib alustada just siin, leiab tööfailist "PSD_C4D_R13_CMotion_Start.c4d" rigging-õpetuse lõpptulemuse, mis on selle õpetuse aluseks.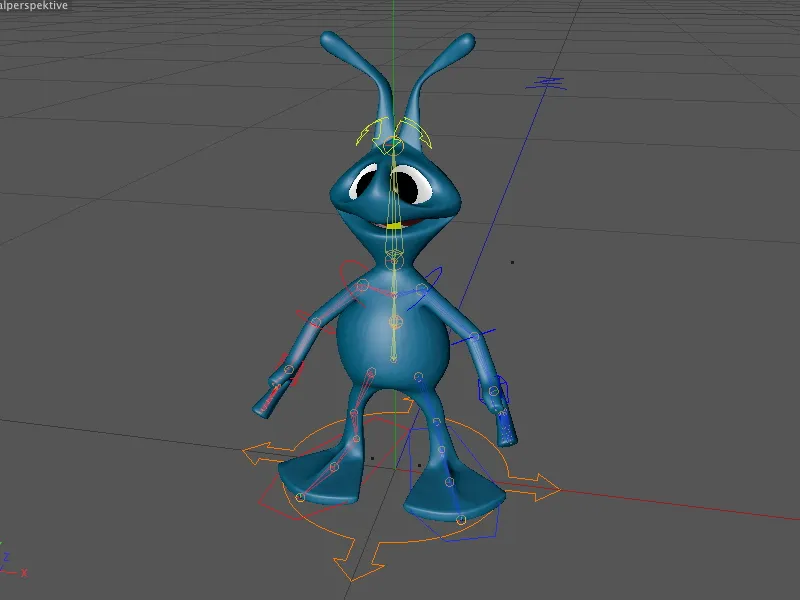
Kõnnitsükli loomine (Walkcycle)
Uus CMotion-objekt teeb tegelikult juba olemasoleva CINEMA 4D karakteri põhjal kõnnitsükli loomise väga lihtsaks.
Isikuvormingute sätete dialoogis vajame Objekti vormingu lehel Animatsiooni režiimi. Siit leiame nupu Kõnnits loomine, mis tänu kasutatud isikuvormingule genereerib meile algse kõnnitsükli.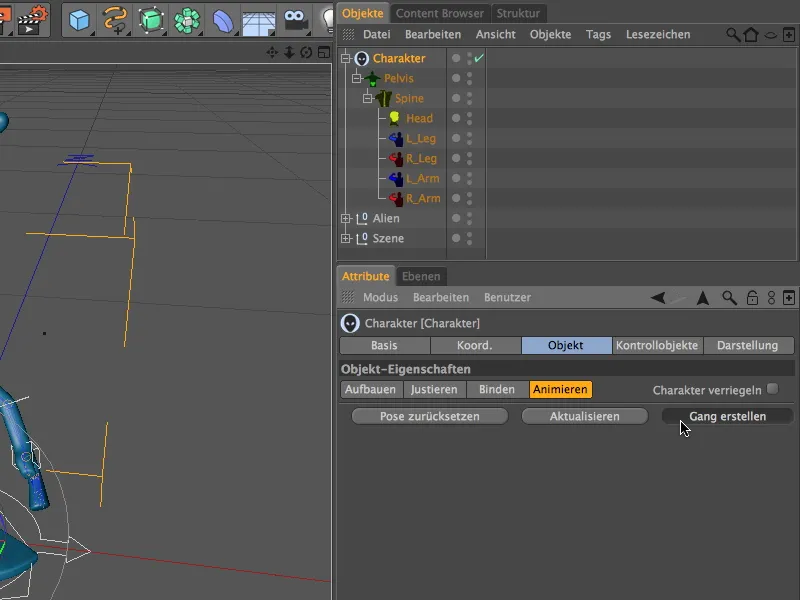
Kõigile, kes jälgisid Redaktorit, jäi silma, et pärast Kõnnits loomise nupule klõpsamist on meie tulnuka jalad natuke nihkes. Kuid toimus palju enamat.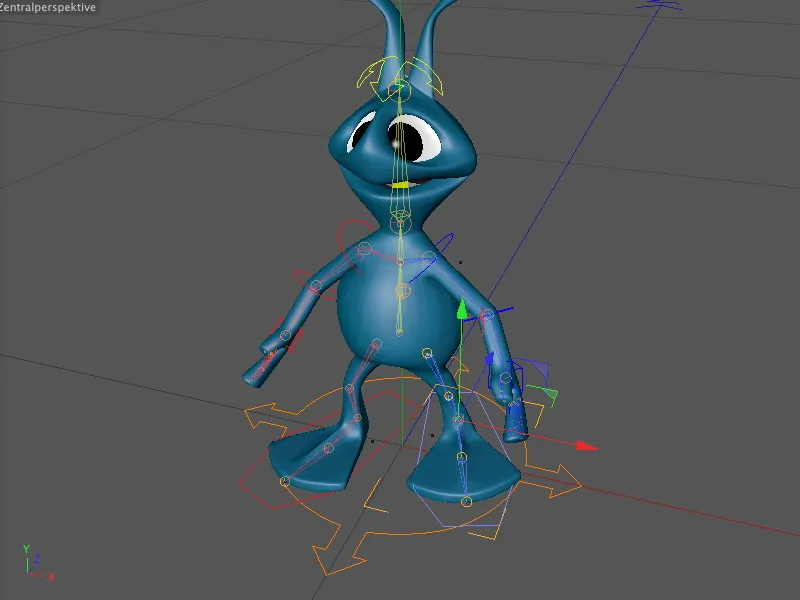
Klõpsake Animatsioonipaleti esitusnuppu, et meie tulnuk läbib kõnnitsüklit. Kuigi ta teeb seda praegu asjatult, kuna tulnukas ei liigu veel kohast kuhugi.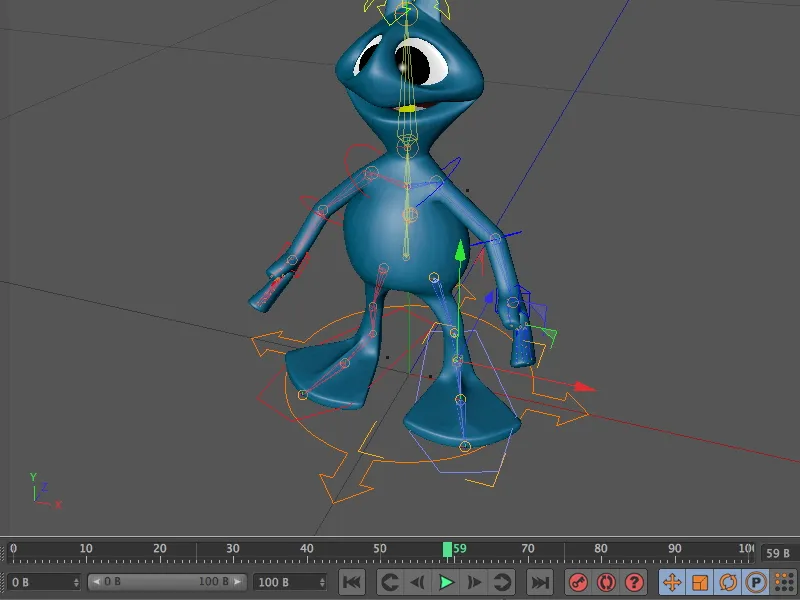
Mis on toimunud Objektihalduris? Isikuvormingule on lisatud uus CMotion-objekt, mis sisaldab kogu teavet ja kontrollimisvõimalusi loodud kõnnitsükli kohta. Siin on koht, kus muuta ja kohandada tulnuka kõnnit.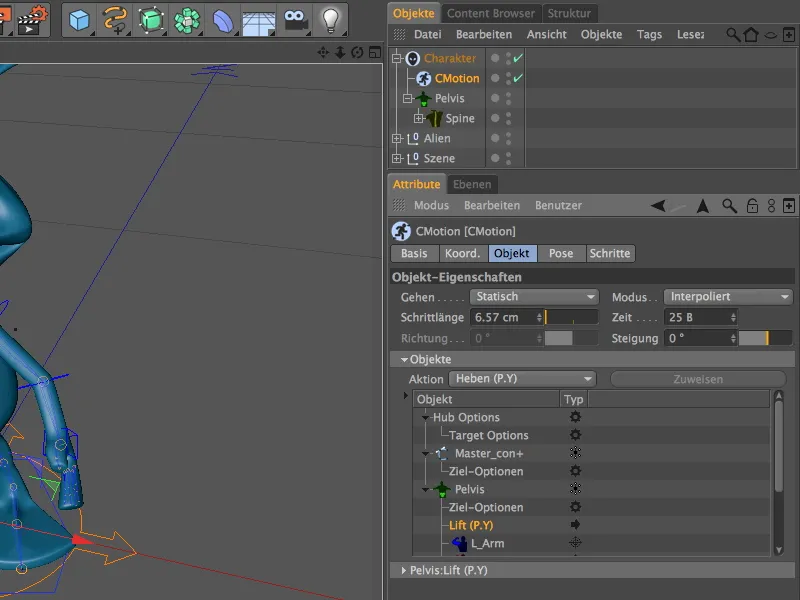
Enne kui asume kõnnitsükkli kohandamise juurde, pöörame tähelepanu kõnnitsükkli põhiparameetritele. Selleks leidke Objekti vormingu lehel Sammu pikkus. Nagu olete kindlasti juba märganud, teeb meie tulnuk väga väikeseid samme. Et teda veidi energilisemalt liikuma panna, suurendame Sammu pikkust 15 cm-ni.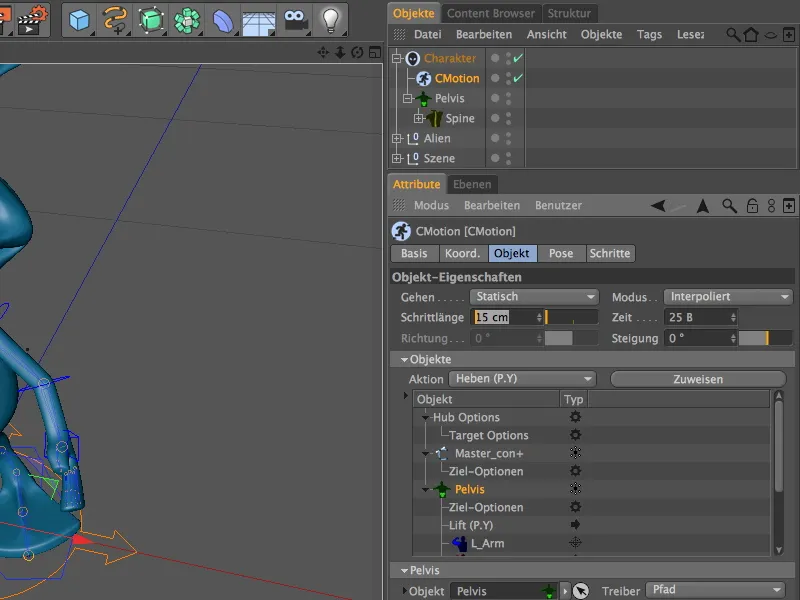
See muudatus on juba selles Redaktoris märgatav. Tulnuka jalad seisavad nüüd juba veidi laiemalt.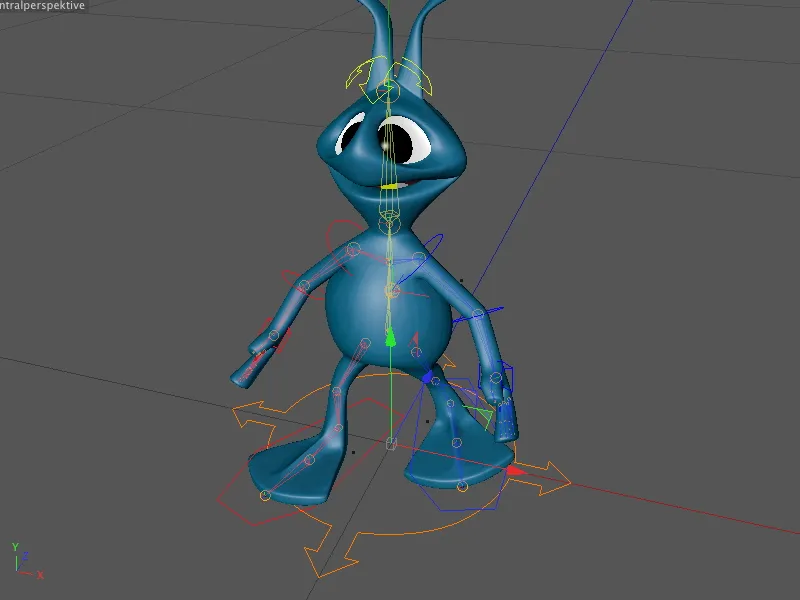
Kõnnitsykli kiirust juhitakse Ajaga parameetri abil. See väärtus näitab, mitu kaadrit karakter vajab, et kõnnitsüklit täielikult läbida. Kiirendame kõnnitust, vähendades seda väärtust, minu puhul 15 kaadrini.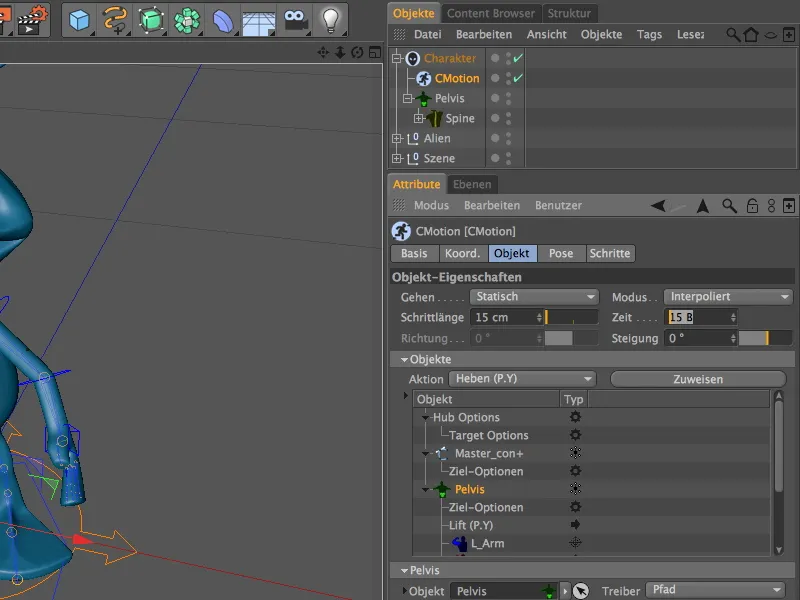
Et meie tulnuk enam paigal ei seisaks, muudame sätet menüüs Kõnd Staatiliselt Edasi.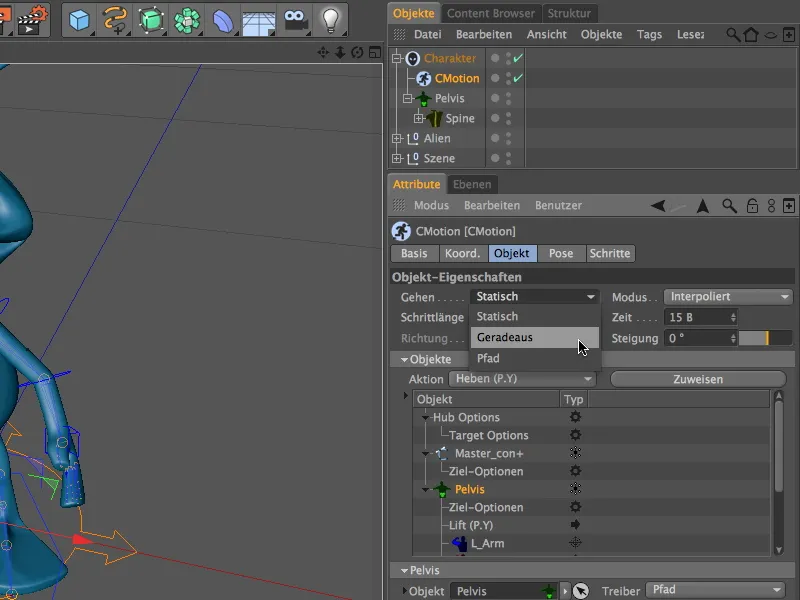
Nüüd klõpsake Animatsioonipaleti esitusnuppu, ja meie tulnuk liigub järjekindlalt otse meie poole.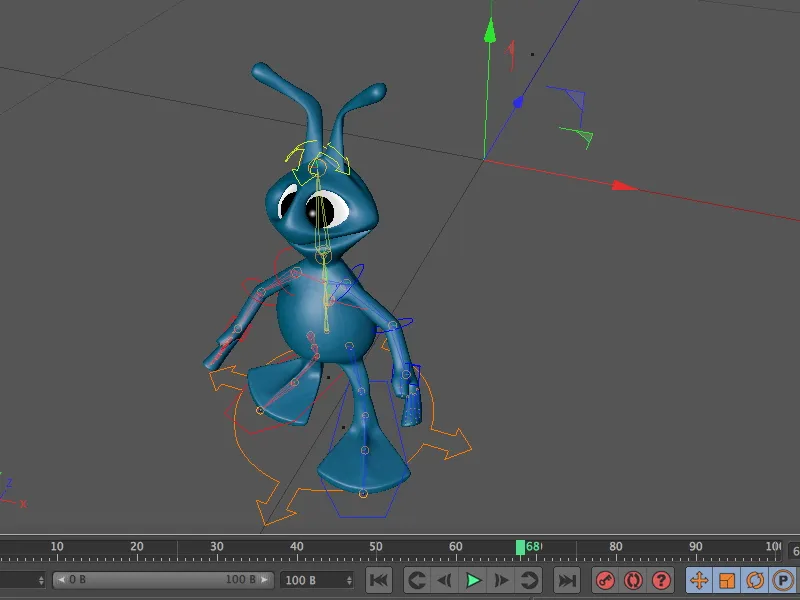
Kõnnitsükli kohandamine
Praegune tulnuka kõnnitsükkel tundub üsna mehhaaniline ja ebareaalne. Mõne kohandamisega anname meie tulnukale rohkem iseloomu.
Selleks saame erinevatele Komponentidele määrata lisategevusi, mis toimuvad kõnnitsükli kindlatel hetkedel. Jõuame Objektide ja Tegevuste juurde Objekti vormingu lehel rippmenüüst Objektid. Siit leiame juba esimesed kõnnitsükli tegevused, näiteks jalgade tõstmise läbi kahe tegevuse Tõstmine (K.Y).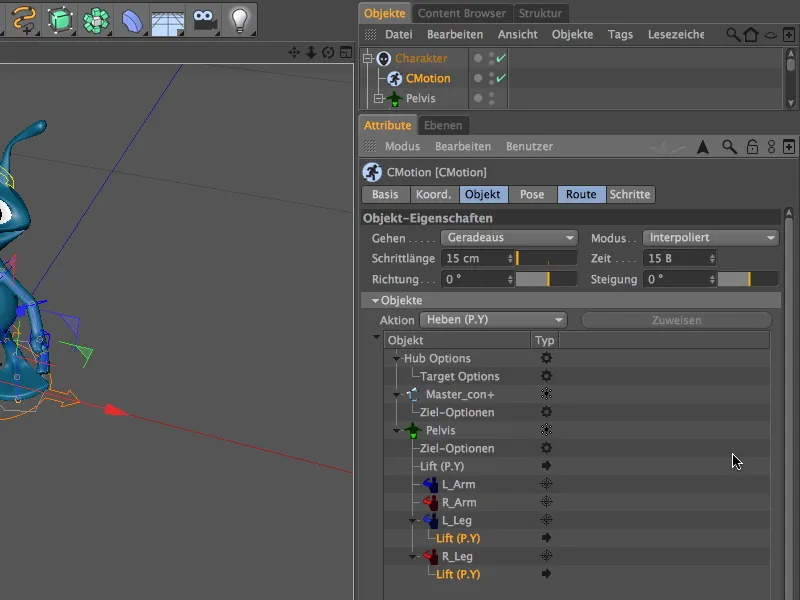
Vastavad parameetrid ilmuvad, kui valime kaks tegevust loendist. Siin on ka esimene koht kohandamiseks - suurendame jalade tõstmist 5 cm võrra, et meie tulnuk teeks korralikke samme.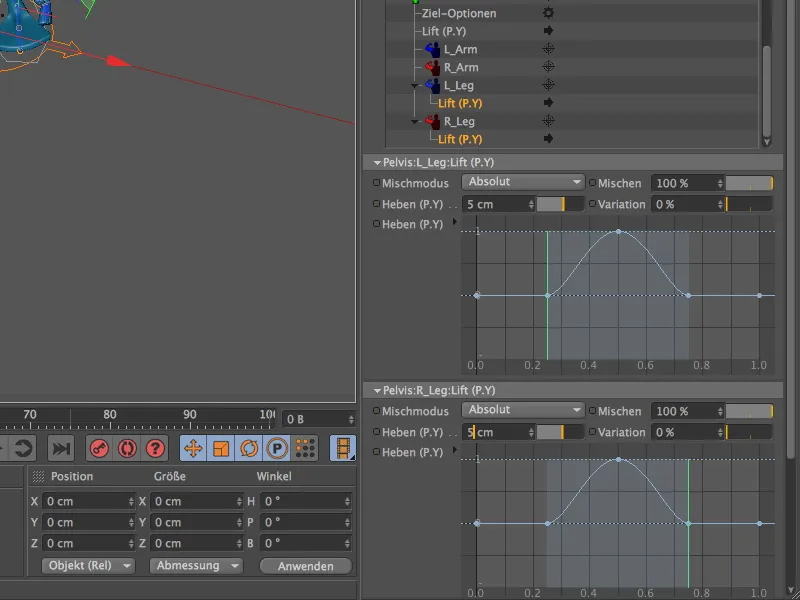
Vaade Redaktorisse näitab kohe meie muudatuse mõju. Jalg tõmmatakse nüüd märkimisväärselt kõrgemale, nii et sammud on palju selgemad.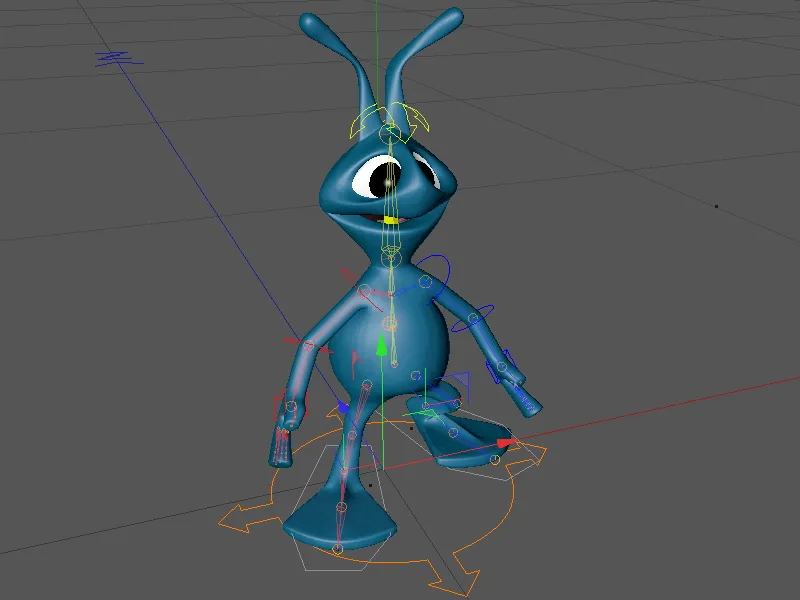
Järgmiseks häirib meid tulnuka jäik ülakeha. Kogu kõnnitsükli vältel ei toimu siin ühtegi liikumist. Selle eest vastutab Vaagnal komponent, seega puudutame seda Komponentide hierarhiast Objektide loendist. Siit valime selle.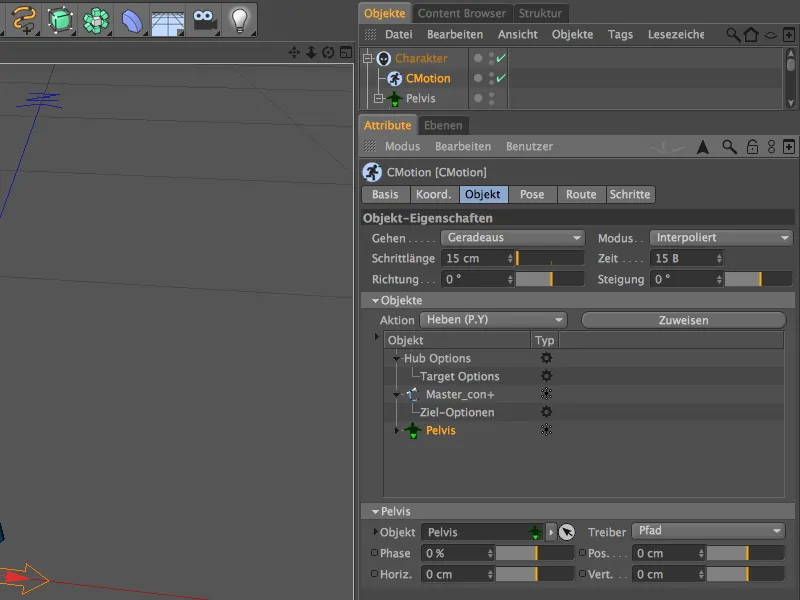
Hea algus oleks see, kui igal sammul pöörduks ülakeha õrnalt vastavasse suunda. Selleks valime menüüst Pööramine (W.Y) tegevuse Tegevused menüüst.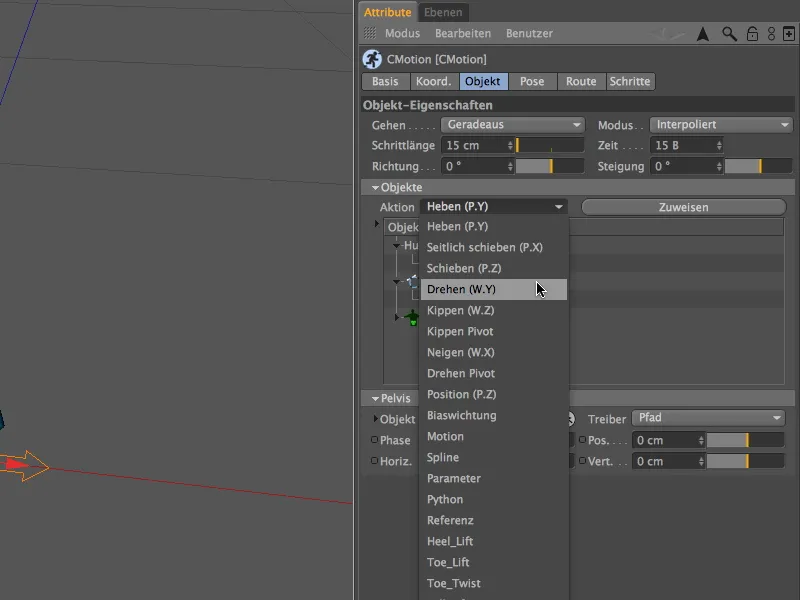
Et komponent Väike vaagen tegelikult tegevust teostaks, peame selle tegevuse komponendile konkreetsemalt määrama. Seda teeme menüüs koos Tegevused nupu kõrval Tegevusmenüü.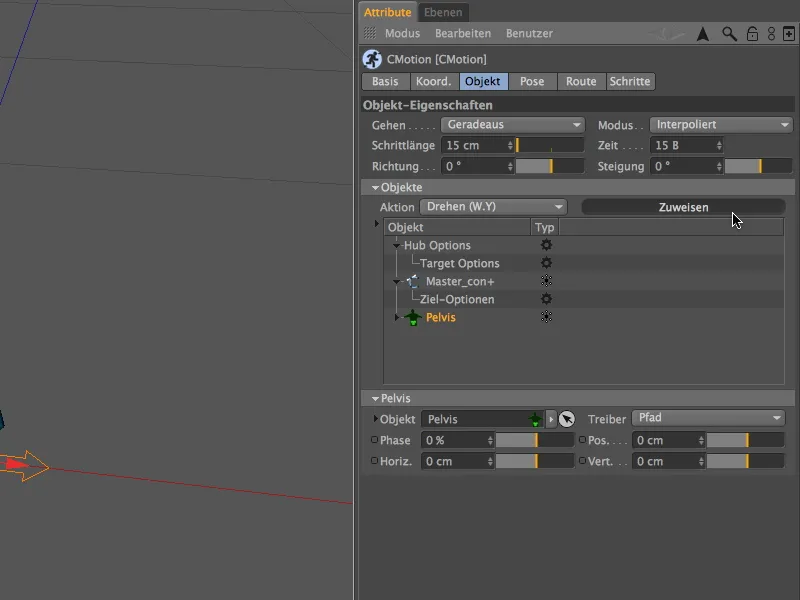
Kui läheme nimekirja Objektid ja Tegevused veidi alla, näeme ka äsja lisatud Pööramise tegevust vasikasvaagna alamobjektina. Seotud seadistused ilmnevad, kui valime nimekirjas Tegevuse.
Pööranguks kasutasin 8° väärtust. See on juba suhteliselt märgatav - kes soovib, võib kasutada ka madalamat väärtust. Variatsiooni määramisel saate mängu tuua veel rohkem juhuslikkust.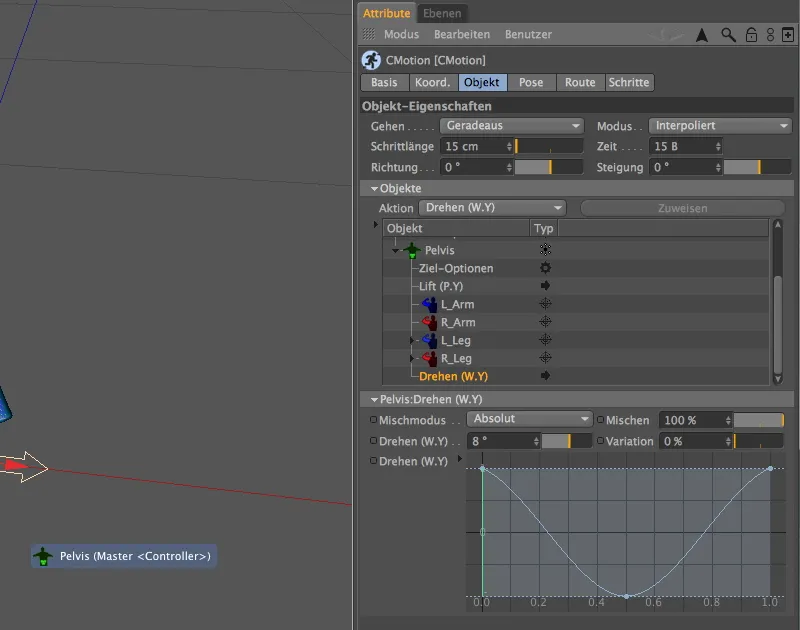
Vaatame juba veidi individuaalsemaks muutunud liikumist, lastes alienil lihtsalt klõpsuga Esita nupp Animatsiooni paletti uuesti joosta.
Kuigi ülakeha koos pea ja kätega liiguvad nüüd, tunduvad käed ikkagi liiga jäigad. Siin peaksime lisama lisaks Tegevusi, et ka käed kõnnitsükli käigus kaasata. Seda saame teha, pöördudes Objektide ülevalt alla Käe komponendid nimekirjas.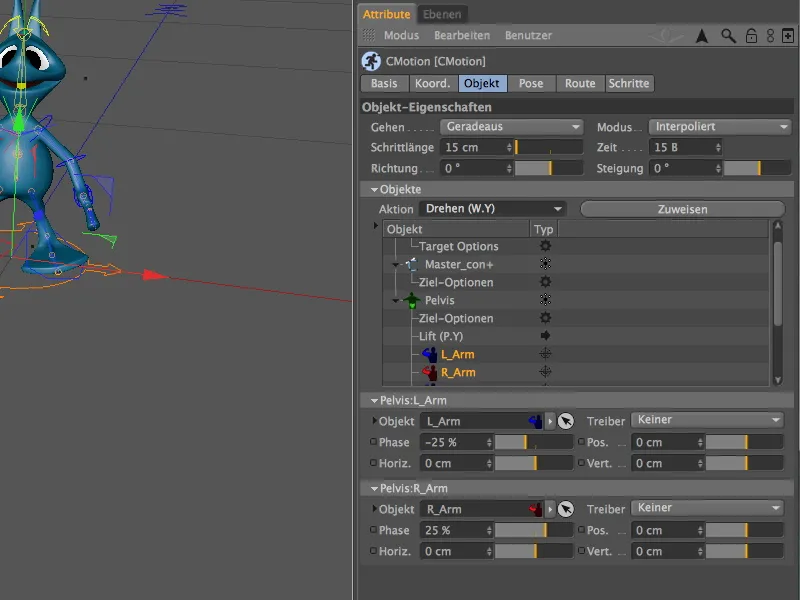
Kui oleme mõlemad komponendid nimekirjas valinud, avame Tegevuste menüü ja valime Pööramise (W.Y) tegevuse. Nii tagame, et käed liiguvad kõnniliigutuste käigus kergelt kaasa.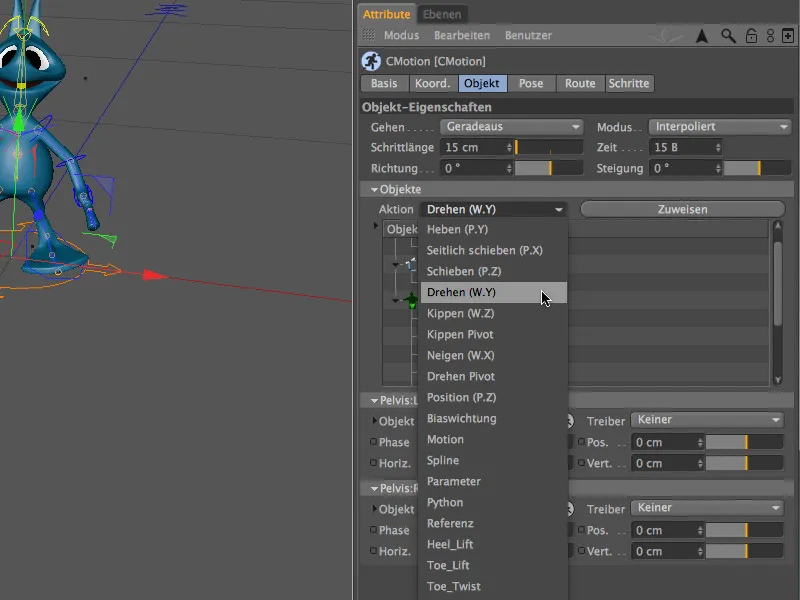
Järgmisena määrame valitud tegevuse mõlemale Käe komponendile üle Määramisnupu.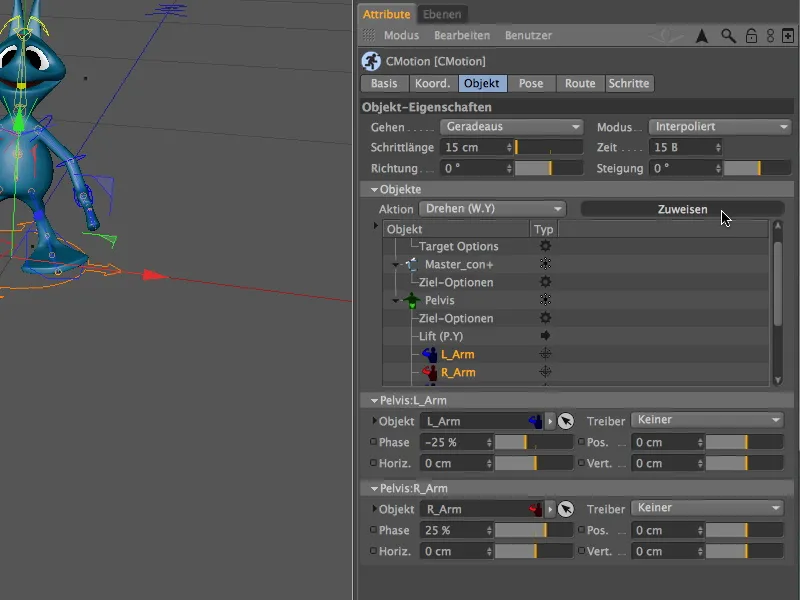
Et saaksime mõlemad Tegevused tehtud ühes läbimises, valime nimekirjas Objektide Käe komponendi all kaks Tegevust.
Pöördenurga jaoks olen määranud 20° väärtuse; see põhjustab jällegi käte märgatava pöörlemise. Kes soovib pööret vähem märgatavana, vähendab lihtsalt seda väärtust. Siin saate selle nurga variatsiooni abil muutuda ebavõrdselt ja seeläbi loomulikumalt liikuva liikumise saavutada.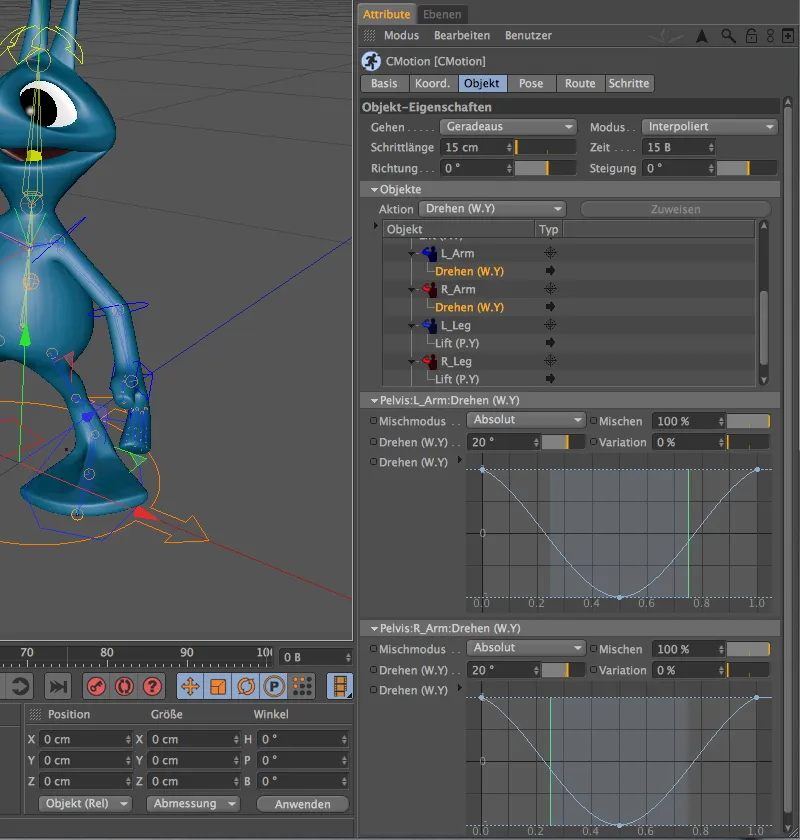
Nüüd liiguvad alieni käed küll iga sammuga kaasa, kuid mõlemad käed samaaegselt ja sama suunaga. Seda saame aga samuti väga lihtsalt korrigeerida.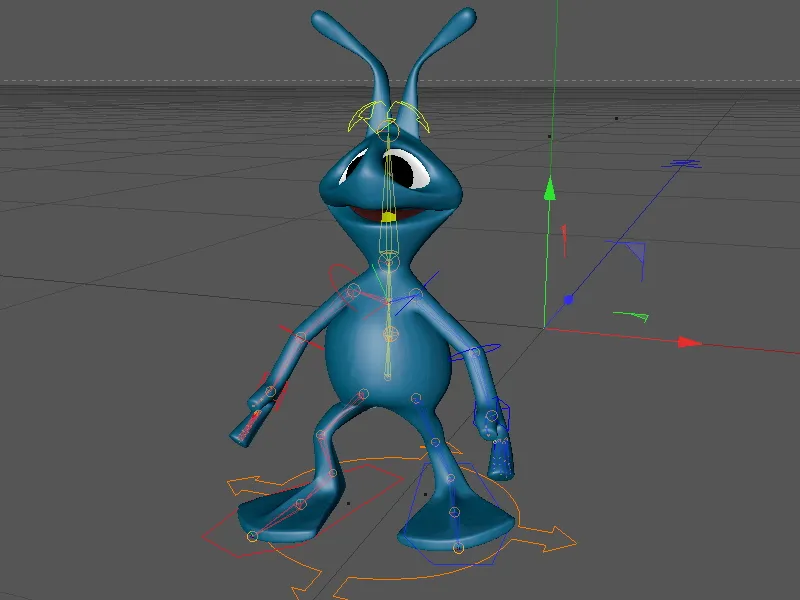
Tagasi CMotion objekti seadistusaknas vaatame uuesti nimekirjas kahte Käe komponenti. Kummagi kirje jaoks pole eraldi ajami pöörlemisele määratud. Tegelikult soovime aga, et alien teeks iga sammuga käte pöörlemise. Pole midagi lihtsamat: määratleme mõlemale komponendile ajjami ajaja menüüs lihtsalt Hubina.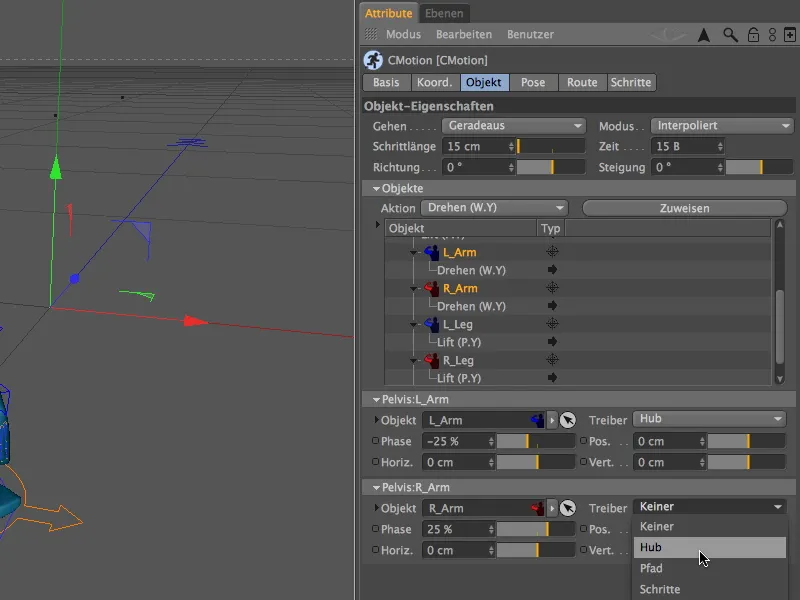
Veel liigutame ka teostamise ajahetke, et liikumisse veelgi rohkem loomulikkust tuua. Selleks vähendame või suurendame kahe komponendi faasiväärtusi -25% või 25% umbes -45% või 45%. Lihtsalt proovige erinevaid väärtusi ja nende mõju kõnnitsüklile, kuni olete rahul mõne kombinatsiooniga.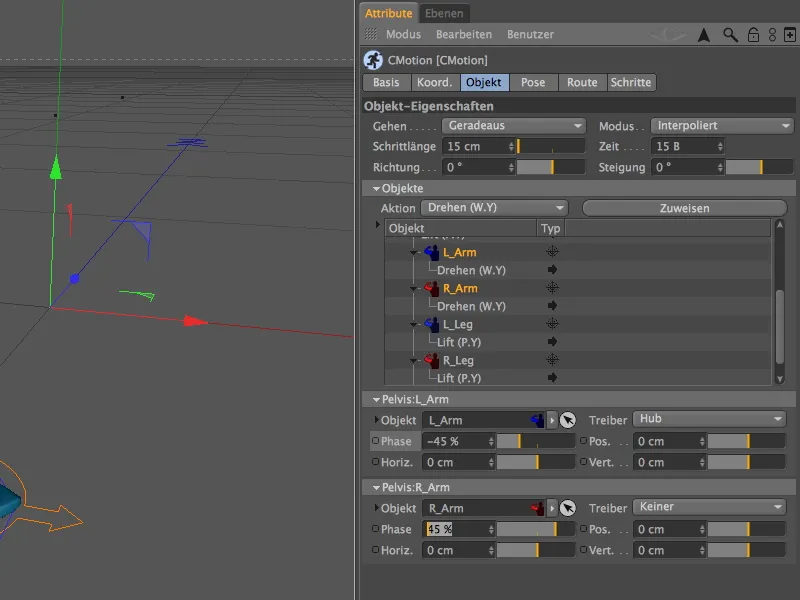
Toimetaja vaates on selgelt näha, et muudetud ajami ja kohandatud ajastuse tõttu liiguvad käed vaheldumisi. Julgelt eksperimenteerige edasi parameetritega, kuni leiate soovitud liikumisviisi oma tulnukale.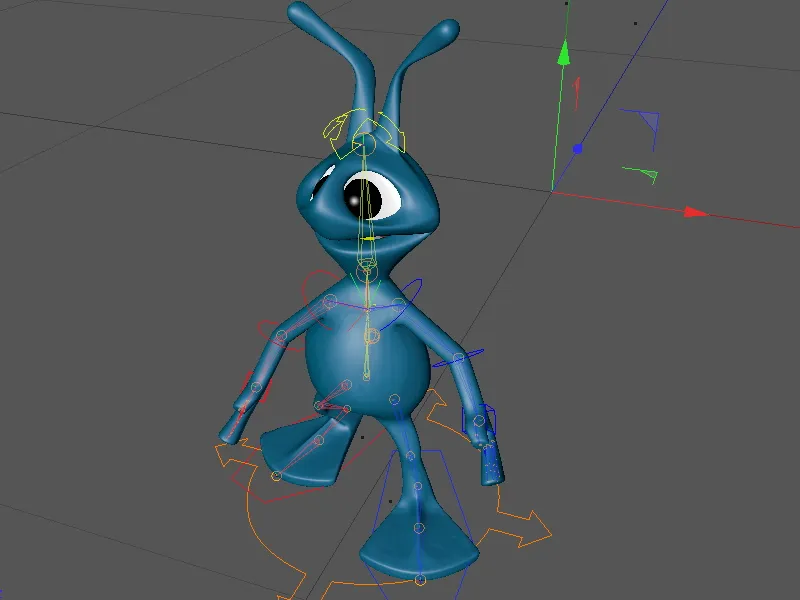
Mis meil - eriti meie erakordselt vormitud jalgadega varustatud alieni puhul - ei tohiks tähelepanuta jätta, on võimalikud kattuvused pinnaga, millele meie alien maandub.
Selle kontrollimiseks lülitage objektihalduris asuva Stseeni rühma Põranda objekt sisse läbi Tulede lüliti.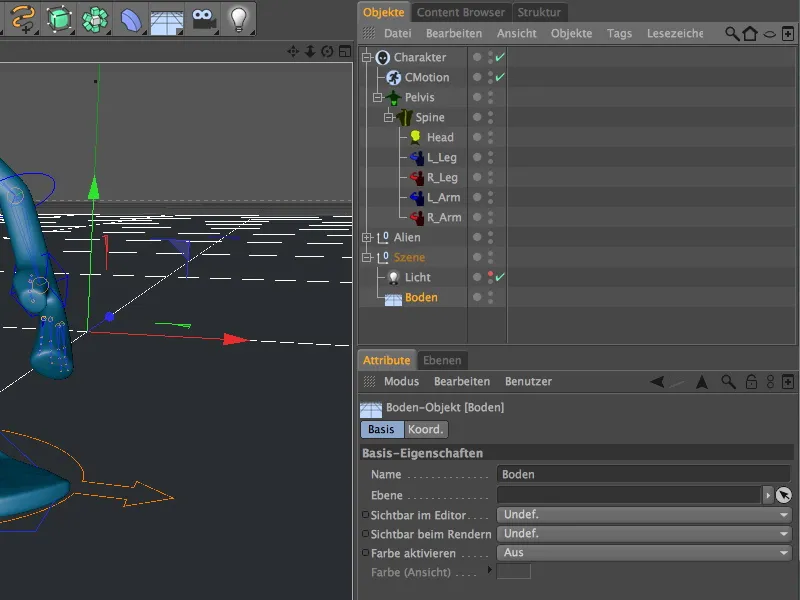
Redaktori vaade näitab selgelt, et jalgade äärmiselt suure laiuse tõttu võib pinnaga osaline kattumine siiski esineda. Lisaks peame kontrollima, kas meie tulnukas astub kogu kõnnitsükli jooksul ettenähtud pinnale.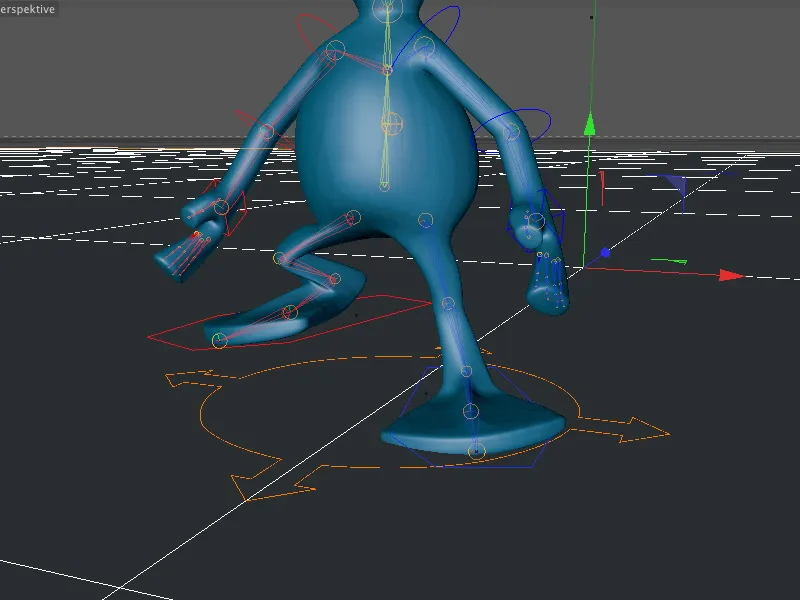
Probleemsete piirkondade lahendamiseks peame naasma CMotion objekti seadete dialoogi ja avama seal Pose lehekülje. Siin on meil täiendavad parameetrid, et juhtida tegelase käitumist kõnnitsükli täitmisel.
Soovime liigutada meie tulnuka tegelast veidi ülespoole, et sammu optimaalselt pinnaga kohandada. Selleks sisestame soovitud Versat (põhiversiooni) lihtsalt veidi ülespoole (minu puhul 0,7 cm).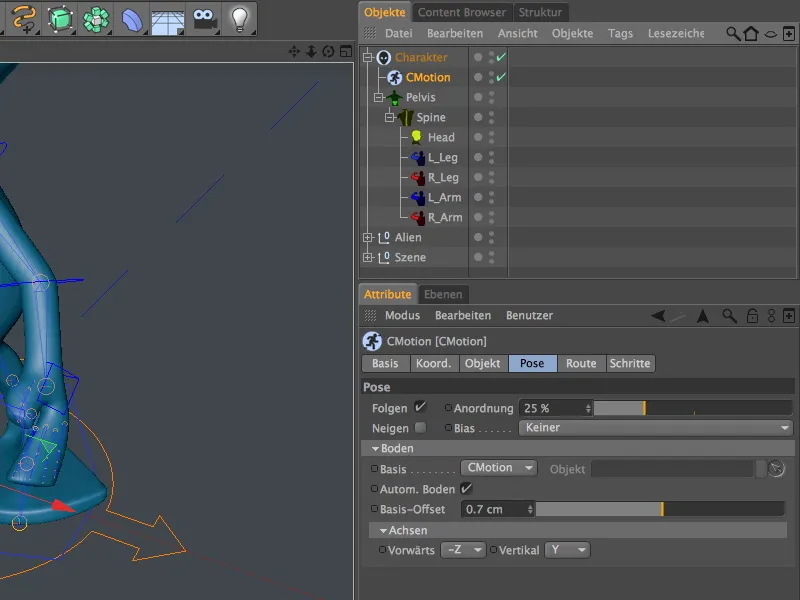
Kontrollime Alien-karakteri täiendavat Versat redaktorivaates. Enam pole kattumist märgata …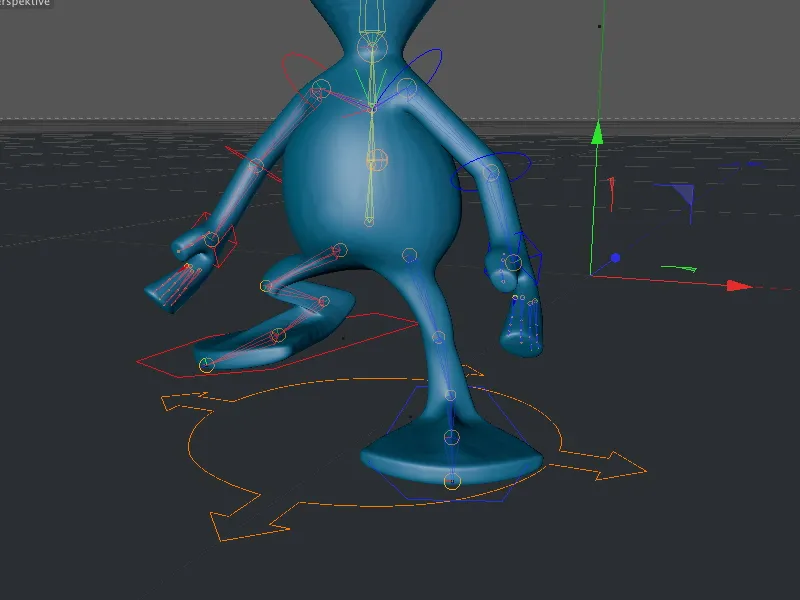
… seega ei tekita ka renderdamisel jalgadele häirivaid kattumisi. Meie väikesele tulnukale on kõnnitsükkel seega edukalt seadistatud ja me saame ta lõpuks vabalt jooksma lasta.
Mine mööda etteantud teed
CMotion objekt pakub mitmeid võimalusi nüüd jooksupositsioonil olev tegelane teele saata. Vaatame allpool võimalust lasta meie Alien-karakteril jalutada mööda Spline teed.
Lihtsuse huvides olen valinud Spline tee jaoks Ringi objekti. Loomulikult võite valida ka mõne muu tee. Minu Ringikujuline Spline omab 80 cm raadiust ja asub horisontaalsel tasandil XZ.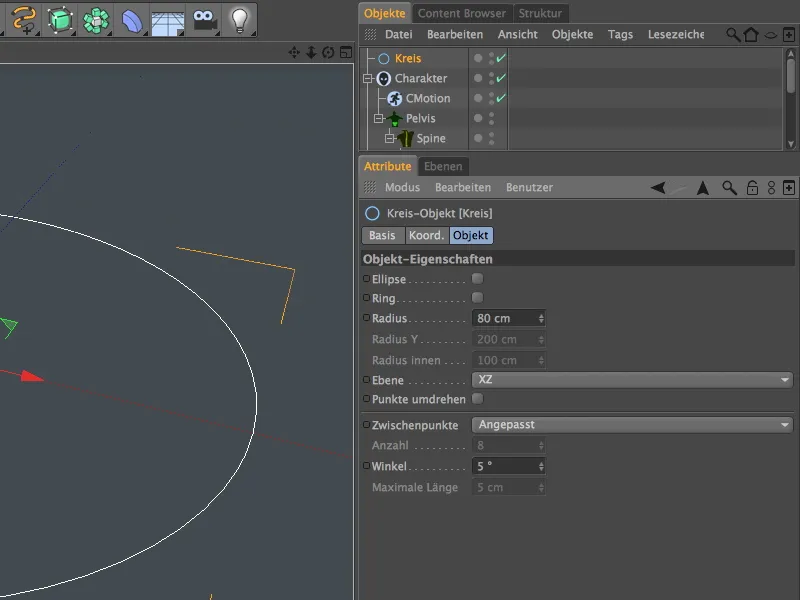
See tagab meie väikesegi tulnuka peaaegu täieliku nähtavuse.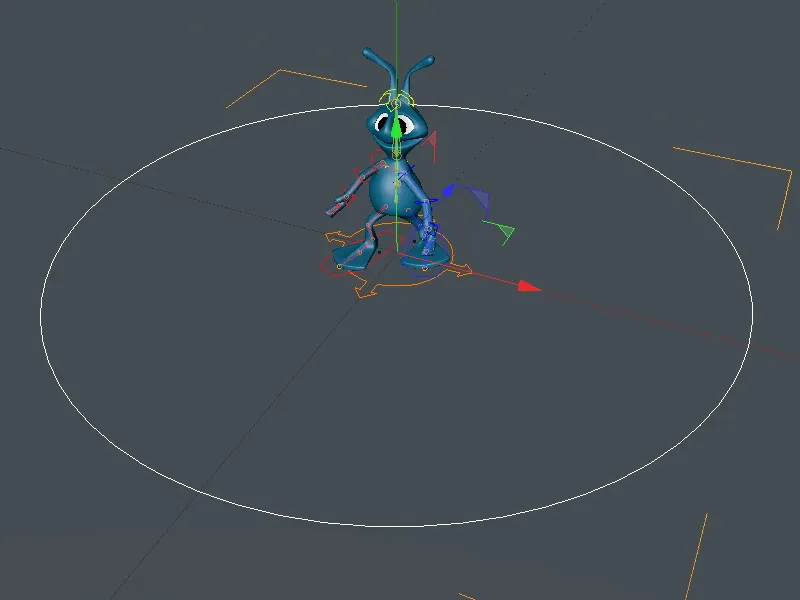
Ringikujulise Spline tee määramiseks Pärandina vajame CMotion objekti seadete dialoogi Objekti leheküljel. Sealises Liikumise menüüs olime seni määranud Otsese suunana. Nüüd valime selle asemel Tee kui Mine eelistus.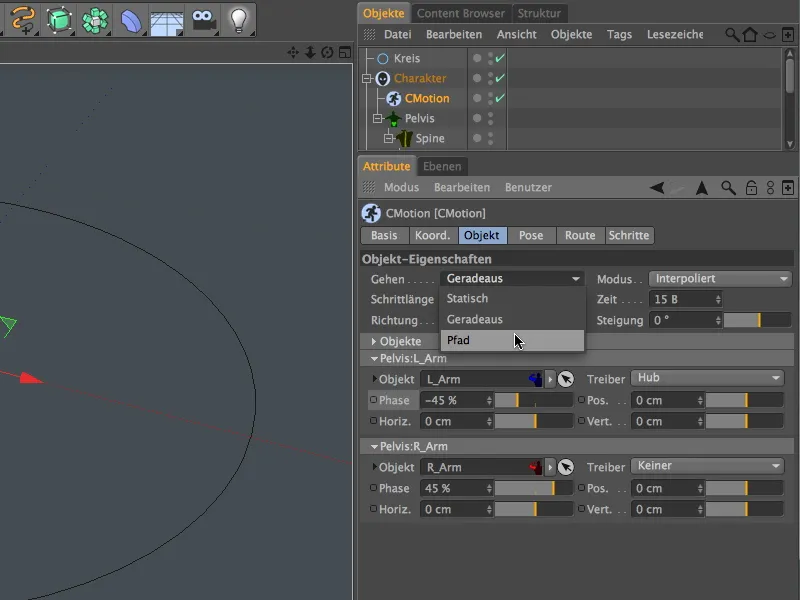
Tee Objekti Omaduste kättesaadavale väljale lohistame Ringikujulise Objekti Objektihaldurist. Nüüd saab meie Alien-karakter CMotion objekti kaudu teada, et ta peaks liikuma mööda Ringikujulist Tähte.
Meie väike tulnukas on kohe vaikselikult võtnud stardipositsiooni Spline teel; siiski peame siin samuti kontrollima, kas Ringikujuline Spline võimaldab tegelase positsiooni õige pinnal asetuse. Nagu pildilt selgelt näha, kasutab tegelane jalalaba pöidlat tee ääres käimiseks Viitepunkti.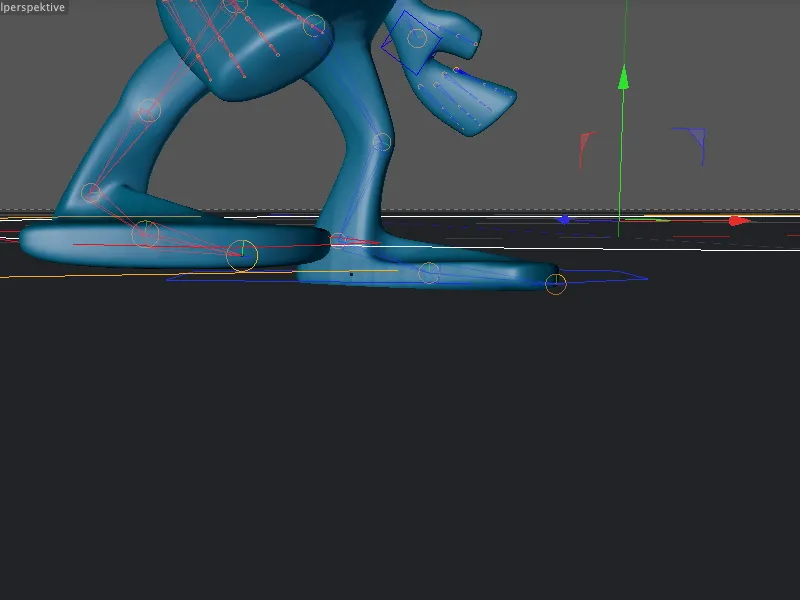
Enne kui võime siin teha muudatuse, nagu minu puhul Ringikujulise Spline liigutamine, peame esmalt CMotion objekti ajutiselt deaktiveerima. Vastasel juhul läheb meie CMotion objekt täielikult sassi, mis viib tavaliselt seiklusliku deformatsioonini. Pärast seda, kui oleme CMotion objekti desaktiveerinud Objekti Halduris paikneva aktiveerimisnupu abil, saame Ringikujulise Spline positsiooni vastavalt vajadusele korrigeerida.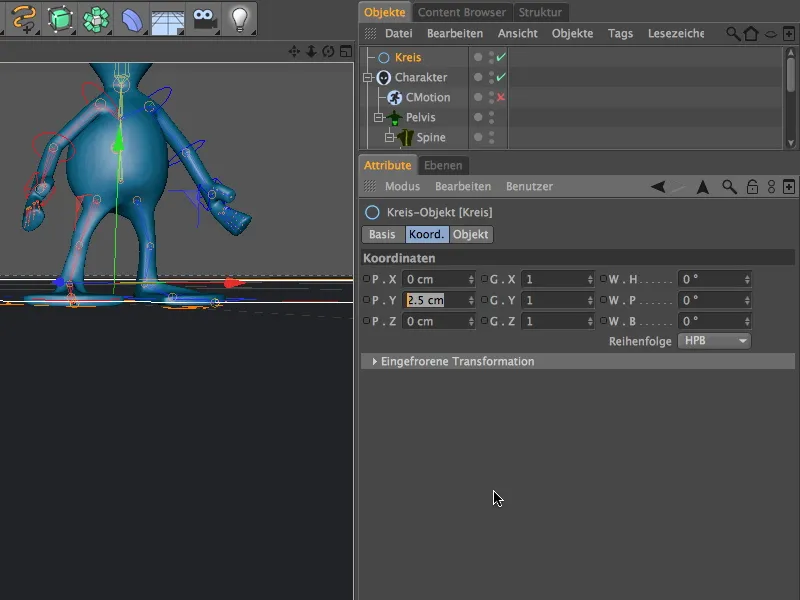
Pärast seda muudatust saame CMotion objekti uuesti aktiveerida Aktiveerimisnupust ja vaadata oma väikese tulnuka jalutamist pidi Spline Teed.